Um exemplo para usar a etapa Set Enterprise Call Info
Contents
Introdução
Este documento demonstra um exemplo para usar a etapa de informações do atendimento da empresa do grupo ao configurar as variáveis do contexto estendido de chamada (ECC) e do periférico do atendimento com a ajuda do administrador do Cisco Desktop e do editor do Customer Response Solutions (CRS).
Pré-requisitos
Requisitos
A Cisco recomenda que você tenha conhecimento destes tópicos:
-
Cisco CallManager
-
Script Cisco CRS
Componentes Utilizados
As informações neste documento são baseadas nestas versões de software e hardware:
-
Cisco CallManager versão 4.x
-
Cisco CRS versão 4.x
As informações neste documento foram criadas a partir de dispositivos em um ambiente de laboratório específico. Todos os dispositivos utilizados neste documento foram iniciados com uma configuração (padrão) inicial. Se a sua rede estiver ativa, certifique-se de que entende o impacto potencial de qualquer comando.
Conventions
Consulte as Convenções de Dicas Técnicas da Cisco para obter mais informações sobre convenções de documentos.
Informações de Apoio
Use a etapa Definir informações da chamada da empresa para enviar dados de uma parte do sistema para outra. Você pode definir estas variáveis de chamada empresarial:
-
Call.CallerEnteredDigits
-
Call.PeripheralVariable1 a Call.PeripheralVariable10
-
Chamar.NúmeroConta
-
Variáveis de contexto de chamada expandida (ECC)
Como executar a etapa Definir informações da chamada empresarial
Lista de variáveis
Este exemplo demonstra a adição dessas variáveis ECC e das variáveis de periférico de chamada:
-
User.ecc—Variável ECC (Campo)
-
Novo layout — Variável ECC (Layout)
-
Variável de Chamada 1
-
Variável de Chamada 2
Procedimento Passo a Passo
Conclua estas etapas para definir as quatro variáveis listadas na seção Lista de variáveis:
-
Use o Cisco Desktop Administrator para criar uma variável ECC chamada usr.ecc. Conclua estes passos:
-
Selecione Start > Programs > Cisco > Desktop > Desktop Administrator (consulte a Figura 1).
Figura 1 - Sequência para ativar o Cisco Desktop Administrator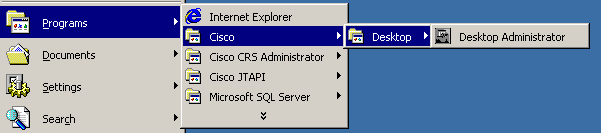
O Cisco Desktop Administrator é exibido (consulte a Figura 2).
-
Expanda o painel esquerdo.
-
Selecione Enterprise Data Configuration > Enterprise Data (veja a seta A na Figura 2). A Lista de campos e a Lista de layouts aparecem no painel direito.
Figura 2 - Cisco Desktop Administrator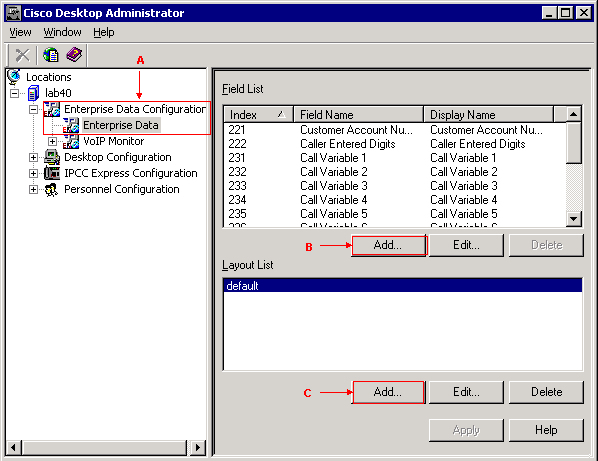
-
Clique em Add na seção Field List (veja a seta B na Figura 2). A janela Editor de campos é exibida (veja a Figura 3).
Figura 3 - Editor de campo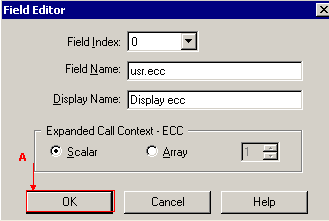
-
Selecione o valor apropriado na lista Índice do campo. O número de índice de campo válido é de 0 a 199.
-
Digite usr.ecc no campo Nome do campo.
-
Digite Display ecc no campo Display Name.
-
Selecione o botão de opção Scalar na seção Expanded Call Context - ECC.
-
Clique em OK (veja a seta A na Figura 3).
-
Clique em Apply no Cisco Desktop Administrator.
-
-
Use o Cisco Desktop Administrator para criar um novo layout chamado newlayout. Conclua estes passos:
-
Selecione Start > Programs > Cisco > Desktop > Desktop Administrator (consulte a Figura 1). O Cisco Desktop Administrator é exibido (consulte a Figura 2).
-
Expanda o painel esquerdo.
-
Selecione Enterprise Data Configuration > Enterprise Data (veja a seta A na Figura 2). A Lista de campos e a Lista de layouts aparecem no painel direito.
-
Clique em Add na seção Layout List (veja a seta C na Figura 2). A janela Editor de layout é exibida (consulte a Figura 4).
Figura 4: Editor de layout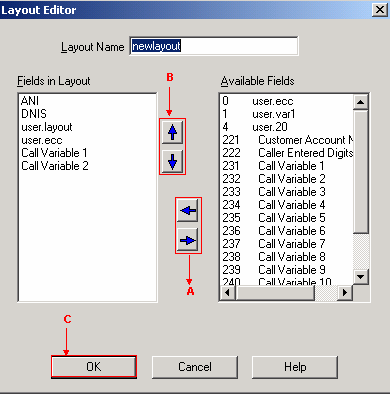
-
Digite newlayout no campo Nome do layout.
-
Mova as variáveis necessárias da lista Campos disponíveis para a seção Campos no layout com a ajuda das setas para a esquerda e para a direita (veja a seta A na Figura 4).
A Figura 4 exibe seis variáveis ou campos selecionados, ou seja, ANI, DNIS, user.layout, user.ecc, Variável de chamada 1 e Variável de chamada 2.
-
Especifique a ordem correta para essas variáveis na seção Fields in Layout (Campos no layout) com a ajuda das setas para cima e para baixo (veja a seta B na Figura 4).
-
Clique em OK (veja a seta C na Figura 4).
-
Clique em Apply no Cisco Desktop Administrator.
-
-
Configure variáveis ECC para a etapa Definir informações de chamada empresarial. Neste exemplo, as duas variáveis ECC são user.ecc e newlayout. Conclua estes passos:
-
Execute o Cisco CRS Editor para editar o script específico com a etapa Set Enterprise Call Info.
-
Clique com o botão direito do mouse na etapa Set Enterprise Call Info e selecione Properties. A janela Set Enterprise Call Info (Definir informações de chamada empresarial) é exibida (consulte a Figura 5).
Figura 5 - Definir informações de chamada da empresa: Variável de Chamada Expandida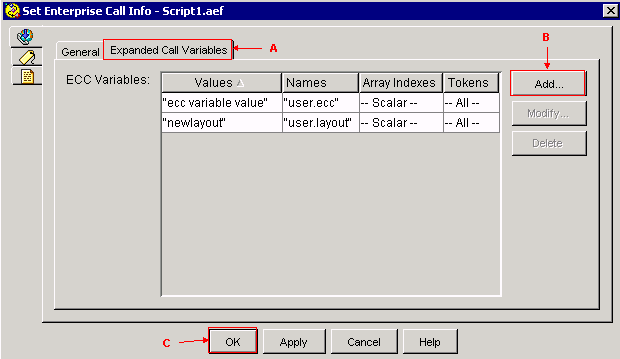
-
Selecione a guia Variáveis de chamada expandida (consulte a seta A na Figura 5).
-
Clique em Add (veja a seta B na Figura 5). A janela Add ECC Variable (Adicionar variável ECC) é exibida (consulte a Figura 6).
Figura 6 - Adicionar variável ECC: user.ecc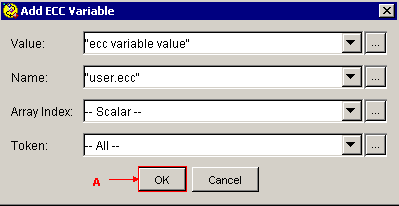
-
Especifique "ecc variable value" no campo Value.
-
Especifique "user.ecc" no campo Nome.
-
Selecione Scalar na lista Array Index.
-
Selecione All na lista Token.
-
Clique em OK (veja a seta A na Figura 6).
-
Clique em OK (veja a seta C na Figura 5).
-
Clique em Add (veja a seta B na Figura 5). A janela Add ECC Variable (Adicionar variável ECC) é exibida (consulte a Figura 7).
Figura 7 - Adicionar variável ECC: novo layout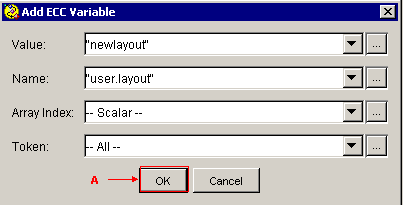
-
Especifique "newlayout" no campo Valor.
-
Especifique "user.layout" no campo Nome.
-
Selecione Scalar na lista Array Index.
-
Selecione All na lista Token.
-
Clique em OK (veja a seta A na Figura 7).
-
Clique em OK (veja a seta C na Figura 5).
-
-
Configure a etapa Set Enterprise Call Info (Definir informações da chamada empresarial) através do Cisco CRS Editor para definir valores para as variáveis de periférico de chamada predefinidas. Neste exemplo, as duas variáveis são Call.PeripheralVariable1 e CallPeripheralVariable 2. Siga estas etapas:
-
Execute o Cisco CRS Edition para editar o script específico com a etapa Set Enterprise Call Info.
-
Clique com o botão direito do mouse na etapa Set Enterprise Call Info e selecione Properties . A janela Set Enterprise Call Info (Definir informações da chamada empresarial) é exibida (consulte a Figura 8).
Figura 8 - Definir informações de chamada da empresa: General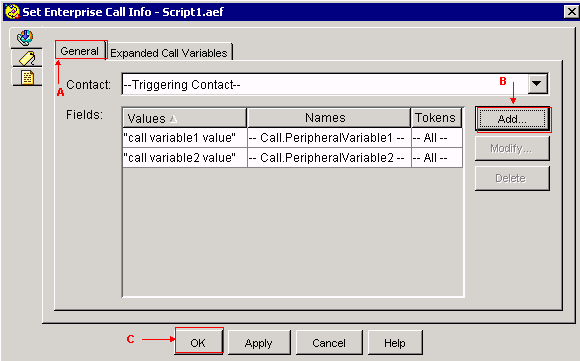
-
Selecione a guia General (veja a seta A na Figura 8).
-
Clique em Add (Adicionar) (veja a seta B na Figura 8). A janela Add Field (Adicionar campo) é exibida (consulte a Figura 9).
Figura 9 - Adicionar campo: Chamada.VariávelPeriférica1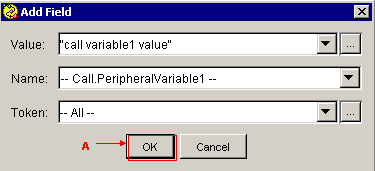
-
Especifique "call variable1 value" no campo Value.
-
Selecione Call.PeripheralVariable1 na lista Nome.
-
Selecione All na lista Token.
-
Clique em OK (veja a seta A na Figura 9).
-
Clique em Add (Adicionar) (veja a seta B na Figura 8). A janela Adicionar campo é exibida (consulte a Figura 10).
Figura 10 - Adicionar campo: Chamada.VariávelPeriférica2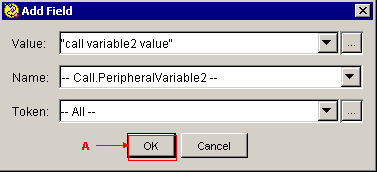
-
Especifique "call variable2 value" no campo Value.
-
Selecione Call.PeripheralVariable2 na lista Nome.
-
Selecione All na lista Token.
-
Clique em OK (veja a seta A na Figura 10).
-
Clique em OK (veja a seta C na Figura 8)
-
A Figura 5 exibe a lista de variáveis ECC configuradas por meio da etapa Definir informações da chamada empresarial.
A Figura 8 exibe a lista de variáveis de periférico de chamada configuradas na etapa Set Enterprise Call Info.
Você pode visualizar os valores definidos na etapa Set Enterprise Call Info no Cisco Agent Desktop (consulte a Figura 11).
Figura 11 - Cisco Agent Desktop 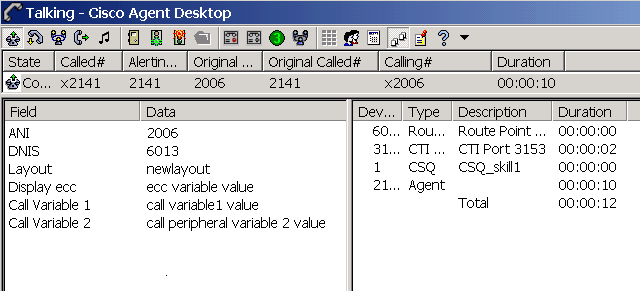
Troubleshooting
Erro: Não foi possível obter dados de campo da configuração de dados da empresa
Ao tentar acessar o link Configuração de Dados da Empresa, você recebe esta mensagem de erro: Não foi possível obter dados de campo da Configuração de Dados da Empresa. Erro corporativo retornado :erro CORBA.
Solução
Para resolver isso, execute estas etapas:
-
Verifique se os serviços JTAPI e RmCm estão funcionando.
-
Reinicie o CRS Engine.
Informações Relacionadas
Histórico de revisões
| Revisão | Data de publicação | Comentários |
|---|---|---|
1.0 |
02-May-2006 |
Versão inicial |
Contate a Cisco
- Abrir um caso de suporte

- (É necessário um Contrato de Serviço da Cisco)
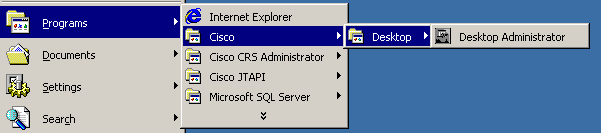
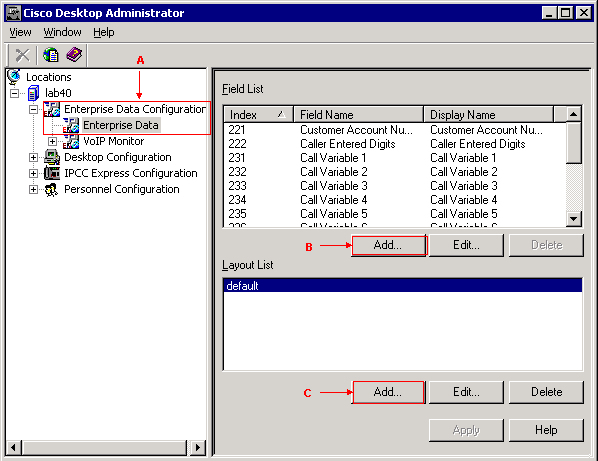
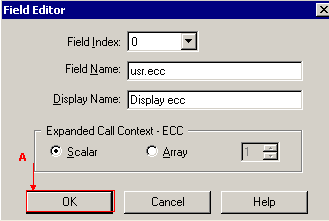
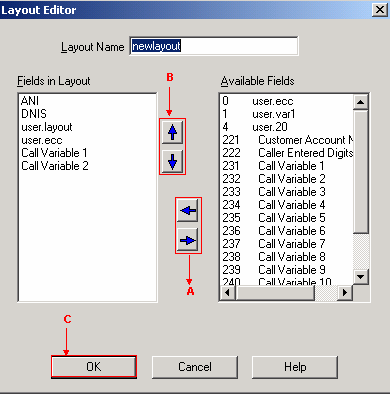
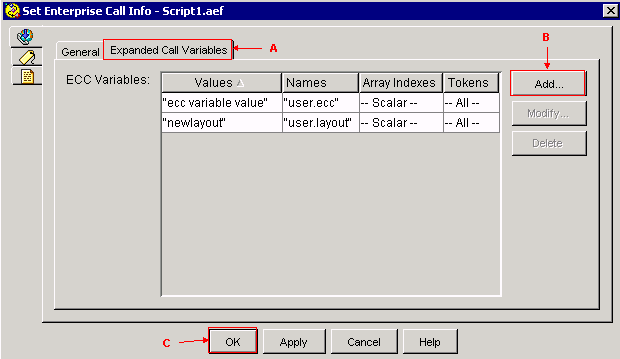
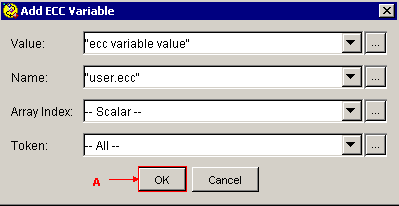
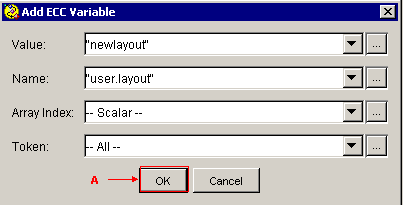
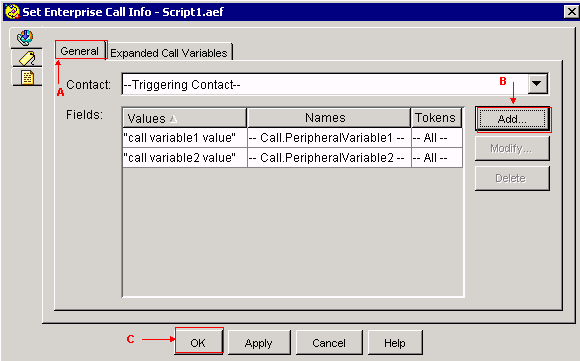
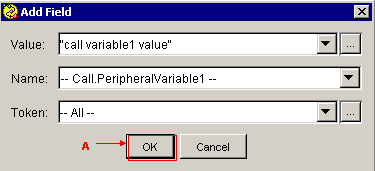
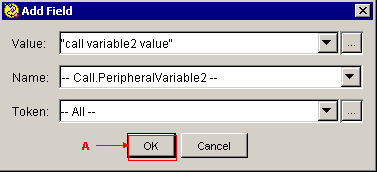
 Feedback
Feedback