Atualizando o CCMP dual-sided unificado
Contents
Introduction
Este documento descreve o procedimento para a atualização de um sistema Unified CCMP dual-sided e de duas camadas. O processo de atualização descrito neste documento é uma atualização em andamento. Isso significa que o software permanece nos mesmos servidores após a atualização. Este documento é adequado para a implantação de Versões de Manutenção, Versões de Serviço e Atualizações do Unified CCMP em que versões de software dependentes não foram alteradas (por exemplo, SO e SQL Server).
Prerequisites
Requirements
Este documento destina-se a administradores de sistema com conhecimento de sua arquitetura de sistema Unified Contact Center Enterprise (Unified CCE) e Unified CCE hospedado. A experiência de administração de banco de dados do Microsoft SQL Server também é útil.
Componentes Utilizados
Este documento não se restringe a versões de software e hardware específicas.
Conventions
Consulte as Convenções de Dicas Técnicas da Cisco para obter mais informações sobre convenções de documentos.
Arquitetura distribuída
O Unified CCMP emprega uma arquitetura distribuída para sistemas dual-sided.
Ao atualizar a plataforma, o projeto e a arquitetura devem ser considerados para garantir que a quantidade mínima de tempo ocioso seja alcançada e que não haja perda de dados.
A resiliência é alcançada pelo uso de um segundo lado do sistema que contenha os mesmos componentes que o lado primário:
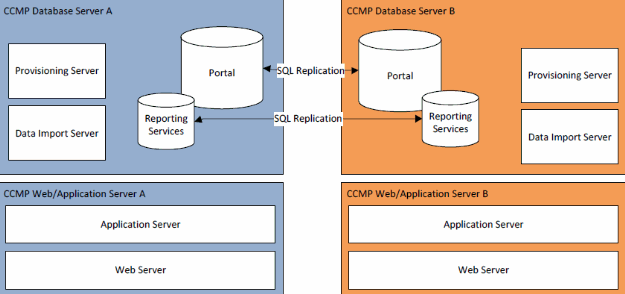
A replicação do SQL Server é usada para replicar dados do Lado A para o Lado B e do Lado B para o Lado A.
As informações de failover dos componentes individuais do CCMP são armazenadas nos bancos de dados nos lados A e B e também são replicadas através da replicação do SQL Server. Isso significa que ambos os lados têm conhecimento da configuração do servidor primário e secundário feita por meio da ferramenta de Gerenciamento de Configuração do CCMP, mesmo quando a replicação foi removida.
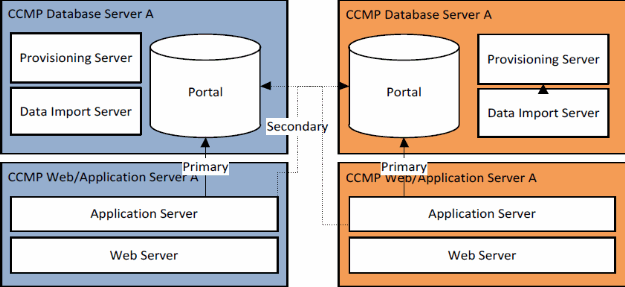
Portanto, quando um sistema replicado é atualizado um lado de cada vez, é possível que os componentes individuais do CCMP façam failover para o outro lado não atualizado. Isso resultará em inconsistências de dados, pois alguns dados são inseridos no lado A e outros no lado B, sem nenhuma replicação sendo executada para sincronizar os dois lados.
Este documento detalha dois processos de atualização de sistemas de lado duplo, fornecendo um processo simples de atualização no local, onde todos os componentes são atualizados de uma só vez, e um processo mais complexo, que visa maximizar o tempo de atividade e fornecer um mecanismo para testar um lado atualizado antes de progredir.
Procedimento de atualização
Este documento descreve o procedimento para a atualização de um sistema Unified CCMP dual-sided de duas camadas para uma versão posterior. O documento é baseado na atualização de um sistema Unified CCMP 8.0(1) que está sendo atualizado para o Unified CCMP 8.5(1). No entanto, o mesmo processo e procedimentos podem ser aplicados às versões anteriores do Unified CCMP, bem como à versão de manutenção e à implantação da versão de serviço.
Observação: atualizar para o CCMP 8.5(2) ou posterior exige uma atualização do sistema operacional. Este procedimento é abordado em detalhes no Guia de Instalação da versão associada. Esta documentação pode complementar seu conteúdo. No entanto, recomenda-se que o procedimento descrito no manual de instalação seja executado.
Pressupõe-se que o layout do componente do Unified CCMP para o sistema existente seja o seguinte:
| Um lado | Lado B |
|---|---|
| Servidor de aplicativos/Web A | Servidor de aplicativos/Web B |
| Servidor de aplicativos do Unified CCMP Web Application Unified CCMP | Servidor de aplicativos do Unified CCMP Web Application Unified CCMP |
| Servidor de banco de dados A | Servidor de banco de dados B |
| Unified CCMP Database Unified CCMP Data Import Server Unified CCMP Provisioning Server (não presente em 7.5.x) | Unified CCMP Database Unified CCMP Data Import Server Unified CCMP Provisioning Server (não presente em 7.5.x) |
O processo descrito neste documento é uma atualização em andamento. Isso significa que o software permanece nos mesmos servidores após a atualização.
A atualização no local da cabine de sistemas de dois lados deve ser executada de duas maneiras:
-
Interrupção total — Isso envolve desinstalar toda a instalação do CCMP de uma só vez, atualizar o sistema completo e restaurar o serviço completo com a nova versão. Recomenda-se usar essa abordagem sempre que possível, pois ela fornece um meio simples de atualizar o sistema sem as complicações adicionais de executar dois sistemas não replicados lado a lado.
-
Atualização separada — Este mecanismo de atualização fornece ao cliente um tempo de inatividade mínimo e um meio de atualizar e testar em um lado do sistema antes de migrar para o outro lado. Essa abordagem só deve ser usada quando absolutamente necessário, envolve um processo de atualização complexo e aumenta a chance de perda de dados quando os sistemas forem rereplicados posteriormente.
Atualização de interrupção total
Visão geral e lista de verificação
A lista de verificação a seguir descreve as etapas envolvidas para executar uma atualização na qual todos os servidores serão atualizados de uma só vez. Ele pode ser usado para acompanhar o progresso através da atualização e garantir que nenhuma etapa seja perdida.
Observação: antes de prosseguir com a atualização, verifique se a senha criptográfica original foi inserida durante a instalação original do CCMP, pois ela será necessária em vários pontos durante a atualização.
| Etapa | Completo |
|---|---|
| Preparar os servidores Unified CCMP instalados | |
| Pare todos os serviços do Unified CCMP nos servidores do Unified CCMP. | |
| Remova a replicação entre os bancos de dados do Portal do Lado A e do Lado B usando a ferramenta Gerenciamento de Configuração do Unified CCMP. Primeiro remova a replicação do banco de dados do Reporting Services e depois a replicação do banco de dados do CCMP. | |
| Faça backup dos bancos de dados do Portal Lado A e Lado B. | |
| Faça backup dos bancos de dados Side A e Side B do SQL Server Reporting Services ReportServer e ReportServerTempDB. | |
| Desinstalar o software Unified CCMP existente | |
| Usando Adicionar ou remover programas, remova o CCMP: Servidor de Importação de Dados em ambos os Servidores de Banco de Dados. | |
| Usando Adicionar ou remover programas, remova o CCMP: Provisioning Server em ambos os servidores de banco de dados. | |
| Usando Adicionar ou remover programas, remova o CCMP: Instalador de banco de dados em ambos os servidores de banco de dados. | |
| Usando Adicionar ou remover programas, remova o CCMP: Servidor de aplicativos em servidores Web/de aplicativos. | |
| Usando Adicionar ou remover programas, remova o CCMP: Aplicativo Web em servidores Web/de aplicativos. | |
| Atualizar o banco de dados do Portal | |
| Na nova mídia de instalação, instale o novo CCMP: Instalador de banco de dados em ambos os servidores de banco de dados. | |
| Atualize o banco de dados do Portal no servidor de banco de dados Lado A usando a ferramenta de instalação do banco de dados do Unified CCMP. | |
| Atualize o banco de dados do Portal no servidor de banco de dados Lado B usando a ferramenta de instalação do banco de dados do Unified CCMP. | |
| Instale os componentes do Unified CCMP restantes: | |
| Etapa | |
| Na nova mídia de instalação, instale o novo CCMP: Servidor de Importação de Dados em ambos os Servidores de Banco de Dados. | |
| A partir da nova mídia de instalação, instale o novo CCMP Provisioning Server em ambos os servidores de banco de dados. | |
| A partir da nova mídia de instalação, instale o novo CCMP Application Server em ambos os servidores Web/de aplicativos. | |
| A partir da nova mídia de instalação, instale o novo aplicativo Web CCMP em ambos os servidores Web/de aplicativos. | |
| Reinicializar replicação: | |
| Instanciar novamente a replicação entre os bancos de dados Lado A e Lado B usando a ferramenta Gerenciamento de Configuração do Unified CCMP no lado A do servidor de banco de dados e a ferramenta SQL Replication Monitor no lado B do servidor de banco de dados. | |
| Certifique-se de que todos os Serviços do Unified CCMP Windows tenham sido iniciados em todos os Servidores de Banco de Dados e Web/Aplicativos. |
Prepare os servidores Unified CCMP instalados
Interrompendo os serviços do Unified CCMP
Antes de iniciar a atualização, os serviços do Unified CCMP devem ser interrompidos em todos os servidores.
Para interromper o Unified CCMP: Serviço Servidor de Importação de Dados, continue da seguinte forma:
-
No servidor de banco de dados Lado A, clique em Iniciar > Executar. A janela Executar é exibida.
-
No campo Abrir, insira services.msc. A janela Serviços é exibida.
-
Clique com o botão direito do mouse em UCCMP: Serviço Servidor de Importação de Dados da lista de serviços.
-
Selecione Parar.
-
Feche a janela Serviços.
-
Repita esse processo no servidor de banco de dados Lado B.
Para interromper o Unified CCMP: Serviço do Gerenciador de Tabelas de Partições, continue da seguinte maneira:
-
No servidor de banco de dados Lado A, clique em Iniciar > Executar. A janela Executar é exibida.
-
No campo Abrir, insira services.msc. A janela Serviços é exibida.
-
Clique com o botão direito do mouse em UCCMP: Particionando o serviço Table Manager na lista de serviços.
-
Selecione Parar.
-
Feche a janela Serviços.
-
Repita esse processo no servidor de banco de dados Lado B.
Para interromper o Unified CCMP: Provisioning Server Service, faça o seguinte:
-
No servidor de banco de dados Lado A, clique em Iniciar > Executar. A janela Executar é exibida.
-
No campo Abrir, insira services.msc. A janela Serviços é exibida.
-
Clique com o botão direito do mouse em UCCMP: Provisioning Server service da lista de serviços.
-
Selecione Parar.
-
Feche a janela Serviços.
-
Repita esse processo no servidor de banco de dados Lado B.
Para interromper o Unified CCMP: Serviço de monitoramento do sistema, Unified CCMP: Serviço de pesquisa de aplicativos e Unified CCMP: Serviço do Reporting Services, continue da seguinte maneira:
-
No Lado A Web/Application Server, clique em Start > Run. A janela Executar é exibida.
-
No campo Abrir, insira services.msc. A janela Serviços é exibida.
-
Clique com o botão direito do mouse no Unified CCMP: Serviço de Monitoramento da lista de serviços.
-
Selecione Parar.
-
Quando solicitado com quando UCCMP: Os serviços de monitoramento do sistema são interrompidos, esses outros serviços também serão interrompidos. Deseja interromper esses serviços? Clique em Sim.
-
Feche a janela Serviços.
-
Repita esse processo no servidor Web/aplicativo Lado B.
Cancelando a replicação do servidor de relatórios e dos bancos de dados do portal CCMP
Siga estas etapas para remover a replicação dos bancos de dados do Report Server e do CCMP Portal.
-
Certifique-se de que está conectado ao servidor de banco de dados do Lado A como um usuário de nível de domínio com direitos administrativos sobre ambos os servidores de banco de dados.
-
Na área de trabalho do Windows, clique em Iniciar > Programas > Portal de Gerenciamento > e clique no aplicativo Gerenciamento de Configuração.
-
Clique em OK para fazer login.
-
Clique em UCCMP Servers.
-
Clique na guia Bancos de dados do servidor de relatórios.
-
Clique em Replicação.
-
Clique em Unreplicate.
-
Clique em Executar.
-
Clique em Sim quando solicitado para remover a replicação.
Observação: a remoção da replicação pode levar algum tempo.
-
Depois de concluir, clique em Fechar.
-
Click OK.
-
Selecione a guia UCCMP Database.
-
Clique em Replicação.
-
Clique em Unreplicate.
-
Clique em Executar.
-
Clique em Sim quando solicitado para remover a replicação.
Observação: a remoção da replicação pode levar algum tempo.
-
Depois de concluir, clique em Fechar.
-
Click OK.
-
Clique em Close.
-
Sair do Configuration Manager.
Depois que a replicação tiver sido removida com êxito, você poderá fechar o Gerenciador de configurações e continuar fazendo o backup do Portal CCMP e dos Bancos de Dados do Servidor de Relatórios.
Backup do portal CCMP e dos bancos de dados do servidor de relatórios
Faça o backup dos bancos de dados do CCMP Portal e do Reporting Services para que você possa restaurá-los em caso de falha.
-
No Lado A do servidor de banco de dados, clique em Iniciar > Programas > Microsoft SQL Server 2005 > SQL Server Management Studio.
-
Conecte-se ao Mecanismo de Banco de Dados usando a Autenticação do Windows.
-
Navegue até o banco de dados Portal.
-
Clique com o botão direito do mouse em Portal e selecione Tarefas > Fazer backup.
-
Altere o destino conforme apropriado usando os recursos Remover e Adicionar.
-
Click OK.
-
Repita esse processo para o banco de dados do Portal CCMP no servidor de banco de dados Lado B.
Da mesma forma, faça backup dos bancos de dados do Servidor de Relatórios nos servidores de banco de dados Lado A e Lado B:
-
No servidor Web, selecione Iniciar > Executar e execute o comando services.msc.
-
Parar o serviço SQL Server Reporting Services.
-
No Lado A do servidor de banco de dados, clique em Iniciar > Programas > Microsoft SQL Server 2005 > SQL Server Management Studio.
-
Conecte-se ao Mecanismo de Banco de Dados local usando a Autenticação do Windows.
-
Navegue até o banco de dados ReportServer.
-
Clique com o botão direito do mouse em ReportServer e selecione Tasks > Back Up.
-
Altere o destino conforme apropriado usando os recursos Remover e Adicionar.
-
Click OK.
-
Navegue até o banco de dados ReportServerTempDB.
-
Clique com o botão direito do mouse em ReportServerTempDB e selecione Tasks > Back Up.
-
Altere o destino conforme apropriado usando os recursos Remover e Adicionar.
-
Click OK.
-
Repita esse processo para os bancos de dados do Reporting Services no servidor de banco de dados Lado B.
Desinstalar o software Unified CCMP existente
Desinstalando o componente Servidor de importação de dados
Este processo removerá o componente Servidor de Importação de Dados.
-
No Lado A do servidor de banco de dados, clique em Iniciar > Configurações > Painel de controle >.
-
Selecione Adicionar ou remover programas. A janela Programas e recursos é exibida.
-
Selecione Portal de Gerenciamento: Servidor de Importação de Dados.
-
Clique em Remover. Uma janela é exibida perguntando se você tem certeza de que deseja remover o Portal de Gerenciamento: Servidor de Importação de Dados.
-
Clique em Sim. A janela Setup Status (Status da configuração) é exibida. A extensão do progresso da desinstalação é exibida na barra de progresso.
-
Repita esse processo no servidor de banco de dados Lado B.
Desinstalando o componente Servidor de Provisionamento
Este processo removerá o componente Servidor de Provisionamento.
-
No Lado A do servidor de banco de dados, clique em Iniciar > Configurações > Painel de controle >.
-
Selecione Adicionar ou remover programas. A janela Programas e recursos é exibida.
-
Selecione Portal de Gerenciamento: Provisioning Server.
-
Clique em Remover. Uma janela é exibida perguntando se você tem certeza de que deseja remover o Portal de Gerenciamento: Provisioning Server (Servidor de provisionamento).
-
Clique em Sim. A janela Setup Status (Status da configuração) é exibida. A extensão do progresso da desinstalação é exibida na barra de progresso.
-
Excluir manualmente esta pasta: C:\Program Files\Management Portal\Provisioning Server\Config, se existir.
-
Repita esse processo no servidor de banco de dados Lado B.
Desinstalando o componente Instalador do Banco de Dados
Este processo removerá o componente Instalador de Banco de Dados. Esta é a ferramenta usada para manter o catálogo do banco de dados. A desinstalação desta ferramenta não removerá o banco de dados do portal do CCMP (que será atualizado posteriormente no processo).
-
No Lado A do servidor de banco de dados, clique em Iniciar > Configurações > Painel de controle >.
-
Selecione Adicionar ou remover programas. A janela Programas e recursos é exibida.
-
Selecione Portal de Gerenciamento: Ferramenta de instalação de banco de dados.
-
Clique na opção Remover e confirme.
-
Repita esse processo no servidor de banco de dados Lado B.
Desinstalando o componente Servidor de aplicativos
Este processo removerá o componente Servidor de Aplicativos.
-
No Lado A Web/Application Server, clique em Start > Settings > Control Panel >.
-
Selecione Adicionar ou remover programas. A janela Programas e recursos é exibida.
-
Selecione Portal de Gerenciamento: Servidor do aplicativo.
-
Clique na opção Remover. Uma janela é exibida perguntando se você tem certeza de que deseja remover o Portal de Gerenciamento: Servidor do aplicativo.
-
Clique em Sim. A janela Setup Status (Status da configuração) é exibida. A extensão do progresso da desinstalação é exibida na barra de progresso.
-
Repita esse processo no servidor Web/aplicativo do Lado B.
Desinstalando o componente de aplicativo da Web
Este processo removerá o componente Aplicativo Web.
-
No Lado A Web/Application Server, clique em Start > Settings > Control Panel >.
-
Selecione Adicionar ou remover programas. A janela Programas e recursos é exibida.
-
Selecione Portal de Gerenciamento: Aplicativo Web.
-
Clique na opção Remover. Uma janela é exibida perguntando se você tem certeza de que deseja remover o Portal de Gerenciamento: Aplicativo Web.
-
Clique em Sim. A janela Setup Status (Status da configuração) é exibida. A extensão do progresso da desinstalação é exibida na barra de progresso.
-
Repita esse processo no servidor Web/aplicativo do Lado B.
Atualizar o banco de dados do portal CCMP
Antes de atualizar o banco de dados, a nova ferramenta de instalação do banco de dados deve ser instalada, ela será usada para executar a atualização do banco de dados.
Instalando o instalador do banco de dados
Para instalar o instalador do banco de dados do Unified CCMP, execute as seguintes etapas.
-
No lado A do servidor de banco de dados, insira a mídia de instalação do Unified CCMP. O instalador deve iniciar automaticamente. Caso contrário, navegue pelo CD de instalação no Windows Explorer e clique duas vezes em autorun.hta.
-
Selecione a guia Servidor de Banco de Dados, clique em Executar Teste para verificar se há pré-requisitos e clique em Instalar. Clique em Avançar para passar por cada janela alternadamente.
-
Na janela License Agreement (Contrato de licença):
Aceito os termos do contrato de licença. Você deve selecionar essa opção antes de continuar. Ao fazer isso, você concorda em se obrigar aos termos do contrato de licença. Leia-o completamente antes de aceitar.
-
Na janela Configuração de criptografia:
Senha —Insira a senha criptográfica criada durante a instalação do componente Servidor de Banco de Dados quando instalou o CCMP pela primeira vez. Se você continuar a instalação com uma nova senha, não poderá acessar os dados existentes
Confirmar senha — Você não pode continuar até que o conteúdo deste campo seja idêntico à senha inserida acima.
-
Na janela Pasta de destino, revise o local. Se necessário, clique em Alterar para alterar o local onde deseja que o componente Servidor de Banco de Dados seja instalado.
-
Clique em Instalar.
Observação: este processo não instalou um novo banco de dados. Ele instalou a Database Installation Tool, usada para configurar o banco de dados.
Para atualizar seu banco de dados agora, certifique-se de que o Portal de Gerenciamento de Lançamento: A caixa de seleção Database Install Tool está marcada antes de clicar em Finish.
Se você marcou o Portal de Gerenciamento de Lançamento: A caixa de seleção Database Install Tool (Ferramenta de instalação do banco de dados) após instalar o componente Database, a ferramenta de instalação do banco de dados é iniciada automaticamente. Você também pode iniciar manualmente a ferramenta de instalação do banco de dados em Iniciar > Programas > Portal de Gerenciamento > Banco de Dados > Instalador de Banco de Dados.
O assistente o guiará pelo processo de atualização de um banco de dados.
Clique em Avançar para passar por cada janela alternadamente. Insira os seguintes detalhes:
-
Na janela Detalhes da conexão do SQL Server:
-
Server Name — Selecione o Microsoft SQL Server onde o banco de dados do Unified CCMP deve ser instalado. Nesse caso, esta é a máquina que está executando o aplicativo e, portanto, ela deve ser deixada como padrão (local).
-
Nome do banco de dados — Insira ou selecione o nome do catálogo do banco de dados que foi usado originalmente para o Unified CCMP.
-
Conectar usando — Selecione o botão de opção das credenciais de login que deseja aplicar:
-
As informações da conta do Windows utilizadas para iniciar sessão no computador. Essa é a opção recomendada.
-
As informações de logon do Microsoft SQL Server atribuídas pelo administrador do sistema. Selecione esta opção somente se estiver usando um catálogo de banco de dados em um domínio diferente. Para essa opção, você deve inserir seu Nome de login e Senha nos campos fornecidos.
-
-
Testar conexão — Verifique se a conexão com o Microsoft SQL Server está estabelecida. A mensagem Conexão bem-sucedida, mas o banco de dados não existe NÃO é o comportamento correto neste ponto. Certifique-se de retificar isso antes de continuar.
-
Clique em OK para continuar.
-
-
Na janela Selecionar uma ação a executar, selecione Atualizar um banco de dados existente e clique em Avançar.
-
Selecione a opção Encrypted Package e clique em Next.
-
Clique em Next (Avançar) para executar a atualização.
-
Repita o mesmo processo da etapa 1 para instalar o componente Servidor de Banco de Dados no servidor de banco de dados lateral B e execute a atualização do banco de dados nesse lado do sistema.
Instalar os componentes do Unified CCMP restantes
As etapas a seguir devem ser executadas nos servidores relevantes nos lados A e B.
Instalação do Componente do Servidor de Importação de Dados
Para instalar o componente Servidor de Importação de Dados do Unified CCMP, selecione a guia Componente do Servidor de Importação de Dados e clique em Executar Teste... para verificar se há pré-requisitos e clique em Instalar.
Clique em Avançar para passar por cada janela alternadamente. Você precisará inserir os seguintes detalhes:
-
Na janela License Agreement (Contrato de licença):
-
Aceito os termos do contrato de licença. Você deve selecionar essa opção antes de continuar. Ao fazer isso, você concorda em se obrigar aos termos do contrato de licença. Leia-o completamente antes de aceitar.
-
-
Na janela Configuração de criptografia:
-
Passphrase —Insira a senha criptográfica que foi usada quando o CCMP foi originalmente instalado.
-
Confirmar senha — Você não pode continuar até que o conteúdo deste campo seja idêntico à senha inserida acima.
-
-
Na janela Configurar Banco de Dados:
-
SQL Server — Aceite o valor padrão de localhost como o servidor no qual o banco de dados reside.
-
Nome do Catálogo — Insira o nome do banco de dados conforme definido durante a instalação do Componente de Banco de Dados. O padrão é Portal.
-
Selecione Conectar usando a autenticação do Windows. A autenticação do Microsoft SQL Server é usada somente quando se conecta a um servidor de banco de dados em uma rede diferente, o que não é suportado nesta versão.
-
-
Selecione o tipo de configuração Complete ou Custom. A configuração personalizada permite que os componentes do Servidor de Importação de Dados sejam instalados em diferentes pastas de destino. Use Complete setup para manter todos os componentes em uma pasta de destino comum. Essa é a opção recomendada.
-
Na janela Pasta de destino, clique em Alterar para alterar o local onde o componente Servidor de importação de dados é instalado. Não é necessário instalar todos os componentes do Portal no mesmo local.
-
Na janela Sessão Arquivo pasta, clique em Alterar para alterar o local em que os arquivos temporários de importação são armazenados. O diretório padrão para esses é baseado na pasta de destino especificada na etapa anterior.
-
Clique em Instalar.
-
Quando a instalação for concluída, clique em Concluir.
-
Feche a janela do instalador.
A instalação do componente Servidor de Importação de Dados está concluída.
Instalação do componente do servidor de provisionamento
Para instalar o componente do Unified CCMP Provisioning, selecione a guia Provisioning Server Component, clique em Run Test para verificar os pré-requisitos e clique em Install.
Clique em Avançar para passar por cada janela alternadamente.
-
Na janela License Agreement (Contrato de licença):
-
Aceito os termos do contrato de licença. Você deve selecionar essa opção antes de continuar. Ao fazer isso, você concorda em se obrigar aos termos do contrato de licença. Leia-o completamente antes de aceitar.
-
-
Na janela Configuração de criptografia:
-
Senha —Insira a senha criptográfica inserida quando o CCMP foi originalmente instalado.
-
Confirmar senha — Insira a senha novamente.
-
-
Na janela Configurar Banco de Dados:
-
SQL Server — Aceite o padrão (local) para a máquina atual.
-
Nome do Catálogo — O nome do banco de dados do Unified CCMP. Por padrão, este é o Portal.
-
Conectar usando — Selecione o botão de opção das credenciais de login que deseja aplicar:
-
Autenticação do Windows.
-
Autenticação do SQL Server. Selecione esta opção somente se estiver usando um catálogo de banco de dados em um domínio diferente. Para essa opção, você deve inserir seu Nome de Login e Senha do Microsoft SQL Server nos campos fornecidos.
-
-
-
Na janela Pasta de destino, clique em Alterar para alterar o local onde o componente Servidor de provisionamento está instalado. Não é necessário instalar todos os componentes do Unified CCMP no mesmo local.
-
Clique em Instalar.
-
Quando a instalação for concluída, clique em Concluir.
A instalação do componente Provisioning Server foi concluída.
Instalação do componente do servidor de aplicativos
Para instalar o componente do Unified CCMP Application Server, selecione a guia Application Server Component, clique em Run Test para verificar se há pré-requisitos e clique em Install.
Clique em Avançar para passar por cada janela alternadamente.
-
Na janela License Agreement (Contrato de licença):
-
Aceito os termos do contrato de licença. Você deve selecionar essa opção antes de continuar. Ao fazer isso, você concorda em se obrigar aos termos do contrato de licença. Leia-o completamente antes de aceitar.
-
-
Na janela Pasta de destino, aceite a pasta ou clique em Alterar para alterar o local do componente Servidor de aplicativos.
-
Na janela Configuração de criptografia:
-
Senha —Insira a senha criptográfica escolhida ao instalar originalmente o Unified CCMP.
-
Confirmar senha — Você não pode continuar até que o conteúdo deste campo seja idêntico à senha inserida acima.
 Cuidado: você deve usar a mesma senha criptográfica que foi usada originalmente. Se você não souber a senha original, pare imediatamente a instalação e ligue para o seu Provedor de suporte. Se você continuar a instalação com uma nova senha, não poderá acessar os dados existentes.
Cuidado: você deve usar a mesma senha criptográfica que foi usada originalmente. Se você não souber a senha original, pare imediatamente a instalação e ligue para o seu Provedor de suporte. Se você continuar a instalação com uma nova senha, não poderá acessar os dados existentes.
-
-
Na janela Conexão do Banco de Dados de Configuração do Cluster:
-
SQL Server — Insira o nome do servidor onde o banco de dados do Portal deste lado está localizado.
-
Nome do Catálogo — Insira o nome do banco de dados, conforme selecionado na instalação do Componente de Banco de Dados. Por padrão, este é o Portal.
-
É recomendável que você conecte usando a autenticação do Windows. Se o servidor de banco de dados estiver em uma rede diferente, selecione autenticação do Microsoft SQL Server e insira a ID de login e a senha apropriadas nos campos fornecidos.
-
-
Clique em Instalar. Durante a instalação, as janelas de comando são exibidas enquanto o instalador configura o Reporting Services. Essas janelas de comando se fecham sozinhas e não exigem nenhuma ação sua.
-
Quando a instalação tiver sido concluída, clique em Finish (Concluir).
A instalação do servidor de aplicativos está concluída.
Instalação de Componentes do Servidor Web
Para instalar o componente do Servidor Web Unified CCMP, selecione a guia Componente do Servidor Web, clique em Executar Teste para verificar os pré-requisitos e clique em Instalar.
Dê cada passo em frente.
-
Na janela License Agreement (Contrato de licença):
-
Aceito os termos do contrato de licença. Você deve selecionar essa opção antes de continuar. Ao fazer isso, você concorda em se obrigar aos termos do contrato de licença e, portanto, deve lê-lo cuidadosamente antes de aceitar.
-
-
Clique em Instalar. Durante a instalação, as janelas de comando podem ser exibidas enquanto o instalador configura o Microsoft IIS. Essas janelas de comando se fecham sozinhas e não exigem nenhuma ação sua.
-
Quando a instalação for concluída, clique em Concluir.
A instalação do componente do servidor Web está concluída.
Reinicializar replicação
Re-instanciando a replicação do banco de dados do CCMP
Para restabelecer a replicação, execute as seguintes etapas.
-
Certifique-se de que está conectado ao servidor de banco de dados do Lado A como um usuário de nível de domínio com direitos administrativos sobre ambos os servidores de banco de dados.
-
Na área de trabalho do Windows, clique em Iniciar > Programas > Portal de Gerenciamento > e clique no aplicativo Gerenciamento de Configuração.
-
Clique em OK para fazer login.
-
Clique em UCCMP Servers.
-
Clique na guia UCCMP Database.
-
Clique em Replicação. A janela Configuração da Replicação do Banco de Dados UCCMP é aberta e exibe todos os detalhes do servidor selecionado. Se necessário, faça as modificações neste estágio.
-
Clique em Replicar (se solicitado a salvar as alterações, clique em Sim) e confirme. Isso abrirá uma janela de execução de trabalho que mostrará os status de progresso da replicação.
-
Para iniciar o processo de configuração de replicação, clique em Executar. Quando solicitado a confirmar a replicação, clique em Sim. Depois que a replicação for configurada com êxito, clique em Fechar.
-
Clique em OK para fechar a janela Configuração de Replicação de Banco de Dados UCCMP.
-
Clique em Fechar para fechar a janela de configuração do UCCMP.
-
Sair do Configuration Manager.
-
No servidor de banco de dados Lado B, clique em Iniciar > Programas > Microsoft SQL Server 2005 > SQL Server Management Studio.
-
Conecte-se ao Mecanismo de Banco de Dados local usando a Autenticação do Windows.
-
Clique com o botão direito do mouse na pasta Replicação e clique em Iniciar o Replication Monitor. O Replication Monitor é exibido.
-
Expanda Meus Editores. Se o editor do servidor de banco de dados do Lado A não for exibido, ele deverá ser adicionado:
-
Clique com o botão direito do mouse em Meus editores > Adicionar editores. A caixa de diálogo Adicionar editor é exibida.
-
Clique em Add > Add SQL Server Publisher.
-
Server Name — (Nome do servidor) Insira o nome do servidor do lado A (editor).
-
Autenticação — Insira os detalhes da autenticação para se conectar ao servidor.
-
-
-
Clique em Conectar. Se uma mensagem de notificação sobre o local do distribuidor for exibida, clique em OK e forneça os detalhes da conexão para o distribuidor.
-
Clique em OK para adicionar o editor à lista de editores monitorados.
-
Navegue até os snapshots listados abaixo do Editor. Duas exibições de instantâneos chamadas:
-
[Portal] Base
-
[Portal] Não Enfileirado
-
-
Clique no instantâneo de publicação base e, em seguida, clique na guia Avisos e Agentes.
-
Clique com o botão direito do mouse no Snapshot Agent na lista Agentes e Trabalhos e clique em Iniciar Agente. Aguarde até que o status seja alterado para Concluído. Isso pode levar alguns minutos.
-
Repita as etapas 19 e 20 para o instantâneo Não na fila.
-
Saia do Replication Monitor e feche o SQL Server Management Studio.
A configuração da replicação do banco de dados do Unified CCMP está concluída.
Replicação de Banco de Dados do Servidor de Relatórios
-
Certifique-se de que está conectado ao servidor de banco de dados do Lado A como um usuário de nível de domínio com direitos administrativos sobre ambos os servidores de banco de dados.
-
Na área de trabalho do Windows, clique em Iniciar > Programas > Portal de Gerenciamento > e clique no aplicativo Gerenciamento de Configuração.
-
Clique em OK para fazer login.
-
Clique em UCCMP Servers.
-
Clique na guia Bancos de dados do servidor de relatórios.
-
Clique em Replicação na guia Bancos de Dados do Servidor de Relatórios do Configuration Manager. A janela Configuração da Replicação do Banco de Dados do Servidor de Relatórios é exibida.
-
Clique em Replicar; se for solicitado a salvar alterações pendentes, clique em Sim.
-
Para iniciar o processo de configuração de replicação, clique em Executar.
-
Será solicitado que você faça um backup da chave de criptografia do servidor de relatórios do Publisher antes de configurar a replicação.
Isso não é necessário neste caso, pois os bancos de dados foram replicados anteriormente.
-
Quando a replicação for bem-sucedida, você verá uma mensagem na janela Report Server Database Replication Manager dizendo que você deve restaurar a chave de criptografia do servidor de relatórios do editor para o servidor de relatórios do assinante.
-
Clique em Close.
-
Clique em OK para fechar a janela Configuração de Replicação de Banco de Dados do Servidor de Relatórios.
-
Clique em Fechar para fechar a janela de configuração do UCCMP.
-
Sair do Configuration Manager.
Iniciando os serviços do Unified CCMP
Verifique se os serviços do Unified CCMP Windows estão em execução nos servidores Unified CCMP.
Para verificar se um serviço está em execução:
-
Clique em Iniciar > Executar.
-
Digite Services.msc e clique em OK.
-
Confirme se o serviço está no estado Iniciado. Se um serviço não for iniciado, clique com o botão direito do mouse no nome do serviço e clique em Iniciar.
Os seguintes serviços devem ser executados nos servidores Web/de aplicativos
-
UCCMP: Serviços de monitoramento do sistema
-
UCCMP: Serviços de agendamento
-
UCCMP: Reporting Services
-
UCCMP: Serviços de pesquisa de aplicativos
Os seguintes serviços devem ser executados nos servidores de banco de dados:
-
UCCMP: Servidor de Importação de Dados
-
UCCMP: Gerenciador de Tabela de Partições
-
UCCMP: Provisioning Server
Quando todos os serviços estiverem executando, o Unified CCMP estará pronto para uso.
Observação: se você tiver iniciado o Serviço de monitoramento do sistema e o Serviço de aplicativos no servidor Web, precisará aguardar alguns minutos antes de fazer login para permitir que os serviços sejam completamente carregados.
Atualização do lado dividido
Overview
Esta seção descreve o procedimento a ser executado para dividir um sistema de lado duplo e executar duas versões diferentes do software lado a lado em ambos os lados do sistema.
Essa configuração exige que os canais de replicação e comunicação para o lado alternativo do sistema sejam quebrados para que cada lado possa operar independentemente como um sistema de lado único.
Este modo de operação deve ser usado com cuidado. Embora as alterações do CCE e do CCM comprometidas com o lado B sejam importadas do AW para o lado A, qualquer configuração específica do CCMP (por exemplo, pastas, usuários, segurança etc.) que seja adicionada/alterada ou excluída do lado B não será refletida no lado A, mesmo depois que a replicação for restaurada.
Quando a replicação é restaurada, a configuração do lado A do sistema substituirá toda a configuração no lado B do sistema.
Observação: antes de prosseguir com a atualização, verifique se a senha criptográfica original foi inserida durante a instalação original do CCMP, pois ela será necessária em vários pontos durante a atualização.
Etapas para dividir um sistema de dois lados e atualizar o Lado A
| Etapa | Completo |
|---|---|
| Preparar os servidores Unified CCMP instalados | |
| Pare todos os serviços do Unified CCMP nos servidores do Unified CCMP do lado A. | |
| Remova a replicação entre os bancos de dados do Portal do Lado A e do Lado B usando a ferramenta Gerenciamento de Configuração do Unified CCMP. Primeiro remova a replicação do banco de dados do Reporting Services e depois a replicação do banco de dados do CCMP. | |
| Faça backup dos bancos de dados do Portal Lado A e Lado B. | |
| Faça backup dos bancos de dados Side A e Side B do SQL Server Reporting Services ReportServer e ReportServerTempDB. | |
| Desinstale o software Unified CCMP existente no lado A | |
| Usando Adicionar ou remover programas, remova o CCMP: Servidor de Importação de Dados no Servidor de Banco de Dados Lado A. | |
| Usando Adicionar ou remover programas, remova o CCMP: Servidor de Provisionamento no Servidor de Banco de Dados Lado A. | |
| Usando Adicionar ou remover programas, remova o CCMP: Instalador de Banco de Dados no Servidor de Banco de Dados Lado A. | |
| Usando Adicionar ou remover programas, remova o CCMP: Servidor de Aplicativos no Lado A Web/Servidor de Aplicativos. | |
| Usando Adicionar ou remover programas, remova o CCMP: Aplicativo Web no Lado A Web/Servidor de Aplicativos. | |
| Atualizar o banco de dados do Portal | |
| Na nova mídia de instalação, instale o novo CCMP: Instalador de Banco de Dados no Servidor de Banco de Dados Lado A. | |
| Atualize o banco de dados do Portal no servidor de banco de dados Lado A usando a ferramenta de instalação do banco de dados do Unified CCMP. | |
| Instale os componentes do Unified CCMP restantes: | |
| Na nova mídia de instalação, instale o novo CCMP: Servidor de Importação de Dados no Servidor de Banco de Dados Lado A. | |
| A partir da nova mídia de instalação, instale o novo CCMP Provisioning Server no Servidor de banco de dados Lado A. | |
| A partir da nova mídia de instalação, instale o novo CCMP Application Server no lado A Web/Application Server. | |
| A partir da nova mídia de instalação, instale o novo aplicativo Web CCMP no lado A Web/Application Server. | |
| Finalizar configuração: | |
| Adicione entradas de arquivo de host aos servidores Lado A e B para apontar o lado alternativo para si mesmo. | |
| Atualize o banco de dados do lado B para ligar o servidor de importação de dados e o servidor de provisionamento. | |
| Certifique-se de que todos os Serviços do Unified CCMP Windows tenham sido iniciados em todos os Servidores de Banco de Dados e Web/Aplicativos. |
Prepare os servidores Unified CCMP instalados
Interrompendo os serviços do Unified CCMP
Antes de iniciar a atualização, os serviços do Unified CCMP devem ser interrompidos em todos os servidores.
Para interromper o Unified CCMP: Serviço Servidor de Importação de Dados, continue da seguinte forma:
-
No servidor de banco de dados Lado A, clique em Iniciar > Executar. A janela Executar é exibida.
-
No campo Abrir, insira services.msc. A janela Serviços é exibida.
-
Clique com o botão direito do mouse em UCCMP: Serviço Servidor de Importação de Dados da lista de serviços.
-
Selecione Parar.
-
Feche a janela Serviços.
Para interromper o Unified CCMP: Serviço do Gerenciador de Tabelas de Partições, continue da seguinte maneira:
-
No servidor de banco de dados Lado A, clique em Iniciar > Executar. A janela Executar é exibida.
-
No campo Abrir, insira services.msc. A janela Serviços é exibida.
-
Clique com o botão direito do mouse em UCCMP: Particionando o serviço Table Manager na lista de serviços.
-
Selecione Parar.
-
Feche a janela Serviços.
Para interromper o Unified CCMP: Provisioning Server Service, faça o seguinte:
-
No servidor de banco de dados Lado A, clique em Iniciar > Executar. A janela Executar é exibida.
-
No campo Abrir, insira services.msc. A janela Serviços é exibida.
-
Clique com o botão direito do mouse em UCCMP: Provisioning Server service da lista de serviços.
-
Selecione Parar.
-
Feche a janela Serviços
Para interromper o Unified CCMP: Serviço de monitoramento do sistema, Unified CCMP: Serviço de pesquisa de aplicativos e Unified CCMP: Serviço do Reporting Services, continue da seguinte maneira:
-
No Lado A Web/Application Server, clique em Start > Run. A janela Executar é exibida.
-
No campo Abrir, insira services.msc. A janela Serviços é exibida.
-
Clique com o botão direito do mouse no Unified CCMP: Serviço de Monitoramento da lista de serviços.
-
Selecione Parar.
-
Quando solicitado com quando UCCMP: Os serviços de monitoramento do sistema são interrompidos, esses outros serviços também serão interrompidos. Deseja interromper esses serviços? Clique em Sim.
-
Feche a janela Serviços.
Cancelando a replicação do servidor de relatórios e dos bancos de dados CCMP
Siga estas etapas para remover a replicação dos bancos de dados do Report Server e do CCMP Portal.
-
Certifique-se de que está conectado ao servidor de banco de dados do Lado A como um usuário de nível de domínio com direitos administrativos sobre ambos os servidores de banco de dados.
-
Na área de trabalho do Windows, clique em Iniciar > Programas > Portal de Gerenciamento > e clique no aplicativo Gerenciamento de Configuração.
-
Clique em OK para fazer login.
-
Clique em UCCMP Servers.
-
Clique na guia Bancos de dados do servidor de relatórios.
-
Clique em Replicação.
-
Clique em Unreplicate.
-
Clique em Executar.
-
Clique em Sim quando solicitado para remover a replicação.
Observação: a remoção da replicação pode levar algum tempo.
-
Depois de concluir, clique em Fechar.
-
Click OK.
-
Selecione a guia UCCMP Database.
-
Clique em Replicação.
-
Clique em Unreplicate.
-
Clique em Executar.
-
Clique em Sim quando solicitado para remover a replicação.
Observação: a remoção da replicação pode levar algum tempo.
-
Depois de concluir, clique em Fechar.
-
Click OK.
-
Clique em Close.
-
Sair do Configuration Manager.
Depois que a replicação tiver sido removida com êxito, você poderá fechar o Gerenciador de configurações e continuar fazendo o backup do Portal CCMP e dos Bancos de Dados do Servidor de Relatórios.
Fazendo backup dos bancos de dados do portal e do ReportServer
Faça o backup dos bancos de dados do Portal e do Servidor de Relatórios para que você possa restaurá-los em caso de falha.
-
No Lado A do servidor de banco de dados, clique em Iniciar > Programas > Microsoft SQL Server 2005 > SQL Server Management Studio.
-
Conecte-se ao Mecanismo de Banco de Dados usando a Autenticação do Windows.
-
Navegue até o banco de dados Portal.
-
Clique com o botão direito do mouse em Portal e selecione Tarefas > Fazer backup.
-
Altere o destino conforme apropriado usando os recursos Remover e Adicionar.
-
Click OK.
Repita esse processo para o banco de dados do Portal no servidor de banco de dados Lado B.
Da mesma forma, faça backup dos bancos de dados ReportServer nos servidores de banco de dados Lado A e Lado B:
-
No servidor Web, selecione Iniciar > Executar e execute o comando services.msc.
-
Parar o serviço SQL Server Reporting Services.
-
No Lado A do servidor de banco de dados, clique em Iniciar > Programas > Microsoft SQL Server 2005 > SQL Server Management Studio.
-
Conecte-se ao Mecanismo de Banco de Dados local usando a Autenticação do Windows.
-
Navegue até o banco de dados ReportServer.
-
Clique com o botão direito do mouse em ReportServer e selecione Tasks > Back Up.
-
Altere o destino conforme apropriado usando os recursos Remover e Adicionar.
-
Click OK.
-
Navegue até o banco de dados ReportServerTempDB.
-
Clique com o botão direito do mouse em ReportServerTempDB e selecione Tasks > Back Up.
-
Altere o destino conforme apropriado usando os recursos Remover e Adicionar.
-
Click OK.
Desinstalar o software Unified CCMP existente
Desinstalando o componente Servidor de importação de dados
Este processo removerá o componente Servidor de Importação de Dados.
-
No Lado A do servidor de banco de dados, clique em Iniciar > Configurações > Painel de controle >.
-
Selecione Adicionar ou remover programas. A janela Programas e recursos é exibida.
-
Selecione Portal de Gerenciamento: Servidor de Importação de Dados.
-
Clique em Remover. Uma janela é exibida perguntando se você tem certeza de que deseja remover o Portal de Gerenciamento: Servidor de Importação de Dados.
-
Clique em Sim. A janela Setup Status (Status da configuração) é exibida. A extensão do progresso da desinstalação é exibida na barra de progresso.
Desinstalando o componente Servidor de Provisionamento
Este processo removerá o componente Servidor de Provisionamento.
-
No Lado A do servidor de banco de dados, clique em Iniciar > Configurações > Painel de controle >.
-
Selecione Adicionar ou remover programas. A janela Programas e recursos é exibida.
-
Selecione Portal de Gerenciamento: Provisioning Server.
-
Clique em Remover. Uma janela é exibida perguntando se você tem certeza de que deseja remover o Portal de Gerenciamento: Provisioning Server (Servidor de provisionamento).
-
Clique em Sim. A janela Setup Status (Status da configuração) é exibida. A extensão do progresso da desinstalação é exibida na barra de progresso.
-
Excluir manualmente a pasta: C:\Program Files\Management Portal\Provisioning Server\Config, se existir.
Desinstalando o componente Instalador do Banco de Dados
Este processo removerá o componente Instalador de Banco de Dados. Esta é a ferramenta usada para manter o catálogo do banco de dados. A desinstalação desta ferramenta não removerá o banco de dados do portal (que será atualizado posteriormente no processo).
-
No Lado A do servidor de banco de dados, clique em Iniciar > Configurações > Painel de controle >.
-
Selecione Adicionar ou remover programas. A janela Programas e recursos é exibida.
-
Selecione Portal de Gerenciamento: Ferramenta de instalação de banco de dados.
-
Clique na opção Remover e confirme.
Desinstalando o componente Servidor de aplicativos
Este processo removerá o componente Servidor de Aplicativos.
-
No Lado A Web/Application Server, clique em Start > Settings > Control Panel >.
-
Selecione Adicionar ou remover programas. A janela Programas e recursos é exibida.
-
Selecione Portal de Gerenciamento: Servidor do aplicativo.
-
Clique na opção Remover. Uma janela é exibida perguntando se você tem certeza de que deseja remover o Portal de Gerenciamento: Servidor do aplicativo.
-
Clique em Sim. A janela Setup Status (Status da configuração) é exibida. A extensão do progresso da desinstalação é exibida na barra de progresso.
Desinstalando o componente de aplicativo da Web
Este processo removerá o componente Aplicativo Web.
-
No Lado A Web/Application Server, clique em Start > Settings > Control Panel >.
-
Selecione Adicionar ou remover programas. A janela Programas e recursos é exibida. 3. 4. 5.
-
Selecione Portal de Gerenciamento: Aplicativo Web.
-
Clique na opção Remover. Uma janela é exibida perguntando se você tem certeza de que deseja remover o Portal de Gerenciamento: Aplicativo Web.
-
Clique em Sim. A janela Setup Status (Status da configuração) é exibida. A extensão do progresso da desinstalação é exibida na barra de progresso.
Atualizar o banco de dados do portal
Antes de atualizar o banco de dados, a nova ferramenta de instalação do banco de dados deve ser instalada, que será usada para executar a atualização do banco de dados.
Instalando o instalador do banco de dados
Para instalar o instalador do banco de dados do Unified CCMP, execute as seguintes etapas:
-
No lado A do servidor de banco de dados, insira a mídia de instalação do Unified CCMP. O instalador deve iniciar automaticamente. Caso contrário, navegue pelo CD de instalação no Windows Explorer e clique duas vezes em autorun.hta.
-
Selecione a guia Servidor de Banco de Dados, clique em Executar Teste para verificar se há pré-requisitos e clique em Instalar. Clique em Avançar para passar por cada janela alternadamente.
-
Na janela License Agreement (Contrato de licença):
-
Aceito os termos do contrato de licença. Você deve selecionar essa opção antes de continuar. Ao fazer isso, você concorda em se obrigar aos termos do contrato de licença. Leia-o completamente antes de aceitar.
-
-
Na janela Configuração de criptografia:
-
Senha —Insira a senha criptográfica criada durante a instalação do componente Servidor de Banco de Dados quando instalou o CCMP pela primeira vez. Se você continuar a instalação com uma nova senha, não poderá acessar os dados existentes.
-
Confirmar senha — Você não pode continuar até que o conteúdo deste campo seja idêntico à senha inserida acima.
-
-
Na janela Pasta de destino, revise o local. Se necessário, clique em Alterar para alterar o local onde deseja que o componente Servidor de Banco de Dados seja instalado.
-
Clique em Instalar.
Observação: este processo não instalou um novo banco de dados. Ele instalou a Database Installation Tool, usada para configurar o banco de dados.
Para atualizar seu banco de dados agora, certifique-se de que o Portal de Gerenciamento de Lançamento: A caixa de seleção Database Install Tool está marcada antes de clicar em Finish (Concluir).
Se você marcou o Portal de Gerenciamento de Lançamento: A caixa de seleção Database Install Tool (Ferramenta de instalação do banco de dados) após instalar o componente Database, a ferramenta de instalação do banco de dados é iniciada automaticamente. Você também pode iniciar manualmente a ferramenta de instalação do banco de dados em Iniciar > Programas > Portal de Gerenciamento > Banco de Dados > Instalador de Banco de Dados.
O assistente o guiará pelo processo de atualização de um banco de dados.
Clique em Avançar para passar por cada janela alternadamente. Insira os seguintes detalhes:
-
Na janela Detalhes da conexão do SQL Server: 2. 3. 4.5. 6. 7. 8. 9. 10. 11. Clique em Next (Avançar) para executar a atualização.
-
Server Name — Selecione o Microsoft SQL Server onde o banco de dados do Unified CCMP deve ser instalado. Nesse caso, esta é a máquina que está executando o aplicativo e, portanto, ela deve ser deixada como padrão (local).
-
Nome do banco de dados — Insira ou selecione o nome do catálogo do banco de dados que foi usado originalmente para o Unified CCMP.
-
Connect Using — (Conectar usando) Selecione o botão de opção das credenciais de login que deseja aplicar.
-
As informações da conta do Windows utilizadas para iniciar sessão no computador. Essa é a opção recomendada.
-
As informações de logon do Microsoft SQL Server atribuídas pelo administrador do sistema. Selecione esta opção somente se estiver usando um catálogo de banco de dados em um domínio diferente. Para essa opção, você deve inserir seu Nome de login e Senha nos campos fornecidos.
-
Testar conexão — Verifique se a conexão com o Microsoft SQL Server está estabelecida. A mensagem Connect bem-sucedida, mas o banco de dados não existe NÃO é o comportamento correto neste ponto. Certifique-se de retificar isso antes de continuar.
-
-
Clique em OK para continuar.
-
Na janela Selecionar uma ação a executar, selecione Atualizar um banco de dados existente e clique em Avançar.
-
Selecione a opção Encrypted Package e clique em Next.
Instalar os componentes do Unified CCMP restantes
As etapas a seguir devem ser executadas nos servidores relevantes no Lado A.
Instalação do Componente do Servidor de Importação de Dados
Para instalar o componente Servidor de Importação de Dados do Unified CCMP, selecione a guia Componente do Servidor de Importação de Dados e clique em Executar Teste... para verificar se há pré-requisitos e clique em Instalar.
Clique em Avançar para passar por cada janela alternadamente. Você precisará inserir os seguintes detalhes:
-
Na janela License Agreement (Contrato de licença):
-
Aceito os termos do contrato de licença Você deve selecionar essa opção antes de continuar. Ao fazer isso, você concorda em se obrigar aos termos do contrato de licença. Leia-o completamente antes de aceitar.
-
-
Na janela Configuração de criptografia:
-
Passphrase —Insira a senha criptográfica que foi usada quando o CCMP foi originalmente instalado.
-
Confirmar senha — Você não pode continuar até que o conteúdo deste campo seja idêntico à senha inserida acima.
-
-
Na janela Configurar Banco de Dados:
-
SQL Server Aceite o valor padrão de localhost como o servidor no qual o banco de dados reside.
-
Nome do Catálogo Insira o nome do banco de dados conforme definido durante a instalação do Componente de Banco de Dados. O padrão é Portal.
-
Selecione Conectar usando a autenticação do Windows. A autenticação do Microsoft SQL Server é usada somente quando se conecta a um servidor de banco de dados em uma rede diferente, o que não é suportado nesta versão.
-
-
Selecione o tipo de configuração Complete ou Custom. A configuração personalizada permite que os componentes do Servidor de Importação de Dados sejam instalados em diferentes pastas de destino. Use a Configuração completa para manter todos os componentes em uma pasta de destino comum. Essa é a opção recomendada.
-
Na janela Pasta de destino, clique em Alterar para alterar o local onde o componente Servidor de importação de dados é instalado. Não é necessário instalar todos os componentes do Portal no mesmo local.
-
Na janela Sessão Arquivo pasta, clique em Alterar para alterar o local em que os arquivos temporários de importação são armazenados. O diretório padrão para esses é baseado na pasta de destino especificada na etapa anterior.
-
Clique em Instalar.
-
Quando a instalação for concluída, clique em Concluir.
-
Feche a janela do instalador.
A instalação do componente Servidor de Importação de Dados está concluída.
Instalação do componente do servidor de provisionamento
Para instalar o componente do Unified CCMP Provisioning, selecione a guia Provisioning Server Component, clique em Run Test para verificar os pré-requisitos e clique em Install.
Clique em Avançar para passar por cada janela alternadamente.
-
Na janela License Agreement (Contrato de licença):
-
Aceito os termos do contrato de licença. Você deve selecionar essa opção antes de continuar. Ao fazer isso, você concorda em se obrigar aos termos do contrato de licença. Leia-o completamente antes de aceitar.
-
-
Na janela Configuração de criptografia:
-
Senha —Insira a senha criptográfica inserida quando o CCMP foi originalmente instalado.
-
Confirmar senha — Insira a senha novamente.
-
-
Na janela Configurar Banco de Dados:
-
SQL Server — Aceite o padrão (local) para a máquina atual.
-
Nome do Catálogo — O nome do banco de dados do Unified CCMP. Por padrão, este é o Portal.
-
Conectar usando — Selecione o botão de opção das credenciais de login que deseja aplicar:
-
Autenticação do Windows.
-
Autenticação do SQL Server. Selecione esta opção somente se estiver usando um catálogo de banco de dados em um domínio diferente. Para esta opção, você deve inserir seu Nome de Login do Microsoft SQL Server e Senha nos campos fornecidos.
-
-
-
Na janela Pasta de destino, clique em Alterar para alterar o local onde o componente Servidor de provisionamento está instalado. Não é necessário instalar todos os componentes do Unified CCMP no mesmo local.
-
Clique em Instalar.
-
Quando a instalação for concluída, clique em Concluir.
A instalação do componente Provisioning Server foi concluída.
Instalação do componente do servidor de aplicativos
Para instalar o componente do Unified CCMP Application Server, selecione a guia Application Server Component, clique em Run Test para verificar se há pré-requisitos e clique em Install.
Clique em Avançar para passar por cada janela alternadamente.
-
Na janela License Agreement (Contrato de licença):
-
Aceito os termos do contrato de licença. Você deve selecionar essa opção antes de continuar. Ao fazer isso, você concorda em se obrigar aos termos do contrato de licença. Leia-o completamente antes de aceitar.
-
-
Na janela Pasta de destino, aceite a pasta ou clique em Alterar para alterar o local do componente Servidor de aplicativos.
-
Na janela Configuração de criptografia:
-
Senha —Insira a senha criptográfica escolhida ao instalar originalmente o Unified CCMP.
-
Confirmar senha — Você não pode continuar até que o conteúdo deste campo seja idêntico à senha inserida acima.
 Cuidado: você deve usar a mesma senha criptográfica que foi usada originalmente. Se você não souber a senha original, pare imediatamente a instalação e ligue para o seu Provedor de suporte. Se você continuar a instalação com uma nova senha, não poderá acessar os dados existentes.
Cuidado: você deve usar a mesma senha criptográfica que foi usada originalmente. Se você não souber a senha original, pare imediatamente a instalação e ligue para o seu Provedor de suporte. Se você continuar a instalação com uma nova senha, não poderá acessar os dados existentes.
-
-
Na janela Conexão do Banco de Dados de Configuração do Cluster:
-
SQL Server — Insira o nome do servidor onde o banco de dados do Portal deste lado está localizado.
-
Nome do Catálogo — Insira o nome do banco de dados, conforme selecionado na instalação do Componente de Banco de Dados. Por padrão, este é o Portal.
-
É recomendável que você conecte usando a autenticação do Windows. Se o servidor de banco de dados estiver em uma rede diferente, selecione a autenticação do Microsoft SQL Server e insira a ID de login e a senha apropriadas nos campos fornecidos.
-
-
Clique em Instalar. Durante a instalação, as janelas de comando são exibidas enquanto o instalador configura o Reporting Services. Essas janelas de comando se fecham sozinhas e não exigem nenhuma ação sua.
-
Quando a instalação tiver sido concluída, clique em Finish (Concluir).
A instalação do servidor de aplicativos está concluída.
Instalação de Componentes do Servidor Web
Para instalar o componente do Servidor Web Unified CCMP, selecione a guia Componente do Servidor Web, clique em Executar Teste para verificar os pré-requisitos e clique em Instalar.
Dê cada passo em frente.
-
Na janela License Agreement (Contrato de licença):
-
Aceito os termos do contrato de licença. Você deve selecionar essa opção antes de continuar. Ao fazer isso, você concorda em se obrigar aos termos do contrato de licença e, portanto, deve lê-lo cuidadosamente antes de aceitar.
-
-
Clique em Instalar. Durante a instalação, as janelas de comando podem ser exibidas enquanto o instalador configura o Microsoft IIS. Essas janelas de comando se fecham sozinhas e não exigem nenhuma ação sua.
-
Quando a instalação for concluída, clique em Concluir.
A instalação do componente do servidor Web está concluída.
Forçar conexões de failover para o lado ativo
Para operar os dois lados como sistemas independentes, as entradas de arquivos de host devem ser adicionadas às conexões de failover de ponto para o lado ativo atual. Isso reduz a possibilidade de ocorrer um failover para o banco de dados dos outros lados quando a replicação estiver inativa.
Como as informações de failover são mantidas no banco de dados, ambos os lados sabem sobre o outro lado, mesmo que atualmente não estejam replicados ou executando a mesma versão. Se ocorrer um failover, a integridade dos dados será perdida, de modo que, ao operar em modo de lado único, seja aconselhável adicionar as conexões de failover ao arquivo de hosts em cada máquina para apontar para o lado ativo.
Na seguinte implantação:
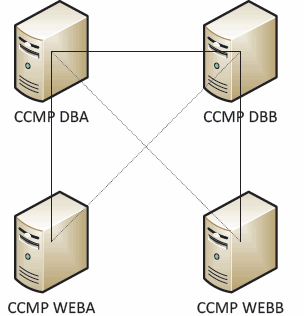
As entradas do arquivo de host devem ser as seguintes:
CCMP DBA 127.0.0.1 CCMP DBB CCMP DBB 127.0.0.1 CCMP DBA CCMP WEBA <IP ADDRESS OF CCMPDBA> CCMP DBB 127.0.0. 1 CCMP WEBB CCMP WEBB <IP ADDRESS OF CCMPDBB> CCMP DBA 127.0.0. 1 CCMP WEBA
Essas entradas devem ser removidas quando a atualização for concluída e o Lado B for replicado novamente com o Lado A.
Atualizar o Lado B para ativar o provisionamento e a importação
Se os lados do sistema forem executados de forma independente por um período de tempo prolongado, talvez seja necessário ativar o provisionamento e a importação para serem executados nos lados A e B ao mesmo tempo.
Essa configuração pode ser obtida executando as etapas de provisionamento manual/failover de importação contidas no Manual de administração no banco de dados do lado B.
Atualizar o console de controle do CMS e o gerenciador de configuração para ativar o provisionamento
No Unified CCE AW, você precisa atualizar o console do CMS Control para usar portas exclusivas para o servidor de provisionamento do lado B.
No AW:
-
Clique em Iniciar > Programas > Ferramentas do Cisco Unified CCE > Ferramentas de administração > e clique no aplicativo Controle do CMS.
-
Se a conexão do lado B existir nas conexões do aplicativo, verifique se ele tem números de porta diferentes para a conexão do lado A.
-
Se a conexão do lado B não existir, anote os detalhes da conexão do lado A.
-
Clique em Add.
-
Insira os detalhes de acordo com o lado A. No entanto, atualize os detalhes do nome do servidor/nome do host para o lado B e use números de portas diferentes.
-
Click OK.
-
Clique em Apply.
-
Você será notificado de que o CMSJserver será reiniciado. Confirme isso.
No lado B do servidor de banco de dados:
-
Na área de trabalho do Windows, clique em Iniciar > Programas > Portal de Gerenciamento > e clique no aplicativo Gerenciamento de Configuração.
-
Clique em OK para fazer login.
-
Clique em Servidores de comunicação.
-
Clique na guia Unified ICM.
-
Selecione a Instância apropriada na lista.
-
Atualize os números de porta para corresponder aos usados no Console de controle do CMS.
-
Click OK.
-
Você será informado de que os serviços de provisionamento precisam ser reiniciados. Click OK.
-
Clique em Close.
-
Sair do Configuration Manager.
Iniciando os serviços do Unified CCMP
Verifique se os serviços do Unified CCMP Windows estão em execução nos servidores Unified CCMP.
Para verificar se um serviço está em execução: 1. 2. . 3. � � � em � Nota:
-
Clique em Iniciar > Executar.
-
Digite Services.msc e clique em OK.
-
Confirme se o serviço está no estado Iniciado. Se um serviço não for iniciado, clique com o botão direito do mouse no nome do serviço e clique em Iniciar.
Os seguintes serviços devem ser executados nos servidores da Web/de aplicativos:
-
UCCMP: Serviços de monitoramento do sistema
-
UCCMP: Serviços de agendamento
-
UCCMP: Reporting Services
-
UCCMP: Serviços de pesquisa de aplicativos
Os seguintes serviços devem ser executados nos servidores de banco de dados:
-
UCCMP: Servidor de Importação de Dados
-
UCCMP: Gerenciador de Tabela de Partições
-
UCCMP: Provisioning Server
Quando todos os serviços estiverem executando, o Unified CCMP estará pronto para uso.
Observação: se você tiver iniciado o Serviço de monitoramento do sistema e o Serviço de aplicativos no servidor Web/de aplicativos, precisará aguardar alguns minutos antes de fazer login para permitir que os serviços sejam completamente carregados.
Etapas para atualizar um lado B dividido e reinicializar a replicação
| Etapa | Verificar |
|---|---|
| Prepare os servidores Unified CCMP instalados: | |
| Pare todos os serviços do Unified CCMP nos servidores do Unified CCMP do lado B. | |
| Faça o backup dos bancos de dados do Portal Lado A e Lado B. | |
| Faça backup dos bancos de dados Side A e Side B do SQL Server Reporting Services ReportServer e ReportServerTempDB. | |
| Desinstale o software Unified CCMP existente no lado B: | |
| Usando Adicionar ou remover programas, remova o CCMP: Servidor de Importação de Dados no Servidor de Banco de Dados Lado B. | |
| Usando Adicionar ou remover programas, remova o CCMP: Servidor de Provisionamento no Servidor de Banco de Dados Lado B. | |
| Usando Adicionar ou remover programas, remova o CCMP: Instalador de Banco de Dados no Servidor de Banco de Dados Lado B. | |
| Usando Adicionar ou remover programas, remova o CCMP: Servidor de aplicativos do lado B Web/Servidor de aplicativos. | |
| Usando Adicionar ou remover programas, remova o CCMP: Aplicativo Web no Servidor Web/Aplicativo Lado B. | |
| Atualizar o banco de dados do Portal: | |
| Na nova mídia de instalação, instale o novo CCMP: Instalador de Banco de Dados no Servidor de Banco de Dados Lado B. | |
| Atualize o banco de dados do Portal no servidor de banco de dados Lado B usando a ferramenta de instalação do banco de dados do Unified CCMP ou restaure o backup Lado A no Lado B. | |
| Instale os componentes do Unified CCMP restantes: | |
| A partir da nova mídia de instalação, instale o novo CCMP: Servidor de Importação de Dados no Servidor de Banco de Dados Lado B. | |
| A partir da nova Mídia de instalação, instale o novo CCMP Provisioning Server no Servidor de Banco de Dados Lado B. | |
| A partir da nova mídia de instalação, instale o novo CCMP Application Server no Servidor de aplicativos/Web do Lado B. | |
| A partir da nova mídia de instalação, instale o novo aplicativo Web CCMP no Servidor de aplicativos/Web do Lado B. | |
| Finalizar configuração: | |
| Remova entradas de arquivos de host para os servidores Lados A e B que apontam o lado alternativo para si mesmo. | |
| Reinicialize a replicação. | |
| Certifique-se de que todos os Serviços do Unified CCMP Windows tenham sido iniciados em todos os Servidores de Banco de Dados e Web/Aplicativos. | |
Prepare os servidores Unified CCMP instalados
Parar os serviços do Unified CCMP
Antes de iniciar a atualização, os serviços do Unified CCMP devem ser interrompidos em todos os servidores do Lado B.
para interromper o Unified CCMP: Serviço Servidor de Importação de Dados, faça o seguinte:
-
No servidor de banco de dados Lado B, clique em Iniciar > Executar. A janela Executar é exibida.
-
No campo Abrir, digite services.msc. A janela Serviços é exibida.
-
Clique com o botão direito do mouse em UCCMP: Serviço Servidor de Importação de Dados da lista de serviços.
-
Selecione Parar.
-
Feche a janela Serviços.
Para interromper o Unified CCMP: Provisioning Server Service, faça o seguinte:
-
No servidor de banco de dados Lado B, clique em Iniciar > Executar. A janela Executar é exibida.
-
No campo Abrir, digite services.msc. A janela Serviços é exibida.
-
Clique com o botão direito do mouse em UCCMP: Provisioning Server service da lista de serviços.
-
Selecione Parar.
-
Feche a janela Serviços.
Para interromper o Unified CCMP: Serviço Gerenciador de Tabela de Partições, faça o seguinte:
-
No servidor de banco de dados Lado B, clique em Iniciar > Executar. A janela Executar é exibida.
-
No campo Abrir, digite services.msc. A janela Serviços é exibida.
-
Clique com o botão direito do mouse em UCCMP: Particionando o serviço Table Manager na lista de serviços.
-
Selecione Parar.
-
Feche a janela Serviços.
Para interromper o Unified CCMP: Serviço de monitoramento, Unified CCMP: Serviço do Application Search Server e Unified CCMP: Serviço Reporting Services, faça o seguinte:
-
No servidor de banco de dados Lado B, clique em Iniciar > Executar. A janela Executar é exibida.
-
No campo Abrir, digite services.msc. A janela Serviços é exibida.
-
Clique com o botão direito do mouse no Unified CCMP: Serviço de Monitoramento da lista de serviços.
-
Selecione Parar.
-
Feche a janela Serviços.
Fazer backup do portal CCMP e dos bancos de dados do servidor de relatórios
Faça o backup dos bancos de dados do CCMP Portal e do Reporting Services para que você possa restaurá-los em caso de falha.
-
No Lado A do servidor de banco de dados, clique em Iniciar > Programas > Microsoft SQL Server 2005 > SQL Server Management Studio.
-
Conecte-se ao Mecanismo de Banco de Dados usando a Autenticação do Windows.
-
Navegue até o banco de dados Portal.
-
Clique com o botão direito do mouse em Portal e selecione Tarefas > Fazer backup.
-
Altere o destino conforme apropriado usando os recursos Remover e Adicionar
-
Click OK.
Repita esse processo para o banco de dados do Portal CCMP no servidor de banco de dados Lado B.
Da mesma forma, faça backup dos bancos de dados do Servidor de Relatórios nos servidores de banco de dados Lado A e Lado B:
-
No Servidor Web, selecione Iniciar > Executar e emita o comando services.msc.
-
Parar o serviço SQL Server Reporting Services.
-
No Lado A do servidor de banco de dados, clique em Iniciar > Programas > Microsoft SQL Server 2005 > SQL Server Management Studio.
-
Conecte-se ao Mecanismo de Banco de Dados local usando a Autenticação do Windows.
-
Navegue até o banco de dados ReportServer.
-
Clique com o botão direito do mouse em ReportServer e selecione Tasks > Back Up.
-
Altere o destino conforme apropriado usando os recursos Remover e Adicionar.
-
Click OK.
-
Navegue até o banco de dados ReportServerTempDB.
-
Clique com o botão direito do mouse em ReportServerTempDB e selecione Tasks > Back Up.
-
Altere o destino conforme apropriado usando os recursos Remover e Adicionar.
-
Click OK.
Repita esse processo para os bancos de dados do Reporting Services no servidor de banco de dados Lado B.
Desinstalar o software Unified CCMP existente
Desinstalar o componente Servidor de importação de dados
Este processo removerá o componente Servidor de Importação de Dados:
-
No servidor de banco de dados do Lado B, clique em Iniciar > Painel de Controle > Adicionar/Remover Programas. A janela Programas e recursos é exibida.
-
Selecione Portal de Gerenciamento: Servidor de Importação de Dados.
-
Clique em Desinstalar. Uma janela é exibida perguntando se você tem certeza de que deseja remover o Portal de Gerenciamento: Servidor de Importação de Dados.
-
Clique em Sim. A janela Setup Status (Status da configuração) é exibida. A extensão do progresso da desinstalação é exibida na barra de progresso.
Desinstalar o componente Servidor de Provisionamento
Este processo removerá o componente Servidor de Provisionamento:
-
No servidor de banco de dados do Lado B, clique em Iniciar > Painel de Controle > Adicionar/Remover Programas. A janela Programas e recursos é exibida.
-
Selecione Portal de Gerenciamento: Provisioning Server.
-
Clique em Desinstalar. Uma janela é exibida perguntando se você tem certeza de que deseja remover o Portal de Gerenciamento: Provisioning Server (Servidor de provisionamento).
-
Clique em Sim. A janela Setup Status (Status da configuração) é exibida. A extensão do progresso da desinstalação é exibida na barra de progresso.
-
Exclua manualmente a pasta C:\Program Files\Management Portal\Provisioning Server\Config se ela existir.
Desinstalar o componente Instalador do Banco de Dados
Este processo removerá o componente Instalador de Banco de Dados. Esta é a ferramenta usada para manter o catálogo do banco de dados. A desinstalação desta ferramenta não removerá o banco de dados do portal (que será atualizado posteriormente no processo).
-
No servidor de banco de dados do Lado B, clique em Iniciar > Painel de Controle > Adicionar ou remover programas. A lista Adicionar ou remover programas é exibida.
-
Selecione Portal de Gerenciamento: Ferramenta de instalação de banco de dados.
-
Clique na opção Remover e confirme.
Desinstalar o componente Servidor de aplicativos
Este processo removerá o componente Servidor de Aplicativos:
-
No servidor de aplicativos do Lado B, clique em Iniciar > Painel de controle > Adicionar ou remover programas. A lista Adicionar ou remover programas é exibida.
-
Selecione Portal de Gerenciamento: Servidor do aplicativo.
-
Clique na opção Remover e confirme.
Desinstalar o componente de aplicativo da Web
Este processo removerá o componente Aplicativo Web:
-
No servidor de aplicativos do Lado B, clique em Iniciar > Painel de controle > Adicionar ou remover programas. A lista Adicionar ou remover programas é exibida.
-
Selecione Portal de Gerenciamento: Aplicativo Web.
-
Clique na opção Remover e confirme.
Atualizar o banco de dados do portal CCMP
Antes de atualizar o banco de dados, a nova ferramenta de instalação do banco de dados deve ser instalada, que será usada para executar a atualização do banco de dados.
Instalar o instalador do banco de dados
Para instalar o instalador do banco de dados do Unified CCMP, execute estas etapas:
-
No servidor de banco de dados do Lado B, insira a mídia de instalação do Unified CCMP. O instalador deve iniciar automaticamente. Caso contrário, navegue pelo CD de instalação no Windows Explorer e clique duas vezes em autorun.hta.
-
Selecione a guia Componente de Banco de Dados, clique em Executar Teste para verificar se há pré-requisitos e clique em Instalar. Clique em Next para passar por cada janela alternadamente.
-
Na janela License Agreement (Contrato de licença):
Aceito os termos do contrato de licença. Você deve selecionar essa opção antes de continuar. Ao fazer isso, você concorda em se obrigar aos termos do contrato de licença. Leia-o completamente antes de aceitar.
-
Na janela Cryptography Configuration:
Passphrase - (Senha) Insira a senha criptográfica que você criou durante a instalação do componente Database Server quando instalou o CCMP pela primeira vez. Se você continuar a instalação com uma nova senha, não poderá acessar os dados existentes.
Confirmar senha - Você não pode continuar até que o conteúdo deste campo seja idêntico à senha inserida acima.
-
Na janela Pasta de destino, revise o local. Se necessário, clique em Alterar para alterar o local onde deseja que o componente Servidor de Banco de Dados seja instalado.
-
Clique em Instalar.
Observação: este processo não instala um novo banco de dados. Ele instala a Database Installation Tool, que é usada para configurar o banco de dados.
Neste ponto, a nova ferramenta de instalação do banco de dados foi instalada, mas o banco de dados não foi atualizado.
Se o sistema estiver operando em modo de operação de lado único por mais de um dia, um backup do banco de dados do lado A deverá ser restaurado no lado B antes que a replicação seja reinstanciada. Isso significa que não é necessário fazer uma atualização do banco de dados. Esse processo é definido abaixo em "Restaurando o backup do banco de dados do lado A no lado B".
Se o sistema estiver sendo executado em modo de operação em frente e verso por menos de um dia, o banco de dados deverá ser atualizado da seguinte maneira.
Executar uma atualização do BD do lado B
para atualizar seu banco de dados agora, certifique-se de que o Portal de Gerenciamento de Lançamento: A caixa de seleção Database Install Tool está marcada antes de você clicar em Finish.
Se você marcou o Portal de Gerenciamento de Lançamento: Caixa de seleção Database Install Tool após instalar o componente Database, a ferramenta de instalação do banco de dados é iniciada automaticamente. Você também pode iniciar manualmente a ferramenta de instalação do banco de dados em Iniciar > Programas > Portal de Gerenciamento > Banco de Dados > Instalador de Banco de Dados.
O assistente o guiará pelo processo de atualização de um banco de dados.
Clique em Next para passar por cada janela alternadamente. Insira estes detalhes:
-
Na janela Detalhes da conexão do SQL Server:
-
Server Name - (Nome do servidor) Selecione o Microsoft SQL Server onde o banco de dados do Unified CCMP deve ser instalado. Nesse caso, esta é a máquina que está executando o aplicativo e, portanto, ela deve ser deixada como padrão (local).
-
Database Name - (Nome do banco de dados) Insira ou selecione o nome do catálogo do banco de dados que será usado para o Unified CCMP. Use o nome padrão do Portal.
-
Connect Using - (Conectar usando) Selecione o botão de opção das credenciais de login que deseja aplicar:
-
As informações da conta do Windows utilizadas para iniciar sessão no computador. Essa é a opção recomendada.
-
As informações de logon do Microsoft SQL Server atribuídas pelo administrador do sistema. Selecione esta opção somente se estiver usando um catálogo de banco de dados em um domínio diferente. Para essa opção, você deve inserir seu Nome de login e sua Senha nos campos fornecidos.
-
-
Testar conexão Verifique se a conexão com o Microsoft SQL Server está estabelecida. A mensagem Conexão bem-sucedida, mas o banco de dados não existe é o comportamento correto neste ponto. Clique em OK para continuar.
-
-
Na janela Select an Action to Perform, selecione Upgrade an existing database e clique em Next.
-
Selecione a opção Encrypted Package e clique em Next.
-
Clique em Next para executar a atualização.
Restaure o backup do banco de dados do lado A no lado B
Quando o sistema estiver operando em modo de operação de lado único por mais de um dia, o backup mais recente do BD do portal do lado A deve ser restaurado no banco de dados do lado B para garantir que as informações de auditoria sejam consistentes em ambos os lados.
No novo servidor de banco de dados do Lado B:
-
Clique em Iniciar > Programas > Microsoft SQL Server 2005 > Management Studio.
-
Clique com o botão direito do mouse no banco de dados do portal e clique em Tarefas > Restaurar.
-
Na janela Restaurar banco de dados, escolha De dispositivo e Adicionar o local do arquivo de backup do portal do servidor de banco de dados do lado A. Talvez seja necessário copiar o arquivo de backup localmente para acessá-lo.
-
Selecione o arquivo de backup do qual restaurar o banco de dados do Portal e clique em OK.
-
Marque a caixa de seleção ao lado do conjunto de backup que você acabou de adicionar.
-
Selecione o banco de dados do Portal como destino de restauração na lista suspensa Para banco de dados.
-
Selecione Options e escolha Overwrite the existing database.
-
Clique em OK para iniciar a restauração.
Instalar os componentes do Unified CCMP restantes
As etapas nesta seção devem ser executadas nos servidores relevantes no Lado B.
Instalação do Componente do Servidor de Importação de Dados
Para instalar o componente Servidor de Importação de Dados do Unified CCMP, selecione a guia Componente do Servidor de Importação de Dados e clique em Executar Teste... para verificar os pré-requisitos e clique em Instalar.
Clique em Next para passar por cada janela alternadamente. Você precisará inserir estes detalhes:
-
Na janela License Agreement (Contrato de licença):
-
Aceito os termos do contrato de licença. Você deve selecionar essa opção antes de continuar. Ao fazer isso, você concorda em se obrigar aos termos do contrato de licença. Leia-o completamente antes de aceitar.
-
-
Na janela Cryptography Configuration:
-
Passphrase - (Senha) Insira a senha criptográfica que foi usada quando o CCMP foi originalmente instalado
-
Confirmar senha - Você não pode continuar até que o conteúdo deste campo seja idêntico à senha inserida acima.
-
-
Na janela Configurar Banco de Dados:
-
SQL Server - Aceite o valor padrão de localhost como o servidor no qual o banco de dados reside.
-
Nome do Catálogo - Insira o nome do banco de dados conforme definido durante a instalação do Componente de Banco de Dados. O padrão é Portal.
-
Selecione Conectar usando a autenticação do Windows. A autenticação do Microsoft SQL Server é usada somente quando se conecta a um servidor de banco de dados em uma rede diferente, o que não é suportado nesta versão.
-
-
Selecione o tipo de configuração Complete ou Custom. A configuração personalizada permite que os componentes do Servidor de Importação de Dados sejam instalados em diferentes pastas de destino. Use Complete setup para manter todos os componentes em uma pasta de destino comum. A opção recomendada é a mais recente.
-
Na janela Pasta de destino, clique em Alterar para alterar o local onde o componente Servidor de importação de dados é instalado. Não é necessário instalar todos os componentes do Portal no mesmo local.
-
Na janela Sessão Arquivo pasta, clique em Alterar para alterar o local em que os arquivos temporários do importador são armazenados. O diretório padrão para esses é baseado na pasta de destino especificada na etapa anterior.
-
Clique em Instalar.
-
Quando a instalação for concluída, clique em Concluir.
-
Feche a janela do instalador.
A instalação do componente Servidor de Importação de Dados está concluída.
Provisionar instalação de componente do servidor
Para instalar o componente do Unified CCMP Provisioning, selecione a guia Provisioning Server Component, clique em Run Test para verificar os pré-requisitos e clique em Install.
Clique em Next para passar por cada janela alternadamente.
-
Na janela License Agreement (Contrato de licença):
-
Aceito os termos do contrato de licença. Você deve selecionar essa opção antes de continuar. Ao fazer isso, você concorda em estar vinculado aos termos no contrato de licença. Leia-o completamente antes de aceitar.
-
-
Na janela Cryptography Configuration:
-
Passphrase - (Senha) Insira a senha criptográfica inserida quando o CCMP foi originalmente instalado.
-
Confirmar senha - Insira novamente a senha.
-
-
Na janela Configurar Banco de Dados:
-
SQL Server - Aceite o padrão (local) para a máquina atual.
-
Nome do Catálogo - O nome do banco de dados do Unified CCMP. Por padrão, este é o Portal.
-
Connect Using - (Conectar usando) Selecione o botão de opção das credenciais de login que deseja aplicar:
-
Autenticação do Windows.
-
Autenticação do SQL Server. Selecione esta opção somente se estiver usando um catálogo de banco de dados em um domínio diferente. Para essa opção, você deve inserir seu Nome de Login e Senha do Microsoft SQL Server nos campos fornecidos.
-
-
-
Na janela Pasta de destino, clique em Alterar para alterar o local onde o componente do Servidor de provisionamento está instalado. Não é necessário instalar todos os componentes do Unified CCMP no mesmo local.
-
Clique em Instalar.
-
Quando a instalação for concluída, clique em Concluir.
A instalação do componente Provisioning Server foi concluída.
Instalação do componente do servidor de aplicativos
Para instalar o componente do Unified CCMP Application Server, selecione a guia Application Server Component, clique em Run Test para verificar os pré-requisitos e clique em Install.
Clique em Next para passar por cada janela alternadamente.
-
Na janela License Agreement (Contrato de licença):
-
Aceito os termos do contrato de licença. Você deve selecionar essa opção antes de continuar. Ao fazer isso, você concorda em se obrigar aos termos do contrato de licença. Leia-o completamente antes de aceitar.
-
-
Na janela Pasta de destino, aceite a pasta ou clique em Alterar para alterar o local do componente Servidor de aplicativos.
-
Na janela Cryptography Configuration:
-
Passphrase - (Senha) Insira a senha criptográfica escolhida ao instalar originalmente o Unified CCMP.
-
Confirmar senha - Você não pode continuar até que o conteúdo deste campo seja idêntico à senha inserida acima.
 Cuidado: você deve usar a mesma senha criptográfica que foi usada originalmente. Se você não souber a senha original, pare imediatamente a instalação e ligue para o seu Provedor de suporte. Se você continuar a instalação com uma nova senha, não poderá acessar os dados existentes.
Cuidado: você deve usar a mesma senha criptográfica que foi usada originalmente. Se você não souber a senha original, pare imediatamente a instalação e ligue para o seu Provedor de suporte. Se você continuar a instalação com uma nova senha, não poderá acessar os dados existentes.
-
-
Na janela Conexão do Banco de Dados de Configuração do Cluster:
-
SQL Server - Insira o nome do servidor em que o banco de dados do Portal deste lado está localizado.
-
Nome do Catálogo - Insira o nome do banco de dados, conforme selecionado na instalação do Componente de Banco de Dados. Por padrão, este é o Portal.
-
É recomendável que você conecte usando a autenticação do Windows. Se o servidor de banco de dados estiver em uma rede diferente, selecione autenticação do Microsoft SQL Server e insira a ID de login e a senha apropriadas nos campos fornecidos.
-
-
Clique em Instalar. Durante a instalação, as janelas de comando são exibidas enquanto o instalador configura o Reporting Services. Essas janelas de comando se fecham sozinhas e não exigem nenhuma ação sua.
-
Quando a instalação tiver sido concluída, clique em Finish (Concluir).
A instalação do servidor de aplicativos está concluída.
Instalação de Componentes do Servidor Web
Para instalar o componente do Servidor Web Unified CCMP, selecione a guia Componente do Servidor Web, clique em Executar Teste para verificar os pré-requisitos e clique em Instalar.
Siga cada etapa por vez:
-
Na janela License Agreement (Contrato de licença):
-
Aceito os termos do contrato de licença. Você deve selecionar essa opção antes de continuar. Ao fazer isso, você concorda em se obrigar aos termos do contrato de licença e, portanto, deve lê-lo cuidadosamente antes de aceitar.
-
-
Clique em Instalar. Durante a instalação, as janelas de comando podem ser exibidas enquanto o instalador configura o Microsoft IIS. Essas janelas de comando se fecham sozinhas e não exigem nenhuma ação sua.
-
Quando a instalação for concluída, clique em Concluir.
A instalação do componente do servidor Web está concluída.
Desativar conexões de failover forçadas para o lado ativo
Remova as entradas feitas nos arquivos Hosts em todos os servidores que apontam conexões de failover para o lado ativo.
Reinicializar replicação
Re-instanciar a replicação do banco de dados do CCMP
Para restabelecer a replicação, faça o seguinte:
-
Verifique se você está conectado ao servidor de banco de dados do Lado A como um usuário de nível de domínio com direitos administrativos sobre ambos os servidores de banco de dados.
-
Na área de trabalho do Windows, clique em Iniciar > Programas > Portal de Gerenciamento e clique no aplicativo Gerenciamento de Configuração.
-
Clique em OK para fazer login.
-
Clique em UCCMP Servers.
-
Clique na guia UCCMP Database.
-
Clique em Replicação. A janela Configuração da Replicação do Banco de Dados UCCMP é aberta e exibe todos os detalhes do servidor selecionado. Se necessário, faça as modificações neste estágio.
-
Clique em Replicar (se solicitado a salvar as alterações, clique em Sim) e confirme. Isso abrirá uma janela de execução de trabalho que mostrará os status de progresso da replicação.
-
Para iniciar o processo de configuração de replicação, clique em Executar. Quando solicitado a confirmar a replicação, clique em Sim. Depois que a replicação for configurada com êxito, clique em Fechar.
-
Clique em OK para fechar a janela Configuração da Replicação do Banco de Dados UCCMP.
-
Clique em Fechar para fechar a janela de configuração do UCCMP.
-
Sair do Configuration Manager.
-
No servidor de banco de dados Lado B, clique em Iniciar > Programas > Microsoft SQL Server 2005 > SQL Server Management Studio.
-
Conecte-se ao Mecanismo de Banco de Dados local usando a Autenticação do Windows.
-
Clique com o botão direito do mouse na pasta Replicação e clique em Iniciar o Replication Monitor. O Replication Monitor é exibido.
-
Expanda Meus Editores. Se o editor do servidor de banco de dados do Lado A não for exibido, ele deverá ser adicionado:
-
Clique com o botão direito do mouse em Meus editores > Adicionar editores. A caixa de diálogo Adicionar editor é exibida.
-
Clique em Add > Add SQL Server Publisher.
-
Server Name - (Nome do servidor) Insira o nome do servidor do lado A (editor).
-
Authentication - (Autenticação) Insira os detalhes da autenticação para se conectar ao servidor.
-
-
-
Clique em Conectar. Se uma mensagem de notificação sobre o local do distribuidor for exibida, clique em OK e forneça os detalhes da conexão para o distribuidor.
-
Clique em OK para adicionar o editor à lista de editores monitorados.
-
Navegue até os snapshots listados abaixo do Editor. Duas exibições de instantâneos chamadas:
-
[Portal] Base
-
[Portal] Não Enfileirado
-
-
Clique no instantâneo de publicação base e clique na guia Avisos e Agentes.
-
Clique com o botão direito do mouse no Snapshot Agent na lista Agentes e Trabalhos e clique em Iniciar Agente. Aguarde até que o status seja alterado para "Concluído". Isso pode levar alguns minutos.
-
Repita as etapas 19 e 20 para o instantâneo Não na fila.
-
Saia do Replication Monitor e feche o SQL Server Management Studio.
A configuração da replicação do banco de dados do Unified CCMP está concluída.
Replicação de Banco de Dados do Servidor de Relatórios
Conclua estes passos:
-
Verifique se você está conectado ao servidor de banco de dados do Lado A como um usuário de nível de domínio com direitos administrativos sobre ambos os servidores de banco de dados.
-
Na área de trabalho do Windows, clique em Iniciar > Programas > Portal de Gerenciamento e clique no aplicativo Gerenciamento de Configuração.
-
Clique em OK para fazer login.
-
Clique em UCCMP Servers.
-
Clique na guia Bancos de dados do servidor de relatórios.
-
Clique em Replicação na guia Bancos de Dados do Servidor de Relatórios do Configuration Manager. A janela Configuração da Replicação do Banco de Dados do Servidor de Relatórios é exibida.
-
Clique em Replicar. Se for solicitado que as alterações pendentes sejam salvas, clique em Sim.
-
Para iniciar o processo de configuração de replicação, clique em Executar.
-
Será solicitado que você faça um backup da chave de criptografia do servidor de relatórios do Publisher antes de configurar a replicação.
Isso não é necessário neste caso, pois os bancos de dados foram replicados anteriormente.
-
Quando a replicação for bem-sucedida, você verá uma mensagem na janela Report Server Database Replication Manager dizendo que você deve restaurar a chave de criptografia do servidor de relatórios do editor para o servidor de relatórios do assinante.
-
Clique em Close.
-
Clique em OK para fechar a janela Report Server Database Replication Configuration.
-
Clique em Fechar para fechar a janela de configuração do UCCMP.
-
Sair do Configuration Manager.
Inicie os serviços do Unified CCMP
Verifique se os serviços do Unified CCMP Windows estão em execução nos servidores Unified CCMP.
Conclua estes passos:
-
Clique em Iniciar > Executar.
-
Digite Services.msc e clique em OK.
-
Confirme se o serviço está no estado Iniciado. Se um serviço não for iniciado, clique com o botão direito do mouse no nome do serviço e clique em Iniciar.
Esses serviços devem ser executados nos servidores da Web/de aplicativos:
-
UCCMP: Serviços de monitoramento do sistema
-
UCCMP: Serviços de agendamento
-
UCCMP: Reporting Services
-
UCCMP: Serviços de pesquisa de aplicativos
Estes serviços devem ser executados nos servidores de banco de dados:
-
UCCMP: Servidor de Importação de Dados
-
UCCMP: Gerenciador de Tabela de Partições
-
UCCMP: Provisioning Server
Quando todos os serviços estão em execução, o Unified CCMP está pronto para uso.
Observação: se você tiver iniciado o Serviço de monitoramento do sistema e o Serviço de aplicativos no servidor Web, precisará aguardar alguns minutos antes de fazer login para permitir que os serviços sejam completamente carregados.
Validação de atualização
Verifique se o sistema está funcionando após a atualização com estes testes:
| Verificar | Critérios de sucesso |
|---|---|
| Testes de provisionamento do Unified CCE | |
| Faça login no servidor Web do Lado A (Portal) e crie um novo Grupo de Habilidades. Isso testa o provisionamento do servidor Web do lado A. Execute este teste em cada instância configurada do UCCE. | O grupo de habilidades deve ser criado com êxito. |
| Faça login no Servidor Web do Lado B (Portal). Localize o Grupo de Habilidades criado no teste anterior. Isso testa a replicação da alteração do Lado A para o Lado B. | O grupo de habilidades deve estar visível no lado B. |
| Faça login no servidor Web do Lado B (Portal) e crie um novo Grupo de Habilidades. Isso testa o provisionamento de UCCE do servidor Web do lado B. | O grupo de habilidades deve ser criado com êxito. |
| Faça login no Side A Web Server (Portal). Localize o Grupo de Habilidades criado no teste anterior. Isso testa a replicação da alteração do Lado B para o Lado A. | O grupo de habilidades deve estar visível no lado A. |
| Crie um novo Grupo de Habilidades no AW usando a ferramenta Cisco Skill Group Explorer. Aguarde alguns minutos e verifique se o Grupo de Habilidades é importado para o Unified CCMP. | O grupo de habilidades deve estar visível nos lados A e B. |
| Testes de provisionamento do CUCM | |
| Faça login no servidor Web do lado A (Portal) e crie um novo telefone IP. Isso testa o provisionamento do CUCM do servidor Web do lado A. | O telefone IP deve ser criado com êxito. |
| Faça login no servidor Web do Lado B (Portal) e crie um novo telefone IP. Isso testa o provisionamento do CUCM do servidor Web do lado B. | O telefone IP deve estar visível no lado B. |
Informações Relacionadas
Contate a Cisco
- Abrir um caso de suporte

- (É necessário um Contrato de Serviço da Cisco)
 Cuidado: você deve usar a mesma senha criptográfica que foi usada originalmente. Se você não souber a senha original, pare imediatamente a instalação e ligue para o seu Provedor de suporte. Se você continuar a instalação com uma nova senha, não poderá acessar os dados existentes.
Cuidado: você deve usar a mesma senha criptográfica que foi usada originalmente. Se você não souber a senha original, pare imediatamente a instalação e ligue para o seu Provedor de suporte. Se você continuar a instalação com uma nova senha, não poderá acessar os dados existentes. Feedback
Feedback