Configurar 802.1x - PEAP com FreeRadius e WLC 8.3
Opções de download
Linguagem imparcial
O conjunto de documentação deste produto faz o possível para usar uma linguagem imparcial. Para os fins deste conjunto de documentação, a imparcialidade é definida como uma linguagem que não implica em discriminação baseada em idade, deficiência, gênero, identidade racial, identidade étnica, orientação sexual, status socioeconômico e interseccionalidade. Pode haver exceções na documentação devido à linguagem codificada nas interfaces de usuário do software do produto, linguagem usada com base na documentação de RFP ou linguagem usada por um produto de terceiros referenciado. Saiba mais sobre como a Cisco está usando a linguagem inclusiva.
Sobre esta tradução
A Cisco traduziu este documento com a ajuda de tecnologias de tradução automática e humana para oferecer conteúdo de suporte aos seus usuários no seu próprio idioma, independentemente da localização. Observe que mesmo a melhor tradução automática não será tão precisa quanto as realizadas por um tradutor profissional. A Cisco Systems, Inc. não se responsabiliza pela precisão destas traduções e recomenda que o documento original em inglês (link fornecido) seja sempre consultado.
Contents
Introduction
Este documento descreve como configurar uma rede local sem fio (WLAN) com segurança 802.1x e PEAP (Protected Extensible Authentication Protocol) como EAP (Extensible Authentication Protocol). FreeRADIUS é usado como o servidor RADIUS (Remote Authentication Dial-In User Service) externo.
Prerequisites
Requirements
A Cisco recomenda que você tenha conhecimento básico sobre estes tópicos:
- Linux
- editor de Vim
- Controladores LAN sem fio (WLCs) AireOS
Observação: este documento tem como objetivo dar aos leitores um exemplo de configuração necessária em um servidor RADIUS gratuito para autenticação PEAP-MS-CHAPv2. A configuração do servidor freeRADIUS apresentada neste documento foi testada no laboratório e foi encontrada para funcionar como esperado. O Cisco Technical Assistance Center (TAC) não oferece suporte à configuração de servidor RADIUS gratuito.
Componentes Utilizados
As informações neste documento são baseadas nestas versões de software e hardware:
- CentOS7 ou Red Hat Enterprise Linux 7 (RHEL7) (recomendado 1 GB de RAM e pelo menos 20 GB de HDD)
- WLC 5508 v8.3
- MariaDB (MySQL)
- FreeRADIUS
- PHP 7
The information in this document was created from the devices in a specific lab environment. All of the devices used in this document started with a cleared (default) configuration. If your network is live, make sure that you understand the potential impact of any command.
Configurar
Diagrama de Rede

Instalar o servidor httpd e o MariaDB
Etapa 1. Execute estes comandos para instalar o servidor httpd e o MariaDB.
[root@tac-mxwireless ~]# yum -y update
[root@tac-mxwireless ~]# yum -y groupinstall "Development Tools"
[root@tac-mxwireless ~]# yum -y install httpd httpd-devel mariadb-server mariadb
Etapa 2. Inicie e habilite o httpd (Apache) e o servidor MariaDB.
[root@tac-mxwireless ~]# systemctl enable httpd
[root@tac-mxwireless ~]# systemctl start httpd
[root@tac-mxwireless ~]# systemctl start mariadb
[root@tac-mxwireless ~]# systemctl enable mariadb
Etapa 3. Defina as configurações iniciais de MariaDB para protegê-la.
[root@tac-mxwireless ~]#mysql_secure_installation
Note: Executar todas as partes deste script. É recomendado para todos os servidores MariaDB em uso de produção. Leia cada etapa cuidadosamente.
In order to log into MariaDB to secure it, we'll need the current password for the root user. If you've just installed MariaDB, and you haven't set the root password yet, the password will be blank, so you should just press enter here. Enter current password for root (enter for none): OK, successfully used password, moving on... Setting the root password ensures that nobody can log into the MariaDB root user without the proper authorisation. Set root password? [Y/n] Y New password: Re-enter new password: Password updated successfully! Reloading privilege tables.. ... Success! By default, a MariaDB installation has an anonymous user, allowing anyone to log into MariaDB without having to have a user account created for them. This is intended only for testing, and to make the installation go a bit smoother. You should remove them before moving into a production environment. Remove anonymous users? [Y/n] y ... Success! Normally, root should only be allowed to connect from 'localhost'. This ensures that someone cannot guess at the root password from the network. Disallow root login remotely? [Y/n] y ... Success! By default, MariaDB comes with a database named 'test' that anyone can access. This is also intended only for testing, and should be removed before moving into a production environment. Remove test database and access to it? [Y/n] y - Dropping test database... ... Success! - Removing privileges on test database... ... Success! Reloading the privilege tables will ensure that all changes made so far will take effect immediately. Reload privilege tables now? [Y/n] y ... Success! Cleaning up... All done! If you've completed all of the above steps, your MariaDB installation should now be secure. Thanks for using MariaDB!
Etapa 4. Configure o banco de dados para freeRADIUS (use a mesma senha configurada na Etapa 3).
[root@tac-mxwireless ~]# mysql -u root -p -e "CREATE DATABASE radius"
[root@tac-mxwireless ~]# mysql -u root -p -e "show databases"
[root@tac-mxwireless ~]# mysql -u root -p
MariaDB [(none)]> GRANT ALL ON radius.* TO radius@localhost IDENTIFIED BY "radiuspassword"; MariaDB [(none)]> FLUSH PRIVILEGES; MariaDB [(none)]> \q
Bye
Instalar o PHP 7 no CentOS 7
Etapa 1. Execute estes comandos para instalar o PHP 7 em CentOS7.
[root@tac-mxwireless ~]# cd ~
[root@tac-mxwireless ~]# curl 'https://setup.ius.io/' -o setup-ius.sh
[root@tac-mxwireless ~]# sudo bash setup-ius.sh
[root@tac-mxwireless ~]# sudo yum remove php-cli mod_php php-common
[root@tac-mxwireless ~]# sudo yum -y install mod_php70u php70u-cli php70u-mysqlnd php70u-devel php70u-gd php70u-mcrypt php70u-mbstring php70u-xml php70u-pear
[root@tac-mxwireless ~]# sudo apachectl restart
Instalar FreeRADIUS
Etapa 1. Execute este comando para instalar o FreeRADIUS.
[root@tac-mxwireless ~]# yum -y install freeradius freeradius-utils freeradius-mysql freeradius-sqlite
Etapa 2. Faça o radius.service começar após mariadb.service.
Execute este comando:
[root@tac-mxwireless ~]# vim /etc/systemd/system/multi-user.target.wants/radiusd.service
Adicione uma linha na seção [Unidade]:
After=mariadb.service
A seção [Unidade] deve ser semelhante a esta:
[Unit]
Description=FreeRADIUS high performance RADIUS server.
After=syslog.target network.target
After=mariadb.serviceEtapa 3. Inicie e ative o freeradius para iniciar na inicialização.
[root@tac-mxwireless ~]# systemctl start radiusd.service
[root@tac-mxwireless ~]# systemctl enable radiusd.service
Etapa 4. Habilite firewalld para segurança.
[root@tac-mxwireless ~]# systemctl enable firewalld
[root@tac-mxwireless ~]# systemctl start firewalld
[root@tac-mxwireless ~]# systemctl status firewalld
Etapa 5. Adicione regras permanentes à zona padrão para permitir serviços http, https e radius.
[root@tac-mxwireless ~]# firewall-cmd --get-services | egrep 'http|https|radius'
[root@tac-mxwireless ~]# firewall-cmd --add-service={http,https,radius} --permanent success
Etapa 6. Recarregue o firewall para que as alterações entrem em vigor.
[root@tac-mxwireless ~]# firewall-cmd --reload
FreeRADIUS
Para configurar o FreeRADIUS para usar MariaDB, siga estas etapas.
Etapa 1. Importe o esquema de banco de dados RADIUS para preencher o banco de dados RADIUS.
[root@tac-mxwireless ~]# mysql -u root -p radius < /etc/raddb/mods-config/sql/main/mysql/schema.sql
Etapa 2. Crie um soft link para Structured Query Language (SQL) em /etc/raddb/mods ativado.
[root@tac-mxwireless ~]# ln -s /etc/raddb/mods-available/sql /etc/raddb/mods-enabled/
Etapa 3. Configure o módulo SQL /raddb/mods-available/sql e altere os parâmetros de conexão do banco de dados para direcionar seu ambiente.
[root@tac-mxwireless ~]# vim /etc/raddb/mods-available/sql
A seção SQL deve ser semelhante a esta.
sql {
driver = "rlm_sql_mysql"
dialect = "mysql"
# Connection info:
server = "localhost"
port = 3306
login = "radius"
password = "radpass"
# Database table configuration for everything except Oracle
radius_db = "radius"
}
# Set to ‘yes’ to read radius clients from the database (‘nas’ table)
# Clients will ONLY be read on server startup.
read_clients = yes
# Table to keep radius client info
client_table = “nas”
Etapa 4. Altere o direito do grupo de /etc/raddb/mods-enabled/sql para radiusd.
[root@tac-mxwireless ~]# chgrp -h radiusd /etc/raddb/mods-enabled/sql
WLC como cliente de Autenticação, Autorização e Contabilidade (AAA) no FreeRADIUS
Etapa 1. Edite /etc/raddb/clients.conf para definir a chave compartilhada para WLC.
[root@tac-mxwireless ~]# vim /etc/raddb/clients.conf
Etapa 2. Na parte inferior, adicione o endereço ip do controlador e a chave compartilhada.
client
FreeRADIUS como servidor RADIUS na WLC
GUI:
Etapa 1. Abra a GUI do WLC e navegue até SECURITY > RADIUS > Authentication > New (SEGURANÇA > RADIUS > Autenticação > Novo) como mostrado na imagem.

Etapa 2. Preencha as informações do servidor RADIUS conforme mostrado na imagem.

CLI:
> config radius auth add <index> <radius-ip-address> 1812 ascii <shared-key> > config radius auth disable <index> > config radius auth retransmit-timeout <index> <timeout-seconds> > config radius auth enable <index>
WLAN
GUI:
Etapa 1. Abra a GUI do WLC e navegue até WLANs > Create New > Goas mostradas na imagem.

Etapa 2. Escolha um nome para o SSID (Service Set Identifier) e o perfil e clique em Aplicar como mostrado na imagem.

CLI:
> config wlan create <id> <profile-name> <ssid-name>
Etapa 3. Atribua o servidor RADIUS à WLAN.
CLI:
> config wlan radius_server auth add <wlan-id> <radius-index>
GUI:
Navegue até Security > AAA Servers e escolha o servidor RADIUS desejado; em seguida, clique em Apply como mostrado na imagem.

Etapa 4. Como opção, aumente o tempo de sessão.
CLI:
> config wlan session-timeout <wlan-id> <session-timeout-seconds>
GUI:
Navegue até Advanced > Enable Session Timeout > clique em Apply, como mostrado na imagem.

Etapa 5. Ativar a WLAN.
CLI:
> config wlan enable <wlan-id>
GUI:
Navegue até General > Status > Tick Enabled > Clique em Apply como mostrado na imagem.

Adicionar usuários ao banco de dados RADIUS gratuito
Por padrão, os clientes usam protocolos PEAP, no entanto, o freeRadius suporta outros métodos (não abordados neste guia).
Etapa 1. Edite o arquivo /etc/raddb/users.
[root@tac-mxwireless ~]# nano /etc/raddb/users
Etapa 2. Na parte inferior do arquivo, anexe as informações do usuário. Neste exemplo, user1 é o nome de usuário e Cisco123 a senha.
user1 Cleartext-Password := <Cisco123>
Etapa 3. Reinicie o FreeRadius.
[root@tac-mxwireless ~]# systemctl restart radiusd.service
Certificados em freeRADIUS
O FreeRADIUS vem com um certificado padrão de autoridade de certificação (CA) e um certificado de dispositivo que estão armazenados no caminho /etc/raddb/certs. O nome desses certificados é ca.pem e server.pem. server.pem é o certificado que os clientes recebem enquanto passam pelo processo de autenticação. Se precisar atribuir um certificado diferente para autenticação EAP, basta excluí-los e salvar os novos no mesmo caminho com exatamente o mesmo nome.
Configuração do dispositivo final
Configure uma máquina Windows de laptop para se conectar a um SSID com autenticação 802.1x e PEAP/MS-CHAP (versão Microsoft do Challenge-Handshake Authentication Protocol) versão 2.
Para criar o perfil da WLAN na máquina Windows, há duas opções:
- Instale o certificado autoassinado na máquina para validar e confiar no servidor RADIUS livre para concluir a autenticação
- Ignore a validação do servidor RADIUS e confie em qualquer servidor RADIUS usado para executar a autenticação (não recomendado, pois pode se tornar um problema de segurança). A configuração dessas opções é explicada na configuração do dispositivo final - Criar o perfil de WLAN.
Importar certificado RADIUS gratuito
Se você usar os certificados padrão instalados em freeRADIUS, siga estas etapas para importar o certificado EAP do servidor freeRADIUS para o dispositivo final.
Etapa 1. Obtenha o certificado do FreeRadius:
[root@tac-mxwireless ~]# cat /etc/raddb/certs/ca.pem -----BEGIN CERTIFICATE----- MIIE4TCCA8mgAwIBAgIJAKLmHn4eZLjBMA0GCSqGSIb3DQEBBQUAMIGTMQswCQYD VQQGEwJGUjEPMA0GA1UECBMGUmFkaXVzMRIwEAYDVQQHEwlTb21ld2hlcmUxFTAT BgNVBAoTDEV4YW1wbGUgSW5jLjEgMB4GCSqGSIb3DQEJARYRYWRtaW5AZXhhbXBs ZS5jb20xJjAkBgNVBAMTHUV4YW1wbGUgQ2VydGlmaWNhdGUgQXV0aG9yaXR5MB4X DTE3MDMzMTExMTIxNloXDTE3MDUzMDExMTIxNlowgZMxCzAJBgNVBAYTAkZSMQ8w DQYDVQQIEwZSYWRpdXMxEjAQBgNVBAcTCVNvbWV3aGVyZTEVMBMGA1UEChMMRXhh bXBsZSBJbmMuMSAwHgYJKoZIhvcNAQkBFhFhZG1pbkBleGFtcGxlLmNvbTEmMCQG A1UEAxMdRXhhbXBsZSBDZXJ0aWZpY2F0ZSBBdXRob3JpdHkwggEiMA0GCSqGSIb3 DQEBAQUAA4IBDwAwggEKAoIBAQC0vJ53NN7J9vhpKhcB3B0OXLpeQFWjqolQOB9F /8Lh2Hax2rzb9wxOi1MOyXR+kN22H7RNwUHET8VdyGUsA4OdZWuyzI8sKi5H42GU Eu6GDw1YJvhHn4rVC36OZU/Nbaxj0eR8ZG0JGse4ftQKLfckkvCOS5QGn4X1elRS oFe27HRF+pTDHd+nzbaDvhYWvFoe6iA27Od7AY/sDuo/tiIJWGdm9ocPz3+0IiFC ay6dtG55YQOHxKaswH7/HJkLsKWhS4YmXLgJXCeeJqooqr+TEwyCDEaFaiX835Jp gwNNZ7X5US0FcjuuOtpJJ3hfQ8K6uXjEWPOkDE0DAnqp4/n9AgMBAAGjggE0MIIB MDAdBgNVHQ4EFgQUysFNRZKpAlcFCEgwdOPVGV0waLEwgcgGA1UdIwSBwDCBvYAU ysFNRZKpAlcFCEgwdOPVGV0waLGhgZmkgZYwgZMxCzAJBgNVBAYTAkZSMQ8wDQYD VQQIEwZSYWRpdXMxEjAQBgNVBAcTCVNvbWV3aGVyZTEVMBMGA1UEChMMRXhhbXBs ZSBJbmMuMSAwHgYJKoZIhvcNAQkBFhFhZG1pbkBleGFtcGxlLmNvbTEmMCQGA1UE AxMdRXhhbXBsZSBDZXJ0aWZpY2F0ZSBBdXRob3JpdHmCCQCi5h5+HmS4wTAMBgNV HRMEBTADAQH/MDYGA1UdHwQvMC0wK6ApoCeGJWh0dHA6Ly93d3cuZXhhbXBsZS5j b20vZXhhbXBsZV9jYS5jcmwwDQYJKoZIhvcNAQEFBQADggEBACsPR2jiOFXnTsK4 1wnrrMylZZb12gDuqK+zKELox2mzlDMMK83tBsL8yjkv70KeZn821IzfTrTfvhzV mjX6HgaWfYyMjYYYSw/iEu2JsAtQdpvC3di10nGwVPHlzbozPdov8cZtCb21ynfY Z6cNjx8+aYQIcsRIyqA1IXMOBwIXo141TOmoODdgfX95lpoLwgktRLkvl7Y7owsz ChYDO++H7Iewsxx5pQfm56dA2cNrlTwWtMvViKyX7GlpwlbBOxgkLiFJ5+GFbfLh a0HBHZWhTKvffbr62mkbfjCUfJU4T3xgY9zFwiwT+BetCJgAGy8CT/qmnO+NJERO RUvDhfE= -----END CERTIFICATE-----
Etapa 2. Copie e cole a saída da etapa anterior em um arquivo de texto e altere a extensão para .crt
Etapa 3. Clique duas vezes no arquivo e selecione Instalar certificado... conforme mostrado na imagem.

Etapa 4. Instale o certificado no repositório das Autoridades de Certificação Raiz Confiáveis conforme mostrado na imagem.
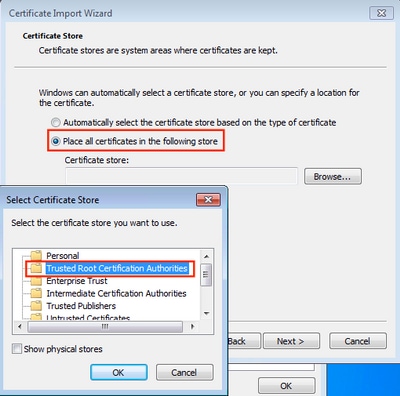
Criar perfil de WLAN
Etapa 1. Clique com o botão direito do mouse no ícone Iniciar e selecione Painel de controle conforme mostrado na imagem.

Etapa 2. Navegue até Rede e Internet > Central de Rede e Compartilhamento > clique em Configurar uma nova conexão ou rede conforme mostrado na imagem.

Etapa 3. Selecione Conectar manualmente a uma rede sem fio e clique em Nextas na imagem.

Etapa 4. Insira as informações com o nome do SSID e o tipo de segurança WPA2-Enterprise e clique em Avançar conforme mostrado na imagem.

Etapa 5. Selecione Alterar configurações de conexão para personalizar a configuração do perfil da WLAN como mostrado na imagem.

Etapa 6. Navegue até a guia Segurança e clique em Configurações conforme mostrado na imagem.

Passo 7. Escolha se o servidor RADIUS é validado ou não.
Em caso afirmativo, ative Verify the server's identity by validation the certificate and from Trusted Root Certification Authority: selecione o certificado autoassinado de freeRADIUS.
Depois disso, selecione Configurar e desativar Usar automaticamente meu nome de logon e senha do Windows... e clique em OK como mostrado nas imagens.


Etapa 8. Configure as credenciais do usuário.
Depois de voltar à guia Segurança, selecione Configurações avançadas, especifique o modo de autenticação como autenticação do usuário e salve as credenciais configuradas em freeRADIUS para autenticar o usuário, como mostrado nas imagens.



Verificar
Use esta seção para confirmar se a sua configuração funciona corretamente.
Processo de autenticação em WLC
Execute os próximos comandos para monitorar o processo de autenticação de um usuário específico:
> debug client <mac-add-client> > debug dot1x event enable > debug dot1x aaa enable
Para uma maneira fácil de ler as saídas do debug client, use a ferramenta Wireless debug analyzer:
Analisador de depuração sem fio
Troubleshoot
Atualmente, não existem informações disponíveis específicas sobre Troubleshooting para esta configuração.
Colaborado por engenheiros da Cisco
- Helmut HeiseCisco TAC Engineer
- Karla Cisneros GalvanCisco TAC Engineer
Contate a Cisco
- Abrir um caso de suporte

- (É necessário um Contrato de Serviço da Cisco)
 Feedback
Feedback