PEAP sob redes sem fio unificadas com o Internet Authentication Service da Microsoft (IAS)
Contents
Introduction
Este original fornece um exemplo de configuração para configurar o Protected Extensible Authentication Protocol (PEAP) com a autenticação Microsoft Challenge Handshake Authentication Protocol (MS-CHAP) versão 2 em uma rede Cisco Unified Wireless com o Microsoft Internet Authentication Service (IAS) como um servidor RADIUS.
Prerequisites
Requirements
Há uma suposição de que o leitor tenha conhecimento da instalação básica do Windows 2003 e da instalação do controlador Cisco, uma vez que este documento abrange apenas as configurações específicas para facilitar os testes.
Observação: este documento tem como objetivo dar aos leitores um exemplo da configuração necessária no servidor MS para a autenticação PEAP - MS CHAP. A configuração do servidor Microsoft apresentada nesta seção foi testada no laboratório e descobriu-se que estava funcionando conforme esperado. Se você tiver problemas para configurar o servidor Microsoft, entre em contato com a Microsoft para obter ajuda. O Cisco TAC não suporta a configuração do servidor Microsoft Windows.
Para obter informações sobre a instalação e a configuração iniciais dos Cisco 4400 Series Controllers, consulte o Guia de Introdução: Cisco 4400 Series Wireless LAN Controllers.
Os guias de instalação e configuração do Microsoft Windows 2003 podem ser encontrados em Instalando o Windows Server 2003 R2 ![]() .
.
Antes de começar, instale o sistema operacional Microsoft Windows Server 2003 com SP1 em cada um dos servidores no laboratório de teste e atualize todos os Service Packs. Instale as controladoras e os pontos de acesso lightweight (LAPs) e verifique se as atualizações de software mais recentes estão configuradas.
Componentes Utilizados
As informações neste documento são baseadas nestas versões de software e hardware:
-
Controlador Cisco 4400 Series com firmware versão 4.0
-
AP do protocolo LWAPP (Lightweight Access Point Protocol) do Cisco 1131
-
Windows 2003 Enterprise Server (SP1) com serviços de Internet Authentication Service (IAS), Certificate Authority (CA), DHCP e Domain Name System (DNS) instalados
-
Windows XP Professional com SP 2 (e Service Packs atualizados) e placa de interface de rede sem fio (NIC) Cisco Aironet 802.11a/b/g
-
Aironet Desktop Utility Versão 4.0
-
Switch Cisco 3560
The information in this document was created from the devices in a specific lab environment. All of the devices used in this document started with a cleared (default) configuration. If your network is live, make sure that you understand the potential impact of any command.
Conventions
Consulte as Convenções de Dicas Técnicas da Cisco para obter mais informações sobre convenções de documentos.
Visão geral do PEAP
O PEAP usa o Transport Level Security (TLS) para criar um canal criptografado entre um cliente PEAP de autenticação, como um laptop Wireless, e um autenticador PEAP, como o Microsoft Internet Authentication Service (IAS) ou qualquer servidor RADIUS. O PEAP não especifica um método de autenticação, mas fornece segurança adicional para outros protocolos de autenticação EAP, como EAP-MSCHAPv2, que podem operar através do canal criptografado TLS fornecido pelo PEAP. O processo de autenticação PEAP consiste em duas fases principais:
Fase um do PEAP: canal criptografado TLS
O cliente Wireless se associa ao AP. Uma associação baseada em IEEE 802.11 fornece uma autenticação de Sistema Aberto ou Chave Compartilhada antes de uma associação segura ser criada entre o cliente e o Ponto de Acesso (LAP). Depois que a associação baseada em IEEE 802.11 é estabelecida com êxito entre o cliente e o Ponto de acesso, a sessão TLS é negociada com o AP. Após a conclusão bem-sucedida da autenticação entre o cliente Wireless e o servidor IAS, a sessão TLS é negociada entre eles. A chave derivada nessa negociação é usada para criptografar todas as comunicações subsequentes.
Fase dois do PEAP: comunicação autenticada por EAP
A comunicação EAP, que inclui a negociação EAP, ocorre dentro do canal TLS criado pelo PEAP na primeira etapa do processo de autenticação PEAP. O servidor IAS autentica o cliente Wireless com EAP-MS-CHAP v2. O LAP e a controladora apenas encaminham mensagens entre o cliente Wireless e o servidor RADIUS. A WLC e o LAP não podem descriptografar essas mensagens porque não é o ponto final de TLS.
Depois que ocorre a etapa um do PEAP e o canal TLS é criado entre o servidor IAS e o cliente Wireless 802.1X, para uma tentativa de autenticação bem-sucedida em que o usuário forneceu credenciais válidas baseadas em senha com PEAP-MS-CHAP v2, a sequência de mensagens RADIUS é esta:
-
O servidor IAS envia uma mensagem de solicitação de identidade ao cliente: EAP-Solicitação/Identidade.
-
O cliente responde com uma mensagem de resposta de identidade: EAP-Resposta/Identidade.
-
O servidor IAS envia uma mensagem de desafio MS-CHAP v2: EAP-Request/EAP-Type=EAP MS-CHAP-V2 (Challenge).
-
O cliente responde com um desafio e uma resposta MS-CHAP v2: EAP-Response/EAP-Type=EAP-MS-CHAP-V2 (Response).
-
O servidor IAS envia de volta um pacote de sucesso MS-CHAP v2 quando o servidor autentica com êxito o cliente: EAP-Request/EAP-Type=EAP-MS-CHAP-V2 (Sucesso).
-
O cliente responde com um pacote de sucesso MS-CHAP v2 quando o cliente autentica com êxito o servidor: EAP-Response/EAP-Type=EAP-MS-CHAP-V2 (Êxito).
-
O servidor IAS envia um EAP-TLV que indica uma autenticação bem-sucedida.
-
O cliente responde com uma mensagem de status de êxito EAP-TLV.
-
O servidor conclui a autenticação e envia uma mensagem EAP-Success usando texto simples. Se as VLANs forem implantadas para isolamento do cliente, os atributos da VLAN serão incluídos nesta mensagem.
Configurar
Este documento fornece um exemplo para a configuração do PEAP MS-CHAP v2.
Nota: Use a Command Lookup Tool (somente clientes registrados) para obter mais informações sobre os comandos usados nesta seção.
Diagrama de Rede
Este documento utiliza a seguinte configuração de rede:
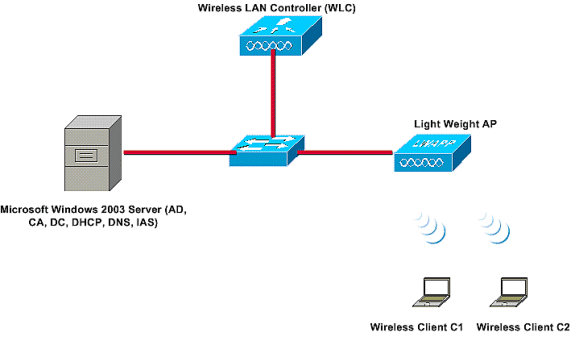
Nesta configuração, um servidor Microsoft Windows 2003 executa estas funções:
-
Controlador de domínio para o domínio Wireless.com
-
servidor DHCP/DNS
-
Servidor de Autoridade de Certificação (CA)
-
Ative Diretory - para manter o banco de dados do usuário
-
Internet Authentication Service (IAS) - para autenticar os usuários sem fio
Esse servidor se conecta à rede com fio por meio de um switch de Camada 2, como mostrado.
A controladora Wireless LAN (WLC) e o LAP registrado também se conectam à rede através do switch de Camada 2.
Os clientes sem fio C1 e C2 usarão a autenticação WPA2 (Wi-Fi Protected Access 2) - PEAP MSCHAP v2 para se conectar à rede sem fio.
O objetivo é configurar o servidor Microsoft 2003, o Wireless LAN Controller e o Light Weight AP para autenticar os clientes Wireless com a autenticação PEAP MSCHAP v2.
A próxima seção explica como configurar os dispositivos para essa configuração.
Configurações
Esta seção examina a configuração necessária para configurar a Autenticação PEAP MS-CHAP v2 nesta WLAN:
-
Configurar o Microsoft Windows 2003 Server
-
Configurar a controladora Wireless LAN (WLC) e os APs leves
-
Configurar os clientes sem fio
Comece com a configuração do servidor Microsoft Windows 2003.
Configurar o Microsoft Windows 2003 Server
Configurar o Microsoft Windows 2003 Server
Como mencionado na seção Configuração de rede, use o servidor Microsoft Windows 2003 na rede para executar essas funções.
-
Controlador de domínio - para o domínio Wireless
-
servidor DHCP/DNS
-
Servidor de Autoridade de Certificação (CA)
-
Internet Authentication Service (IAS) - para autenticar os usuários sem fio
-
Ative Diretory - para manter o banco de dados do usuário
Configure o servidor Microsoft Windows 2003 para esses serviços. Comece com a configuração do servidor Microsoft Windows 2003 como um controlador de domínio.
Configurar o servidor Microsoft Windows 2003 como um controlador de domínio
Para configurar o servidor Microsoft Windows 2003 como um controlador de domínio, siga estas etapas:
-
Clique em Iniciar, clique em Executar, digite dcpromo.exe e clique em OK para iniciar o Assistente de instalação do Ative Diretory.
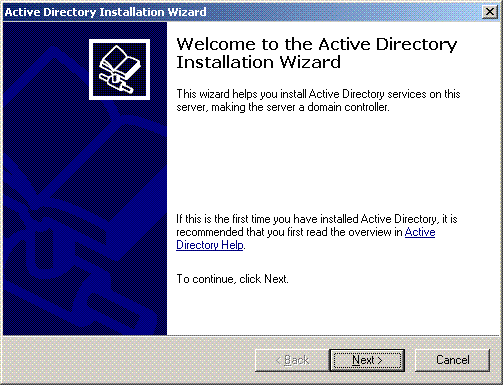
-
Clique em Avançar para executar o Assistente de Instalação do Ative Diretory.
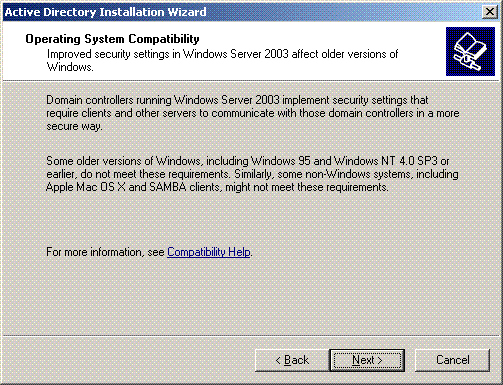
-
Para criar um novo domínio, escolha a opção Domain Controller para um novo domínio.
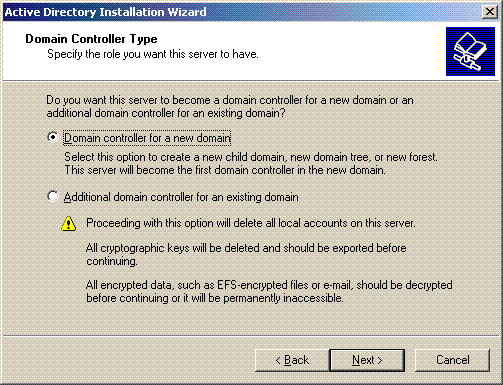
-
Clique em Avançar para criar uma nova floresta de árvores de domínio.
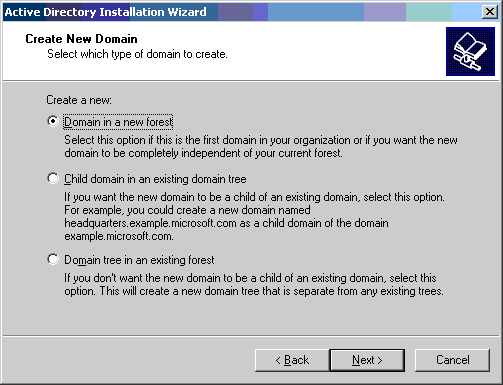
-
Se o DNS não estiver instalado no sistema, o assistente fornecerá opções com as quais configurar o DNS. Escolha Não, Apenas Instalar e Configurar DNS neste computador. Clique em Next.
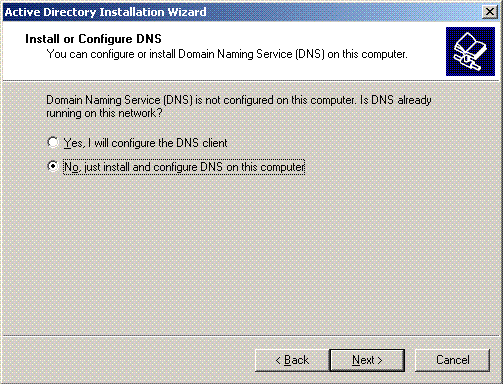
-
Digite o nome DNS completo do novo domínio. Neste exemplo, Wireless.com é usado e clique em Avançar.
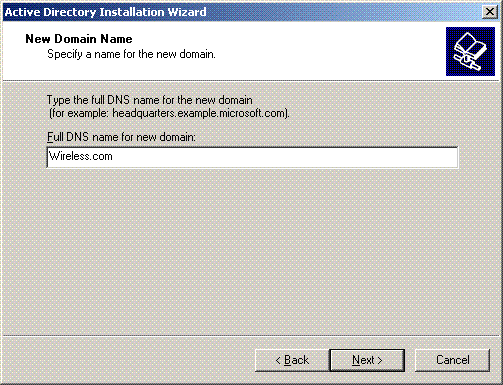
-
Insira o nome NETBIOS para o domínio e clique em Avançar. Este exemplo usa WIRELESS.
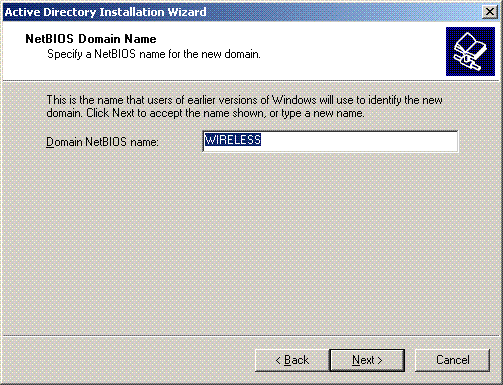
-
Escolha o banco de dados e os locais de log para o domínio. Clique em Next.
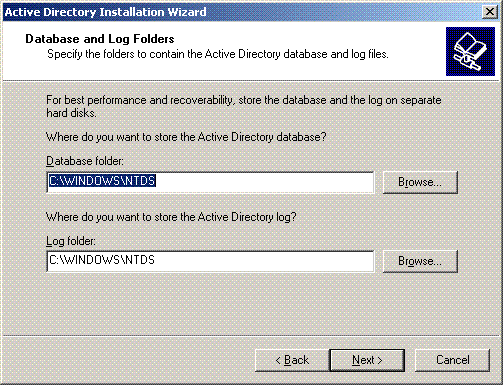
-
Escolha um local para a pasta Sysvol. Clique em Next.
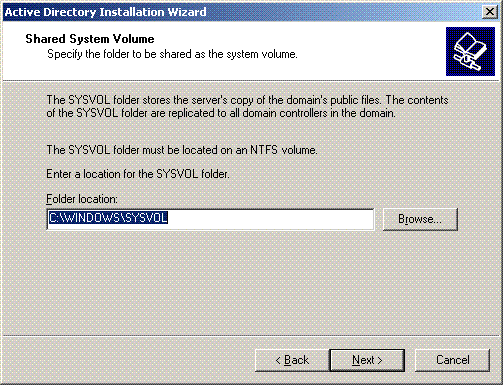
-
Escolha as permissões padrão para os usuários e grupos. Clique em Next.
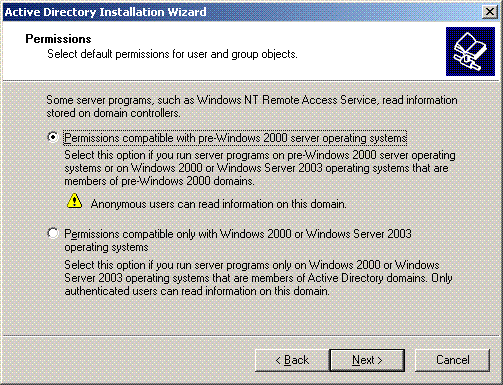
-
Defina a Senha do administrador e clique em Avançar.

-
Clique em Avançar para aceitar as opções de domínio definidas anteriormente.
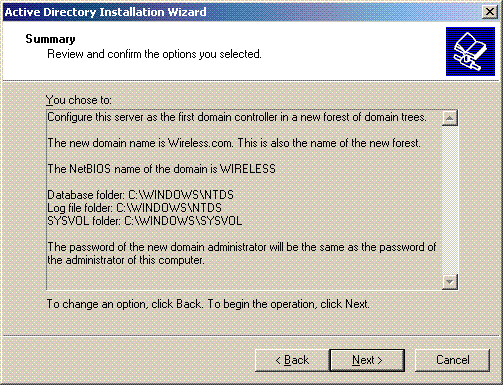
-
Clique em Concluir para fechar o Assistente de Instalação do Ative Diretory.
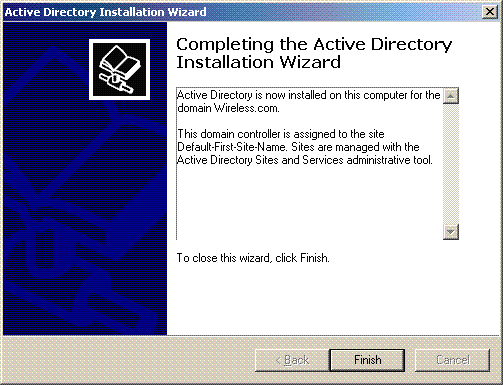
-
Reinicie o servidor para que as alterações tenham efeito.
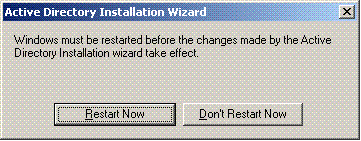
Com esta etapa, você configurou o servidor Microsoft Windows 2003 como um controlador de domínio e criou um novo domínio Wireless.com. Em seguida, configure os serviços DHCP no servidor.
Instalar e configurar os serviços DHCP no Microsoft Windows 2003 Server
O serviço DHCP no servidor Microsoft 2003 é usado para fornecer endereços IP aos clientes Wireless. Para instalar e configurar os serviços DHCP neste servidor, siga estas etapas:
-
Clique em Adicionar ou remover programas no Painel de controle.
-
Clique em Adicionar/remover componentes do Windows.
-
Escolha Networking Services e clique em Details.
-
Escolha Dynamic Host Configuration Protocol (DHCP) e clique em OK.
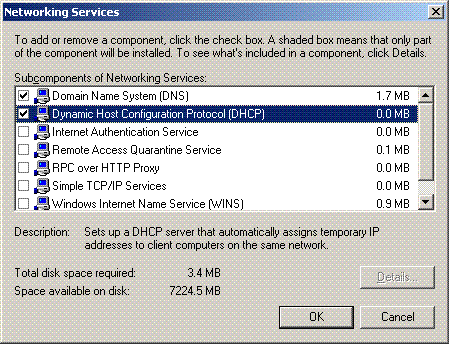
-
Clique em Avançar para instalar o serviço DHCP.
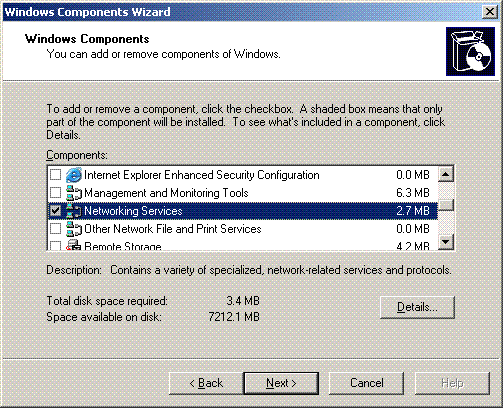
-
Clique em Concluir para concluir a instalação.
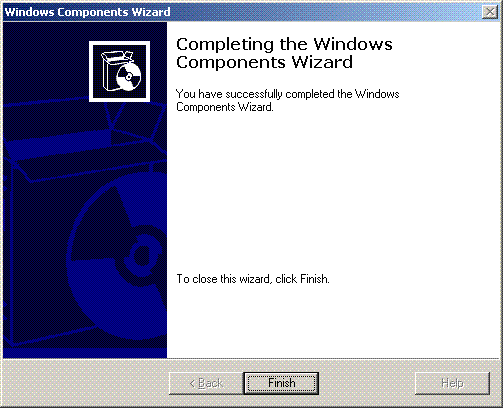
-
Para configurar os serviços DHCP, clique em Start > Programs > Administrative tools e clique no snap-in DHCP.
-
Escolha o servidor DHCP - tsweb-lapt.wireless.com (neste exemplo).
-
Clique em Action e, em seguida, clique em Authorize para autorizar o serviço DHCP.
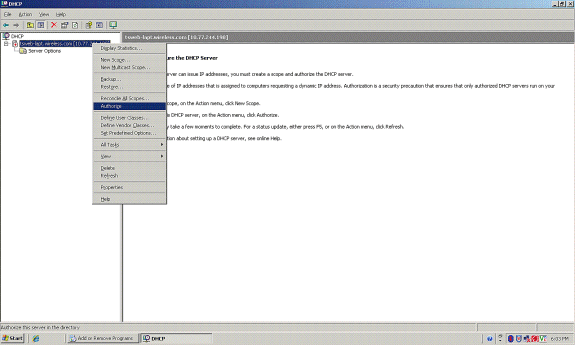
-
Na árvore Console, clique com o botão direito do mouse em tsweb-lapt.wireless.com e, em seguida, clique em Novo escopo para definir um intervalo de endereços IP para os clientes Wireless.
-
Na página Bem-vindo ao Assistente de Novo Escopo do Assistente de Novo Escopo, clique em Próximo.
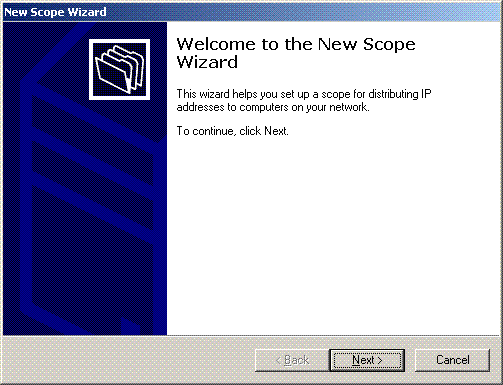
-
Na página Nome do escopo, digite o nome do escopo DHCP. Neste exemplo, use DHCP-Clients como o nome do escopo. Clique em Next.
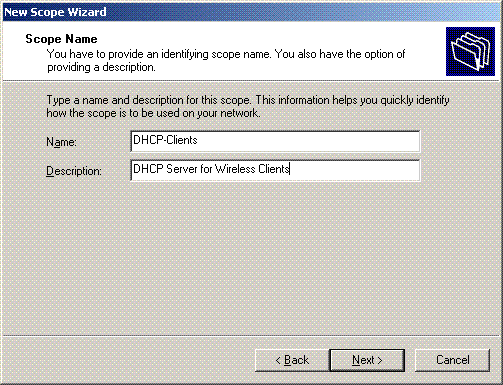
-
Na página Intervalo de endereços IP, insira os endereços IP inicial e final do escopo e clique em Avançar.
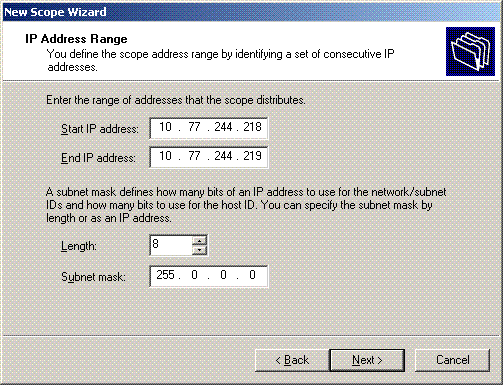
-
Na página Adicionar exclusões, mencione o endereço IP que você gostaria de reservar/excluir do escopo do DHCP. Clique em Next.
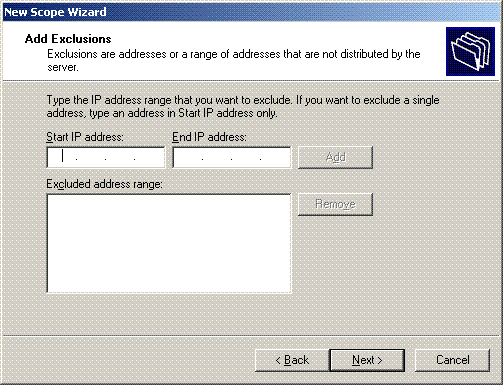
-
Mencione a duração da concessão na página Lease Duration e clique em Next.

-
Na página Configure DHCP options (Configurar opções de DHCP), escolha Yes, I want to configure DHCP Option now (Sim, desejo configurar a opção de DHCP agora) e clique em Next (Avançar).
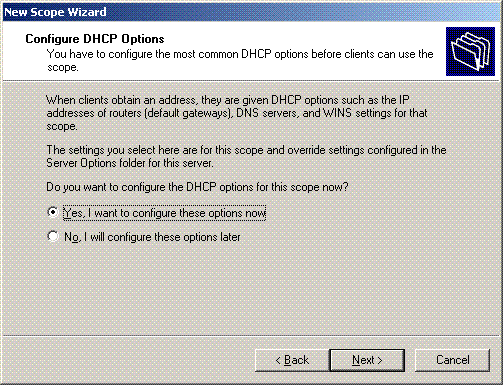
-
Se houver um roteador de gateway padrão, mencione o endereço IP do roteador de gateway na página Roteador (gateway padrão) e clique em Avançar.
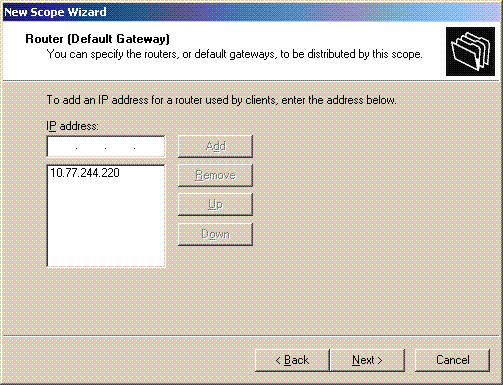
-
Na página Nome do domínio e servidores DNS, digite o nome do domínio que foi configurado anteriormente. No exemplo, use Wireless.com. Insira o endereço IP do servidor. Clique em Add.
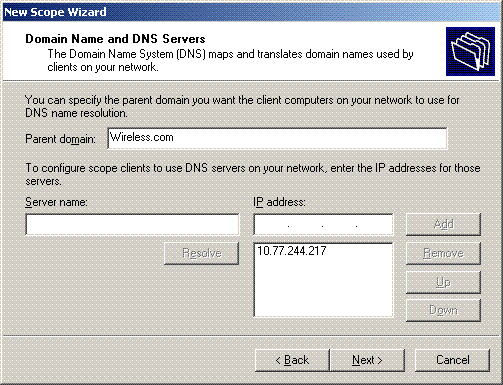
-
Clique em Next.
-
Na página Servidor WINS, clique em Avançar.
-
Na página Ativar escopo, escolha Sim, desejo ativar o escopo agora e clique em Avançar.
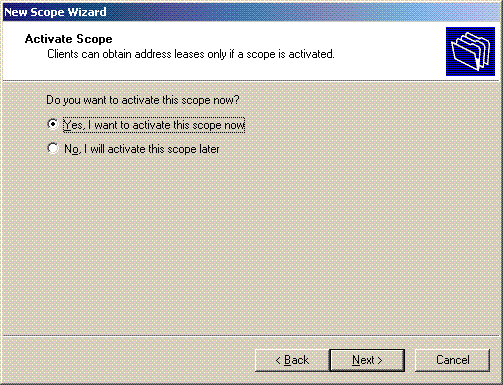
-
Ao concluir o Assistente de Novo Escopo, clique em Concluir.
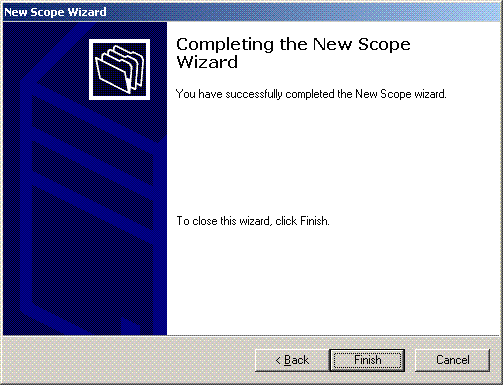
-
Na janela Snap-in DHCP, verifique se o escopo DHCP que foi criado está ativo.
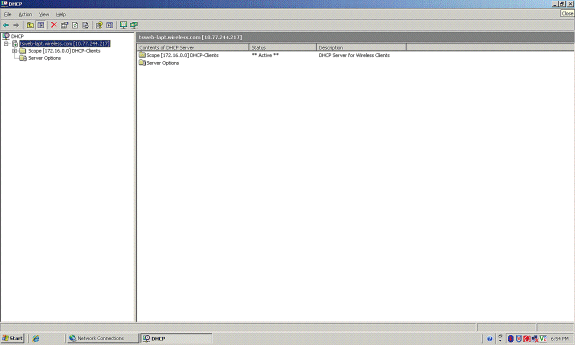
Agora que o DHCP/ DNS está habilitado no servidor, configure o servidor como um servidor de Autoridade de Certificação (CA) empresarial.
Instalar e Configurar o Microsoft Windows 2003 Server como um Servidor de Autoridade de Certificação (CA)
O PEAP com EAP-MS-CHAPv2 valida o servidor RADIUS com base no certificado presente no servidor. Além disso, o certificado do servidor deve ser emitido por uma autoridade de certificação pública que seja confiável para o computador cliente (ou seja, o certificado público da autoridade de certificação pública já existe na pasta Autoridade de Certificação Raiz Confiável no repositório de certificados do computador cliente). Neste exemplo, configure o servidor Microsoft Windows 2003 como uma Autoridade de Certificação (CA) que emite o certificado para o Serviço de Autenticação da Internet (IAS).
Para instalar e configurar os serviços de certificado no servidor, siga estas etapas:
-
Clique em Adicionar ou remover programas no Painel de controle.
-
Clique em Adicionar/Remover componentes do Windows.
-
Clique em Certificate Services.
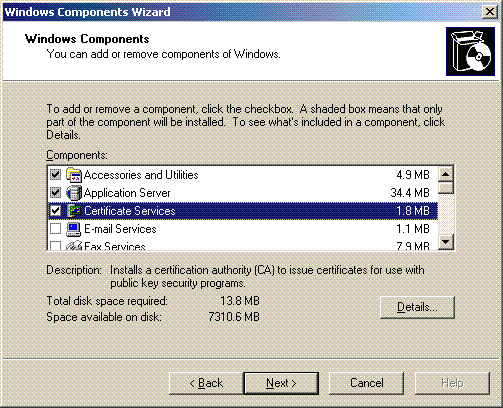
-
Clique em Sim para a mensagem de aviso, Depois de instalar os serviços de certificado, o computador não poderá ser renomeado e não poderá ingressar nem ser removido de um domínio. Deseja continuar?

-
Em Tipo de autoridade de certificação, escolha CA raiz empresarial e clique em Avançar.

-
Insira um nome para identificar a autoridade de certificação. Este exemplo usa Wireless-CA. Clique em Next.
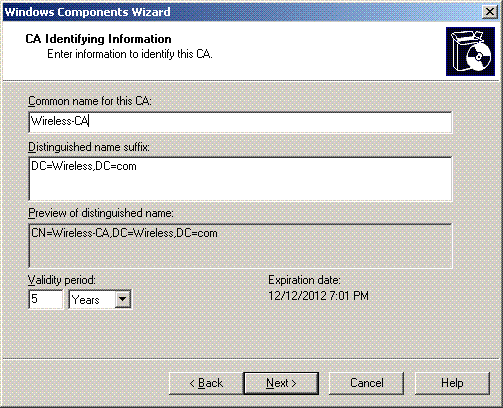
-
Um diretório de "Log de Certificados" é criado para o armazenamento do banco de dados de certificados. Clique em Next.
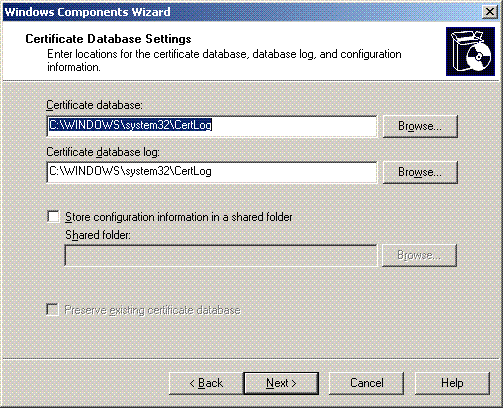
-
Se o IIS estiver habilitado, ele deverá ser interrompido antes que você continue. Clique em OK para exibir a mensagem de aviso de que o IIS deve ser interrompido. Ele é reiniciado automaticamente após a instalação do CA.

-
Clique em Concluir para concluir a instalação dos serviços da Autoridade de certificação (CA).
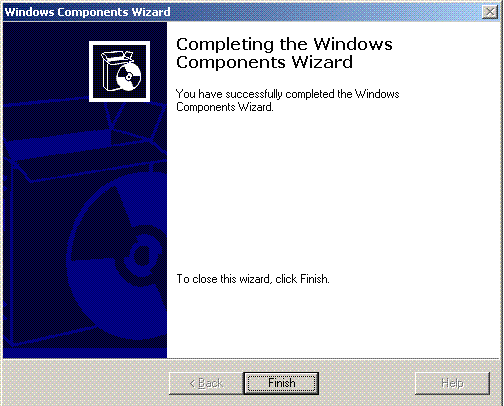
A próxima etapa é instalar e configurar o Internet Authentication Service no servidor Microsoft Windows 2003.
Conectar clientes ao domínio
A próxima etapa é conectar os clientes à rede com fio e baixar as informações específicas do domínio do novo domínio. Em outras palavras, conecte os clientes ao domínio. Para isso, conclua essas etapas:
-
Conecte os clientes à rede com fio com um cabo Ethernet direto.
-
Inicialize o cliente e faça login com o nome de usuário/senha do cliente.
-
Clique em Iniciar; clique em Executar; digite cmd; e clique em OK.
-
No prompt de comando, digite ipconfig e clique em Enter para verificar se o DHCP funciona corretamente e se o cliente recebeu um endereço IP do servidor DHCP.
-
Para unir o cliente ao domínio, clique com o botão direito do mouse em Meu computador e escolha Propriedades.
-
Clique na guia Nome do computador.
-
Clique em Alterar.
-
Clique em Domain; digite wireless.com; e clique em OK.
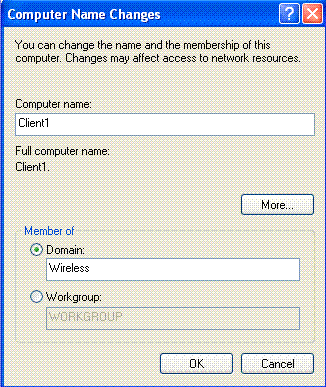
-
Digite Username Administrator e a senha específica do domínio ao qual o cliente ingressa. (Esta é a conta de administrador no Ative Diretory no servidor.)
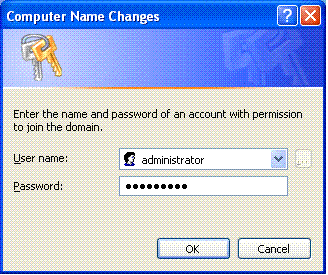
-
Click OK.
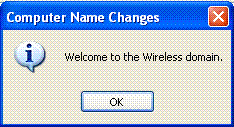
-
Clique em Sim para reiniciar o computador.
-
Quando o computador for reiniciado, faça login com estas informações: Nome de usuário = Administrador; Senha = <senha do domínio>; Domínio = Sem fio.
-
Clique com o botão direito do mouse em Meu computador e clique em Propriedades.
-
Clique na guia Nome do computador para verificar se você está no domínio Wireless.com.
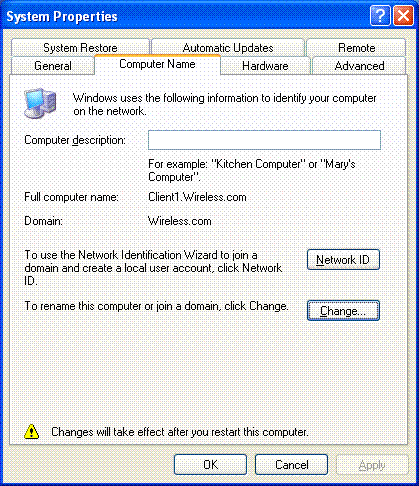
-
A próxima etapa é verificar se o cliente recebeu o certificado CA (confiança) do servidor.
-
Clique em Iniciar; clique em Executar; digite mmc e clique em OK.
-
Clique em File e clique em Add/Remove snap-in.
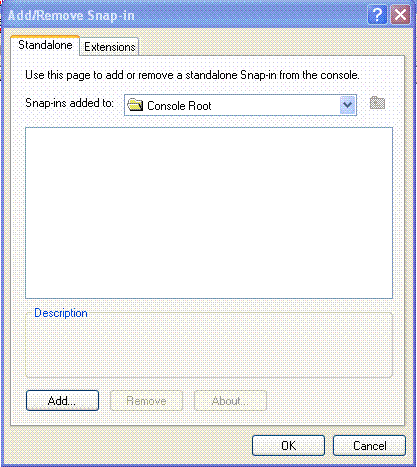
-
Clique em Add.
-
Escolha Certificate e clique em Add.
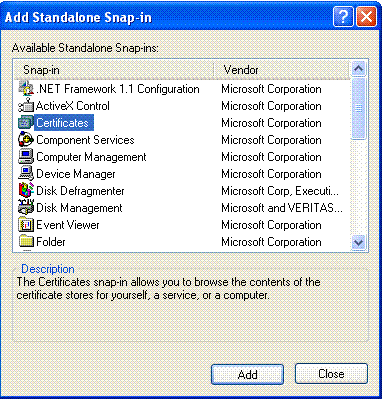
-
Escolha Computer Account e clique em Next.
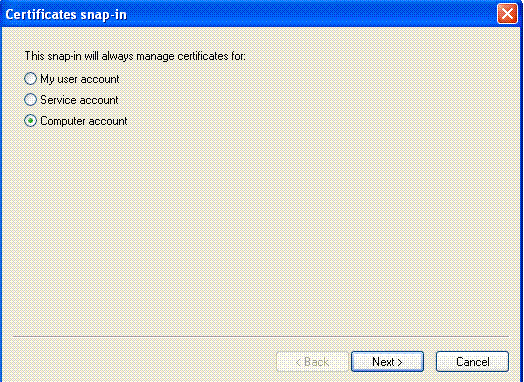
-
Clique em Concluir para aceitar o computador local padrão.

-
Clique em Fechar e em OK.
-
Expanda Certificados (Computador Local); expanda Autoridades de Certificação Raiz Confiáveis; e clique em Certificados. Localize Wireless na lista.
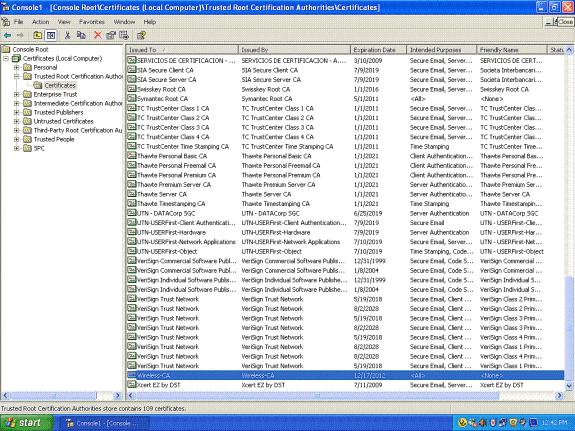
-
Repita este procedimento para adicionar mais clientes ao domínio.
Instale o Internet Authentication Service no Microsoft Windows 2003 Server e Solicite um Certificado
Nesta configuração, o IAS (Internet Authentication Service) é usado como um servidor RADIUS para autenticar clientes Wireless com autenticação PEAP.
Conclua estas etapas para instalar e configurar o IAS no servidor.
-
Clique em Adicionar ou remover programas no Painel de controle.
-
Clique em Adicionar/remover componentes do Windows.
-
Escolha Networking Services e clique em Details.
-
Selecione Internet Authentication Service; clique em OK; e clique em Next.

-
Clique em Concluir para concluir a instalação do IAS.
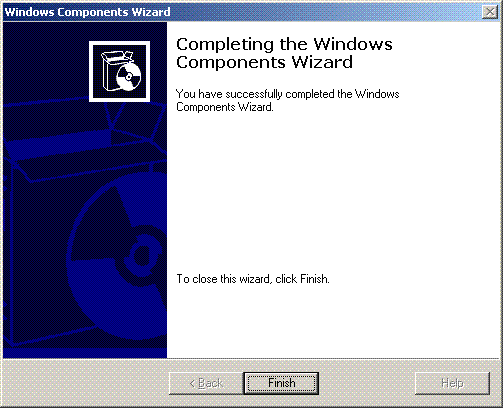
-
A próxima etapa é instalar o certificado do computador para o IAS (Internet Authentication Service).
-
Clique em Iniciar; clique em Executar; digite mmc; e clique em OK.
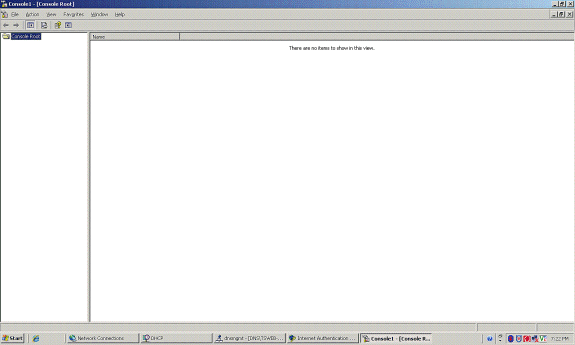
-
Clique em Console no menu Arquivo e escolha o snap-in Adicionar/Remover.
-
Clique em Adicionar para adicionar um snap-in.
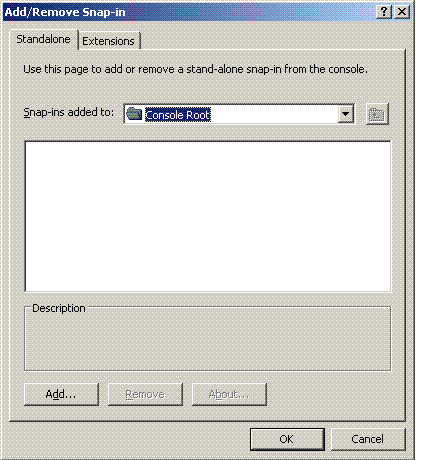
-
Escolha Certificados na lista de snap-ins e clique em Adicionar.
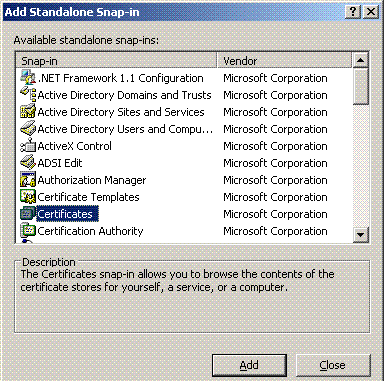
-
Escolha Conta do computador e clique em Avançar.
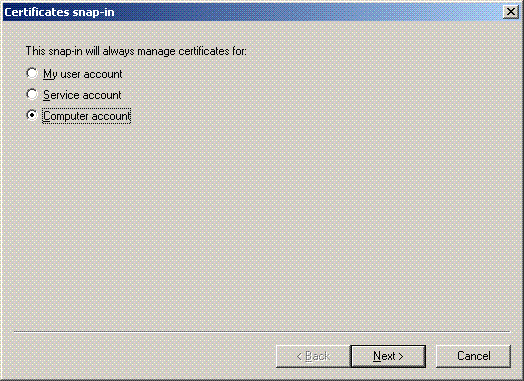
-
Escolha Computador local e clique em Concluir.
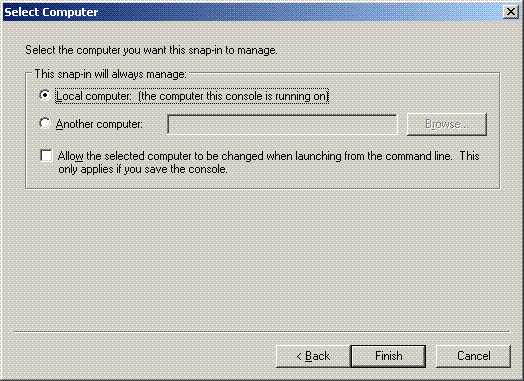
-
Clique em Fechar e em OK.
-
Expanda Certificados (Computador Local); clique com o botão direito do mouse em Pasta Pessoal; escolha Todas as tarefas e, em seguida, Solicitar Novo Certificado.
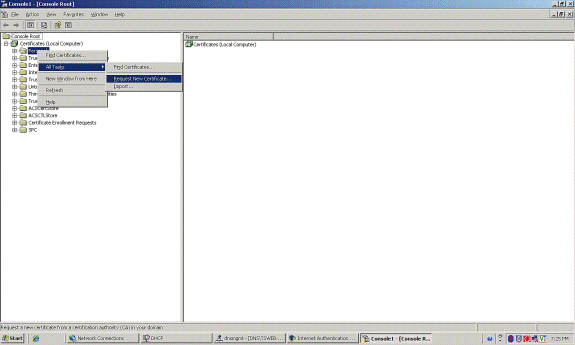
-
Clique em Avançar em Bem-vindo ao Assistente de Solicitação de Certificado.
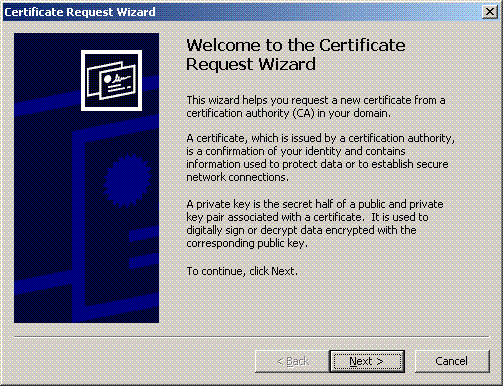
-
Escolha o modelo de certificado do Controlador de Domínio (se você solicitar um certificado de computador em um servidor que não seja o DC, escolha um modelo de certificado do Computador) e clique em Avançar.
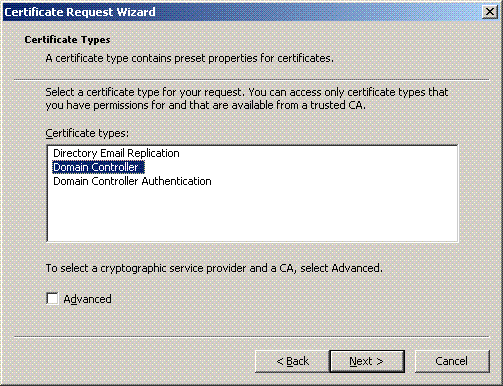
-
Digite um nome e uma descrição para o certificado.
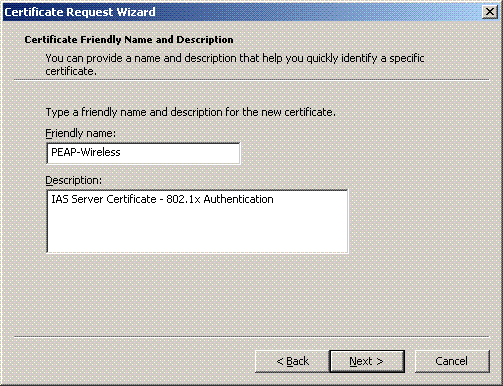
-
Clique em Concluir para concluir o assistente de solicitação de certificação.
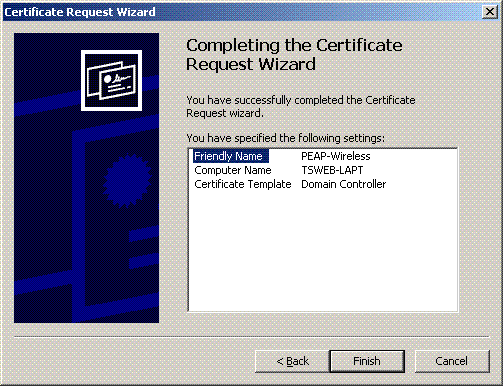
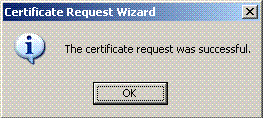
Configurar o serviço de autenticação da Internet para a autenticação PEAP-MS-CHAP v2
Agora que você instalou e solicitou um certificado para o IAS, configure o IAS para autenticação.
Conclua estes passos:
-
Clique em Iniciar > Programas > Ferramentas Administrativas e clique em Internet Authentication Service snap-in.
-
Clique com o botão direito do mouse em Internet Authentication Service (IAS) e clique em Register Service in Ative Diretory.
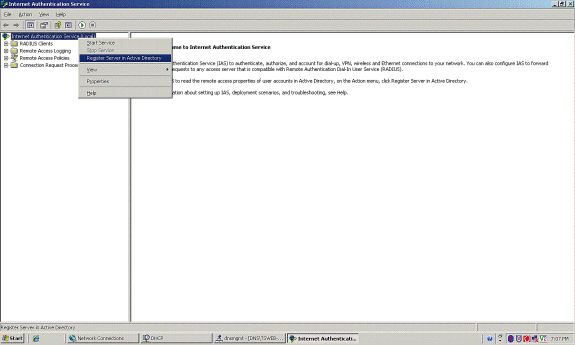
-
A caixa de diálogo Registrar Internet Authentication Service no Ative Diretory é exibida; clique em OK. Isso permite que o IAS autentique usuários no Ative Diretory.

-
Clique em OK na próxima caixa de diálogo.

-
Adicione o Wireless LAN Controller como um cliente AAA no servidor MS IAS.
-
Clique com o botão direito do mouse em RADIUS Clients e escolha New RADIUS Client.
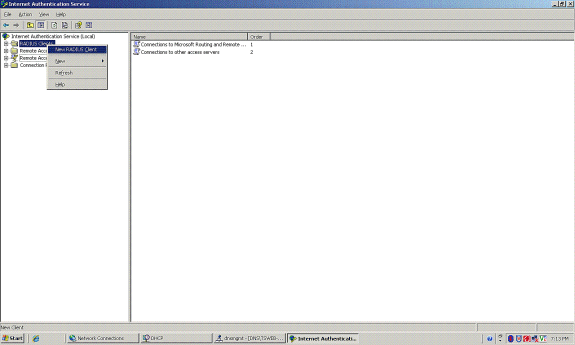
-
Digite o nome do cliente (WLC nesse caso) e insira o endereço IP da WLC. Clique em Next.
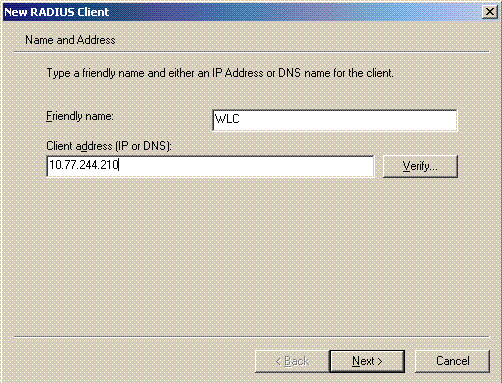
-
Na próxima página, em Client-Vendor, escolha RADIUS Standard; insira o segredo compartilhado e clique em Finish.
-
Observe que a WLC é adicionada como um cliente AAA no IAS.
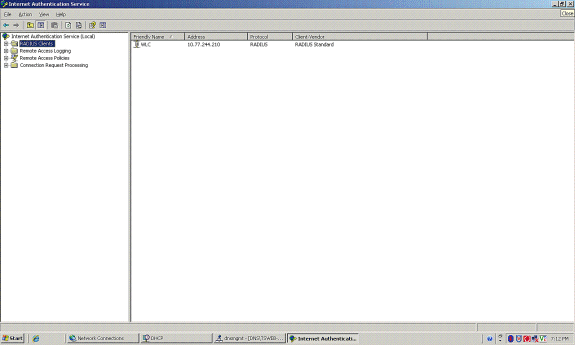
-
Crie uma política de acesso remoto para os clientes.
-
Para fazer isso, clique com o botão direito do mouse em Remote Access Policies e escolha New Remote Access Policy.
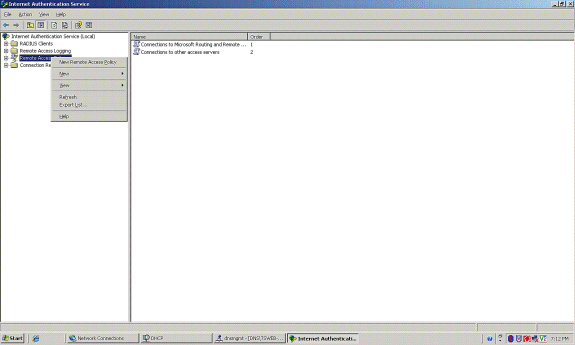
-
Digite um nome para a política de acesso remoto. Neste exemplo, use o nome PEAP. Em seguida, clique em Avançar.
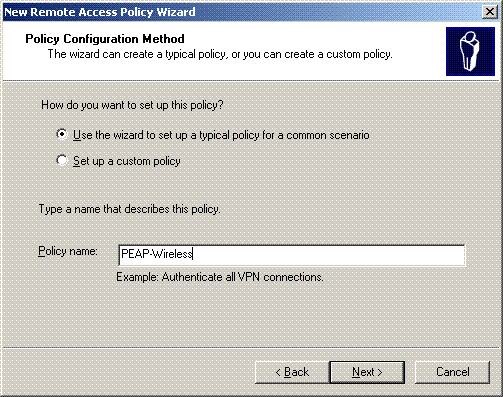
-
Escolha os atributos da política com base em seus requisitos. Neste exemplo, escolha Wireless.
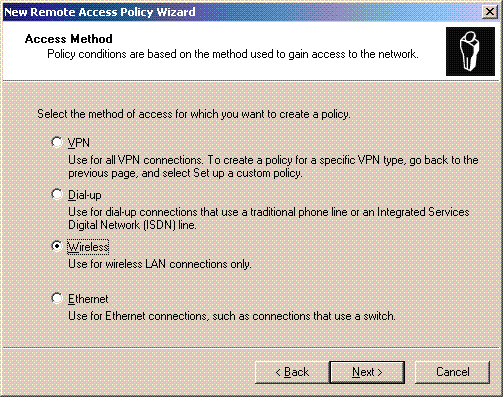
-
Na próxima página, escolha Usuário para aplicar esta política de acesso remoto à lista de usuários.
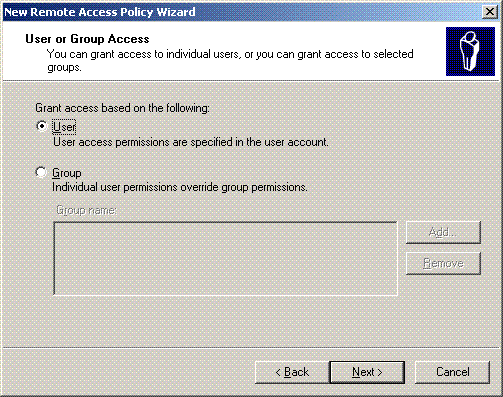
-
Em Authentication Methods, escolha Protected EAP (PEAP) e clique em Configure.
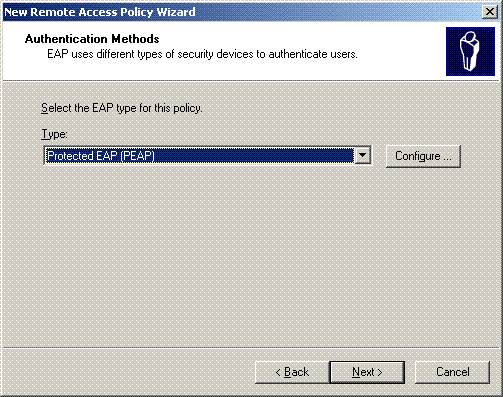
-
Na página Protected EAP Properties, escolha o certificado apropriado no menu suspenso Certificate Issued e clique em OK.
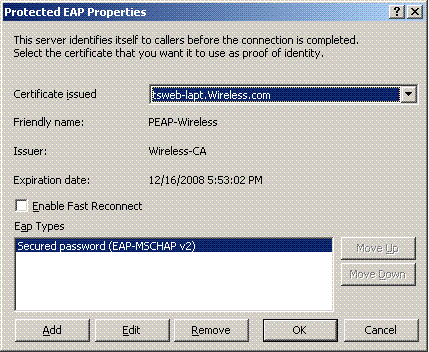
-
Verifique os detalhes da política de acesso remoto e clique em Finish.
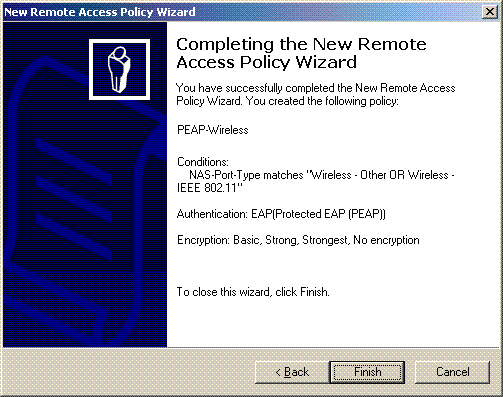
-
A política de acesso remoto foi adicionada à lista.
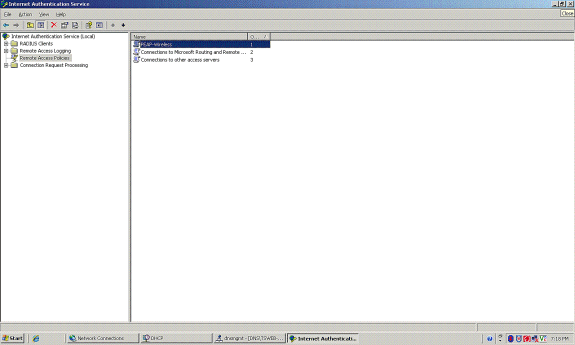
-
Clique com o botão direito do mouse na diretiva e clique em Propriedades. Escolha "Conceder permissão de acesso remoto" em "Se uma solicitação de conexão corresponder às condições especificadas".
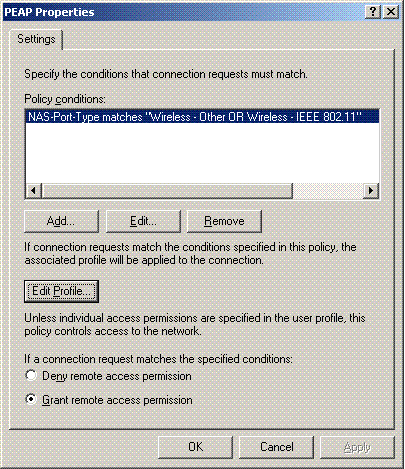
Adicionar usuários ao Ative Diretory
Nessa configuração, o banco de dados do usuário é mantido no Ative Diretory.
Para adicionar usuários ao banco de dados do Ative Diretory, siga estas etapas:
-
Na árvore do console Ative Diretory Users and Computers, clique com o botão direito do mouse em Users, clique em New e clique em User.
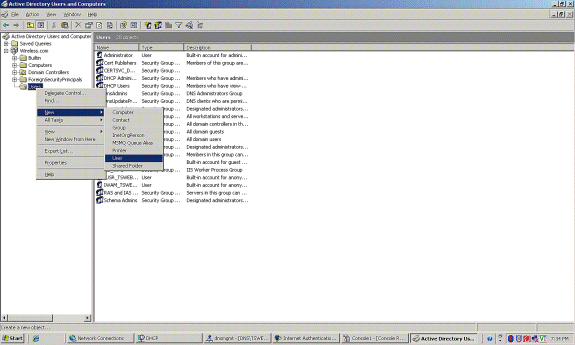
-
Na caixa de diálogo New Object - User (Novo objeto - Usuário), digite o nome do usuário sem fio. Este exemplo usa o nome WirelessUser no campo Nome e WirelessUser no campo Nome de logon do usuário. Clique em Next.
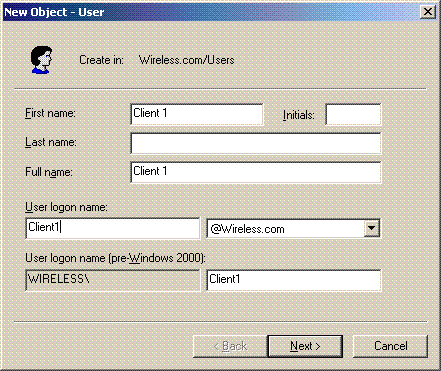
-
Na caixa de diálogo Novo objeto - usuário, digite uma senha de sua escolha nos campos Senha e Confirmar senha. Desmarque a caixa de seleção O usuário deve alterar a senha no próximo logon e clique em Avançar.
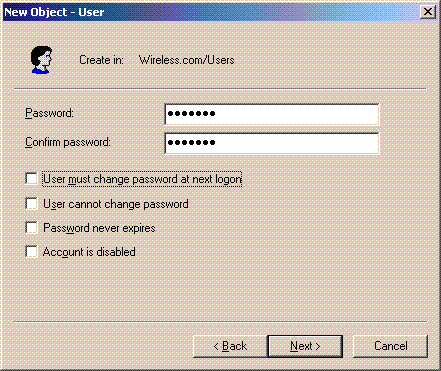
-
Na caixa de diálogo Novo objeto - usuário, clique em Concluir.
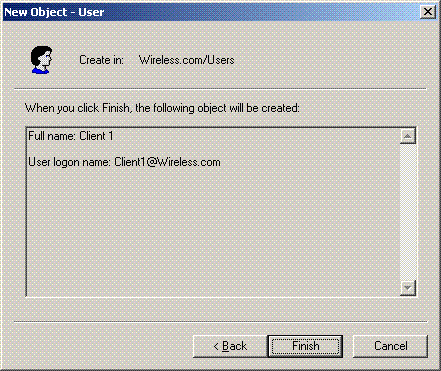
-
Repita as etapas de 2 a 4 para criar contas de usuário adicionais.
Permitir acesso sem fio aos usuários
Conclua estes passos:
-
Na árvore do console Usuários e computadores do Ative Diretory, clique na pasta Usuários; clique com o botão direito do mouse em WirelessUser; clique em Propriedades; e vá para a guia Discar.
-
Escolha Permitir acesso e clique em OK.
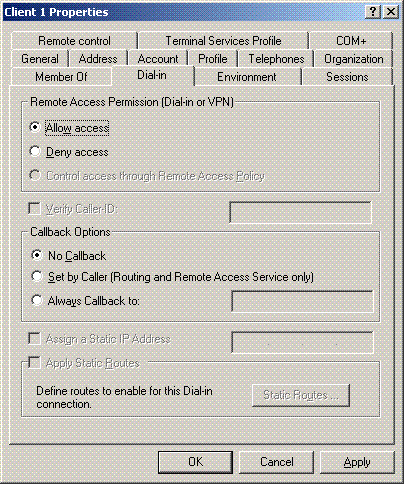
Configurar a controladora Wireless LAN e APs leves
Agora, configure os dispositivos Wireless para essa configuração. Isso inclui a configuração de controladores de LAN sem fio, APs leves e clientes sem fio.
Configurar a WLC para autenticação RADIUS através do servidor RADIUS MS IAS
Primeiro configure o WLC para usar o MS IAS como o servidor de autenticação. A WLC precisa ser configurada para encaminhar as credenciais do usuário a um servidor RADIUS externo. O servidor RADIUS externo valida as credenciais do usuário e fornece acesso aos clientes Wireless. Para fazer isso, adicione o servidor MS IAS como um servidor RADIUS na página Segurança > Autenticação RADIUS.
Conclua estes passos:
-
Escolha Security e RADIUS Authentication na GUI da controladora para exibir a página RADIUS Authentication Servers. Em seguida, clique em New para definir um servidor RADIUS.
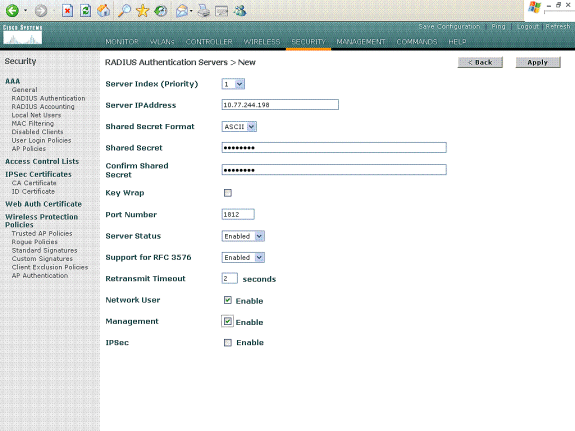
-
Defina os parâmetros do servidor RADIUS na página Servidores de autenticação RADIUS > Novo. Esses parâmetros incluem o endereço IP do servidor RADIUS, o segredo compartilhado, o número da porta e o status do servidor. As caixas de seleção Network User and Management determinam se a autenticação baseada em RADIUS se aplica a usuários de gerenciamento e de rede. Este exemplo usa o MS IAS como o servidor RADIUS com o endereço IP 10.77.244.198.
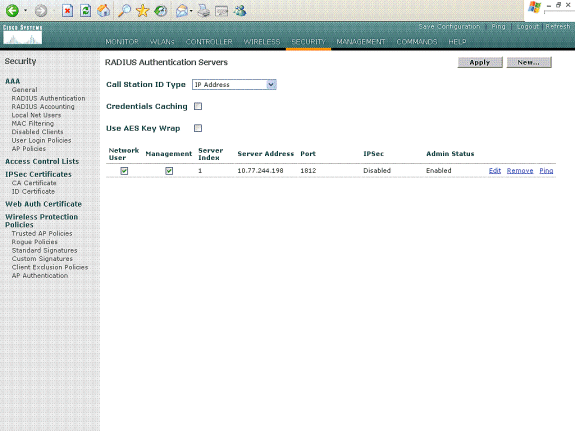
-
Clique em Apply.
-
O servidor MS IAS foi adicionado à WLC como um servidor Radius e pode ser usado para autenticar clientes Wireless.
Configurar uma WLAN para os clientes
Configure o SSID (WLAN) ao qual os clientes Wireless se conectam. Neste exemplo, crie o SSID e nomeie-o como PEAP.
Defina a Autenticação da Camada 2 como WPA2 para que os clientes executem a autenticação baseada em EAP (PEAP-MSCHAPv2 neste caso) e usem AES como o mecanismo de criptografia. Deixe todos os outros valores em seus padrões.
Observação: este documento vincula a WLAN às interfaces de gerenciamento. Quando há várias VLANs na rede, você pode criar uma VLAN separada e vinculá-la ao SSID. Para obter informações sobre como configurar VLANs em WLCs, consulte Exemplo de Configuração de VLANs em Wireless LAN Controllers.
Para configurar uma WLAN na WLC, siga estes passos:
-
Clique em WLANs na GUI do controlador para exibir a página WLANs. Esta página lista as WLANs que existem na controladora.
-
Escolha New para criar uma nova WLAN. Insira o ID da WLAN e o SSID da WLAN para a WLAN e clique em Apply.

-
Quando você criar uma nova WLAN, a página WLAN > Edit da nova WLAN será exibida. Nesta página você pode definir vários parâmetros específicos para esta WLAN que incluem Políticas Gerais, Servidores RADIUS, Políticas de Segurança e Parâmetros 802.1x.
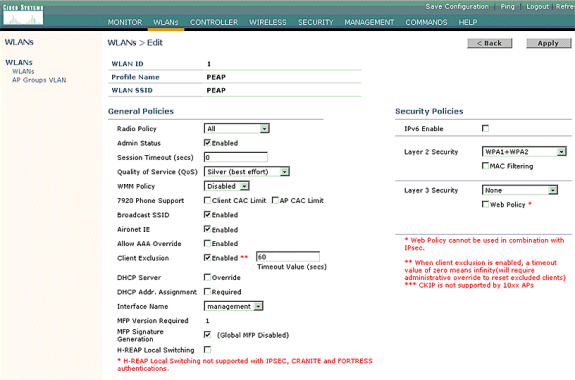
-
Verifique Admin Status em General Policies para habilitar a WLAN. Se você quiser que o AP transmita o SSID em seus quadros beacon, marque Broadcast SSID.
-
Em Layer 2 Security, selecione WPA1+WPA2. Isso ativa a WPA na WLAN. Role para baixo na página e escolha a política WPA. Este exemplo usa a criptografia WPA2 e AES. Escolha o servidor RADIUS apropriado no menu suspenso em Servidores RADIUS. Neste exemplo, use 10.77.244.198 (endereço IP do servidor MS IAS). Os outros parâmetros podem ser modificados com base no requisito da rede WLAN.

-
Clique em Apply.
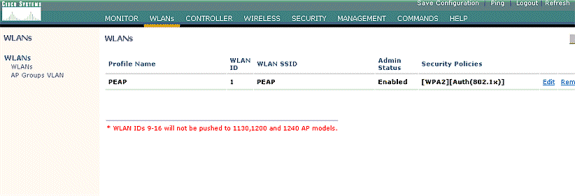
Configurar os clientes sem fio
Configurar os clientes sem fio para a autenticação PEAP-MS CHAPv2
Este exemplo fornece informações sobre como configurar o cliente Wireless com o Cisco Aironet Desktop Utility. Antes de configurar o adaptador cliente, certifique-se de que a versão mais recente do firmware e do utilitário seja usada. Encontre a versão mais recente do firmware e dos utilitários na página Wireless downloads (Downloads sem fio) em Cisco.com.
Para configurar o adaptador cliente Wireless Cisco Aironet 802.11 a/b/g com o ADU, siga estas etapas:
-
Abra o Aironet Desktop Utility.
-
Clique em Gerenciamento de perfil e clique em Novo para definir um perfil.
-
Na guia General (Geral), insira o Profile name (Nome do perfil) e o SSID (SSID). Neste exemplo, use o SSID que você configurou no WLC (PEAP).

-
Escolha a guia Security; escolha WPA/WPA2/CCKM; em WPA/WPA2/CCKM EAP, digite PEAP [EAP-MSCHAPv2] e clique em Configure.
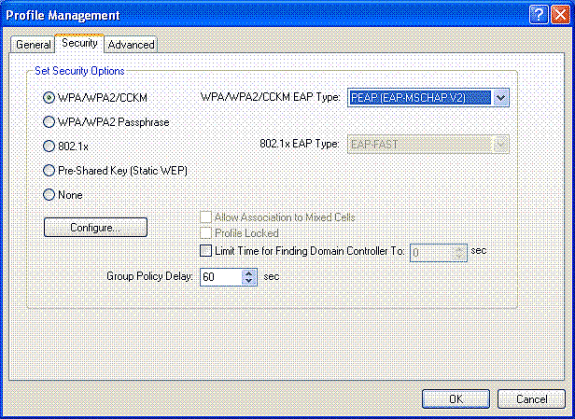
-
Escolha Validate Server Certificate e Wireless-CA no menu suspenso Trusted Root Certificate Authorities.

-
Clique em OK e ative o perfil.
Observação: quando você usa o EAP Protegido-Microsoft Challenge Handshake Authentication Protocol Versão 2 (PEAP-MSCHAPv2) com o Microsoft XP SP2 e a placa Wireless é gerenciada pelo Microsoft Wireless Zero Configuration (WZC), você deve aplicar o hotfix KB885453 da Microsoft. Isso evita vários problemas de autenticação relacionados ao PEAP Fast Resume.
Verificar e solucionar problemas
Para verificar se a configuração funciona como esperado, ative o perfil PEAP-MSCHAPv2 no Wireless client Client1.
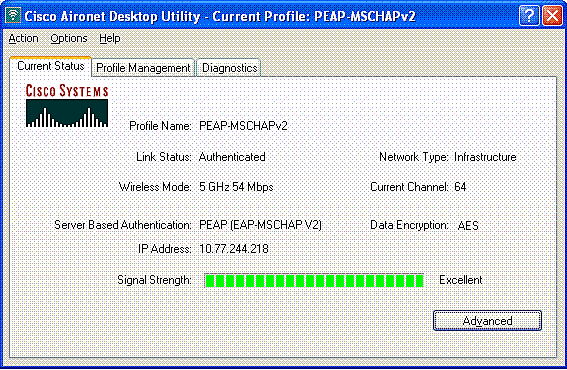
Quando o perfil PEAP-MSCHAPv2 é ativado no ADU, o cliente executa a autenticação aberta 802.11 e, em seguida, executa a autenticação PEAP-MSCHAPv2. Este é um exemplo de autenticação PEAP-MSCHAPv2 bem-sucedida.
Use os comandos debug para entender a sequência de eventos que ocorrem.
A Output Interpreter Tool ( somente clientes registrados) (OIT) oferece suporte a determinados comandos show. Use a OIT para exibir uma análise da saída do comando show.
Esses comandos debug no Controller de LAN Wireless são úteis.
-
debug dot1x events enable — Para configurar a depuração de eventos 802.1x
-
debug aaa events enable — Para configurar a depuração de eventos AAA
-
debug mac addr <mac address> — Para configurar a depuração MAC, use o comando debug mac
-
debug dhcp message enable — Para configurar a depuração de mensagens de erro DHCP
Estas são as saídas de exemplo dos comandos debug dot1x events enable e debug client <mac address> .
debug dot1x events enable:
Tue Dec 18 06:58:45 2007: 00:40:96:ac:e6:57 Received EAPOL START from mobile 00:40:96:ac:e6:57 Tue Dec 18 06:58:45 2007: 00:40:96:ac:e6:57 Sending EAP-Request/Identity to mobile 00:40:96:ac:e6:57 (EAP Id 2) Tue Dec 18 06:58:45 2007: 00:40:96:ac:e6:57 Received Identity Response (count=2) from mobile 00:40:96:ac:e6:57 Tue Dec 18 06:58:51 2007: 00:40:96:ac:e6:57 Processing Access-Challenge for mobile 00:40:96:ac:e6:57 Tue Dec 18 06:58:51 2007: 00:40:96:ac:e6:57 Sending EAP Request from AAA to mobile 00:40:96:ac:e6:57 (EAP Id 3) Tue Dec 18 06:58:51 2007: 00:40:96:ac:e6:57 Received EAP Response from mobile 00:40:96:ac:e6:57 (EAP Id 3, EAP Type 25) Tue Dec 18 06:58:51 2007: 00:40:96:ac:e6:57 Processing Access-Challenge for mobile 00:40:96:ac:e6:57 Tue Dec 18 06:58:51 2007: 00:40:96:ac:e6:57 Sending EAP Request from AAA to mobile 00:40:96:ac:e6:57 (EAP Id 4) Tue Dec 18 06:58:51 2007: 00:40:96:ac:e6:57 Received EAP Response from mobile 00:40:96:ac:e6:57 (EAP Id 4, EAP Type 25) Tue Dec 18 06:58:51 2007: 00:40:96:ac:e6:57 Processing Access-Challenge for mobile 00:40:96:ac:e6:57 Tue Dec 18 06:58:51 2007: 00:40:96:ac:e6:57 Sending EAP Request from AAA to mobile 00:40:96:ac:e6:57 (EAP Id 5) Tue Dec 18 06:58:51 2007: 00:40:96:ac:e6:57 Received EAP Response from mobile 00:40:96:ac:e6:57 (EAP Id 5, EAP Type 25) Tue Dec 18 06:58:51 2007: 00:40:96:ac:e6:57 Processing Access-Challenge for mobile 00:40:96:ac:e6:57 Tue Dec 18 06:58:51 2007: 00:40:96:ac:e6:57 Sending EAP Request from AAA to mobile 00:40:96:ac:e6:57 (EAP Id 6) Tue Dec 18 06:58:51 2007: 00:40:96:ac:e6:57 Received EAP Response from mobile 00:40:96:ac:e6:57 (EAP Id 6, EAP Type 25) Tue Dec 18 06:58:51 2007: 00:40:96:ac:e6:57 Processing Access-Challenge for mobile 00:40:96:ac:e6:57 Tue Dec 18 06:58:51 2007: 00:40:96:ac:e6:57 Sending EAP Request from AAA to mobile 00:40:96:ac:e6:57 (EAP Id 7) Tue Dec 18 06:58:51 2007: 00:40:96:ac:e6:57 Received EAP Response from mobile 00:40:96:ac:e6:57 (EAP Id 7, EAP Type 25) Tue Dec 18 06:58:51 2007: 00:40:96:ac:e6:57 Processing Access-Challenge for mobile 00:40:96:ac:e6:57 Tue Dec 18 06:58:51 2007: 00:40:96:ac:e6:57 Sending EAP Request from AAA to mobile 00:40:96:ac:e6:57 (EAP Id 8) Tue Dec 18 06:58:51 2007: 00:40:96:ac:e6:57 Received EAP Response from mobile 00:40:96:ac:e6:57 (EAP Id 8, EAP Type 25) Tue Dec 18 06:58:51 2007: 00:40:96:ac:e6:57 Processing Access-Challenge for mobile 00:40:96:ac:e6:57 Tue Dec 18 06:58:51 2007: 00:40:96:ac:e6:57 Sending EAP Request from AAA to mobile 00:40:96:ac:e6:57 (EAP Id 9) Tue Dec 18 06:58:51 2007: 00:40:96:ac:e6:57 Received EAP Response from mobile 00:40:96:ac:e6:57 (EAP Id 9, EAP Type 25) Tue Dec 18 06:58:52 2007: 00:40:96:ac:e6:57 Processing Access-Challenge for mobile 00:40:96:ac:e6:57 Tue Dec 18 06:58:52 2007: 00:40:96:ac:e6:57 Sending EAP Request from AAA to mobile 00:40:96:ac:e6:57 (EAP Id 10) Tue Dec 18 06:58:52 2007: 00:40:96:ac:e6:57 Received EAP Response from mobile 00:40:96:ac:e6:57 (EAP Id 10, EAP Type 25) Tue Dec 18 06:58:52 2007: 00:40:96:ac:e6:57 Processing Access-Challenge for mobile 00:40:96:ac:e6:57 Tue Dec 18 06:58:52 2007: 00:40:96:ac:e6:57 Sending EAP Request from AAA to mobile 00:40:96:ac:e6:57 (EAP Id 11) Tue Dec 18 06:58:52 2007: 00:40:96:ac:e6:57 Received EAP Response from mobile 00:40:96:ac:e6:57 (EAP Id 11, EAP Type 25) Tue Dec 18 06:58:52 2007: 00:40:96:ac:e6:57 Processing Access-Challenge for mobile 00:40:96:ac:e6:57 Tue Dec 18 06:58:52 2007: 00:40:96:ac:e6:57 Sending EAP Request from AAA to mobile 00:40:96:ac:e6:57 (EAP Id 12) Tue Dec 18 06:58:52 2007: 00:40:96:ac:e6:57 Received EAP Response from mobile 00:40:96:ac:e6:57 (EAP Id 12, EAP Type 25) Tue Dec 18 06:58:52 2007: 00:40:96:ac:e6:57 Processing Access-Accept for mobile 00:40:96:ac:e6:57 Tue Dec 18 06:58:52 2007: 00:40:96:ac:e6:57 Creating a new PMK Cache Entry for station 00:40:96:ac:e6:57 (RSN 0) Tue Dec 18 06:58:52 2007: 00:40:96:ac:e6:57 Sending EAP-Success to mobile 00:40:96:ac:e6:57 (EAP Id 13) Tue Dec 18 06:58:52 2007: 00:40:96:ac:e6:57 Sending default RC4 key to mobile 00:40:96:ac:e6:57 Tue Dec 18 06:58:52 2007: 00:40:96:ac:e6:57 Sending Key-Mapping RC4 key to mobile 00:40:96:ac:e6:57 Tue Dec 18 06:58:52 2007: 00:40:96:ac:e6:57 Received Auth Success while in Authenticating state for mobile 00:40:96:ac:e6:57
debug mac addr <MAC Address>:
Wed Dec 19 02:31:49 2007: 00:40:96:ac:e6:57 Association received from mobile 00:40:96:ac:e6:57 on AP 00:0b:85:51:5a:e0 Wed Dec 19 02:31:49 2007: 00:40:96:ac:e6:57 STA: 00:40:96:ac:e6:57 - rates (8): 12 18 24 36 48 72 96 108 0 0 0 0 0 0 0 0 Wed Dec 19 02:31:49 2007: 00:40:96:ac:e6:57 10.77.244.218 RUN (20) Change state to START (0) Wed Dec 19 02:31:49 2007: 00:40:96:ac:e6:57 10.77.244.218 START (0) Initializing policy Wed Dec 19 02:31:49 2007: 00:40:96:ac:e6:57 10.77.244.218 START (0) Change state to AUTHCHECK (2) Wed Dec 19 02:31:49 2007: 00:40:96:ac:e6:57 10.77.244.218 AUTHCHECK (2) Change state to 8021X_REQD (3) Wed Dec 19 02:31:49 2007: 00:40:96:ac:e6:57 10.77.244.218 8021X_REQD (3) Plumbed mobile LWAPP rule on AP 00:0b:85:51:5a:e0 Wed Dec 19 02:31:49 2007: 00:40:96:ac:e6:57 Changing state for mobile 00:40:96:ac:e6:57 on AP 00:0b:85:51:5a:e0 from Associated to Associated Wed Dec 19 02:31:49 2007: 00:40:96:ac:e6:57 Stopping deletion of Mobile Station: 00:40:96:ac:e6:57 (callerId: 48) Wed Dec 19 02:31:49 2007: 00:40:96:ac:e6:57 Sending Assoc Response to station 00:40:96:ac:e6:57 on BSSID 00:0b:85:51:5a:e0 (status 0) Wed Dec 19 02:31:49 2007: 00:40:96:ac:e6:57 Changing state for mobile 00:40:96:ac:e6:57 on AP 00:0b:85:51:5a:e0 from Associated to Associated Wed Dec 19 02:31:49 2007: 00:40:96:ac:e6:57 10.77.244.218 Removed NPU entry. Wed Dec 19 02:31:49 2007: 00:40:96:ac:e6:57 dot1x - moving mobile 00:40:96:ac:e6:57 into Connecting state Wed Dec 19 02:31:49 2007: 00:40:96:ac:e6:57 Sending EAP- Request/Identity to mobile 00:40:96:ac:e6:57 (EAP Id 1) Wed Dec 19 02:31:49 2007: 00:40:96:ac:e6:57 Received EAPOL START from mobile 00:40:96:ac:e6:57 Wed Dec 19 02:31:49 2007: 00:40:96:ac:e6:57 EAP State update from Connecting to Authenticating for mobile 00:40:96:ac:e6:57 Wed Dec 19 02:31:49 2007: 00:40:96:ac:e6:57 dot1x - moving mobile 00:40:96:ac:e6:57 into Authenticating state Wed Dec 19 02:31:49 2007: 00:40:96:ac:e6:57 Entering Backend Auth Response state for mobile 00:40:96:ac:e6:57 Wed Dec 19 02:31:49 2007: 00:40:96:ac:e6:57 Processing Access-Challenge for mobile 00:40:96:ac:e6:57 Wed Dec 19 02:31:49 2007: 00:40:96:ac:e6:57 Entering Backend Auth Req state (id=3) for mobile 00:40:96:ac:e6:57 Wed Dec 19 02:31:49 2007: 00:40:96:ac:e6:57 Sending EAP Request from AAA to mobile 00:40:96:ac:e6:57 (EAP Id 3) Wed Dec 19 02:31:49 2007: 00:40:96:ac:e6:57 Received EAP Response from mobile 00:40:96:ac:e6:57 (EAP Id 3, EAP Type 25) Wed Dec 19 02:31:49 2007: 00:40:96:ac:e6:57 Entering Backend Auth Response state for mobile 00:40:96:ac:e6:57 Wed Dec 19 02:31:49 2007: 00:40:96:ac:e6:57 Processing Access-Challenge for mobile 00:40:96:ac:e6:57 Wed Dec 19 02:31:49 2007: 00:40:96:ac:e6:57 Entering Backend Auth Req state (id=4) for mobile 00:40:96:ac:e6:57 Wed Dec 19 02:31:49 2007: 00:40:96:ac:e6:57 Sending EAP Request from AAA to mobile 00:40:96:ac:e6:57 (EAP Id 4) Wed Dec 19 02:31:49 2007: 00:40:96:ac:e6:57 Received EAP Response from mobile 00:40:96:ac:e6:57 (EAP Id 4, EAP Type 25) Wed Dec 19 02:31:49 2007: 00:40:96:ac:e6:57 Entering Backend Auth Response state for mobile 00:40:96:ac:e6:57 Wed Dec 19 02:31:49 2007: 00:40:96:ac:e6:57 Processing Access-Challenge for mobile 00:40:96:ac:e6:57 Wed Dec 19 02:31:49 2007: 00:40:96:ac:e6:57 Entering Backend Auth Req state (id=5) for mobile 00:40:96:ac:e6:57 Wed Dec 19 02:31:49 2007: 00:40:96:ac:e6:57 Sending EAP Request from AAA to mobile 00:40:96:ac:e6:57 (EAP Id 5) Wed Dec 19 02:31:49 2007: 00:40:96:ac:e6:57 Received EAP Response from mobile 00:40:96:ac:e6:57 (EAP Id 5, EAP Type 25) Wed Dec 19 02:31:49 2007: 00:40:96:ac:e6:57 Entering Backend Auth Response state for mobile 00:40:96:ac:e6:57 Wed Dec 19 02:31:49 2007: 00:40:96:ac:e6:57 Processing Access-Challenge for mobile 00:40:96:ac:e6:57 Wed Dec 19 02:31:49 2007: 00:40:96:ac:e6:57 Entering Backend Auth Req state (id=6) for mobile 00:40:96:ac:e6:57 Wed Dec 19 02:31:49 2007: 00:40:96:ac:e6:57 Sending EAP Request from AAA to mobile 00:40:96:ac:e6:57 (EAP Id 6) Wed Dec 19 02:31:56 2007: 00:40:96:ac:e6:57 Received EAP Response from mobile 00:40:96:ac:e6:57 (EAP Id 9, EAP Type 25) Wed Dec 19 02:31:56 2007: 00:40:96:ac:e6:57 Entering Backend Auth Response state for mobile 00:40:96:ac:e6:57 Wed Dec 19 02:31:56 2007: 00:40:96:ac:e6:57 Processing Access-Challenge for mobile 00:40:96:ac:e6:57 Wed Dec 19 02:31:56 2007: 00:40:96:ac:e6:57 Entering Backend Auth Req state (id=10) for mobile 00:40:96:ac:e6:57 Wed Dec 19 02:31:56 2007: 00:40:96:ac:e6:57 Sending EAP Request from AAA to mobile 00:40:96:ac:e6:57 (EAP Id 10) Wed Dec 19 02:31:56 2007: 00:40:96:ac:e6:57 Received EAP Response from mobile 00:40:96:ac:e6:57 (EAP Id 10, EAP Type 25) Wed Dec 19 02:31:56 2007: 00:40:96:ac:e6:57 Entering Backend Auth Response state for mobile 00:40:96:ac:e6:57 Wed Dec 19 02:31:56 2007: 00:40:96:ac:e6:57 Processing Access-Challenge for mobile 00:40:96:ac:e6:57 Wed Dec 19 02:31:56 2007: 00:40:96:ac:e6:57 Entering Backend Auth Req state (id=11) for mobile 00:40:96:ac:e6:57 Wed Dec 19 02:31:56 2007: 00:40:96:ac:e6:57 Sending EAP Request from AAA to mobile 00:40:96:ac:e6:57 (EAP Id 11) Wed Dec 19 02:31:56 2007: 00:40:96:ac:e6:57 Received EAP Response from mobile 00:40:96:ac:e6:57 (EAP Id 11, EAP Type 25) Wed Dec 19 02:31:56 2007: 00:40:96:ac:e6:57 Entering Backend Auth Response state for mobile 00:40:96:ac:e6:57 Wed Dec 19 02:31:56 2007: 00:40:96:ac:e6:57 Processing Access-Accept for mobile 00:40:96:ac:e6:57 Wed Dec 19 02:31:56 2007: 00:40:96:ac:e6:57 Creating a new PMK Cache Entry for station 00:40:96:ac:e6:57 (RSN 0) Wed Dec 19 02:31:56 2007: 00:40:96:ac:e6:57 Sending EAP-Success to mobile 00:40:96:ac:e6:57 (EAP Id 12) Wed Dec 19 02:31:56 2007: 00:40:96:ac:e6:57 Sending default RC4 key to mobile 00:40:96:ac:e6:57 Wed Dec 19 02:31:56 2007: 00:40:96:ac:e6:57 Sending Key-Mapping RC4 key to mobile 00:40:96:ac:e6:57 Wed Dec 19 02:31:56 2007: 00:40:96:ac:e6:57 10.77.244.218 8021X_REQD (3) Change state to L2AUTHCOMPLETE (4) Wed Dec 19 02:31:56 2007: 00:40:96:ac:e6:57 10.77.244.218 L2AUTHCOMPLETE (4) Plumbed mobile LWAPP rule on AP 00:0b:85:51:5a:e0 Wed Dec 19 02:31:56 2007: 00:40:96:ac:e6:57 10.77.244.218 L2AUTHCOMPLETE (4) Change state to RUN (20) Wed Dec 19 02:31:56 2007: 00:40:96:ac:e6:57 10.77.244.218 RUN (20) Reached PLUMBFASTPATH: from line 4041 Wed Dec 19 02:31:56 2007: 00:40:96:ac:e6:57 10.77.244.218 RUN (20) Replacing Fast Path rule type = Airespace AP Client on AP 00:0b:85:51:5a:e0, slot 0, interface = 2 ACL Id = 255, Jumbo Frames = NO, 802.1P = 0, DSCP = 0, TokenID = 5006 Wed Dec 19 02:31:56 2007: 00:40:96:ac:e6:57 10.77.244.218 RUN (20) Card = 0 (slot 0), InHandle = 0x00000000, OutHandle = 0x00000000, npuCryptoFlag = 0x0000 Wed Dec 19 02:31:56 2007: 00:40:96:ac:e6:57 10.77.244.218 RUN (20) Successfully plumbed mobile rule (ACL ID 255) Wed Dec 19 02:31:56 2007: 00:40:96:ac:e6:57 10.77.244.218 RUN (20) Reached RETURN: from line 4041 Wed Dec 19 02:31:56 2007: 00:40:96:ac:e6:57 Entering Backend Auth Success state (id=12) for mobile 00:40:96:ac:e6:57 Wed Dec 19 02:31:56 2007: 00:40:96:ac:e6:57 Received Auth Success while in Authenticating state for mobile 00:40:96:ac:e6:57 Wed Dec 19 02:31:56 2007: 00:40:96:ac:e6:57 dot1x - moving mobile 00:40:96:ac:e6:57 into Authenticated state
Observação: se você usar o Microsoft Supplicant para autenticar com um Cisco Secure ACS para autenticação PEAP, o cliente possivelmente não será autenticado com êxito. Às vezes, a conexão inicial pode ser autenticada com êxito, mas as tentativas subsequentes de autenticação de conexão rápida não se conectam com êxito. Esse é um problema conhecido. Os detalhes desse problema e a correção para o mesmo estão disponíveis aqui ![]() .
.
Informações Relacionadas
- PEAP em redes sem fio unificadas com ACS 4.0 e Windows 2003
- Exemplo de Configuração de Autenticação EAP com WLAN Controllers (WLC)
- Atualização do software da controladora Wireless LAN (WLC) para as versões 3.2, 4.0 e 4.1
- Guias de configuração de Cisco 4400 Series Wireless LAN Controllers
- Suporte Técnico e Documentação - Cisco Systems
Histórico de revisões
| Revisão | Data de publicação | Comentários |
|---|---|---|
1.0 |
22-Feb-2008 |
Versão inicial |
Contate a Cisco
- Abrir um caso de suporte

- (É necessário um Contrato de Serviço da Cisco)
 Feedback
Feedback