Solucionar problemas de conectividade em uma rede LAN sem fio
Opções de download
Linguagem imparcial
O conjunto de documentação deste produto faz o possível para usar uma linguagem imparcial. Para os fins deste conjunto de documentação, a imparcialidade é definida como uma linguagem que não implica em discriminação baseada em idade, deficiência, gênero, identidade racial, identidade étnica, orientação sexual, status socioeconômico e interseccionalidade. Pode haver exceções na documentação devido à linguagem codificada nas interfaces de usuário do software do produto, linguagem usada com base na documentação de RFP ou linguagem usada por um produto de terceiros referenciado. Saiba mais sobre como a Cisco está usando a linguagem inclusiva.
Sobre esta tradução
A Cisco traduziu este documento com a ajuda de tecnologias de tradução automática e humana para oferecer conteúdo de suporte aos seus usuários no seu próprio idioma, independentemente da localização. Observe que mesmo a melhor tradução automática não será tão precisa quanto as realizadas por um tradutor profissional. A Cisco Systems, Inc. não se responsabiliza pela precisão destas traduções e recomenda que o documento original em inglês (link fornecido) seja sempre consultado.
Contents
Introdução
Este documento descreve problemas comuns de conectividade na configuração, interferência e cabo em uma rede sem fio.
Pré-requisitos
Requisitos
O equipamento Cisco Aironet opera melhor quando você carrega todos os componentes com a versão mais atual do software.
Atualize para as versões mais recentes do software no início do processo de solução de problemas.
Você pode fazer o download do software e dos drivers mais recentes na página Download de software da Cisco.
Este documento complementa as informações em .
Componentes Utilizados
Este documento não se restringe a versões de software e hardware específicas.
As informações neste documento foram criadas a partir de dispositivos em um ambiente de laboratório específico. Todos os dispositivos utilizados neste documento foram iniciados com uma configuração (padrão) inicial. Se a rede estiver ativa, certifique-se de que você entenda o impacto potencial de qualquer comando.
Conventions
Consulte para obter mais informações sobre convenções de documentos.
Problemas básicos de conectividade
Conexão do console
Utilize um cabo macho/fêmea DB-9 straight-through para conexão do console.
Em um programa de terminal como o Microsoft HyperTerminal, defina a sessão como:
-
9600 bauds
-
8 bits de dados
-
Sem paridade
-
1 bit de parada
-
Controle de fluxo Xon/Xoff
Se o controle de fluxo Xon/Xoff não funcionar, use o controle de fluxo: None.
Cabo
Se você tiver conectividade intermitente ou conectividade com erros, há uma possibilidade de que o comprimento do cabo seja maior que o comprimento recomendado do segmento Ethernet.
Não exceda o comprimento do cabo Ethernet recomendado nesta tabela:
| Tipo de cabo | Duração |
|---|---|
| Coaxial 10BASE-2 | 185 metros/607 pés |
| Categoria 5 10BASE-T | 100 metros/328 pés |
Se a distância do switch exceder o comprimento de segmento recomendado, use uma fibra ou um salto sem fio, como um repetidor.
A interferência ocorre quando você passa um cabo de rede perto de um equipamento de alta potência. Essa interferência é especialmente comum quando você passa os cabos em depósitos e fábricas.
Quando você tiver interferência devido ao comprimento do cabo e um testador de cabo mostrar um resultado positivo, use o testador de cabo apenas para encontrar uma ruptura no cabo.
Para verificar a presença de um problema de cabo, teste a conexão com o ponto de acesso (AP) ou ponte com um cabo mais curto. Em seguida, verifique se o problema ainda existe.
Otimização de energia de rádio
Quando você instala o AP e os clientes associados a ele estão muito próximos, às vezes os clientes se desconectam do AP. Esse problema pode ser resolvido por estes dois métodos:
-
Mantenha os clientes longe do AP.
-
Reduza a potência do AP.
Interferência de rádio
Você deve realizar uma pesquisa de site para instalar uma rede sem fio. Realizar o exame de área no local real em condições normais com todo o estoque presente.
Essa pesquisa é crítica porque o comportamento de radiofrequência (RF) varia com as propriedades físicas do site, e você não pode prever o comportamento com precisão sem uma pesquisa de site.
Você pode enfrentar a conectividade intermitente em certas áreas e durante certas condições ambientais.
Se você usar um adaptador cliente em um PC com o Aironet Client Utility (ACU) ou o Aironet Desktop Utility (ADU), para verificar a intensidade do sinal, execute a opção Site Survey no ACU.
Lembre-se de que os materiais de construção, como aço e madeira, absorvem a energia de RF como fazem os objetos com conteúdo de água.
Considere a interferência de dispositivos como fornos de micro-ondas e telefones sem fio ao colocar os APs.
Esta janela é um exemplo do teste de intensidade do sinal:

Execute o teste da portadora para ver a atividade no espectro de RF. O teste da portadora está disponível nas pontes. O teste permite que você visualize o espectro de rádio. Este exemplo mostra o teste da portadora no BR500:
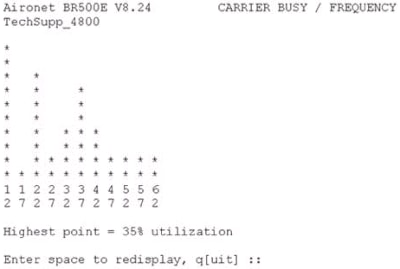
Os números 12, 17 e assim por diante representam as 11 frequências que a bridge usa. Por exemplo, 12 representa a frequência de 2412 MHz. Os asteriscos (*) indicam a atividade em cada frequência.
Sempre que possível, escolha a frequência com menos atividade para reduzir as chances de interferência.
Atribuição de endereço IP:
Se você não conseguir fazer ping no AP ou na ponte, verifique os endereços IP atribuídos ao AP, à ponte e ao adaptador cliente. Certifique-se de que eles estejam na mesma sub-rede.
Por exemplo, se o endereço IP do AP for 10.12.60.5 com uma máscara de 255.255.255.0, verifique se o endereço IP do adaptador cliente é semelhante a 10.12.60.X com uma máscara de 255.255.255.0.
Lembre-se de que o AP e a bridge são dispositivos da camada 2. Se precisar de duas ou mais redes, verifique se há um roteador na rede.
Efeito das interfaces de loopback nos APs
Os APs e as bridges Aironet não suportam a configuração de interfaces de loopback.
Mesmo que a interface de linha de comando (CLI) permita que você crie uma interface de loopback, evite a configuração de interfaces de loopback em APs e bridges.
O motivo é que uma configuração de interface de loopback pode gerar uma tempestade de Informações Gerais do Protocolo Inter-AP (IAPP GENINFO) em sua rede, o que pode resultar em alta utilização da CPU no AP.
Isso pode reduzir drasticamente o desempenho do AP e, em alguns casos, interromper completamente o tráfego de rede.
A configuração de interfaces de loopback em APs ou bridges também pode causar falhas de alocação de memória.
Consulte a seção Access Points Do Not Support Loopback Interface das Release Notes for Cisco Aironet Access Points for Cisco IOS® Release 12.3(7)JA2 para obter mais informações.
Nenhuma imagem na Flash do AP
Em alguns casos, se a flash do AP for completamente apagada, o AP não terá uma imagem do Cisco IOS® para inicializar e ficará preso no modo ap: prompt.
Para recuperar o AP nessa situação, recarregue uma nova imagem do Cisco IOS® no AP.
Consulte as instruções na seção Use the CLI do Guia de Configuração do Cisco IOS Software para Pontos de Acesso Cisco Aironet.
Problemas de inicialização com o AP
Em alguns casos, o AP falha ao inicializar completamente. Essa falha pode ocorrer se o firmware no AP estiver corrompido.
Para resolver esse problema, reinstale o firmware no AP. Recarregue a imagem do AP para reinstalar o firmware.
Consulte as instruções na seção Usar a CLI do Guia de Configuração do Software CiscoIOS® para recarregar o firmware.
Problema de energia com o AP
Quando um AP usa um injetor de energia como fonte de energia, em alguns casos, o AP exibe esta mensagem de erro:
%CDP_PD-2-POWER_LOW: All radios disabled - LOW_POWER_CLASSIC inline
Essa mensagem indica que o AP está no modo de baixa potência com todos os rádios desativados e detecta um switch Cisco que não pode fornecer energia suficiente ao AP.
Mesmo que o injetor de potência, que pode fornecer energia suficiente, esteja conectado ao AP, o AP ainda exibe uma mensagem de erro LOW POWER e desativa os rádios.
Portanto, o AP permanece no modo de baixo consumo de energia.
Uma razão possível para esse problema é que o AP suporta o recurso de gerenciamento inteligente de energia.
O recurso de gerenciamento inteligente de energia usa o Cisco Discovery Protocol (CDP) para permitir que dispositivos com alimentação, como um AP, negociem com um switch da Cisco para obter energia suficiente.
O AP suporta o recurso de gerenciamento inteligente de energia. Como resultado das negociações de energia, o AP entra no modo de potência total ou permanece no modo de baixa potência com os rádios desativados.
Nesse caso, o AP é possivelmente conectado a um switch que não pode fornecer a energia necessária ao AP.
Portanto, mesmo que o injetor de energia esteja conectado ao AP que usa esse recurso de gerenciamento inteligente de energia, ele dá prioridade às informações do CDP para identificar se o switch pode ou não fornecer a energia.
Uma vez que o AP saiba, através de mensagem CDP, que o switch não fornece energia suficiente, ele desabilita os rádios e permanece no modo de baixa potência.
A solução alternativa para esse problema é dizer ao AP para ignorar as informações do CDP para alimentação. Faça Telnet nos APs para executar isso. Emita estes comandos para permitir que os APs usem o injetor de potência:
-
fonte pré-padrão de negociação em linha de alimentação
-
injetor de potência de negociação em linha H.H.H
O comando power inline negotiation configura o AP Cisco Aironet 1130AG ou 1240AG Series para operar com uma versão mais recente do software do switch que não oferece suporte às negociações de energia do Cisco Intelligent Power Management.
A parte de origem pré-padrão do comando especifica que o switch Cisco executa uma versão mais recente do software que não suporta as negociações de gerenciamento de energia inteligente, mas é capaz de fornecer energia suficiente ao AP.
A parte do comando injector H.H.H especifica que um injetor de energia fornece energia ao AP e que o AP se conecta a uma nova porta do switch com o endereço MAC indicado (H.H.H).
Insira o endereço MAC (no formato hexadecimal xxx.xxxx.xxxx) da nova porta do switch onde o injetor de energia está conectado.
Esse comando deve ser usado somente quando você move um AP e um injetor de energia para uma porta de switch diferente.
O AP pode ser alimentado a partir do módulo de alimentação de 48 VDC ou a partir de uma fonte de alimentação em linha. O AP suporta estes recursos para fontes de alimentação em linha:
-
Padrão de alimentação IEEE 802.3af
-
Protocolo pré-padrão Power over Ethernet (PoE) da Cisco
-
Gerenciamento de energia inteligente da Cisco
Para uma operação completa, o AP requer 12,95 W de potência. O módulo de alimentação e os injetores de energia Aironet são capazes de fornecer a energia necessária para operação total, mas algumas fontes de alimentação em linha não são capazes de fornecer 12,95 W.
Além disso, algumas fontes de alimentação em linha de alta potência não podem fornecer 12,95 W de energia a todas as portas ao mesmo tempo.
Uso de canais que não se sobrepõem
Quando você tiver vários APs em uma LAN sem fio (WLAN), certifique-se de que os canais usados pelos APs adjacentes não se sobreponham. Os canais não sobrepostos são faixas de frequência que não têm uma frequência comum aos outros canais.
Por exemplo, no intervalo de 2,4 GHz, há três canais que não se sobrepõem (canais 1, 6 e 11). Portanto, ao implantar um AP secundário para estender a cobertura de rádio, você pode usar:
-
Canal 1 para o primeiro AP
-
Canal 6 para o próximo AP adjacente
-
Canal 11 para o terceiro AP
Em seguida, você pode começar com o canal 1.
Se você usar canais que se sobrepõem, pode ocorrer interferência de RF. Isso leva a problemas de conectividade e resulta em um throughput ruim.
Consulte para obter mais informações sobre interferência de RF.
Atualização do Cisco IOS®
Quando você atualiza o Cisco IOS® em um AP de uma versão anterior para 12.3(7)JA3, o problema mais comum é que o cliente não autentica corretamente. Isso ocorre porque o Service Set Identifier (SSID) não está mais na interface de rádio.
A primeira etapa é reconfigurar o SSID e, em seguida, remover a criptografia. Se ainda não funcionar, reconfigure o AP do zero. Conclua estes passos:
-
Escolha Segurança > Gerenciador de criptografia .
-
Clique em Nenhum e em Aplicar.
-
Vá para o Gerenciador SSID, realce o SSID_Name e escolha <NO ADDITION>.
-
No menu Open Authentication, role para baixo e clique em Apply.
Depois de aplicar essas alterações, você poderá testar com o adaptador cliente. Se o problema ainda existir, inicie o processo novamente.
-
Conclua estes passos para redefinir o AP de volta ao padrão:
-
Escolha System Software > System Configuration.
-
Clique em Reset to Defaults (Exceto IP).
Quando ele reiniciar, reconfigure-o novamente e teste com o adaptador cliente.
-
Adaptador cliente
Conflito de recursos
Se a placa do adaptador cliente não se comunicar, determine se há algum conflito de recursos com outros dispositivos. Verifique se a placa está definida nos níveis de solicitação de interrupção (IRQ) que outros dispositivos não usam.
Se houver um conflito, vá para a janela Propriedades do Gerenciador de Dispositivos do Windows e desmarque a caixa de seleção Usar Configurações Automáticas.
Insira manualmente o endereço de I/O e IRQ. Se houver um conflito de recursos, você deverá definir manualmente o Windows NT, como explica o procedimento desta seção. Você também pode optar por desativar a porta IR com o uso do Gerenciador de dispositivos do Windows.
Conclua estas etapas para identificar o recurso livre no Windows NT:
-
Escolha Start > Programs > Administrative Tools (Common) > Windows NT Diagnostics.
-
Clique na guia Resources na janela Windows NT Diagnostics.
-
Observe a coluna IRQ e verifique quais números de IRQ não estão listados na janela Resources.
-
Escolha Porta de E/S na janela Recursos.
-
Observe a coluna Endereço e anote vários endereços abertos diferentes na janela Recursos.
A placa precisa de 64 endereços de E/S contíguos, por exemplo, 0100 a 013f hexadecimal.
Conclua estes passos para definir os valores corretos no Windows NT:
-
Escolha Start > Settings > Control Panel.
-
Clique duas vezes no ícone Network na janela Control Panel.
-
Clique na guia Adapters na janela Network.
-
Escolha Aironet Adapter no painel Adapters.
-
Clique em Propriedades.
-
Escolha Interrupt no painel da coluna Property na janela Adapter Setup.
Na coluna Value, selecione um valor de IRQ que não esteja listado na guia Resources da janela Windows NT Diagnostics.
-
Escolha o endereço de base de E/S no painel da coluna Propriedade na janela Configuração do adaptador.
Na coluna Value, selecione um endereço de E/S que não esteja listado na janela Resources da janela Windows NT Diagnostics.
-
Clique em OK na janela Configuração do adaptador, clique em OK na janela Rede e feche todas as janelas abertas e desligue o Windows ordenadamente.
Se o adaptador cliente ainda mostrar erros, tente outro endereço de E/S. O Windows NT 4.0 nem sempre relata os recursos usados. Ele pode informar que um recurso está disponível quando não está.
Indicadores LED
Verifique o status do LED do adaptador do cliente Aironet 340 Series para verificar se ele corresponde à configuração do dispositivo.
O adaptador cliente mostra mensagens e condições de erro através de dois LEDs:
-
Link Integrity/Power LED (verde)—Este LED acende quando o adaptador cliente recebe alimentação e pisca lentamente quando o adaptador está conectado à rede.
-
Link Activity LED (âmbar)—Este LED pisca quando o adaptador cliente recebe ou transmite dados e pisca rapidamente para indicar uma condição de erro.
Consulte esta tabela para determinar a condição que uma mensagem de LED específica indica:
| LED verde | LED âmbar | Condição |
|---|---|---|
| Off | Off | O adaptador cliente não recebe energia ou ocorre um erro. |
| Pisca rapidamente | Pisca rapidamente | A energia está ligada, o autoteste está OK e o adaptador cliente verifica se há uma rede. |
| Pisca lentamente | Pisca rapidamente | O adaptador cliente se associa a um AP. |
| Aceso continuamente ou pisca lentamente | Piscando | O adaptador cliente transmite ou recebe dados enquanto está associado a um AP. |
| Off | Pisca rapidamente | O adaptador cliente está no modo de espera de energia. |
| Ligado | Pisca rapidamente | O adaptador cliente está no modo ad-hoc. |
| Off | Ligado | Driver instalado incorretamente. |
| Off | Pisca em um padrão | indica uma condição de erro. |
Verificar as comunicações do cliente
Use estes métodos para verificar se a placa se comunica com o AP:
-
Verifique a tabela AP Association através da janela do console.
-
Use o utilitário de diagnóstico e configuração ACU para verificar se a placa está associada ao AP.
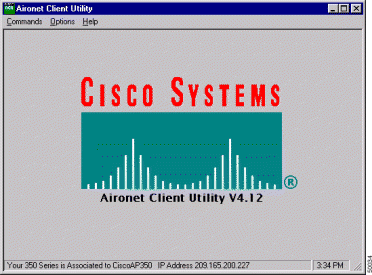
Se a placa estiver associada a um AP, mas não se comunicar com a rede, verifique o lado Ethernet para ver se o AP se comunica corretamente com a LAN. Use a opção ping no AP para fazer ping no dispositivo na LAN.
Observação: há uma possibilidade de que o problema seja um driver desatualizado. Consulte (Aironet 340 Series) para obter mais informações.
Pontos de acesso
Modo de raiz
Verifique o modo raiz para verificar se ele está definido adequadamente no AP.
Um AP que é configurado como um dispositivo raiz:
-
Aceita associação e comunica-se apenas com clientes e repetidores.
-
Não se comunica com outros dispositivos raiz.
-
Pode ser um dentre diversos dispositivos raíz por sistema RF.
Um AP que é configurado como um dispositivo não raiz ou repetidor:
-
Associa e comunica-se com uma raiz ou com outra não raiz associada a uma raiz.
-
Aceita associação e se comunica apenas com os clientes e repetidores, desde que esteja registrado em uma raiz.
Indicadores LED
As luzes indicadoras do AP Aironet 340 Series têm estas finalidades:
-
O indicador Ethernet sinaliza o tráfego na LAN com fio ou na infraestrutura Ethernet. Este indicador pisca em verde quando um pacote é recebido ou transmitido pela infraestrutura Ethernet.
- O indicador de status sinaliza o status operacional. Este indicador pisca em verde para indicar que o AP opera normalmente, mas não se associa a nenhum dispositivo sem fio. Verde contínuo indica que o AP se associa a um cliente sem fio.
Um AP repetidor que pisca 50 por cento ligado/desligado indica que ele não se associa ao AP raiz.
Um AP repetidor que pisca 7/8 ligado e 1/8 desligado indica que ele está associado ao AP raiz, mas nenhum dispositivo cliente está associado ao repetidor.
Um AP repetidor que pisca em verde indica que ele está associado ao AP raiz e que os dispositivos clientes estão associados a esse repetidor.
-
O indicador de rádio pisca em verde para indicar a atividade do tráfego de rádio. A luz está normalmente apagada, mas pisca em verde sempre que um pacote é recebido ou transmitido pelo rádio AP.
Esta tabela ajuda a determinar a condição que uma mensagem de LED específica indica:
| Tipo de mensagem | Indicador de rádio | Indicador de status | Indicador de infra-estrutura | Definição |
|---|---|---|---|---|
| Status de associação | Verde fixa | Pelo menos um dispositivo de cliente sem fio está associado à unidade. | ||
| Verde piscando | ||||
| Operacional | Verde piscando | Verde fixa | Nenhum dispositivo cliente associado. Verifique o status SSID1 e WEP2 da unidade. | |
| Verde fixa | Verde piscando | Transmite/recebe pacotes pela Ethernet. | ||
| Âmbar intermitente | Verde fixa | O máximo de tentativas ou buffer cheio ocorre no rádio. | ||
| Erro/Alerta | Verde fixa | Âmbar intermitente | Há erros de transmissão/recepção. | |
| Piscando em vermelho | O cabo Ethernet se desconecta. | |||
| Âmbar intermitente | Este é um aviso geral. | |||
| Falha | Vermelha fixa | Vermelha fixa | Vermelha fixa | Indica uma falha de firmware. Desconecte a alimentação da unidade e reconecte-a. |
| Upgrade de firmware | Vermelha fixa | A unidade carrega o novo firmware. |
1 SSID = service set identifier (identificador do conjunto de serviços).
2 WEP = Wired Equivalent Privacy.
SSID
Os clientes sem fio que tentam se associar ao AP devem usar o mesmo SSID que o AP. O SSID padrão é tsunami.
Permitir a associação do SSID de "transmissão"?
Allow "Broadcast" SSID to Associate? permite escolher se os dispositivos que não especificam um SSID podem se associar ao AP. Dispositivos que não especificam um "broadcast" de SSID em busca de um AP ao qual se associar.
-
Sim — Este é o padrão. Permite que os dispositivos que não especificam um SSID se associem ao AP.
-
Não — Os dispositivos que não especificam um SSID não podem se associar ao AP. O SSID que o dispositivo cliente usa deve corresponder ao SSID do AP.
Se você tiver problemas de comunicação e o dispositivo estiver definido como Não, altere-o para Sim e veja se o dispositivo pode se comunicar. Deixe a configuração como Sim durante o tempo de duração desta solução de problemas.
Uso do comando mobility network-id
Problemas de conectividade em uma rede WLAN podem ocorrer se você usar o comando mobility network-id incorretamente.
Use o comando mobility network-id para configurar a mobilidade da camada 3 em uma rede sem fio.
Este comando é usado quando o AP participa de uma infraestrutura de serviços de domínio sem fio (WDS) com um módulo de serviços de WLAN (WLSM) (que atua como o dispositivo WDS) onde há mobilidade de Camada 3.
Portanto, quando um AP for configurado como um dispositivo WDS, não use o comando mobility network-id.
Se você usar esse comando incorretamente, ocorrerão problemas de conectividade na rede WLAN, como:
-
Os clientes não obtêm endereços IP do DHCP.
-
Os clientes não podem se associar ao AP.
-
Um telefone sem fio não pode ser autenticado quando você tem uma implantação de voz sobre WLAN.
VLAN em uma configuração de vários SSID
Em alguns casos, quando você configura VLANs em uma configuração multisSID, as interfaces no AP e no switch mostram que as funções de tronco funcionam corretamente.
No entanto, a interface de Camada 3 no switch não pode fazer ping no AP. Além disso, o AP não pode fazer ping na interface do switch.
Para resolver esse problema, execute o comando bridge-group 1 na interface de rádio e na interface Fast Ethernet.
Esse comando vincula a VLAN nativa à interface bvi. Em seguida, execute o comando bridge 1 router ip no modo de configuração global.
Teclas WEP
Você deve configurar a chave WEP que você usa para transmitir dados exatamente da mesma maneira em seu AP e em qualquer dispositivo sem fio que o AP associa.
Por exemplo, se você definir a chave WEP 3 no adaptador WLAN como 0987654321 e selecionar essa chave como a chave de transmissão, também será necessário definir a chave WEP 3 no AP com o mesmo valor. No entanto, o AP não precisa usar a Chave 3 como chave de transmissão. Verifique a chave WEP.
Estes são alguns pontos a serem lembrados sobre chaves WEP:
-
A autenticação aberta permite autorização e associações com ou sem uma chave WEP.
-
Se uma chave WEP for usada, o cliente e o AP deverão ter chaves WEP correspondentes.
-
Se um desses dispositivos não tiver uma chave WEP correspondente, o tráfego de dados não poderá ser passado porque os dados estão criptografados.
Não use a chave WEP para verificar se o problema persiste. Deixe a chave WEP inativa até identificar o problema de conectividade.
Reinicialização
Às vezes, é difícil identificar o problema com SSIDs ou chaves WEP configurados incorretamente. Por exemplo, a chave WEP pode ter um dígito digitado incorretamente.
Para superar esses problemas, observe as configurações e insira-as novamente após uma redefinição.
O firewall está ativado no cliente
Se você tentar acessar o AP através de um PC cliente com um firewall habilitado, você deve desabilitar o firewall. Caso contrário, você não pode fazer login no AP.
Configuração das Taxas de Dados no Rádio AP
A configuração de taxa de dados no rádio AP define a taxa na qual o AP transmite informações. As taxas de dados de rádio são expressas em Mbps.
Em APs, você pode definir as taxas de dados para qualquer um destes três estados:
-
Básico — Permite a transmissão nessa taxa para todos os pacotes, unicast e multicast. Você deve definir as taxas de dados de pelo menos um dos dispositivos sem fio como Básico. Na GUI, esse estado é chamado Require.
-
Habilitado — O dispositivo sem fio transmite somente pacotes unicast a essa taxa. Os pacotes multicast são enviados a uma das taxas de dados definidas como Basic.
-
Desabilitado — O dispositivo sem fio não transmite dados a essa taxa.
O dispositivo sem fio sempre tenta transmitir com a taxa de dados mais alta definida como Básica. Se houver obstáculos ou interferência, o dispositivo sem fio desce até a taxa mais alta que permite a transmissão de dados.
Essas taxas de dados são suportadas em um rádio IEEE 802.11b de 2,4 GHz:
-
1 Mbps
-
2 Mbps
-
5.5 Mbps
-
11 Mbps
Essas taxas de dados são suportadas em um rádio IEEE 802.11g de 2,4 GHz:
-
1 Mbps
-
2 Mbps
-
5.5 Mbps
-
6 Mbps
-
9 Mbps
-
11 Mbps
-
12 Mbps
-
18 Mbps
-
24 Mbps
-
36 Mbps
-
48 Mbps
-
54 Mbps
Essas taxas de dados são suportadas em um rádio IEEE 802.11a de 5 GHz:
-
6 Mbps
-
9 Mbps
-
12 Mbps
-
18 Mbps
-
24 Mbps
-
36 Mbps
-
48 Mbps
-
54 Mbps
Ao configurar o rádio do AP, você deve considerar o tipo de clientes que estão presentes na rede sem fio.
Se o AP tiver um rádio 802.11g e a WLAN tiver apenas clientes 802.11g, você poderá definir uma ou mais taxas de dados como Básica e todas as outras taxas de dados como Ativada.
No entanto, se você tiver um ambiente misto de clientes 802.11b e 802.11g em uma rede WLAN, certifique-se de que somente as taxas suportadas pelo 802.11b estejam definidas como Básico (ou Exigir na GUI).
Se as taxas de dados que o rádio 802.11b não suporta (como 12 Mbps) forem definidas como Basic no rádio AP, os clientes 802.11b não poderão se associar ao AP.
Como alternativa, você pode configurar o rádio do AP para selecionar taxas de dados com base no intervalo ou throughput.
Quando você configura o rádio do AP para selecionar taxas de dados para o intervalo, o AP define a taxa de dados mais baixa como Basic e as outras taxas como Enabled. Dessa forma, o AP pode cobrir uma área mais ampla.
No entanto, a taxa de dados diminui à medida que a distância do AP ao cliente aumenta. Se você configurar o rádio AP para throughput, o AP definirá todas as taxas de dados como Basic.
Essa configuração garante um throughput consistente em toda a área de cobertura.
Consulte a seção Configuração de Taxas de Dados de Rádio de Configuração de Definições de Rádio para obter mais informações sobre como configurar as taxas de dados no rádio AP.
Configuração de Preâmbulos de Rádio
O preâmbulo de rádio, que às vezes é chamado de cabeçalho, é uma seção de dados no início de um pacote que contém informações que os dispositivos sem fio (que incluem clientes sem fio) precisam quando enviam e recebem pacotes.
Preâmbulos de rádio podem ser preâmbulos curtos ou longos.
Se você configurar os preâmbulos de rádio incorretamente, o cliente não poderá se associar ao AP sem fio. A configuração do preâmbulo de rádio depende das placas de cliente que são usadas na rede sem fio.
Os adaptadores clientes de WLAN Aironet suportam preâmbulos curtos. Os primeiros modelos do adaptador de WLAN Aironet (PC4800 e PC4800A) exigem preâmbulos longos. Se esses dispositivos clientes não se associarem aos dispositivos sem fio, não use preâmbulos curtos.
Consulte a seção Desativação e Ativação de Preâmbulos de Rádio Curtos de Configuração de Rádio para obter informações sobre como configurar os preâmbulos de rádio no AP.
Configurações da antena
As portas de antena dupla no AP são usadas para diversidade. Você só precisa conectar uma antena à porta primária (direita) para operações de rádio. A porta esquerda não é usada independentemente da porta primária.
Depois de conectar a antena externa à porta de antena direita ou esquerda do AP, você deve configurar o AP para transmitir e receber nessa porta específica.
O padrão é para a diversidade de antenas. Isso ajuda o rádio a compensar erros devidos à interferência de RF. Os adaptadores de antena usados devem ter a impedância correspondente do cabo da antena e do AP.
Bridge
Só pode haver uma ponte com a raiz ativada em uma rede RF. Configure todas as outras bridges para fazer root off.
Indicadores LED
As luzes indicadoras de uma Aironet 340 Series Bridge têm estas finalidades:
-
O indicador Ethernet sinaliza o tráfego na LAN com fio ou na infraestrutura Ethernet. Este indicador pisca em verde quando um pacote é recebido ou transmitido pela infraestrutura Ethernet.
-
O indicador de status sinaliza o status operacional. Este indicador pisca em verde para indicar que a bridge opera normalmente, mas não se comunica com um AP. Verde contínuo indica que a ponte se comunica com um AP.
-
O indicador radio pisca em verde para indicar a atividade do tráfego de rádio. A luz está normalmente apagada, mas pisca em verde sempre que um pacote é recebido ou transmitido pelo rádio da ponte.
Esta tabela ajuda a determinar a condição que uma mensagem de LED específica indica:
| Tipo de mensagem | Indicador de rádio | Indicador de status | Indicador de infra-estrutura | Definição |
|---|---|---|---|---|
| Status de associação | Verde fixa | Vinculado à WLAN. | ||
| Verde piscando | Não vinculado à WLAN. Verifique as configurações de SSID e WEP da unidade. | |||
| Operacional | Verde piscando | Verde fixa | Transmite/recebe pacotes de rádio. | |
| Verde fixa | Verde piscando | Transmite/recebe pacotes. | ||
| Âmbar intermitente | Verde fixa | O máximo de tentativas ou buffer cheio ocorre no rádio. O AP com o qual a bridge se comunica está sobrecarregado ou a recepção de rádio está ruim. Altere o SSID da ponte para se comunicar com outro AP ou reposicione a ponte para melhorar a conectividade. | ||
| Erro/Alerta | Verde fixa | Âmbar intermitente | Há erros de transmissão/recepção. | |
| Piscando em vermelho | O cabo Ethernet se desconecta. | |||
| Âmbar intermitente | Este é um alerta geral. | |||
| Falha | Vermelha fixa | Vermelha fixa | Vermelha fixa | Indica uma falha de firmware. Desconecte a alimentação da unidade e reconecte-a. |
| Upgrade de firmware | Vermelha fixa | A unidade carrega o novo firmware. |
SSID
O SSID da ponte deve corresponder ao SSID de um AP Aironet na sua WLAN. O AP deve estar dentro da faixa de rádio da bridge.
Teclas WEP
Configure a chave WEP que você usa para transmitir dados exatamente da mesma maneira em seu AP e em sua bridge.
Por exemplo, se você definir a chave WEP 3 na ponte como 0987654321 e escolher essa chave como a chave de transmissão, também deverá definir a Chave WEP 3 no AP exatamente com o mesmo valor.
Linha de vista e zona Fresnel
Para comunicações de longa distância, considere a zona de Fresnel, além da linha de visão (LOS). A zona de Fresnel é uma área elíptica que envolve o caminho visual imediato. Essa área varia com o comprimento do caminho do sinal e a frequência do sinal.
Conta para a propriedade de cálculo de zona Fresnel ao projetar um link sem fio. Você supera o efeito Fresnel ao elevar a altura da antena.
A planilha de cálculo da distância fornece a altura da antena para a distância de rádio especificada e sem obstrução. Você pode calcular a distância máxima de rádio para uma determinada antena e o comprimento do cabo com uma Planilha de Cálculo da Antena.
Spanning Tree Protocol
Verifique se o Spanning Tree Protocol (STP) bloqueia a bridge. Pode haver uma linha alugada ou um caminho alternativo entre os pontos ligados pela rede RF. Há uma possibilidade de que o STP coloque um dos links no modo de bloqueio para evitar loops.
Informações Relacionadas
- Página de download do software da Cisco
- Cisco Wireless, LAN (WLAN)
- Suporte Técnico e Documentação - Cisco Systems
Histórico das revisões
| Revisão | Data de publicação | Comentários |
|---|---|---|
|
1.0
|
02-jan-2020
|
Versão inicial
|
Histórico de revisões
| Revisão | Data de publicação | Comentários |
|---|---|---|
2.0 |
02-Jun-2023 |
Recertificação |
1.0 |
12-Nov-2001 |
Versão inicial |
Colaborado por engenheiros da Cisco
- Cisco TAC Engineering
Contate a Cisco
- Abrir um caso de suporte

- (É necessário um Contrato de Serviço da Cisco)
 Feedback
Feedback