Configurar a autenticação 802.1X no Catalyst 9800 Wireless Controller Series
Opções de download
Linguagem imparcial
O conjunto de documentação deste produto faz o possível para usar uma linguagem imparcial. Para os fins deste conjunto de documentação, a imparcialidade é definida como uma linguagem que não implica em discriminação baseada em idade, deficiência, gênero, identidade racial, identidade étnica, orientação sexual, status socioeconômico e interseccionalidade. Pode haver exceções na documentação devido à linguagem codificada nas interfaces de usuário do software do produto, linguagem usada com base na documentação de RFP ou linguagem usada por um produto de terceiros referenciado. Saiba mais sobre como a Cisco está usando a linguagem inclusiva.
Sobre esta tradução
A Cisco traduziu este documento com a ajuda de tecnologias de tradução automática e humana para oferecer conteúdo de suporte aos seus usuários no seu próprio idioma, independentemente da localização. Observe que mesmo a melhor tradução automática não será tão precisa quanto as realizadas por um tradutor profissional. A Cisco Systems, Inc. não se responsabiliza pela precisão destas traduções e recomenda que o documento original em inglês (link fornecido) seja sempre consultado.
Contents
Introdução
Este documento descreve como configurar uma WLAN com segurança 802.1X em um Cisco Catalyst 9800 Series Wireless Controller.
Pré-requisitos
Requisitos
A Cisco recomenda que você tenha conhecimento destes tópicos:
- 802.1X
Componentes Utilizados
As informações neste documento são baseadas nestas versões de software e hardware:
- Série de controladores sem fio Catalyst 9800 (Catalyst 9800-CL)
- Cisco IOS® XE Gibraltar 17.3.x
- Cisco ISE 3.0
As informações neste documento foram criadas a partir de dispositivos em um ambiente de laboratório específico. Todos os dispositivos utilizados neste documento foram iniciados com uma configuração (padrão) inicial. Se a rede estiver ativa, certifique-se de que você entenda o impacto potencial de qualquer comando.
Configurar
Diagrama de Rede
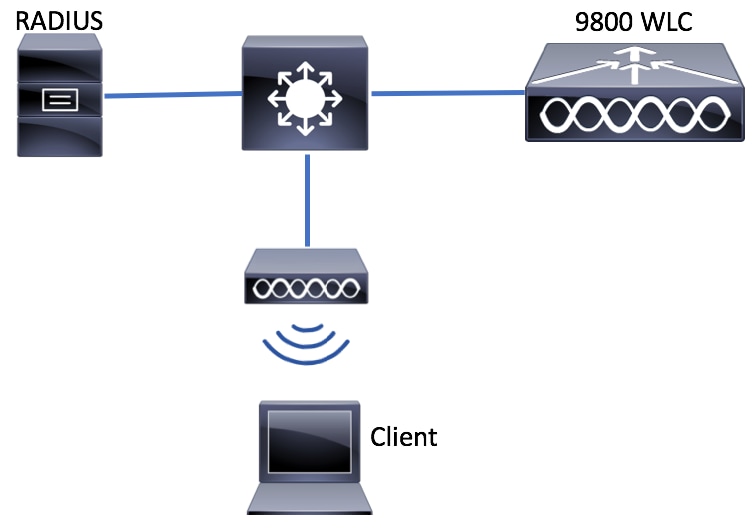
Configuração de WLC
Configuração de AAA em 9800 WLCs
GUI:
Etapa 1. Declarar servidor RADIUS. Navegue Configuration > Security > AAA > Servers / Groups > RADIUS > Servers > + Add e insira as informações do servidor RADIUS.

Certifique-se de que o Suporte para CoA esteja habilitado se você planeja usar a Autenticação da Web Central (ou qualquer tipo de segurança que exija a Alteração de Autorização [CoA]) no futuro.
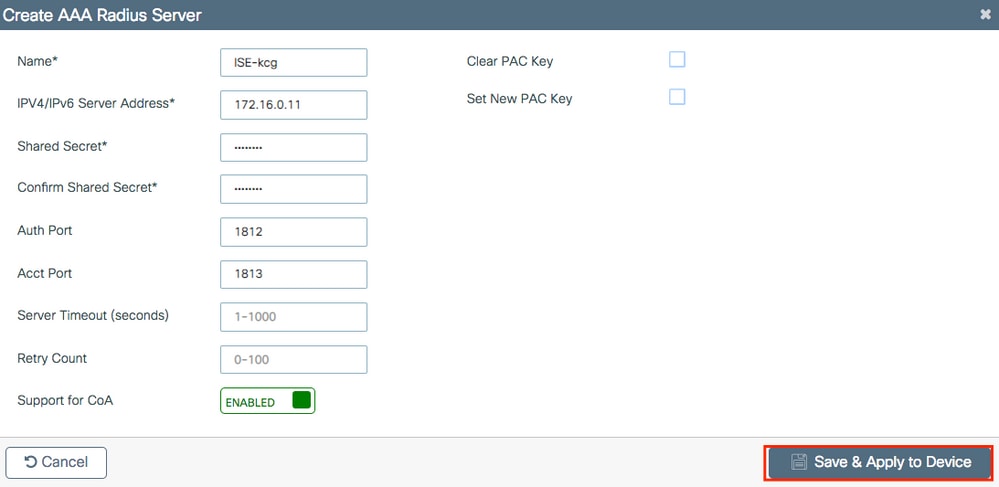
Etapa 2. Adicione o servidor RADIUS a um grupo RADIUS. Navegue para Configuration > Security > AAA > Servers / Groups > RADIUS > Server Groups > + Add. Dar um nome ao seu grupo e mova o servidor criado anteriormente na lista de Assigned Servers.
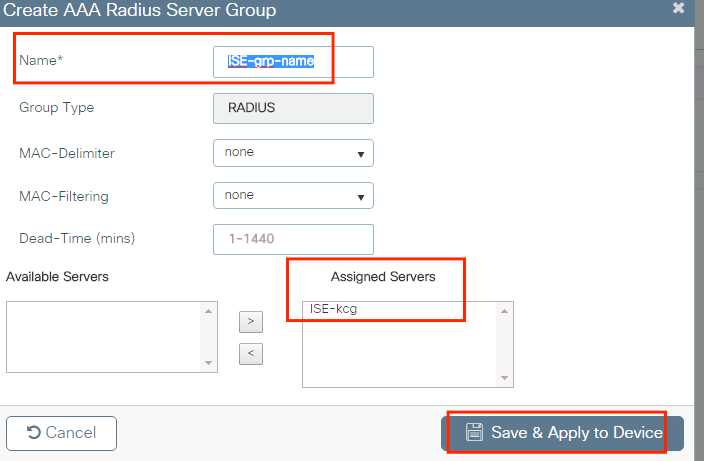
Etapa 3. Crie uma lista de métodos de autenticação. Navegue até Configuration > Security > AAA > AAA Method List > Authentication > + Add.
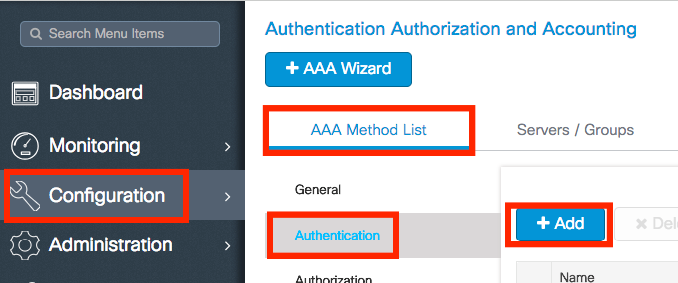
Inserir informações:

CLI:
# config t # aaa new-model # radius server <radius-server-name> # address ipv4 <radius-server-ip> auth-port 1812 acct-port 1813 # timeout 300 # retransmit 3 # key <shared-key> # exit # aaa group server radius <radius-grp-name> # server name <radius-server-name> # exit
# aaa server radius dynamic-author
# client <radius-server-ip> server-key <shared-key>
# aaa authentication dot1x <dot1x-list-name> group <radius-grp-name>Observação sobre a detecção de servidor inativo AAA
Depois de configurar o servidor RADIUS, você pode verificar se ele é considerado "ATIVO":
#show aaa servers | s WNCD Platform State from WNCD (1) : current UP Platform State from WNCD (2) : current UP Platform State from WNCD (3) : current UP Platform State from WNCD (4) : current UP ...Você pode configurar o, assim dead criteria, como o, deadtime em sua WLC, especialmente se você usar vários servidores RADIUS.
#radius-server dead-criteria time 5 tries 3 #radius-server deadtime 5Observação: dead criteria os critérios usados para marcar um servidor RADIUS como inativo. É composto por: 1. Um tempo limite (em segundos) que representa a quantidade de tempo que deve decorrer do momento em que o controlador recebeu um pacote válido do servidor RADIUS pela última vez até o momento em que o servidor é marcado como inativo. 2. Um contador, que representa o número de tempos limite consecutivos que devem ocorrer no controlador antes que o servidor RADIUS seja marcado como inativo.
Observação: o deadtime especifica o tempo (em minutos) que o servidor permanece no status inativo depois que o dead-criteria o marca como inativo. Quando o tempo de inatividade expirar, o controlador marcará o servidor como ATIVO (ATIVO) e notificará os clientes registrados sobre a alteração de estado. Se o servidor ainda estiver inacessível depois que o estado for marcado como ATIVO e se os critérios de inatividade forem atendidos, o servidor será marcado como inativo novamente para o intervalo de tempo de inatividade.
Configuração do perfil da WLAN
Configuração do perfil da WLANGUI:
Etapa 1. Criar a WLAN. Navegue até Configuration > Wireless > WLANs > + Add e configure a rede conforme necessário.
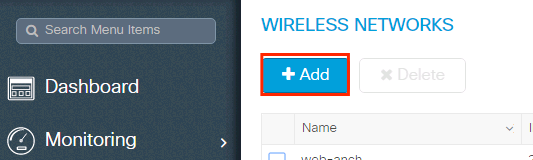
Etapa 2. Insira as informações da WLAN
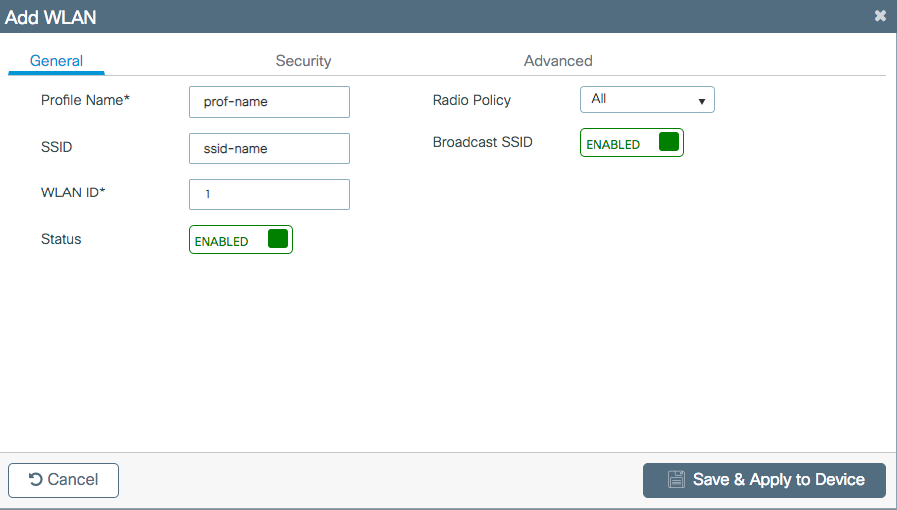
Etapa 3. Navegue até a guia Segurança e selecione o método de segurança necessário. Nesse caso, WPA2 + 802.1x.
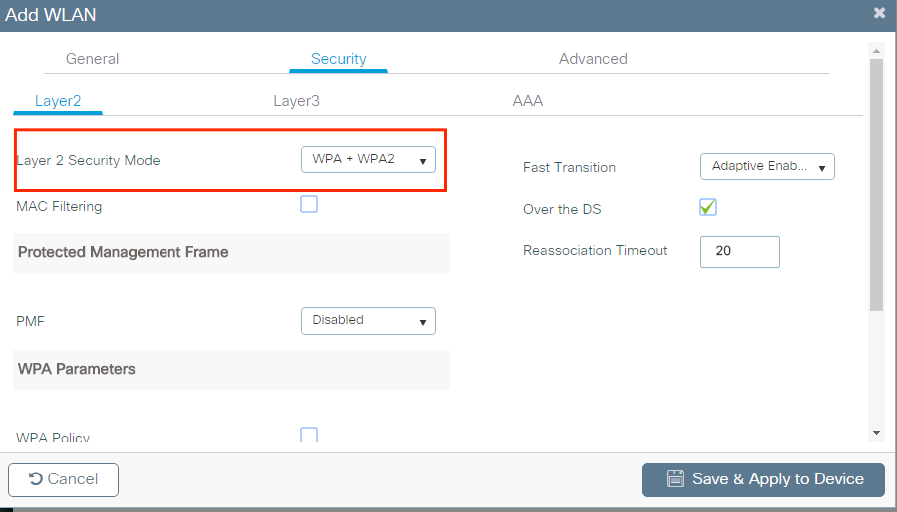
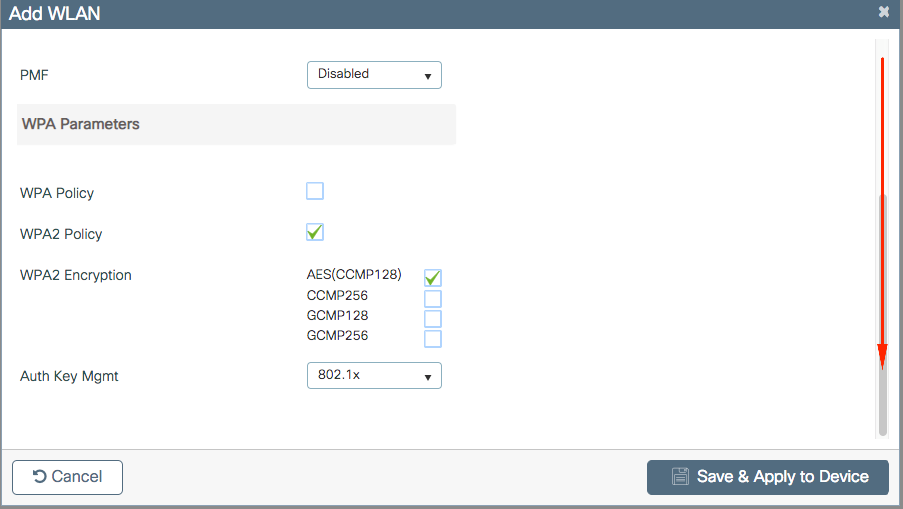
Etapa 4. Na Security > AAA guia, selecione o método de autenticação criado na Etapa 3 da seção AAA Configuration on 9800 WLC.
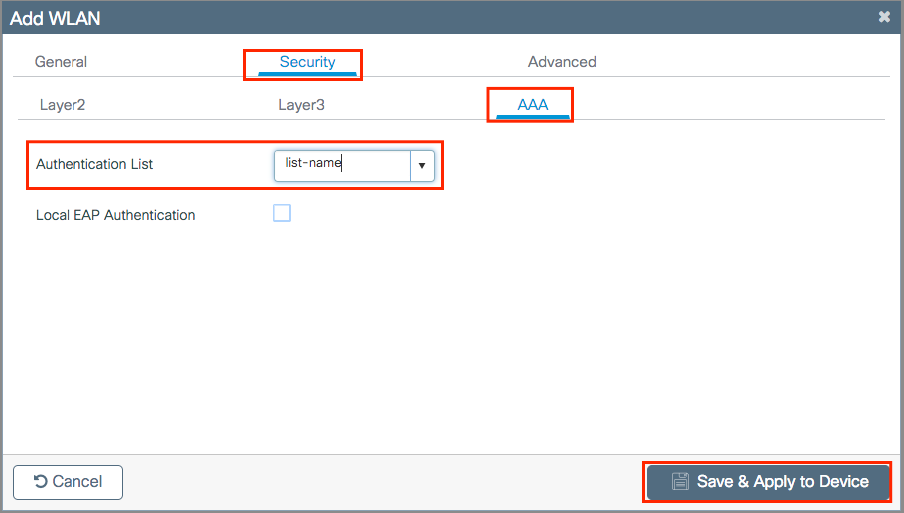
CLI:
# config t # wlan <profile-name> <wlan-id> <ssid-name> # security dot1x authentication-list <dot1x-list-name> # no shutdown Configuração de perfil de política
Configuração de perfil de políticaDentro de um Perfil de política, você pode decidir a qual VLAN atribuir os clientes, entre outras configurações (como Lista de controles de acesso [ACLs], Qualidade de serviço [QoS], Âncora de mobilidade, Temporizadores, etc.).
Você pode usar seu perfil de política padrão ou criar um novo perfil.
GUI:
Navegue para Configuration > Tags & Profiles > Policy Profile e configure seu default-policy-profile ou crie um novo.
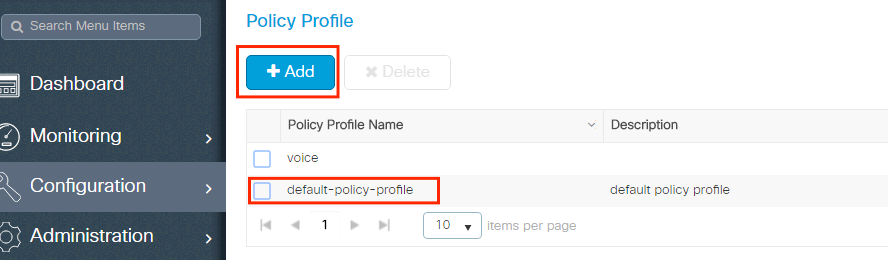
Verifique se o perfil está ativado.
Além disso, se o ponto de acesso (AP) estiver no modo local, verifique se o perfil de política tem Central Switching e Central Authentication ativados.
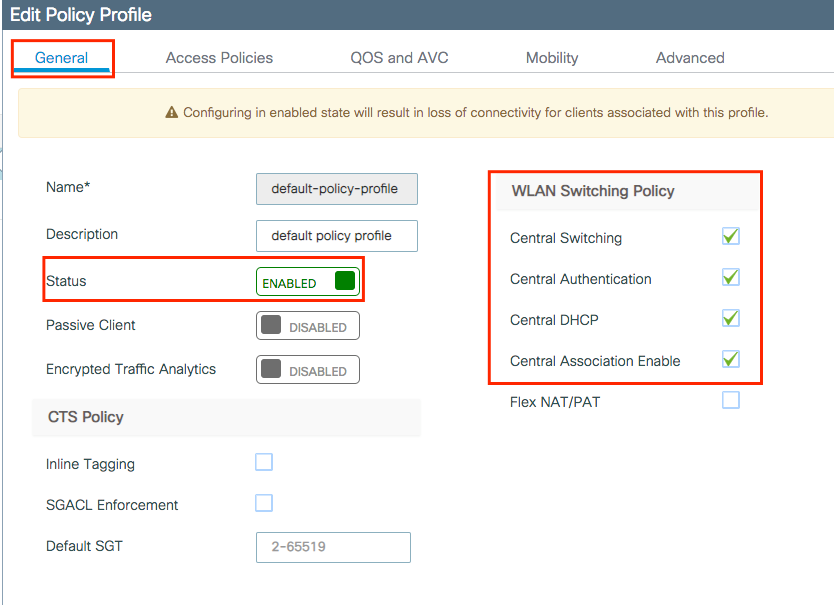
Selecione a VLAN à qual os clientes precisam ser atribuídos na guia Access Policies.
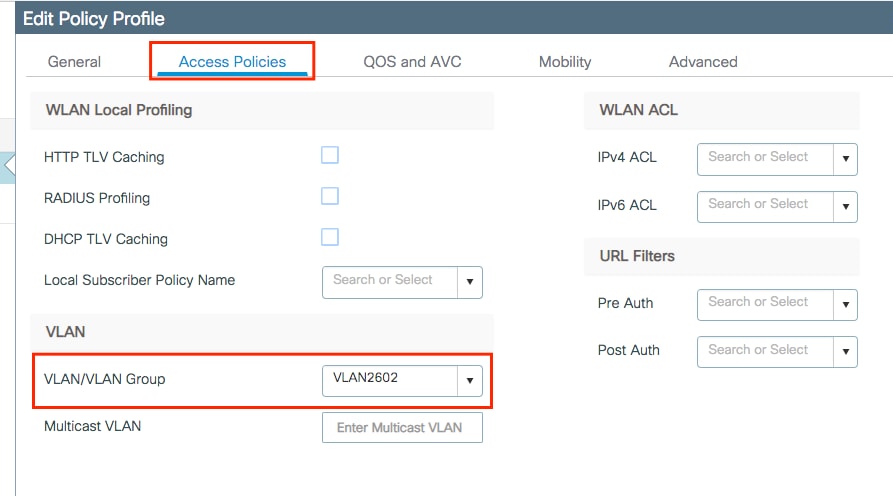
Se você planeja ter atributos de retorno ISE no Access-Accept como atribuição de VLAN, habilite a substituição de AAA na Advanced guia:
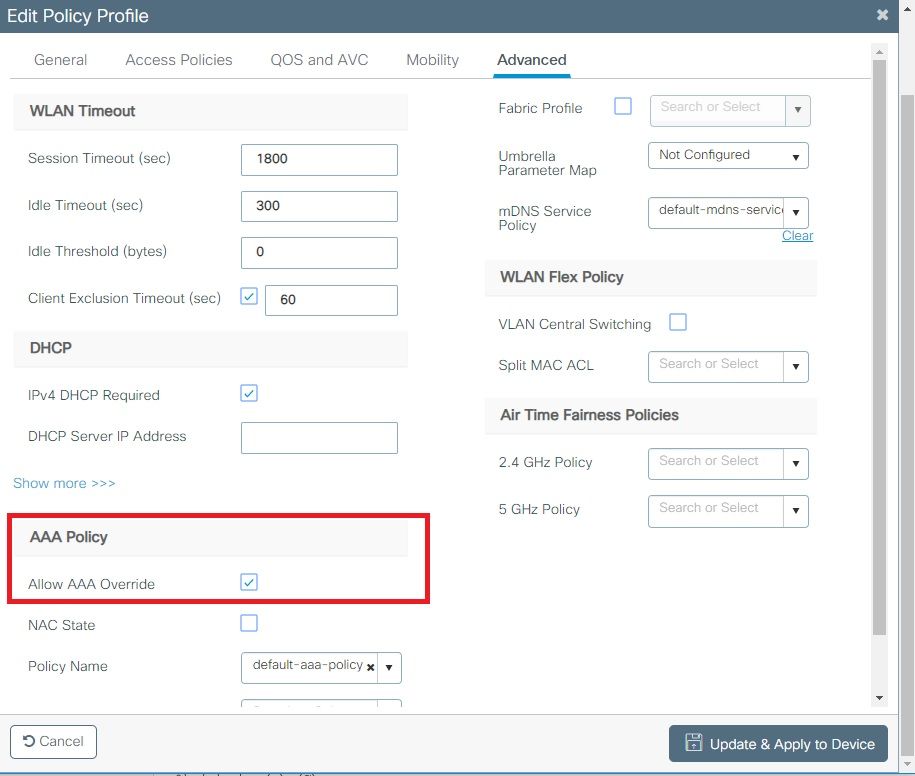
CLI:
# config # wireless profile policy <policy-profile-name>
# aaa-override # central switching # description "<description>" # vlan <vlanID-or-VLAN_name> # no shutdownConfiguração de marca de política
Configuração de marca de políticaA marca de política é usada para vincular o SSID ao perfil de política. Você pode criar uma nova marca de política ou usar a marca default-policy.
Observação: a tag-política padrão mapeia automaticamente qualquer SSID com um ID de WLAN entre 1 e 16 para o perfil-política padrão. Ele não pode ser modificado nem excluído. Se você tiver uma WLAN com ID 17 ou superior, o default-policy-tag não poderá ser usado.
GUI:
Navegue até Configugation > Tags & Profiles > Tags > Policy e adicione um novo, se necessário.
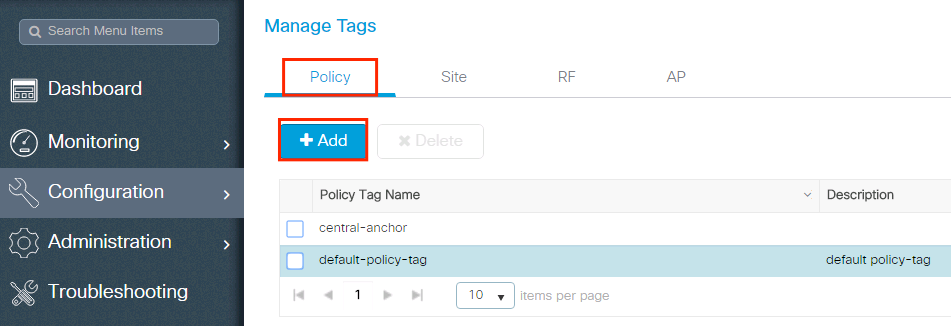
Vincule o perfil de WLAN ao perfil de política desejado.
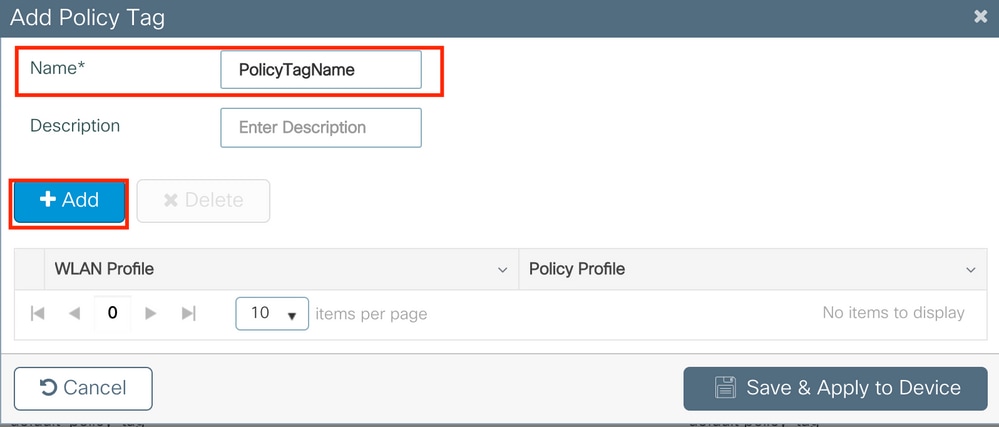
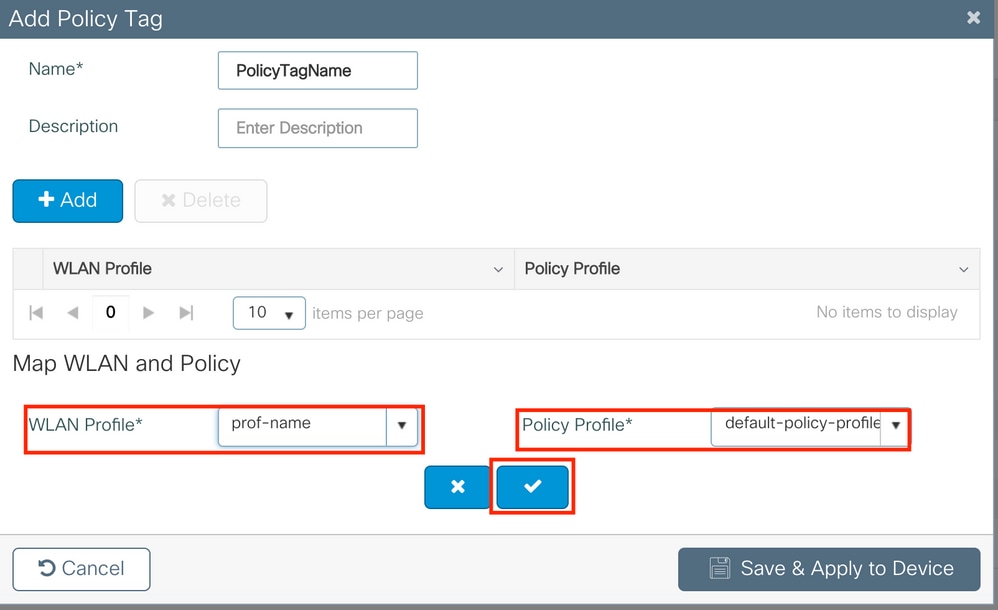

CLI:
# config t # wireless tag policy <policy-tag-name> # wlan <profile-name> policy <policy-profile-name> Atribuição de tag de política
Atribuição de tag de políticaAtribua a marca de política aos APs necessários.
GUI:
Para atribuir a marca a um AP, navegue para Configuration > Wireless > Access Points > AP Name > General Tags, atribuir a marca de política relevante e clique em Update & Apply to Device.
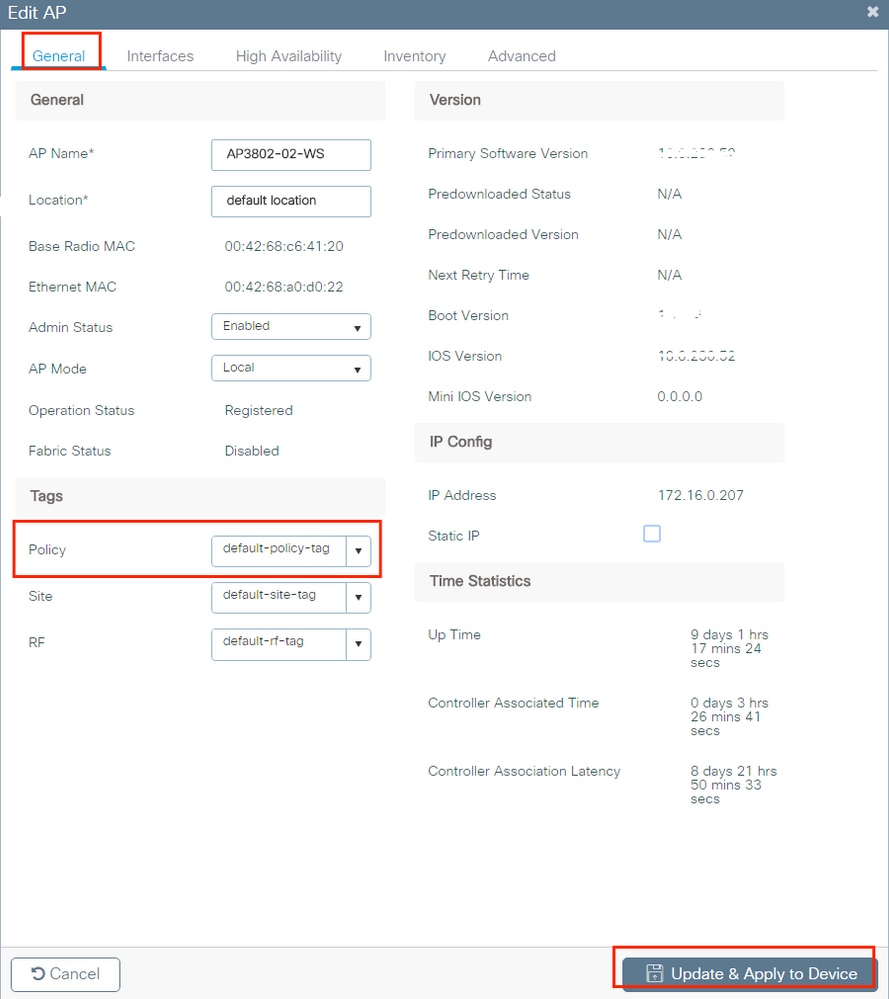
Observação: lembre-se de que quando a marca de política em um AP é alterada, ele descarta sua associação com a WLC 9800 e se junta alguns momentos depois.
Para atribuir a mesma Policy Tag a vários APs, navegue até Configuration > Wireless Setup > Advanced > Start Now > Apply.
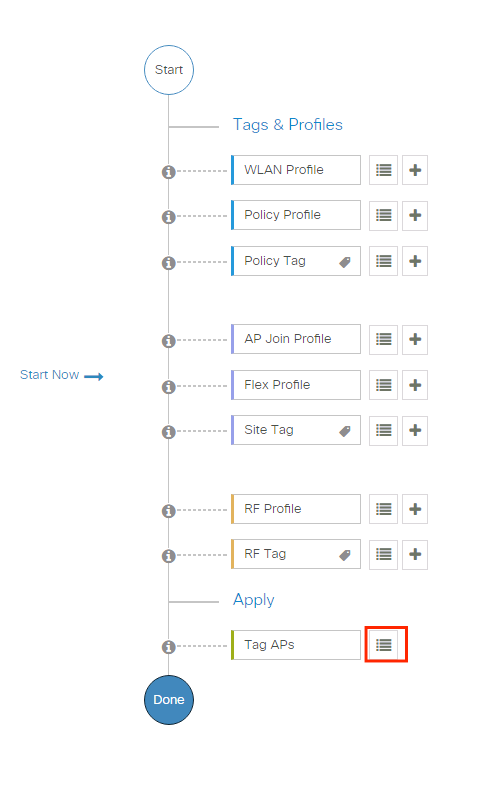
Selecione os APs aos quais deseja atribuir a marca e clique em + Tag APs
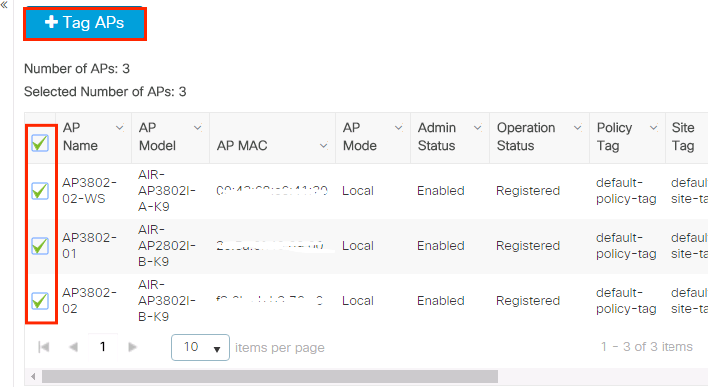
Selecione as tags aplicáveis para Política, Site e RF e clique em Save Aplicar ao dispositivo
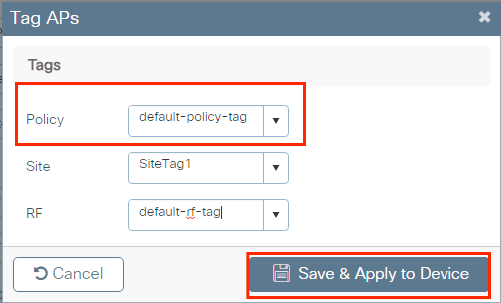
CLI:
# config t # ap <ethernet-mac-addr> # policy-tag <policy-tag-name> # endConfiguração do ISE
Configuração do ISEDeclarar a WLC no ISE
Declarar a WLC no ISEEtapa 1. Abra o console do ISE e navegue até Administration > Network Resources > Network Devices > Add como mostrado na imagem.
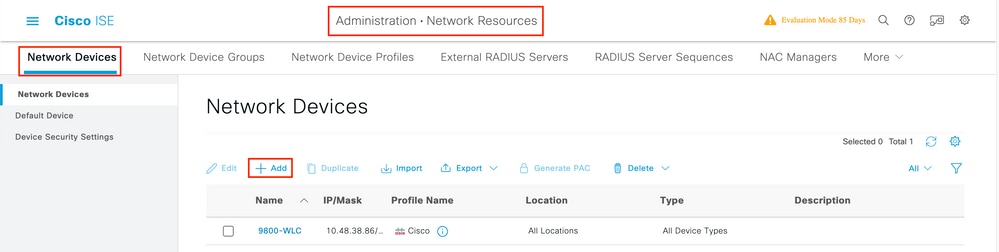
Etapa 2. Configure o dispositivo de rede.
Opcionalmente, pode ser um nome de Modelo, versão de software, descrição e atribuir grupos de Dispositivos de Rede com base em tipos de dispositivo, localização ou WLCs.
O endereço IP aqui corresponde à interface da WLC que envia as solicitações de autenticação. Por padrão, é a interface de gerenciamento, como mostrado na imagem:

Para obter mais informações Network Device Groups sobre a revisão do capítulo: Gerenciar dispositivos de rede no Guia do administrador do Cisco Identity Services Engine, : Grupos de dispositivos de rede
Criar novo usuário no ISE
Criar novo usuário no ISEEtapa 1. Navegue Administration > Identity Management > Identities > Users > Add para conforme mostrado na imagem:
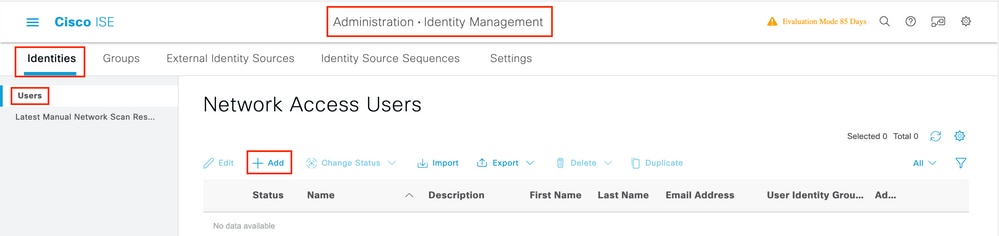
Etapa 2. Insira as informações do usuário. Neste exemplo, este usuário pertence a um grupo chamado ALL_ACCOUNTS, mas pode ser ajustado conforme necessário, como mostrado na imagem:
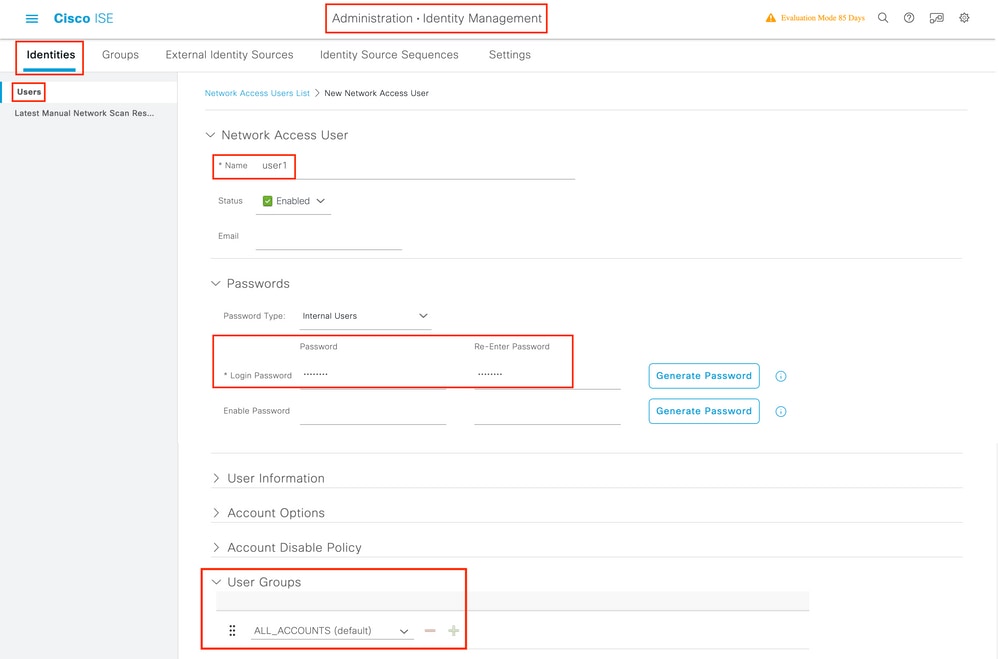
Criar perfil de autorização
Criar perfil de autorizaçãoO Authorization Profile consiste em um conjunto de atributos que são retornados quando uma condição é correspondida. O perfil de autorização determina se o cliente tem acesso ou não à rede, envia Listas de Controle de Acesso (ACLs), substituições de VLAN ou qualquer outro parâmetro. O perfil de autorização mostrado neste exemplo envia uma aceitação de acesso para o cliente e atribui o cliente à VLAN 1416.
Etapa 1. Navegue Policy > Policy Elements > Results > Authorization > Authorization Profiles e clique no Add botão.
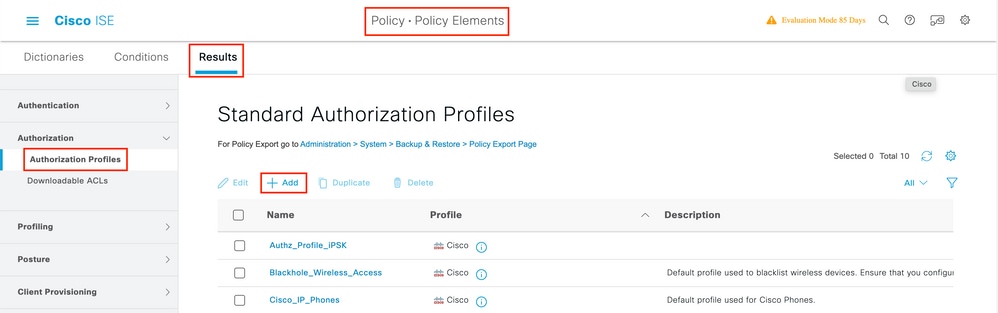
Etapa 2. Insira os valores conforme mostrado na imagem. Aqui podemos retornar atributos de substituição AAA como VLAN, por exemplo. A WLC 9800 aceita os atributos de túnel 64, 65, 81, que usam o ID ou o nome da VLAN, e aceita também o uso do AirSpace-Interface-Name atributo.
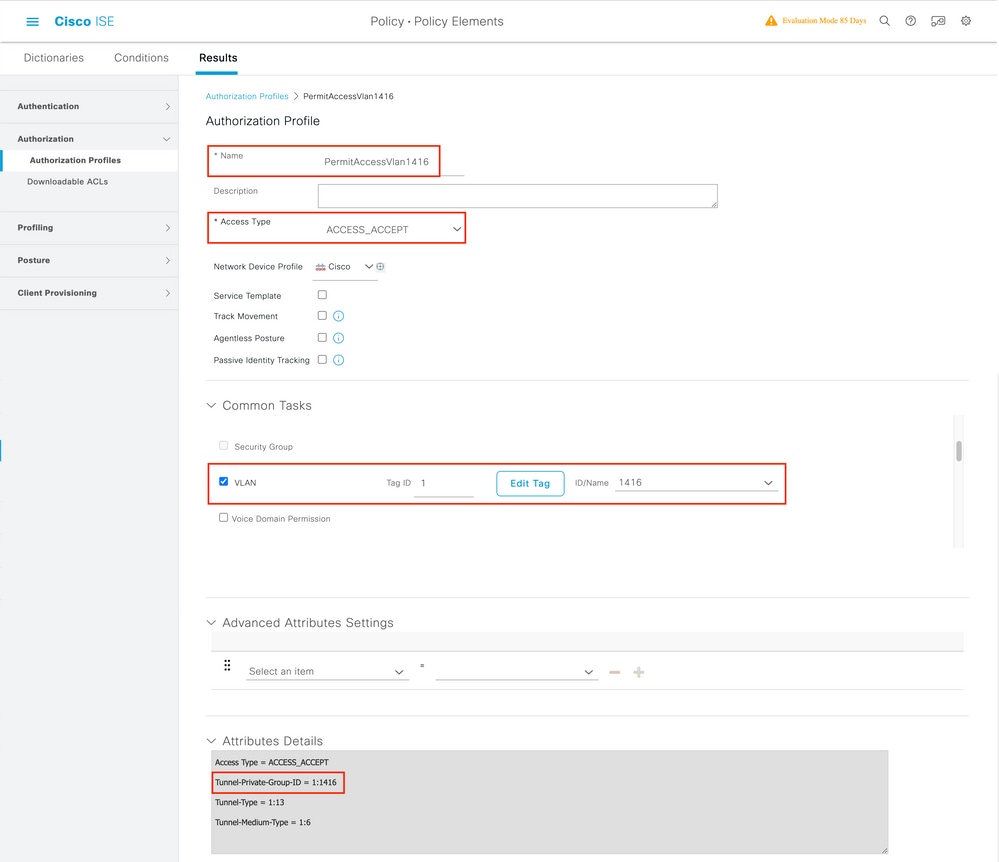
Criar um conjunto de políticas
Criar um conjunto de políticasUm conjunto de políticas define uma coleção de regras de Autenticação e Autorização. Para criar um, vá para Policy > Policy Sets, clique na engrenagem do primeiro conjunto de políticas na lista e selecione Insert new row above como mostrado nesta imagem:
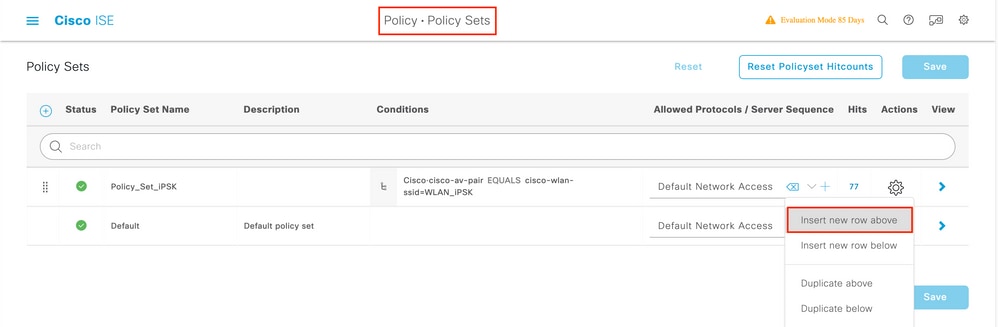
Configure um nome e crie uma condição para este Conjunto de políticas. Neste exemplo, a condição especifica que correspondamos ao tráfego que vem da WLC:
Radius:NAS-IP-Address EQUALS X.X.X.X // X.X.X.X is the WLC IP addressVerifique se Default Network Access está selecionado em Allowed Protocols / Server Sequence.
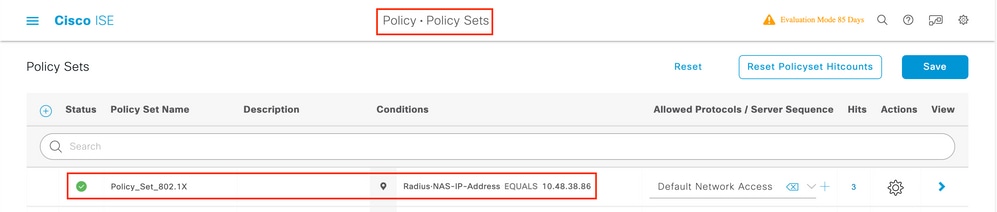
Criar Política de Autenticação
Criar Política de AutenticaçãoPara configurar as políticas de Autenticação e Autorização, você precisa inserir a configuração do Conjunto de Políticas. Isso pode ser feito se você clicar na seta azul à direita da Policy Set linha:

As políticas de autenticação são usadas para verificar se as credenciais dos usuários estão corretas (verifique se o usuário realmente é quem diz ser). Em Authenticaton Policy, crie uma política de autenticação e configure-a como mostrado nesta imagem. A condição para a política usada neste exemplo é:
RADIUS:Called-Station-ID ENDS_WITH <SSID> // <SSID> is the SSID of your WLANAlém disso, escolha Internal Users na Use guia Authentication Policy.
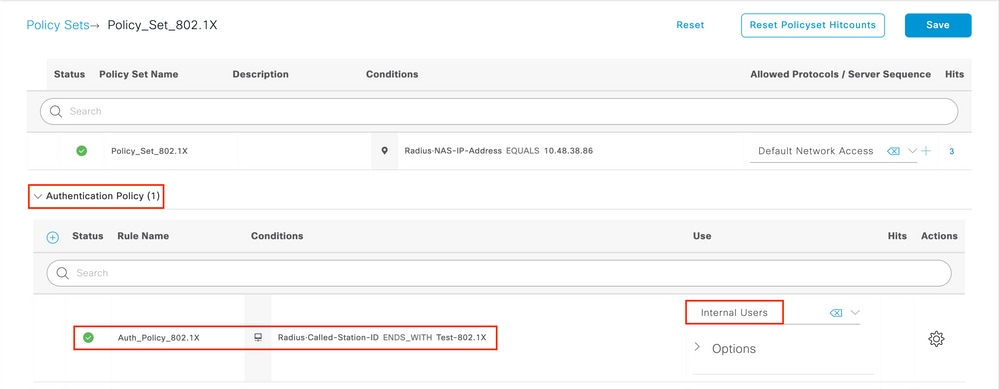
Criar Política de Autorização
Criar Política de AutorizaçãoNa mesma página, vá para Authorization Policy e crie uma nova. A condição para esta Diretiva de Autorização é:
RADIUS:Called-Station-ID ENDS_WITH <SSID> // <SSID> is the SSID of your WLANNa Result > Profiles guia dessa diretiva, selecione a Authorization Profile que você criou anteriormente. Isso faz com que o ISE envie os atributos corretos para a WLC se o usuário estiver autenticado.
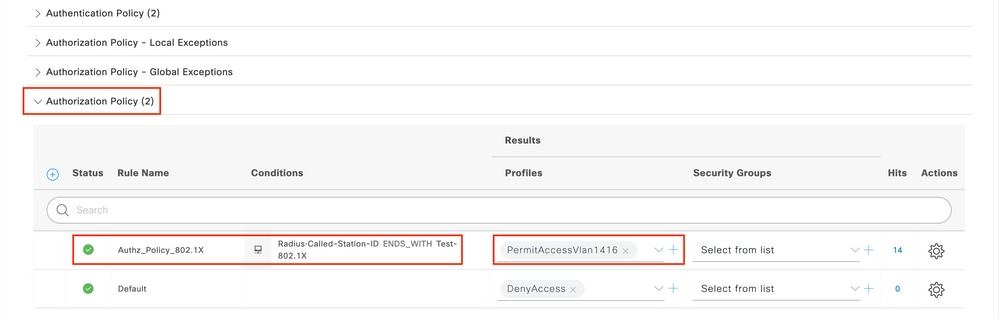
Neste ponto, toda a configuração da WLC e do ISE está concluída, você pode tentar se conectar a um cliente.
Para obter mais informações sobre as políticas de permissão de protocolos do ISE, consulte o capítulo: Manage Authentication Policies from the Cisco Identity Services Engine Administrator Guide Manage Authentication Policies
Para obter mais informações sobre as fontes de identidade do ISE, consulte o capítulo: Manage Users and External Identity Sources no Cisco Identity Services Engine Administrator Guide: Identity Sources
Verificar
VerificarVocê pode usar estes comandos para verificar sua configuração atual:
# show run wlan // WLAN configuration # show run aaa // AAA configuration (server, server group, methods) # show aaa servers // Configured AAA servers # show ap config general // AP's configurations # show ap name <ap-name> config general // Detailed configuration of specific AP
# show ap tag summary // Tag information for AP'S
# show wlan { summary | id | name | all } // WLAN details
# show wireless tag policy detailed <policy-tag name> // Detailed information on given policy tag
# show wireless profile policy detailed <policy-profile name>// Detailed information on given policy profileTroubleshooting
Troubleshooting
Observação: o uso de balanceadores de carga externos é adequado. No entanto, certifique-se de que o balanceador de carga funcione por cliente usando o atributo RADIUS calling-station-id. Depender da porta de origem UDP não é um mecanismo suportado para equilibrar solicitações RADIUS do 9800.
Solucionar problemas no WLC
Solucionar problemas no WLCA WLC 9800 fornece recursos de rastreamento SEMPRE ATIVOS. Isso garante que todos os erros, avisos e mensagens de nível de aviso relacionados à conectividade do cliente sejam constantemente registrados e que você possa exibir registros de uma condição de incidente ou falha após sua ocorrência.
Depende do volume de logs gerados, mas normalmente você pode voltar de algumas horas a vários dias.
Para visualizar os rastreamentos que a WLC 9800 coletou por padrão, você pode se conectar via SSH/Telnet à WLC 9800 e executar estas etapas: (Certifique-se de registrar a sessão em um arquivo de texto).
Etapa 1. Verifique a hora atual da WLC para que você possa rastrear os logs no tempo de volta para quando o problema ocorreu.
# show clock Etapa 2. Colete syslogs do buffer da WLC ou do syslog externo, conforme ditado pela configuração do sistema. Isso fornece uma visão rápida dos erros, se houver, e da integridade do sistema.
# show logging Etapa 3. Verifique se as condições de depuração estão ativadas.
# show debugging IOSXE Conditional Debug Configs: Conditional Debug Global State: Stop IOSXE Packet Tracing Configs: Packet Infra debugs: Ip Address Port ------------------------------------------------------|----------Observação: se você vir qualquer condição listada, isso significa que os rastreamentos são registrados no nível de depuração para todos os processos que encontram as condições ativadas (endereço mac, endereço ip e assim por diante). Isso aumenta o volume de registros. Portanto, recomenda-se limpar todas as condições quando não estiver depurando ativamente.
Etapa 4. Suponha que o endereço mac em teste não esteja listado como uma condição na Etapa 3, colete os rastreamentos de nível de aviso sempre ativo para o endereço mac específico:
# show logging profile wireless filter { mac | ip } { <aaaa.bbbb.cccc> | <a.b.c.d> } to-file always-on-<FILENAME.txt> Você pode exibir o conteúdo da sessão ou copiar o arquivo para um servidor TFTP externo:
# more bootflash:always-on-<FILENAME.txt>
or
# copy bootflash:always-on-<FILENAME.txt> tftp://a.b.c.d/path/always-on-<FILENAME.txt> Depuração condicional e rastreamento radioativo
Se os rastreamentos sempre ativos não fornecerem informações suficientes para determinar o disparador do problema sob investigação, você poderá habilitar a depuração condicional e capturar o rastreamento de Radio Ative (RA), que fornece rastreamentos em nível de depuração para todos os processos que interagem com a condição especificada (endereço mac do cliente, neste caso). Você pode fazer isso por meio da GUI ou da CLI.
CLI:
Para habilitar a depuração condicional, execute estas etapas:
Etapa 5. Verifique se não há condições de depuração habilitadas.
# clear platform condition all
Etapa 6. Ative a condição de depuração para o endereço MAC do cliente sem fio que você deseja monitorar.
Esse comando começa a monitorar o endereço mac fornecido por 30 minutos (1800 segundos). Opcionalmente, você pode aumentar esse tempo para 2085978494 segundos.
# debug wireless mac <aaaa.bbbb.cccc> {monitor-time <seconds>}
Observação: para monitorar mais de um cliente de cada vez, execute o comando debug wireless mac<aaaa.bbbb.cccc> por endereço MAC.
Observação: você não vê a saída da atividade do cliente em uma sessão de terminal, pois tudo é armazenado em buffer internamente para ser exibido posteriormente.
Passo 7. Reproduza o problema ou comportamento que você deseja monitorar.
Etapa 8. Interrompa as depurações se o problema for reproduzido antes do tempo de monitor padrão ou configurado decorrer.
# no debug wireless mac <aaaa.bbbb.cccc>Depois que o monitor-time tiver passado ou a conexão sem fio de depuração for interrompida, o 9800 WLC gerará um arquivo local com o nome:
ra_trace_MAC_aaaabbbbcccc_HHMMSS.XXX_timezone_DayWeek_Month_Day_year.log
Etapa 9. Colete o arquivo da atividade do endereço MAC. Você pode copiar o arquivo ra trace.log para um servidor externo ou exibir a saída diretamente na tela.
Verifique o nome do arquivo de rastreamentos de RA:
# dir bootflash: | inc ra_traceCopie o arquivo para um servidor externo:
# copy bootflash:ra_trace_MAC_aaaabbbbcccc_HHMMSS.XXX_timezone_DayWeek_Month_Day_year.log tftp://a.b.c.d/ra-FILENAME.txt Mostre o conteúdo:
# more bootflash:ra_trace_MAC_aaaabbbbcccc_HHMMSS.XXX_timezone_DayWeek_Month_Day_year.logEtapa 10. Se a causa raiz ainda não for óbvia, colete os logs internos, que são uma visualização mais detalhada dos logs de nível de depuração. Você não precisa depurar o cliente novamente, pois examinamos em detalhes os logs de depuração que já foram coletados e armazenados internamente.
# show logging profile wireless internal filter { mac | ip } { <aaaa.bbbb.cccc> | <a.b.c.d> } to-file ra-internal-<FILENAME>.txt Observação: a saída desse comando retorna rastros para todos os níveis de log de todos os processos e é bastante volumosa. Entre em contato com o Cisco TAC para ajudar a analisar esses rastreamentos.
Você pode copiar o ra-internal-FILENAME.txt para um servidor externo ou exibir a saída diretamente na tela.
Copie o arquivo para um servidor externo:
# copy bootflash:ra-internal-<FILENAME>.txt tftp://a.b.c.d/ra-internal-<FILENAME>.txtMostre o conteúdo:
# more bootflash:ra-internal-<FILENAME>.txt Etapa 11. Remova as condições de depuração.
# clear platform condition allObservação: certifique-se de sempre remover as condições de depuração após uma sessão de solução de problemas.
GUI:
Etapa 1. Vá para Troubleshooting > Radioactive Trace > + Add e especifique o endereço MAC/IP do(s) cliente(s) para o(s) qual(is) deseja solucionar problemas.
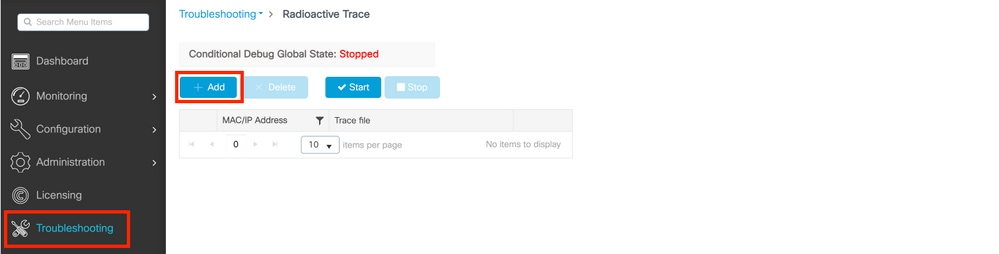
Etapa 2. Clique em Iniciar.
Etapa 3. Reproduza o problema.
Etapa 4. Clique em Stop.
Etapa 5. Clique no Generate botão, selecione o intervalo de tempo para o qual deseja obter os logs e clique em Apply to Device. In this example, the logs for the last 10 minutes are requested.
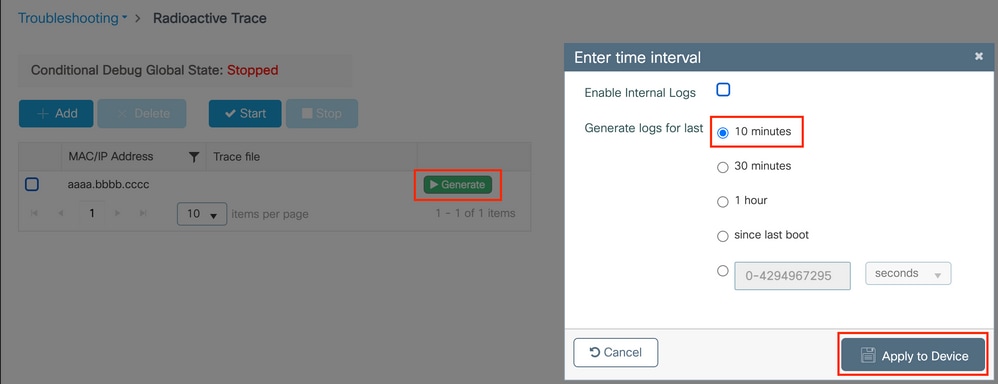
Etapa 6. Faça o download do rastreamento radioativo no seu computador, clique no botão de download e inspecione-o.
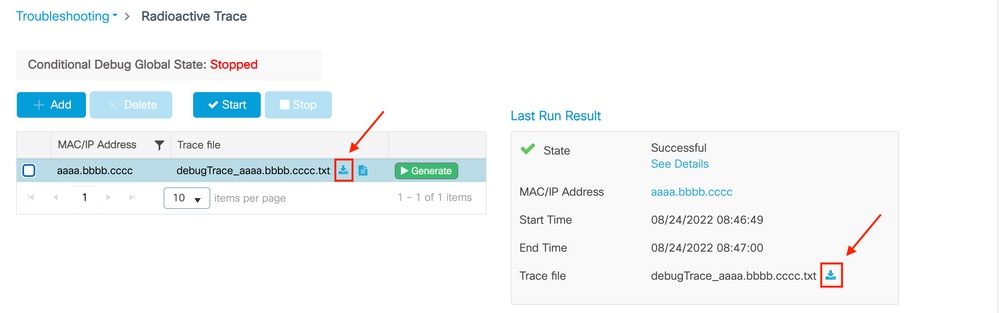
Solução de problemas no ISE
Solução de problemas no ISESe você tiver problemas com a autenticação do cliente, poderá verificar os logs no servidor ISE. Vá para Operations > RADIUS > Live Logs e veja a lista de solicitações de autenticação, bem como o conjunto de políticas correspondente, o resultado de cada solicitação e assim por diante. Você pode obter mais detalhes se clicar na lupa sob a Details guia de cada linha, como mostrado na imagem:
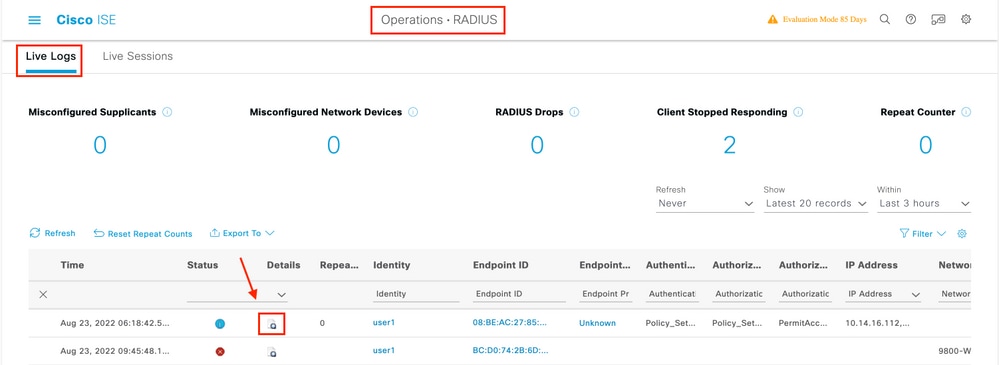
Histórico de revisões
| Revisão | Data de publicação | Comentários |
|---|---|---|
4.0 |
21-Jun-2024 |
Adicionada uma observação sobre o balanceamento de carga |
3.0 |
20-Sep-2022 |
Versões de software renovadas e uma seção sobre temporizadores RADIUS adicionada. |
1.0 |
21-Nov-2018 |
Versão inicial |
Colaborado por engenheiros da Cisco
- Nicolas DarchisEngenheiro do Cisco CX
- Tiago AntunesEngenheiro do Cisco CX
- Sudha KatgeriEngenheiro do Cisco CX
Contate a Cisco
- Abrir um caso de suporte

- (É necessário um Contrato de Serviço da Cisco)
 Feedback
Feedback