Introdução
Este documento descreve como configurar o FlexConnect com autenticação central ou local no Catalyst 9800 Wireless LAN Controller.
Pré-requisitos
Requisitos
A Cisco recomenda que você tenha conhecimento destes tópicos:
- Modelo de configuração Catalyst Wireless 9800
- FlexConnect
- 802.1x
Componentes Utilizados
As informações neste documento são baseadas nestas versões de software e hardware:
- C9800-CL, Cisco IOS-XE® 17.3.4
As informações neste documento foram criadas a partir de dispositivos em um ambiente de laboratório específico. Todos os dispositivos utilizados neste documento foram iniciados com uma configuração (padrão) inicial. Se a rede estiver ativa, certifique-se de que você entenda o impacto potencial de qualquer comando.
Informações de Apoio
O FlexConnect é uma solução sem fio para implantação em escritórios remotos. Ele permite configurar pontos de acesso (APs) em locais remotos a partir do escritório corporativo por meio de um link de rede de longa distância (WAN) sem a necessidade de implantar um controlador em cada local. Os APs FlexConnect podem comutar o tráfego de dados do cliente localmente e executar a autenticação do cliente localmente quando a conexão com o controlador é perdida. No modo conectado, os APs FlexConnect também podem executar autenticação local.
Configurar
Diagrama de Rede

Configurações
Configuração de AAA em 9800 WLCs
Etapa 1. Declarar servidor RADIUS. Na GUI: Navegue até Configuration > Security > AAA > Servers / Groups > RADIUS > Servers > + Addand enter the RADIUS server information.
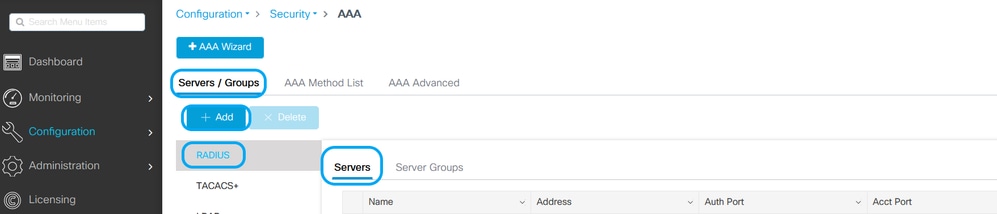
Certifique-se de que o Suporte para CoA esteja habilitado se você planeja usar qualquer tipo de segurança que exija CoA no futuro.
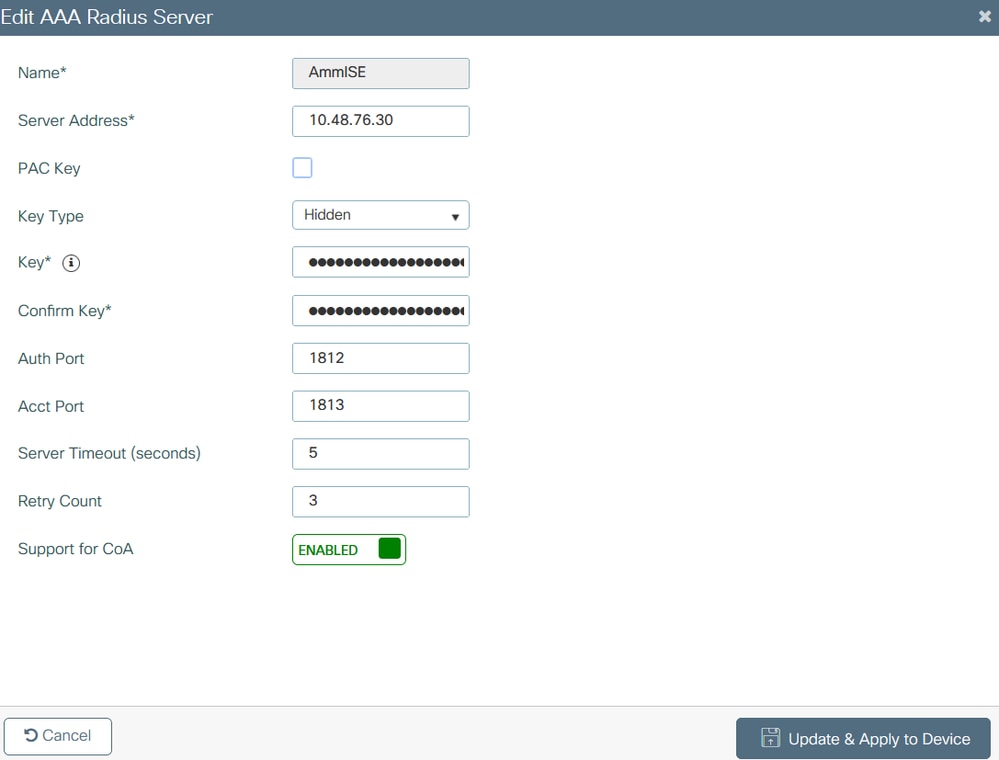
Observação: Observação: Radius CoA não é suportado na implantação de autenticação local do Flex connect. .
Etapa 2. Adicione o servidor RADIUS a um grupo RADIUS. Na GUI: Navegue até Configuration > Security > AAA > Servers / Groups > RADIUS > Server Groups > + Add.
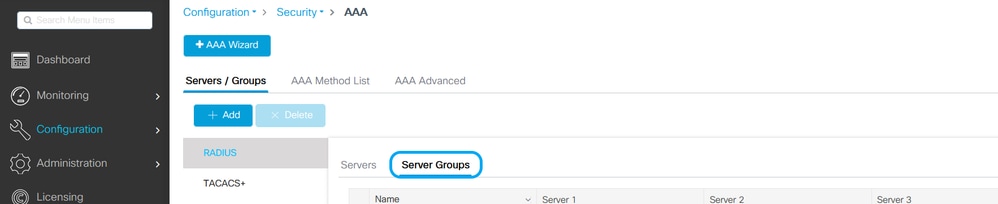
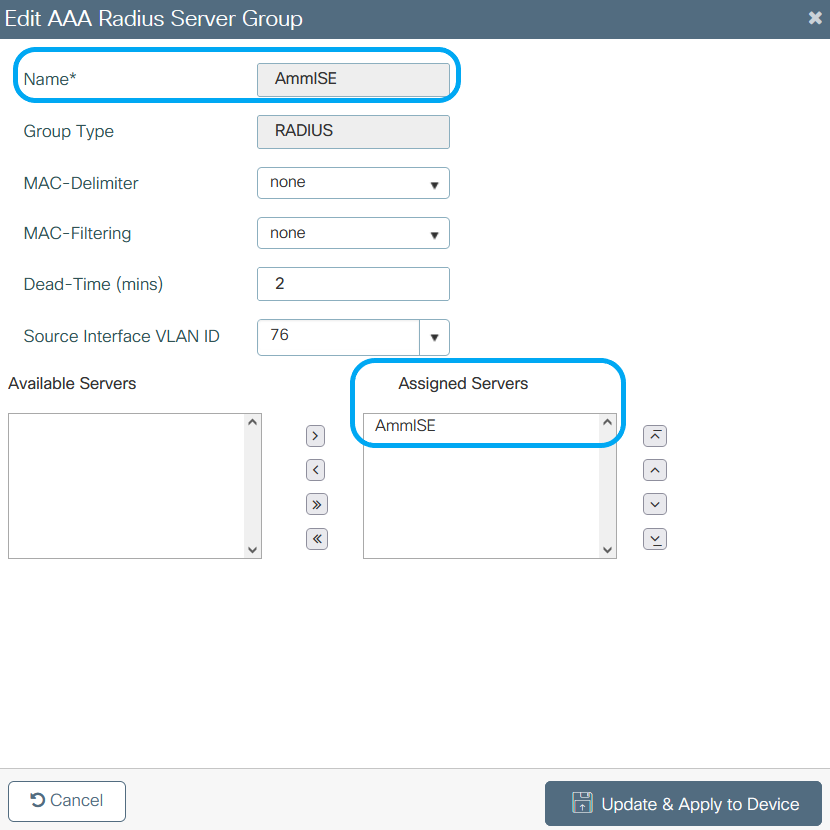
Etapa 3. Crie uma lista de métodos de autenticação. Na GUI: Navegue até Configuration > Security > AAA > AAA Method List > Authentication > + Add
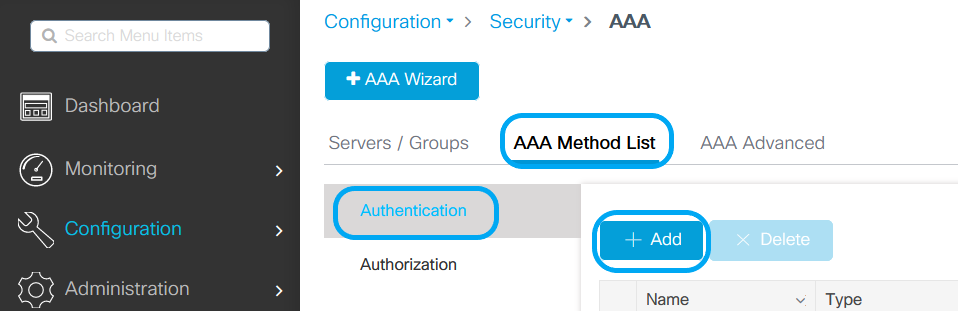
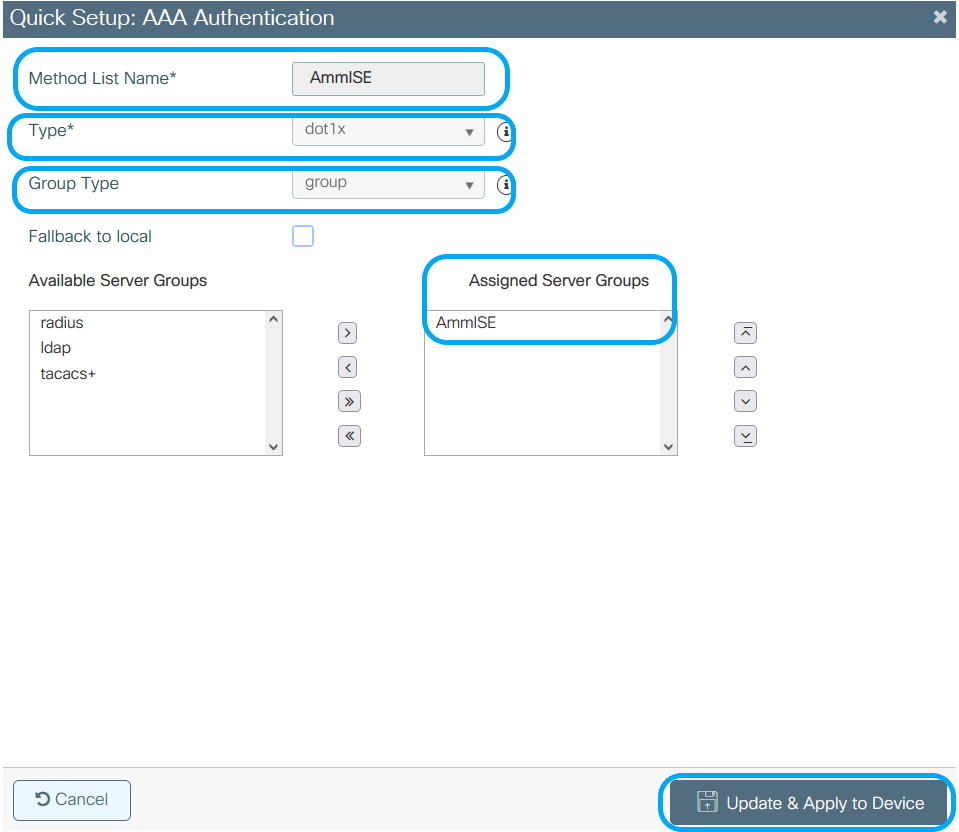
Do CLI:
# config t
# aaa new-model
# radius server <radius-server-name>
# address ipv4 <radius-server-ip> auth-port 1812 acct-port 1813
# timeout 300
# retransmit 3
# key <shared-key>
# exit
# aaa group server radius <radius-grp-name>
# server name <radius-server-name>
# exit
# aaa server radius dynamic-author
# client <radius-server-ip> server-key <shared-key>
# aaa authentication dot1x <dot1x-list-name> group <radius-grp-name>
Configuração de WLAN
Etapa 1. Na GUI: Navegue até Configuration > Wireless > WLANs e clique em +Add para criar uma nova WLAN e insira as informações da WLAN. Em seguida, clique em Apply to Device (Aplicar ao dispositivo).

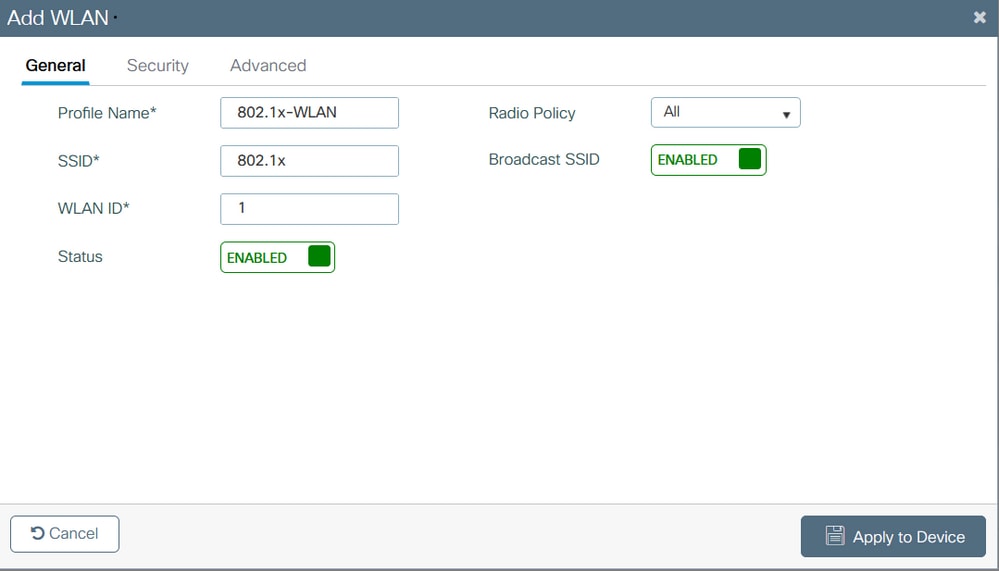
Etapa 2. Na GUI: navegue até a guia Security para configurar o modo de segurança de Camada 2/Camada 3, contanto que o método de criptografia e a Authentication List, caso 802.1x esteja em uso. Em seguida, clique em Update & Apply to Device.

Configuração de perfil de política
Etapa 1. Na GUI: Navegue até Configuration > Tags & Profiles > Policy e clique em +Add para criar um Policy Profile.
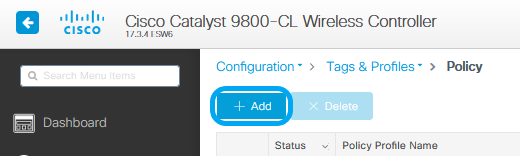
Etapa 2. Adicione o nome e desmarque a caixa Central Switching. Com essa configuração, o controlador processa a autenticação do cliente e o ponto de acesso FlexConnect comuta os pacotes de dados do cliente localmente.
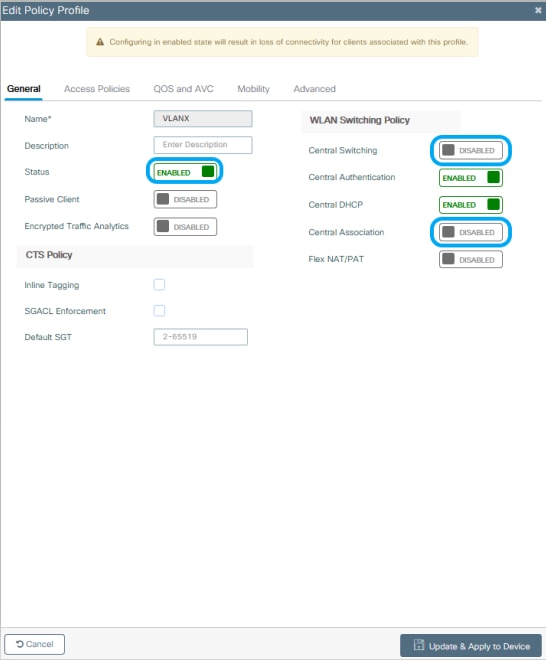
Observação: a associação e a comutação devem estar sempre emparelhadas; se a comutação central estiver desativada, a associação central também deverá ser desativada em todos os perfis de política quando os APs Flexconnect forem usados.
Etapa 3. Na GUI: navegue até a guia Access Policies (Políticas de acesso) para atribuir a VLAN à qual os clientes sem fio podem ser atribuídos quando se conectam a essa WLAN por padrão.
Você pode selecionar um nome de VLAN no menu suspenso ou, como prática recomendada, digitar manualmente uma ID de VLAN.
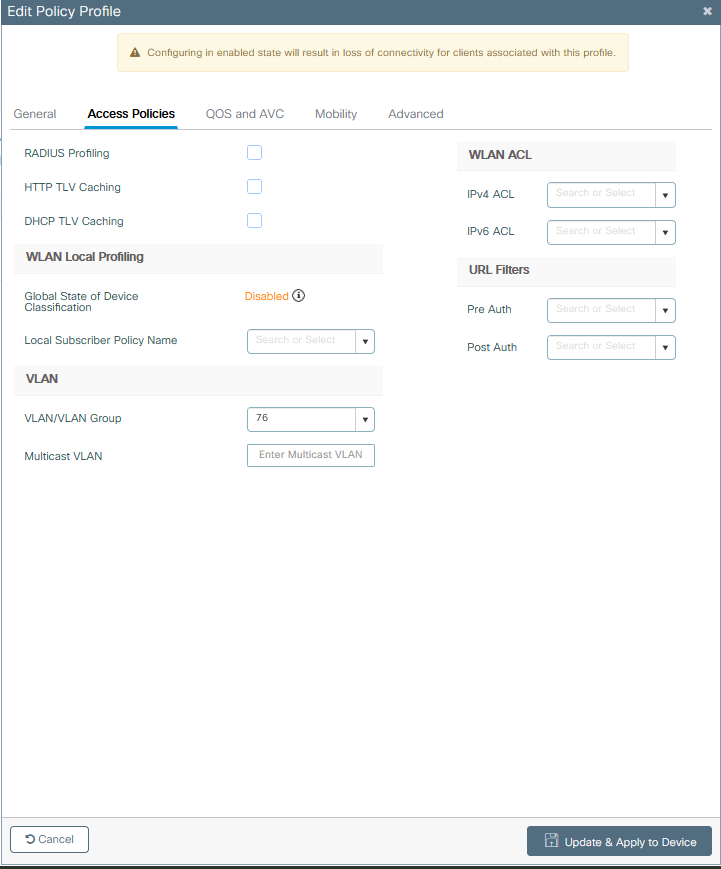
Etapa 4. Na GUI: navegue até a guia Advanced para configurar os timeouts de WLAN, DHCP, WLAN Flex Policy e a política AAA caso estejam em uso. Em seguida, clique em Update & Apply to Device (Atualizar e aplicar ao dispositivo).
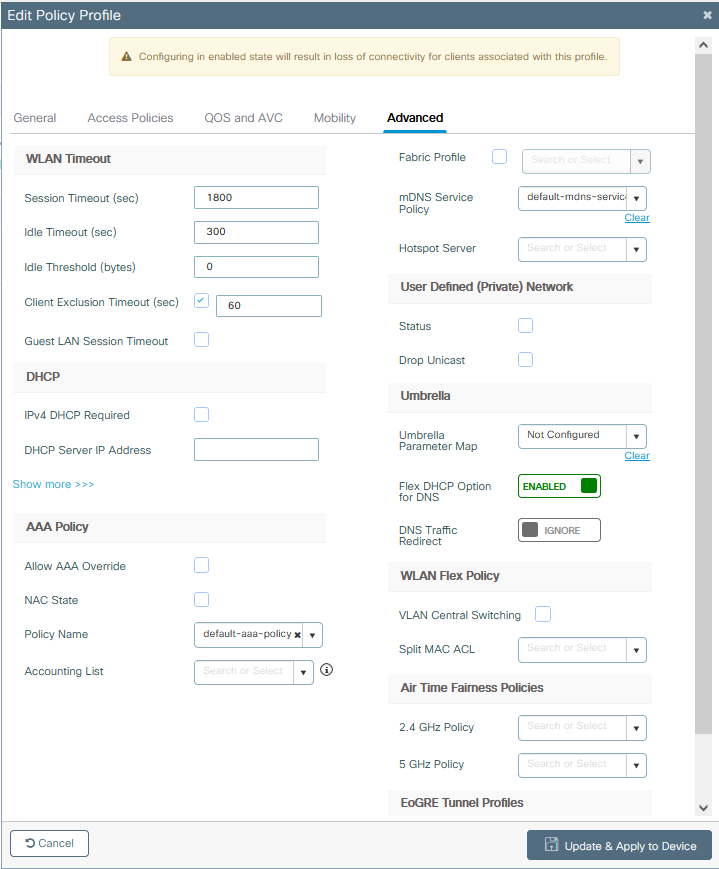
Configuração de marca de política
Etapa 1. Na GUI: Navegue até Configuração > Marcas e perfis > Marcas > Política > +Adicionar.

Etapa 2. Atribua um nome e mapeie o perfil de política e o perfil de WLAN criados antes.
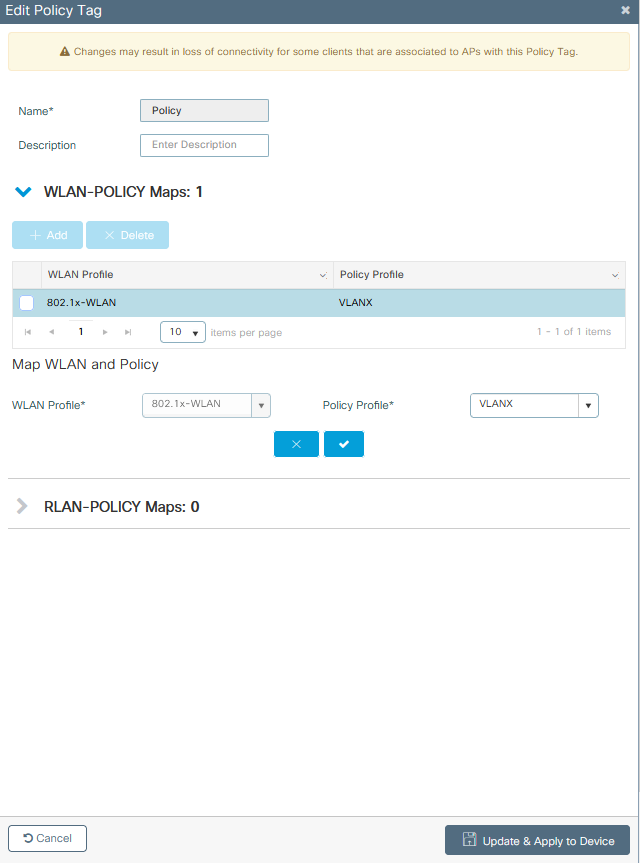
Configuração do Perfil Flex
Etapa 1. Da GUI: Navegue até Configuration > Tags & Profiles > Flex e clique em +Add para criar uma nova.
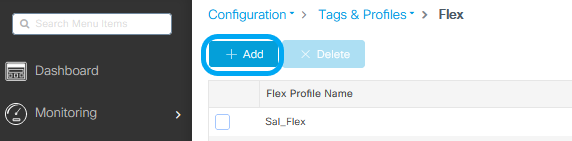
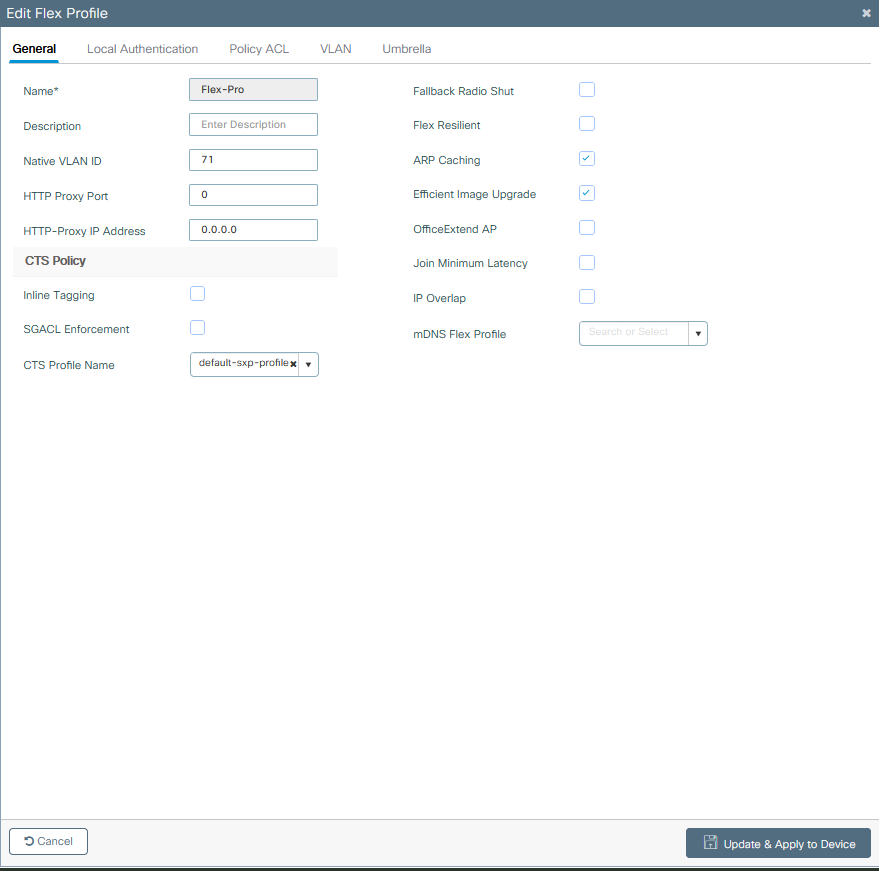
Observação: o ID da VLAN nativa se refere à VLAN usada pelos APs que podem ter esse perfil Flex atribuído e deve ser o mesmo ID de VLAN configurado como nativo na porta do switch onde os APs estão conectados.
Etapa 2. Na guia VLAN, adicione as VLANs necessárias, aquelas atribuídas por padrão à WLAN através de um Policy Profile ou aquelas enviadas por um servidor RADIUS. Em seguida, clique em Update & Apply to Device (Atualizar e aplicar ao dispositivo).
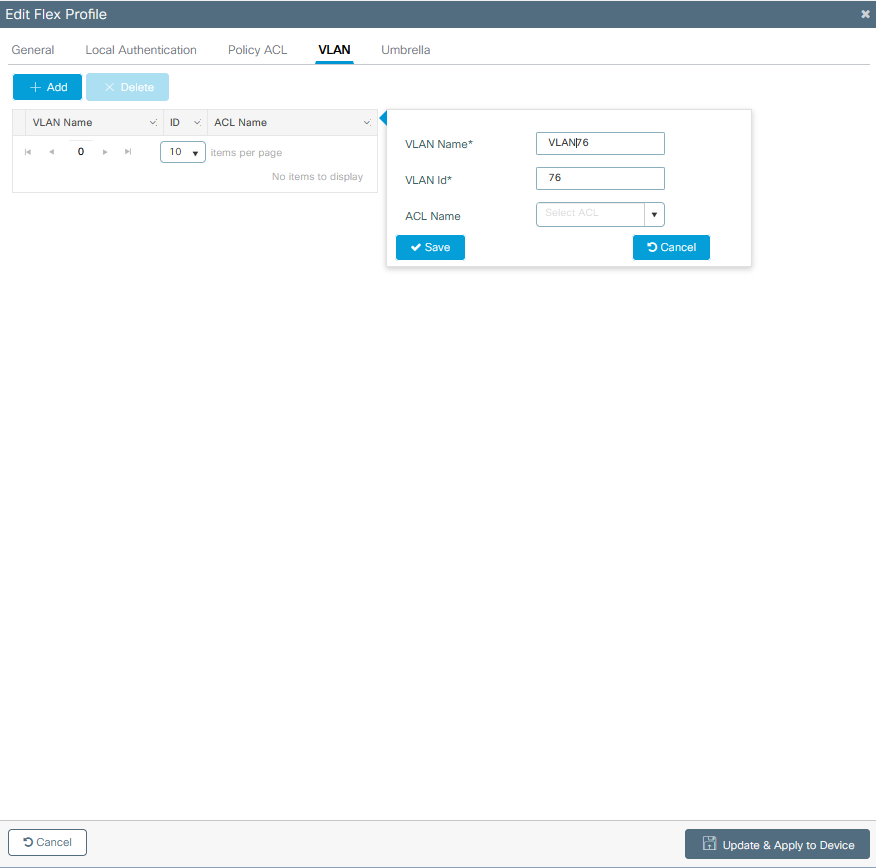
Observação: para Policy Profile, quando você seleciona a VLAN padrão atribuída ao SSID. Se você usar um nome de VLAN nessa etapa, certifique-se de usar o mesmo nome de VLAN na configuração do perfil Flex, caso contrário, os clientes não poderão se conectar à WLAN.
Observação: para configurar uma ACL para flexConnect com substituição de AAA, configure-a apenas em "ACL de política", se a ACL estiver atribuída a uma VLAN específica, adicione a ACL ao adicionar a VLAN e adicione a ACL à "ACL de política".
Configuração da Marca do Site
Etapa 1. Na GUI: Navegue até Configuration > Tags & Profiles > Tags > Site e clique em +Add para criar uma nova tag Site. Desmarque a caixa Enable Local Site para permitir que os APs troquem o tráfego de dados do cliente localmente e adicione o Flex Profile criado anteriormente.
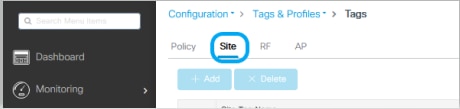
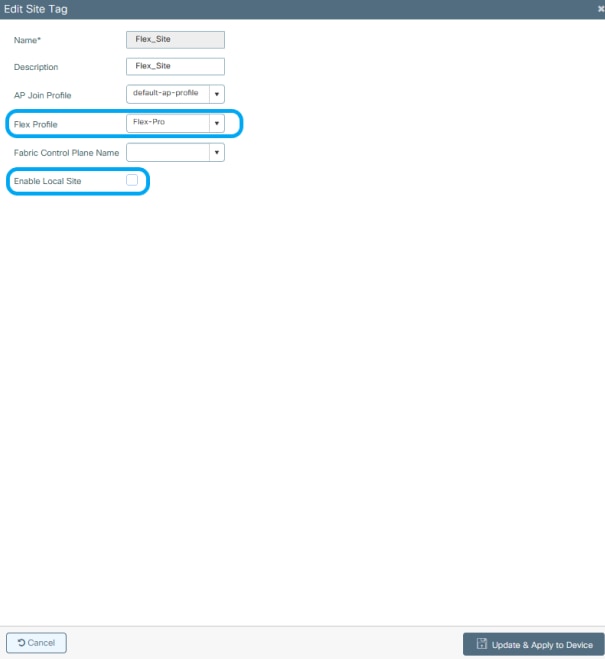
Observação: como Habilitar site local está desabilitado, os APs que recebem essa marca de site podem ser configurados como modo FlexConnect.
Etapa 2. Na GUI: Navegue até Configuration > Wireless > Access Points > AP name para adicionar a tag de site e a tag de política a um AP associado. Isso pode fazer com que o AP reinicie seu túnel CAPWAP e junte-se novamente à WLC 9800.
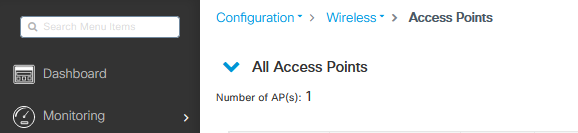

Quando o AP entrar novamente, observe que o AP está agora no modo FlexConnect.

Autenticação local com servidor RADIUS externo
Etapa 1. Adicione o AP como um dispositivo de rede no servidor RADIUS. Para obter um exemplo, consulte Como usar o Identity Service Engine (ISE) como o servidor RADIUS
Etapa 2. Crie uma WLAN.
A configuração pode ser a mesma que a configurada anteriormente.
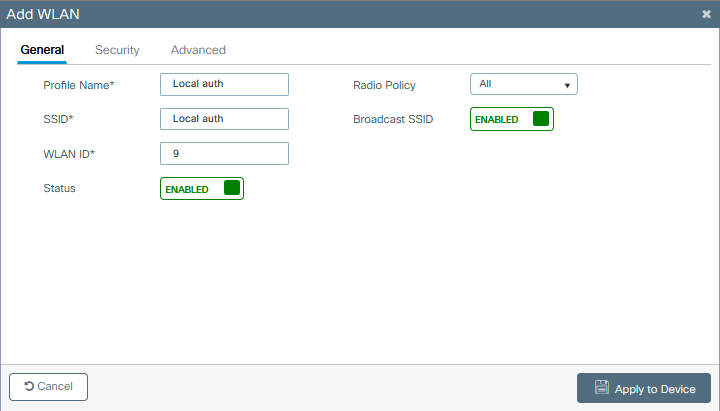
Etapa 3. Configuração de perfil de política.
Você pode criar um novo ou usar o configurado anteriormente. Desta vez, desmarque as caixas Central Switching, Central Authentication, Central DHCP e Central Association Enable.
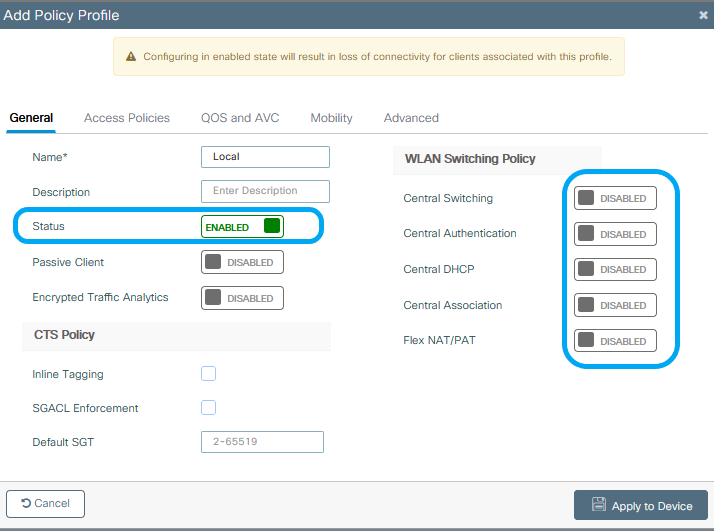
Etapa 4. Configuração de marca de política.
Associe a WLAN configurada e o perfil de política criado.
Etapa 5. Configuração do Perfil Flex.
Crie um perfil Flex, navegue até a guia Autenticação local, configure o Grupo de servidores Radius e marque a caixa RADIUS.

Etapa 6. Configuração de marca de site.
Configure o perfil Flex configurado na etapa 5 e desmarque a caixa Habilitar site local.
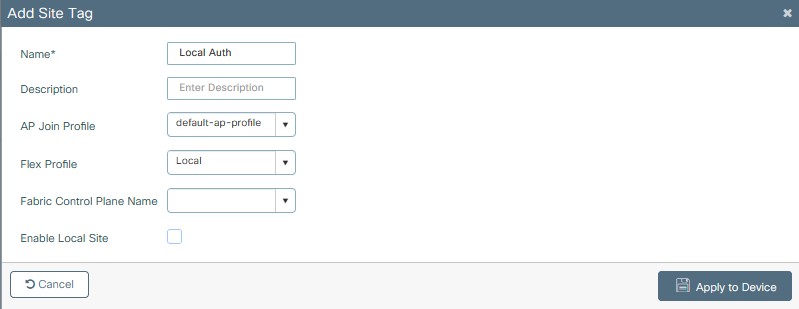
Verificar
Na GUI: Navegue até Monitoring > Wireless > Clients e confirme o Policy Manager State e os parâmetros do FlexConnect.
Autenticação Central:
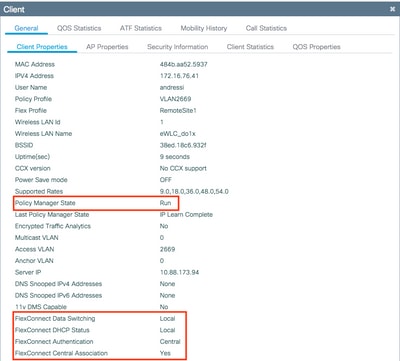
Autenticação Local:
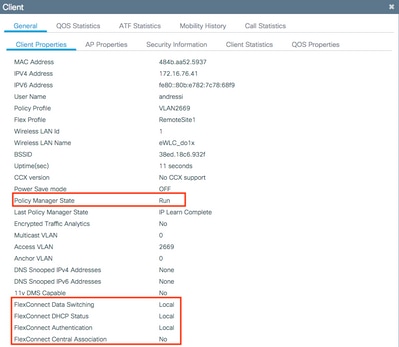
Você pode usar estes comandos para verificar a configuração atual:
Do CLI:
# show wlan { summary | id | name | all }
# show run wlan
# show run aaa
# show aaa servers
# show ap config general
# show ap name <ap-name> config general
# show ap tag summary
# show ap name <AP-name> tag detail
# show wlan { summary | id | name | all }
# show wireless tag policy detailed <policy-tag-name>
# show wireless profile policy detailed <policy-profile-name>
Troubleshooting
A WLC 9800 fornece recursos de rastreamento SEMPRE ATIVOS. Isso garante que todos os erros, avisos e mensagens de nível de aviso relacionados à conectividade do cliente sejam constantemente registrados e que você possa exibir registros de uma condição de incidente ou falha após sua ocorrência.
Observação: com base no volume de logs gerados, você pode voltar de algumas horas a vários dias.
Para visualizar os rastreamentos que a WLC 9800 coletou por padrão, você pode se conectar via SSH/Telnet à WLC 9800 e passar por essas etapas (certifique-se de registrar a sessão em um arquivo de texto).
Etapa 1. Verifique a hora atual do controlador para que você possa acompanhar os registros no tempo de volta até quando o problema ocorreu.
Do CLI:
# show clock
Etapa 2. Colete syslogs do buffer do controlador ou do syslog externo, conforme ditado pela configuração do sistema. Isso fornece uma visão rápida da integridade do sistema e dos erros, se houver.
Do CLI:
# show logging
Etapa 3. Verifique se as condições de depuração estão ativadas.
Do CLI:
# show debugging
IOSXE Conditional Debug Configs:
Conditional Debug Global State: Stop
IOSXE Packet Tracing Configs:
Packet Infra debugs:
Ip Address Port
------------------------------------------------------|----------
Observação: se você encontrar alguma condição listada, isso significa que os rastreamentos são registrados no nível de depuração para todos os processos que encontram as condições ativadas (endereço mac, endereço ip e assim por diante). Isso aumentaria o volume de registros. Portanto, recomenda-se limpar todas as condições quando não estiver depurando ativamente
Etapa 4. Se você presumir que o endereço mac em teste não foi listado como uma condição na Etapa 3, colete os rastreamentos de nível de aviso sempre ativo para o endereço mac específico.
Do CLI:
# show logging profile wireless filter { mac | ip } { <aaaa.bbbb.cccc> | <a.b.c.d> } to-file always-on-<FILENAME.txt>
Você pode exibir o conteúdo da sessão ou copiar o arquivo para um servidor TFTP externo.
Do CLI:
# more bootflash:always-on-<FILENAME.txt>
or
# copy bootflash:always-on-<FILENAME.txt> tftp://a.b.c.d/path/always-on-<FILENAME.txt>
Depuração condicional e rastreamento ativo de rádio
Se os rastreamentos sempre ativos não fornecerem informações suficientes para determinar o disparador do problema sob investigação, você poderá habilitar a depuração condicional e capturar o rastreamento de Radio Ative (RA), que pode fornecer rastreamentos no nível de depuração para todos os processos que interagem com a condição especificada (endereço mac do cliente, neste caso). Para habilitar a depuração condicional, siga estas etapas.
Etapa 5. Verifique se não há condições de depuração ativadas.
Do CLI:
# clear platform condition all
Etapa 6. Ative a condição de depuração para o endereço MAC do cliente sem fio que você deseja monitorar.
Esse comando começa a monitorar o endereço mac fornecido por 30 minutos (1800 segundos). Como alternativa, você pode aumentar esse tempo para até 2.085.978.494 segundos.
Do CLI:
# debug wireless mac <aaaa.bbbb.cccc> {monitor-time <seconds>}
Observação: para monitorar mais de um cliente de cada vez, execute o comando debug wireless mac<aaaa.bbbb.cccc> por endereço MAC.
Observação: você não vê a saída da atividade do cliente na sessão do terminal, pois tudo é armazenado em buffer internamente para ser visualizado posteriormente.
Passo 7. Reproduza o problema ou comportamento que você deseja monitorar.
Etapa 8. Interrompa as depurações se o problema for reproduzido antes que o tempo de monitoramento padrão ou configurado acabe.
Do CLI:
# no debug wireless mac <aaaa.bbbb.cccc>
Depois que o monitor-time tiver passado ou a conexão sem fio de depuração for interrompida, o 9800 WLC gerará um arquivo local com o nome:
ra_trace_MAC_aaaabbbbcccc_HHMMSS.XXX_timezone_DayWeek_Month_Day_year.log
Etapa 9. Colete o arquivo da atividade do endereço MAC. Você pode copiar o registro de rastreamento de RA para um servidor externo ou exibir a saída diretamente na tela.
Verifique o nome do arquivo de rastreamentos de RA
Do CLI:
# dir bootflash: | inc ra_trace
Copie o arquivo para um servidor externo:
Do CLI:
# copy bootflash:ra_trace_MAC_aaaabbbbcccc_HHMMSS.XXX_timezone_DayWeek_Month_Day_year.log tftp://a.b.c.d/ra-FILENAME.txt
Mostre o conteúdo:
Do CLI:
# more bootflash:ra_trace_MAC_aaaabbbbcccc_HHMMSS.XXX_timezone_DayWeek_Month_Day_year.log
Etapa 10. Se a causa do problema ainda não for evidente, colete os registros internos, que são uma visualização mais detalhada dos registros de nível de depuração. Não é necessário depurar o cliente novamente, pois você examinou detalhadamente os logs de depuração já coletados e armazenados internamente.
Do CLI:
# show logging profile wireless internal filter { mac | ip } { <aaaa.bbbb.cccc> | <a.b.c.d> } to-file ra-internal-<FILENAME>.txt
Observação: a saída desse comando retorna rastros para todos os níveis de registro de todos os processos e é bastante volumosa. Entre em contato com o Cisco TAC para ajudar a analisar esses rastreamentos.
Você pode copiar o ra-internal-FILENAME.txt para um servidor externo ou exibir a saída diretamente na tela.
Copie o arquivo para um servidor externo:
Do CLI:
# copy bootflash:ra-internal-<FILENAME>.txt tftp://a.b.c.d/ra-internal-<FILENAME>.txt
Mostre o conteúdo:
Do CLI:
# more bootflash:ra-internal-<FILENAME>.txt
Etapa 11. Remova as condições de depuração.
Do CLI:
# clear platform condition all
Observação: certifique-se de sempre remover as condições de depuração após uma sessão de Troubleshooting.


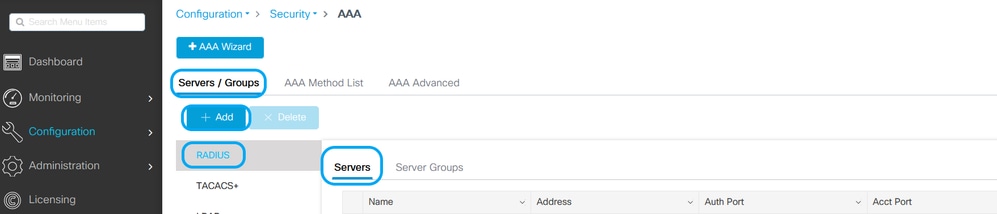
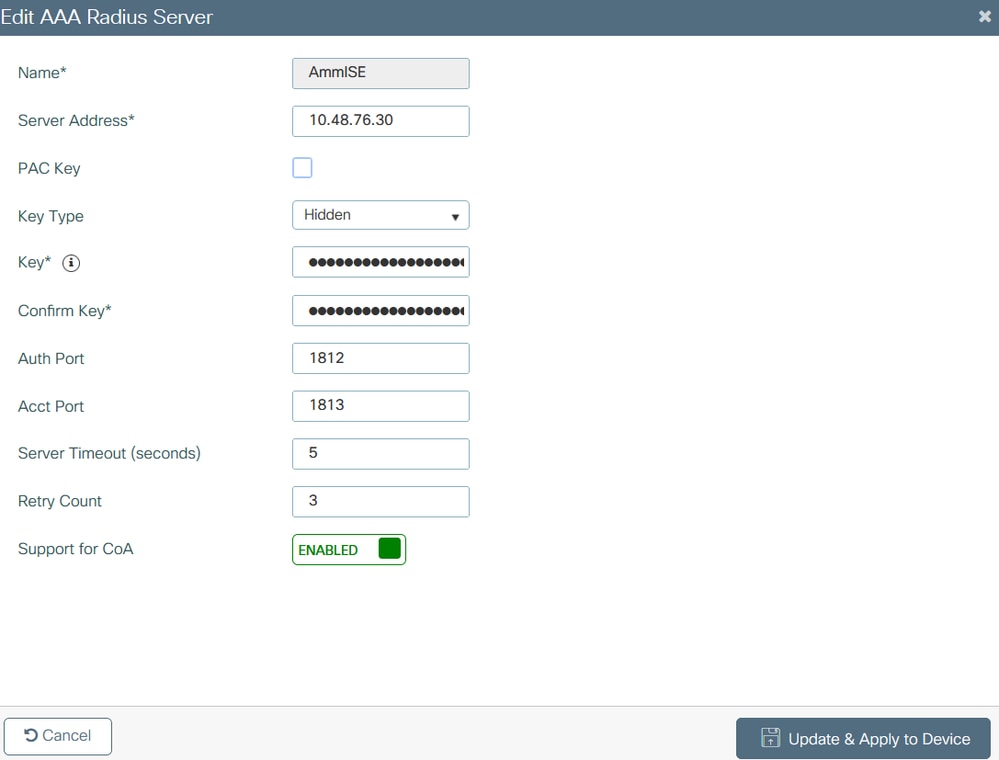
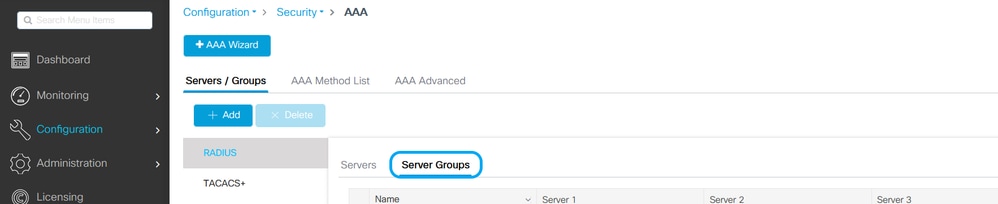
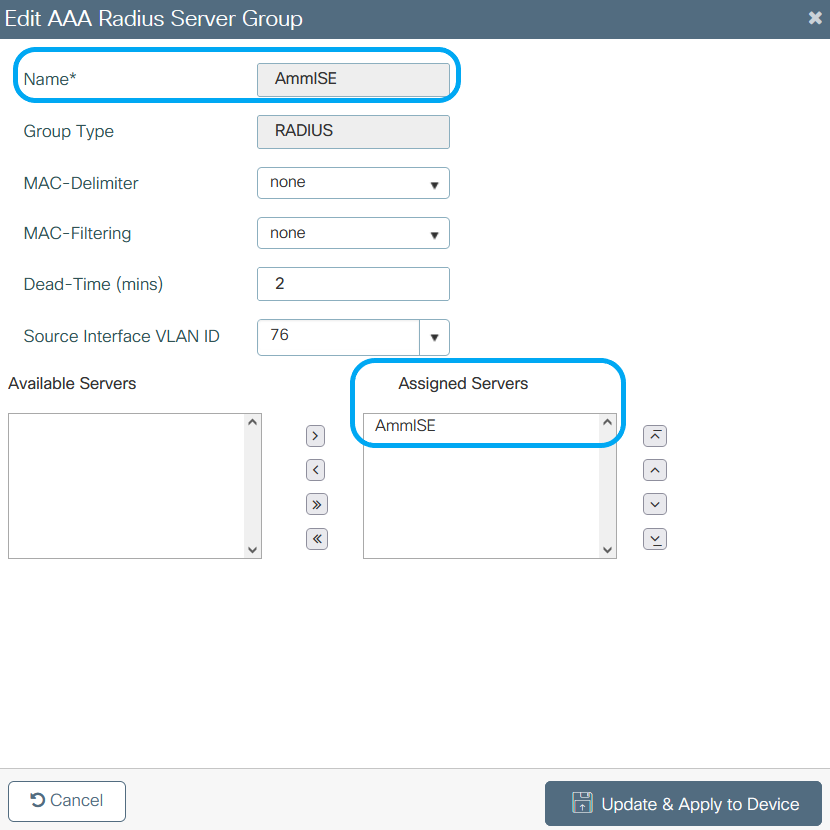
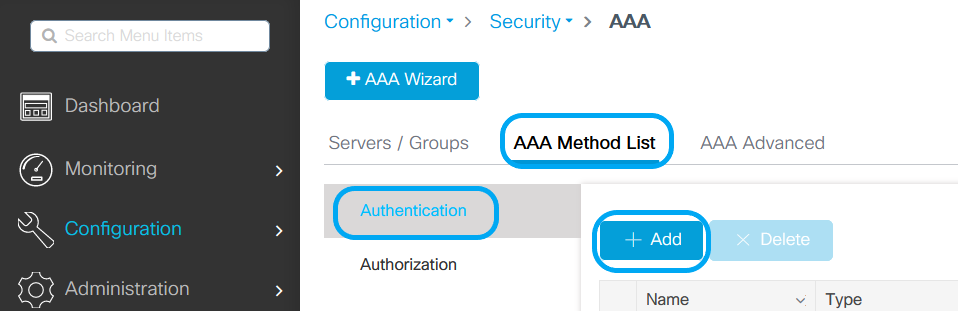
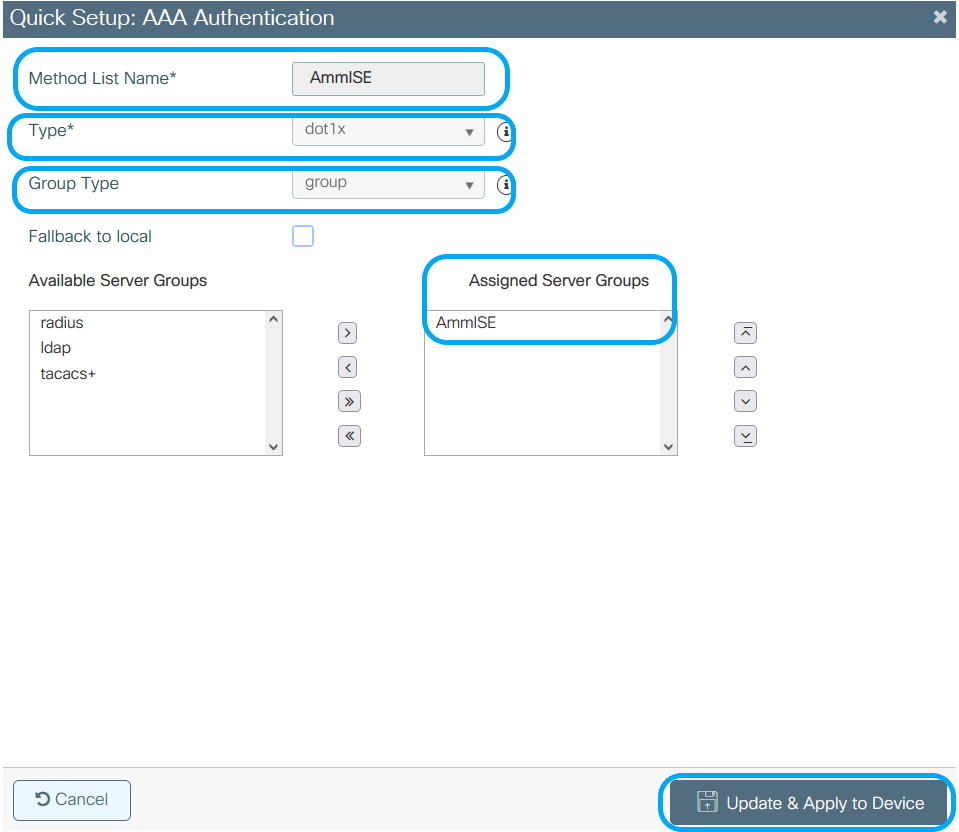

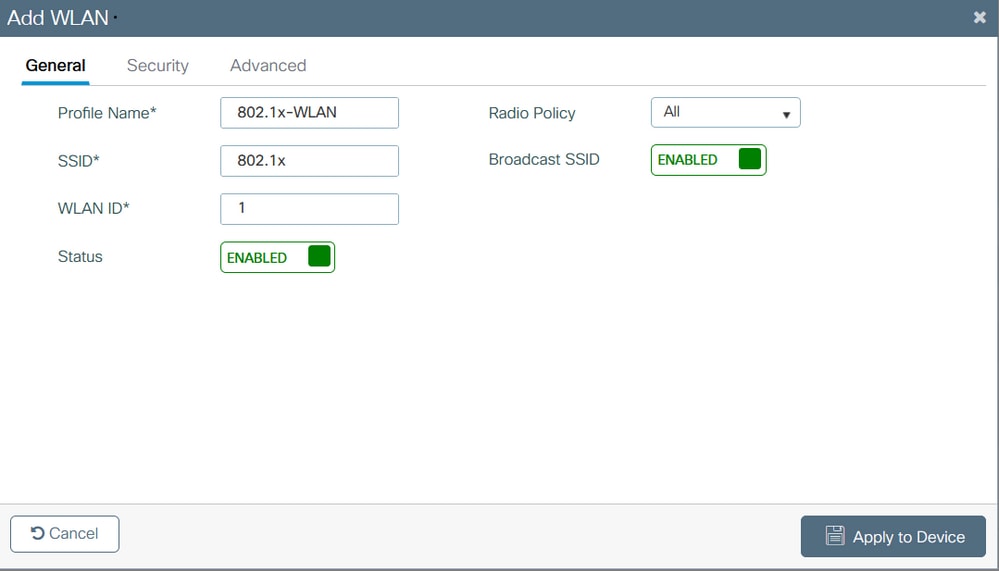

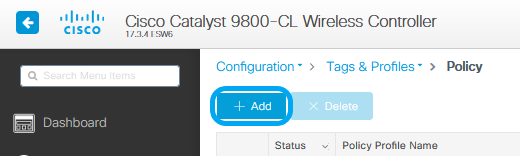
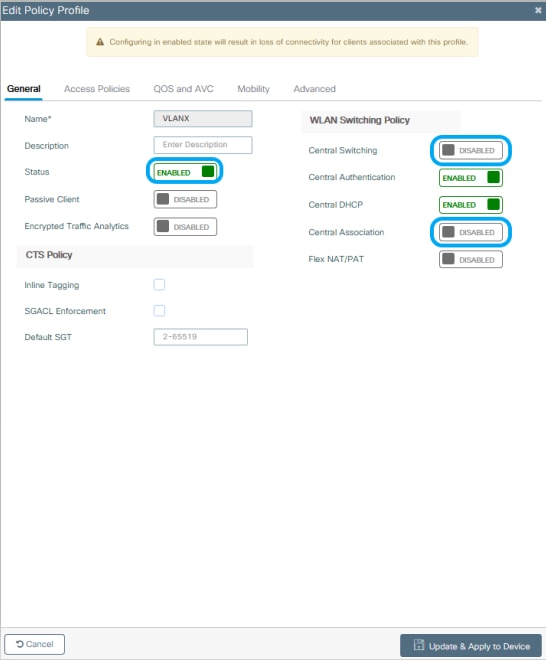
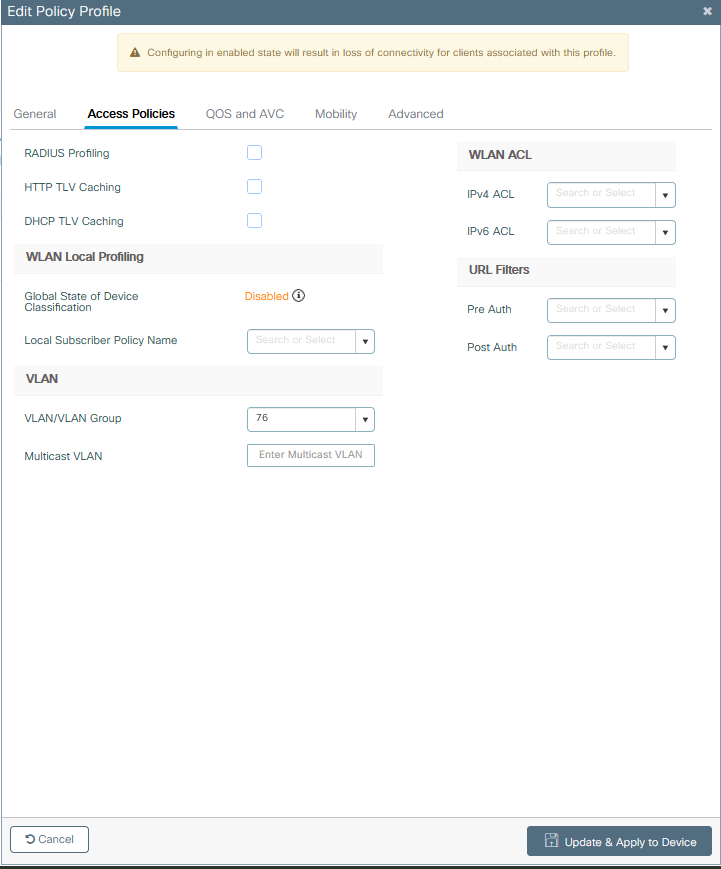
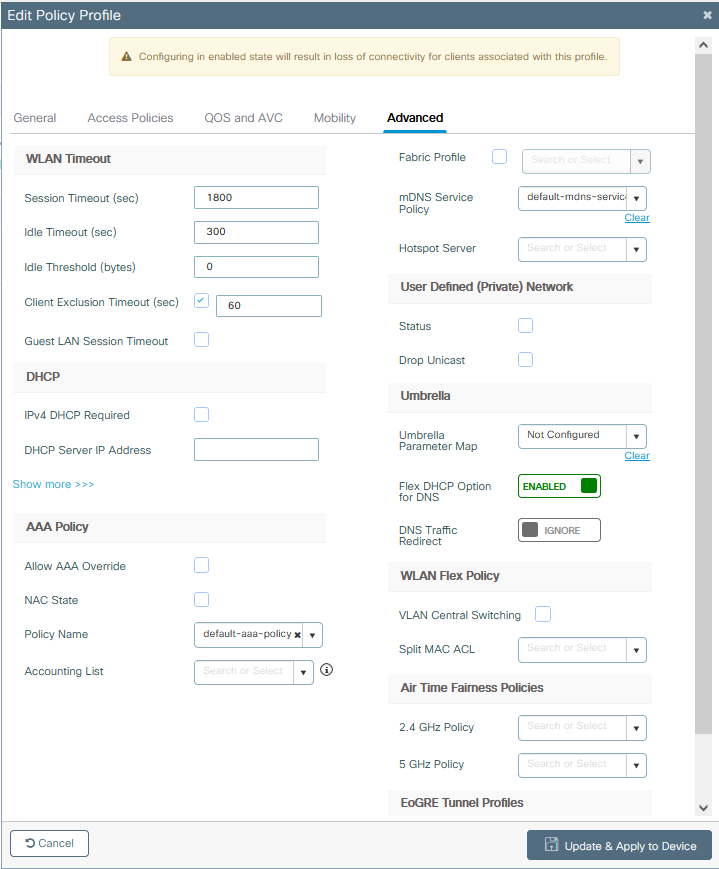

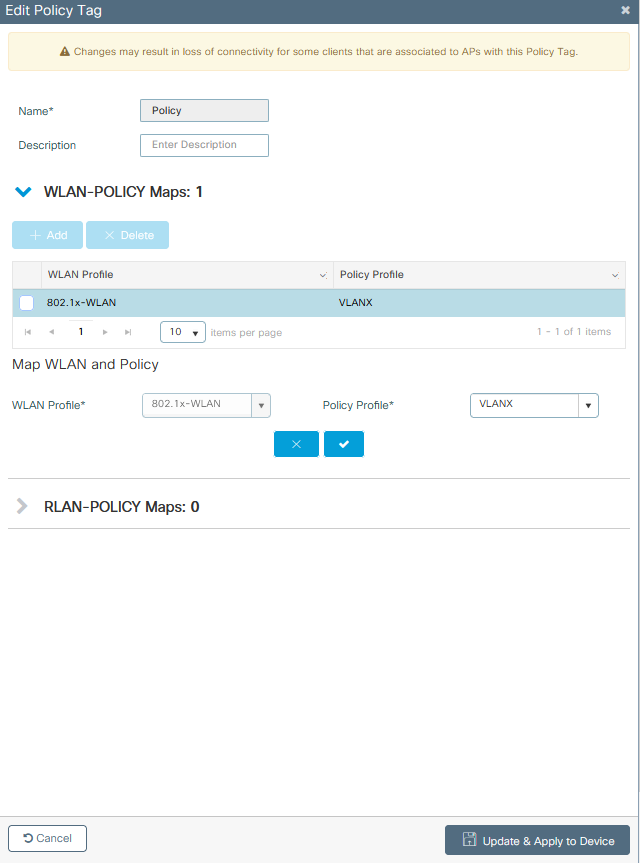
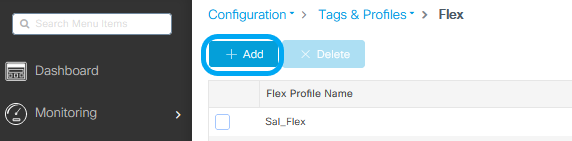
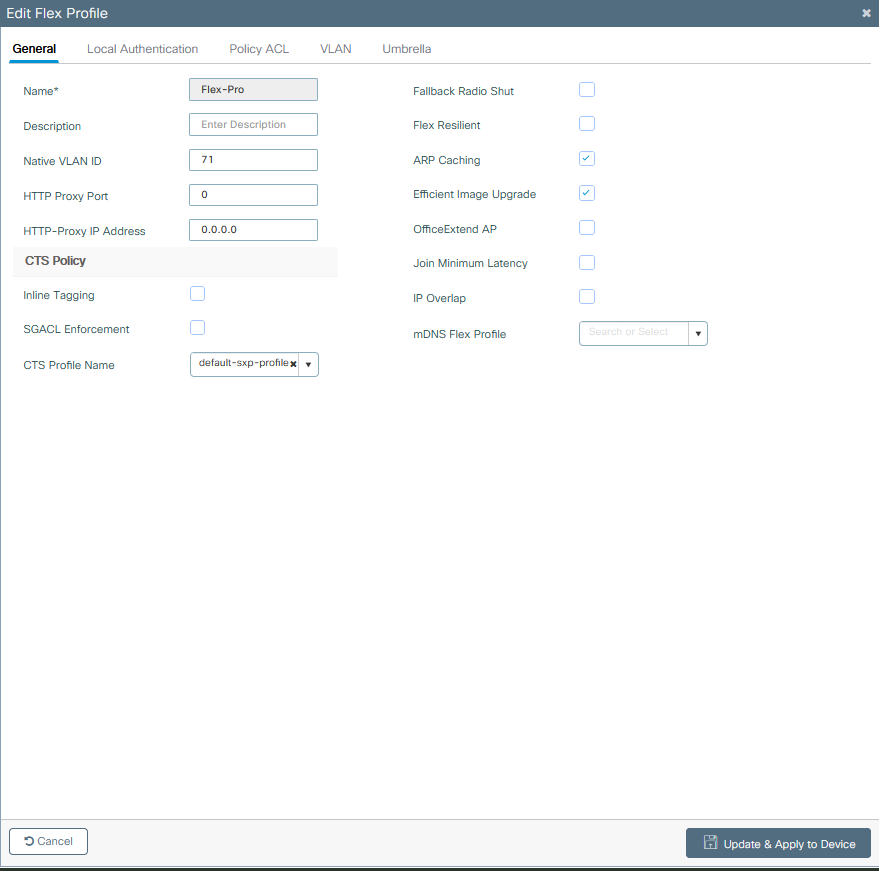
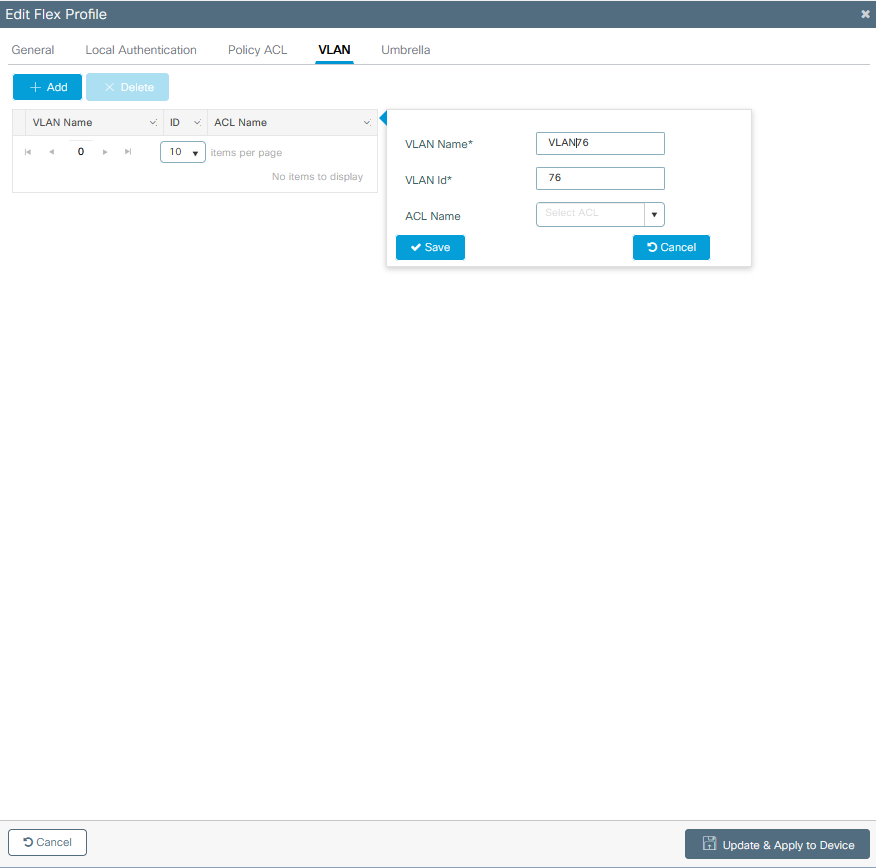
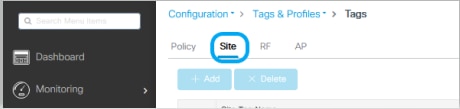
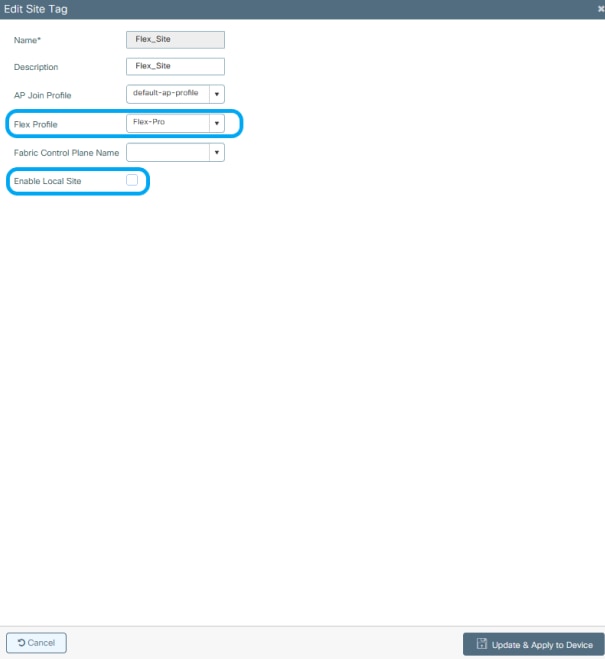
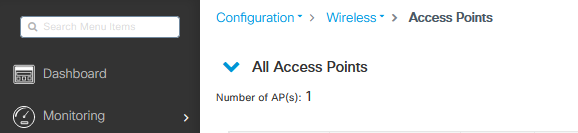


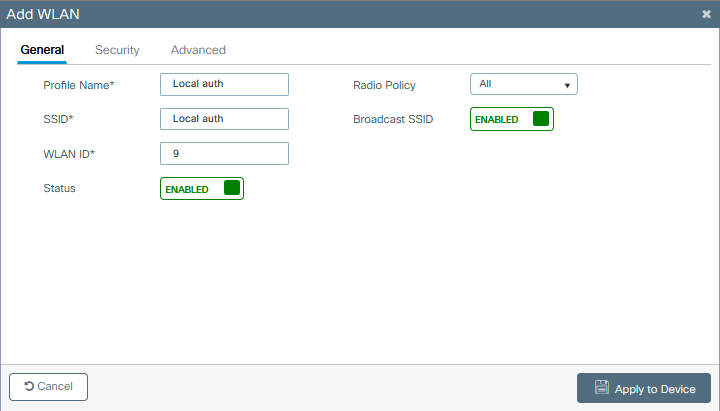
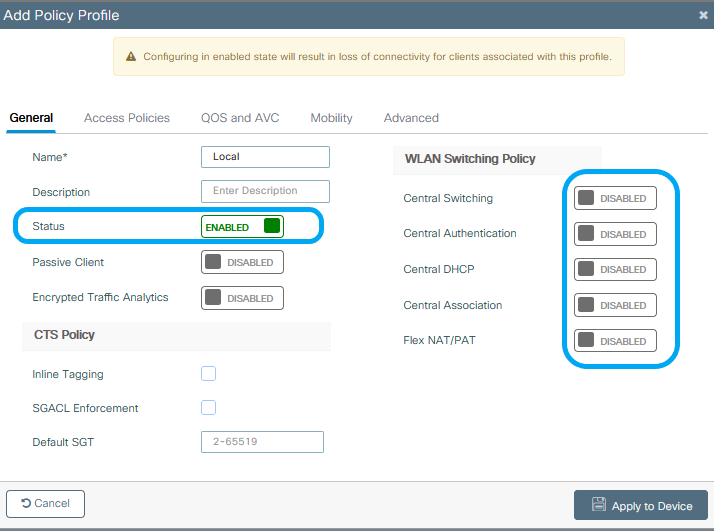

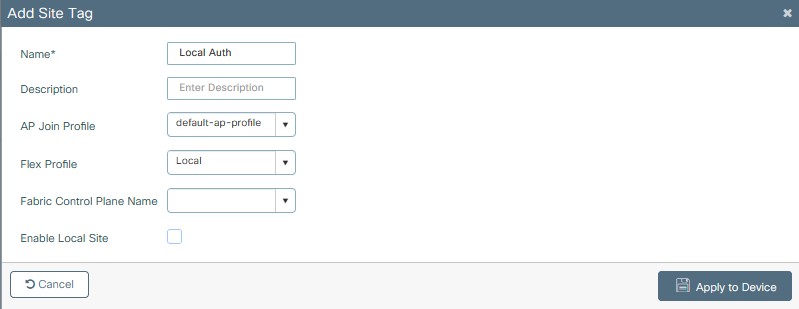
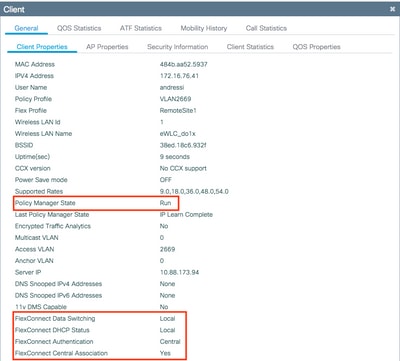
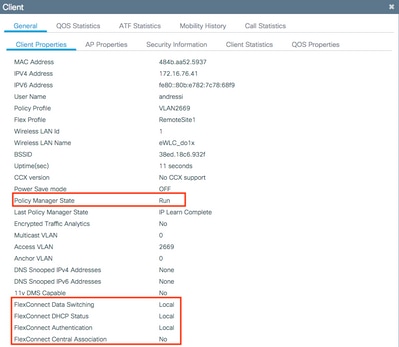
 Feedback
Feedback