Introdução
Este documento descreve os diferentes métodos que você pode usar para atualizar seu(s) controlador(es) sem fio e como escolher o certo para você.
Requisitos
A Cisco recomenda que você tenha conhecimento destes tópicos:
- Controlador de LAN sem fio (WLC) Catalyst 9800
Componentes Utilizados
Este documento não se restringe a versões de software e hardware específicas. As informações neste documento foram criadas a partir de dispositivos em um ambiente de laboratório específico. Todos os dispositivos usados neste documento começaram com uma configuração limpa (padrão). Se a rede estiver ativa, certifique-se de que você entenda o impacto potencial de qualquer comando.
Requisitos e verificações
Este documento não descreve todos os requisitos e verificações a serem feitos, pois depende do tipo de atualização que você gostaria de executar. No entanto, há algumas verificações a serem feitas antes de cada atualização para evitar problemas:
- Verifique o caminho de atualização: verifique se você pode atualizar para uma versão específica acessando o documento Release Note (RN) da versão para a qual você gostaria de atualizar. Cada RN contém uma seção "Upgrade Path" onde você pode verificar se o caminho de upgrade é suportado. Exemplo de caminho de atualização para a versão 17.12.X aqui : https://www.cisco.com/c/en/us/td/docs/wireless/controller/9800/17-12/release-notes/rn-17-12-9800.html#Cisco_Concept.dita_59a2987f-2633-4630-8c7b-a8e8aecdeaf7
- Verifique a compatibilidade do AP: certifique-se de que os APs associados à sua controladora sejam compatíveis com a versão para a qual você planeja fazer a atualização. Você pode consultar a matriz de compatibilidade (https://www.cisco.com/c/en/us/td/docs/wireless/compatibility/matrix/compatibility-matrix.html#c9800-ctr-ap_support) para garantir que seus modelos de AP sejam compatíveis.
- Certifique-se de que a sua controladora esteja sendo executada no modo INSTALL (você pode verificar isso com "Show version") e não no modo BUNDLE. O modo de PACOTE destina-se apenas à recuperação e não suporta pré-download de AP, patches, atualizações de ISSU e outros recursos.

Procedimento de atualização
O procedimento para atualizar os controladores sem fio pode depender de se eles são um controlador independente ou um par HA (redundância SSO ou N+1). Neste documento, você encontrará uma breve visão geral dos diferentes procedimentos de atualização.
Controladores autônomos
A atualização de um controlador autônomo requer tempo de inatividade, pois o controlador é recarregado durante a atualização. No entanto, você pode reduzir esse tempo de inatividade fazendo o pré-download da imagem para os access points. Isso evita que os APs iniciem o download da imagem depois que a controladora é atualizada. Isso remove o tempo de inatividade necessário para o download de imagens, que pode levar vários minutos ou horas, dependendo se os APs estão em um link WAN e dependendo do tamanho da janela do CAPWAP configurado. Geralmente, é recomendável fazer o pré-download das imagens para os pontos de acesso antes da atualização do controlador.
Fluxo de trabalho da CLI
Esta seção mostra um breve resumo dos comandos executados para fazer o upgrade dos controladores. Uma explicação completa de cada comando e de todas as etapas é fornecida:
| Comando |
Descrição |
| install add file <file> |
A imagem transferida do CCO para o flash de inicialização é carregada no controlador e expandida em pacotes. Nenhum recarregamento de WLC nesse ponto. |
| pré-download da imagem do ap |
As imagens do AP correspondentes à imagem v2 são pré-baixadas para os APs |
| install activate |
A ativação aciona a atualização no controlador e a recarrega |
| install commit |
A confirmação torna as alterações permanentes |
Procedimento
Este é o procedimento para atualizar uma controladora autônoma com pré-download de AP. O procedimento mostra os comandos CLI para fazer o upgrade, e você também pode encontrar instruções para a GUI.
Etapa 0 (opcional): Excluir arquivos não utilizados
Você pode começar removendo arquivos inativos do controlador para liberar espaço, se necessário:
install remove inactive
Note: esta operação pode levar vários minutos para ser concluída. Não prossiga até que essa operação seja concluída.
Passo 1: Carregue a imagem no controlador
Faça o download da imagem ".bin" neste link: https://software.cisco.com/download/find/9800. Você pode carregar a imagem .bin baixada no controlador usando o método ftp/sftp/tftp/http para este comando:
copy tftp|ftp|sftp://
/
bootflash:
Nota: verifique o hash md5/sha512 da imagem usando este comando no controlador :
verify /md5|/sha512
Passo 2: Instale a imagem no controlador
A primeira etapa é "instalar" a imagem no controlador. Isso não exige um recarregamento.
install add file bootflash:
Quando isso estiver concluído, você verá a imagem listada como "Inativo" usando este comando:
show install summary
Neste ponto, você pode iniciar o pré-download das imagens para os APs. Se você não fizer o pré-download dos APs, os APs terão que fazer o download da imagem após a atualização do controlador.
Passo 3: Pré-download da imagem para os APs
Para disparar o pré-download de AP, use este comando:
ap image pre-download
Para verificar o status de pré-download, você pode usar o comando "show ap image". Você precisa esperar que todos os APs tenham baixado a nova imagem antes de prosseguir para a próxima etapa. Isso pode levar vários minutos/horas dependendo do número de APs que você tem e dependendo da latência entre os APs e a WLC.
Passo 4: Ativar a imagem
Quando o pré-download estiver concluído, você poderá "ativar" a imagem. Isso recarrega o controlador e o controlador é inicializado na nova imagem instalada.
install activate
Uma vez que a WLC esteja acessível, os APs detectam a nova imagem e trocam para a partição de backup e recarregam na nova versão.
No controlador 9800, você pode verificar se a nova imagem está no estado U (Ativado e Não confirmado). Se quiser tornar a nova imagem persistente, você precisará confirmá-la; caso contrário, o controlador será recarregado quando o temporizador de anulação automática terminar (o padrão é de 6 horas).
Passo 5: Confirmar a imagem
Para confirmar a imagem, execute este comando:
install commit
Instruções da GUI
Se quiser fazer o upgrade do controlador sem fio usando a GUI, vá para Administration > Software Upgrade e configure os parâmetros de upgrade. Você pode optar por carregar o arquivo .bin diretamente de sua área de trabalho ou carregá-lo de um servidor TFTP/SFTP/FTP. Você também pode optar por pré-baixar os APs ou não. Depois que tudo estiver configurado, você pode clicar em "Download and Install", que corresponde às etapas de 1 a 3 indicadas anteriormente. Opcionalmente, você também pode clicar no botão "Remover arquivos inativos" para remover o arquivo não utilizado antes de carregar a nova imagem. Isso corresponde à etapa 0 opcional.
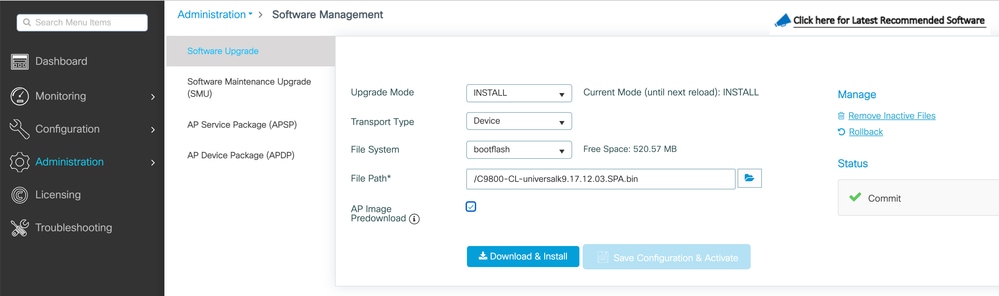
Você pode monitorar o progresso do pré-download do AP clicando no botão "Show logs" na seção de status no lado direito.
Depois que o upload da imagem e a instalação da imagem estiverem concluídos, você poderá clicar no botão "Save configuration & Ativate" (Salvar configuração e ativar). Isso salva a configuração e inicia a atualização do controlador. Isso corresponde à etapa 4.
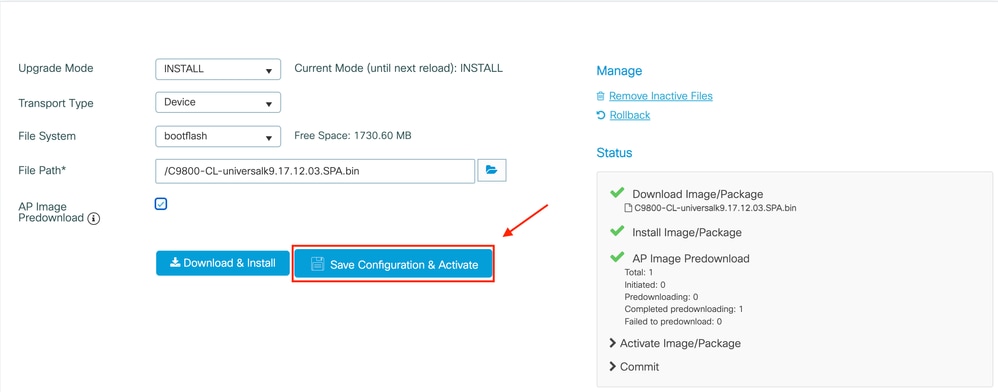
Depois que a sessão tiver expirado, você pode fazer login novamente no controlador, navegar para Administração > Atualização de software e clicar no botão "Commit" que está disponível agora. Isso corresponde à etapa 5.
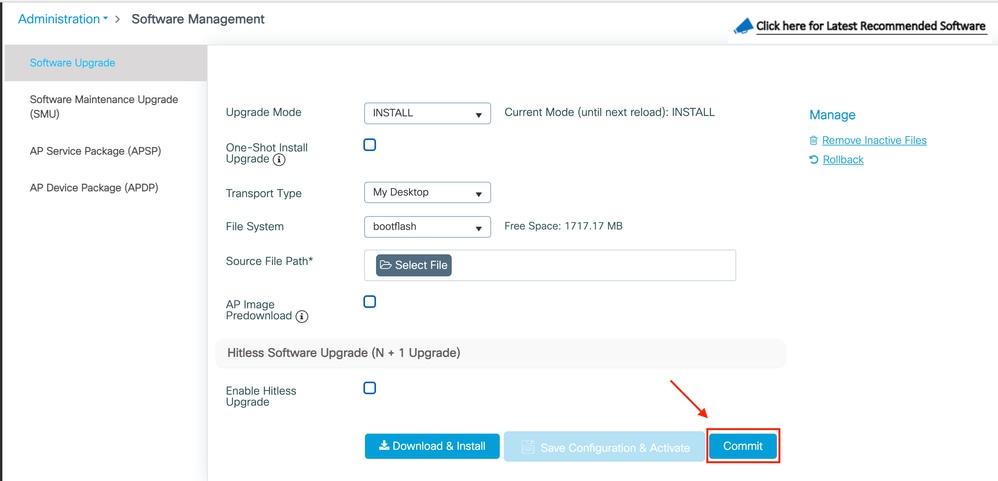
Quando os APs detectam que a controladora está acessível novamente, eles começam a recarregar na partição de backup e se juntam à controladora em execução na nova versão.
Controladores em alta disponibilidade (HA)
Os controladores sem fio têm várias maneiras de serem redundantes. Você pode ter um par HA SSO (Stateful Switch Over), uma redundância N+1 ou ambos.
- SSO HA: há um controlador ativo e standby com sincronização contínua entre as WLCs.
- N+1: há um controlador principal e um secundário, mas eles não estão interconectados. Ambos os controladores devem estar executando a mesma versão e devem ser configurados de forma idêntica para que isso funcione perfeitamente. Os APs são unidos à controladora primária e voltam para a controladora secundária em caso de falha da controladora primária.
Redundância de Stateful Switch Over (SSO)
Quando os controladores estão no modo HA SSO, você tem duas maneiras principais de atualizá-los. Você pode fazer uma atualização "clássica" ou uma ISSU (In-Service Software Upgrade, Atualização de software em serviço).
- Atualização "clássica": esse é o mesmo processo de upgrade explicado anteriormente para controladores autônomos. Ambos os controladores recarregam ao mesmo tempo e os APs recarregam na nova versão. Você pode decidir pré-baixar ou não a imagem do AP. Tempo de inatividade total para esta atualização: controller reload + AP reload time. Não leva mais tempo do que atualizar um único controlador independente
- Atualização do ISSU: esse é um upgrade sem tempo de inatividade. Os upgrades do controlador em standby, há um switchover, os upgrades do controlador (antigo) ativo e, finalmente, os APs são atualizados de maneira escalonada. Ideal para ambientes 24 horas por dia, 7 dias por semana, onde o tempo de inatividade deve ser o mínimo possível.
Atualização clássica
Consulte a seção anterior na seção "Controladores independentes". As etapas são exatamente as mesmas. A imagem é copiada do controlador ativo para o standby automaticamente e ambos os controladores atualizam ao mesmo tempo. Uma vez que os controladores são atualizados, os APs trocam suas partições se você fez o pré-download das imagens para os APs, ou baixam a nova imagem se o pré-download não foi feito.
Note: certifique-se de que ambas as controladoras estejam no estado ATIVE/STANDBY-HOT antes de prosseguir para a atualização (usando o comando "show redundancy").
Atualização do ISSU
O recurso ISSU permite reduzir o tempo de inatividade durante uma atualização. Os controladores atualizam um por um, e os APs são recarregados de maneira escalonada. O cliente sem fio pode fazer roaming entre APs se houver cobertura suficiente. Se um AP é isolado, então há um tempo de inatividade para os clientes conectados a tal AP (o tempo de recarregamento do AP).
Esse upgrade leva um tempo total muito maior, já que ambos os controladores atualizam um de cada vez e os APs reinicializam e atualizam de maneira escalonada e controlada, o que leva a uma janela de manutenção total mais longa, porém sem nenhum tempo de inatividade percebido pelos clientes.
Há algumas coisas a considerar ao fazer uma atualização de ISSU (limitações, precauções a tomar e assim por diante), por exemplo, o fato de que ela está disponível apenas no modo INSTALAR e não no modo PACOTE. Para obter uma explicação completa do procedimento da ISSU (com instruções e comandos), consulte este documento.
Redundância N + 1
Redundância N+1 é quando você tem um conjunto de 2 controladores que não estão diretamente conectados entre si, mas estão configurados exatamente da mesma forma e estão executando a mesma versão. Nesse caso, temos um controlador "primário" (onde todos os APs são unidos) e um controlador "secundário", que pode ser usado como backup em caso de falha do controlador primário. Quando você deseja prosseguir para um upgrade, é como se você tivesse dois controladores "autônomos". No entanto, ter esse tipo de redundância tem uma grande vantagem, porque há uma maneira de reduzir o tempo de inatividade em comparação com uma atualização clássica usando o recurso "N+1 Hitless Rolling AP Upgrade". Isso permite que você execute uma atualização escalonada dos APs enquanto os move para um controlador secundário atualizado. Isso limita o tempo de inatividade, já que apenas um pequeno subconjunto de APs é recarregado ao mesmo tempo.
Aqui está o fluxo para este tipo de atualização:
- Atualize o controlador secundário para a versão de destino. Isso pode ser feito com uma atualização clássica, sem pré-download de AP, já que não há APs conectados a ele. Nesse estágio, o primário está executando V1, enquanto o secundário está executando V2.
- Instale a imagem de destino (V2) no controlador primário, mas não ative. Isso permite que você faça o pré-download da imagem V2 para os APs.
- Quando o pré-download estiver concluído, inicie a atualização em etapas do AP usando o comando "ap image upgrade destination". Isso dispara a atualização de APs escalonados e os APs são recarregados na imagem V2 e ingressam na WLC secundária.
- Quando todos os APs estiverem unidos à WLC secundária, atualize a controladora primária para V2.
- Depois de concluído, se necessário, você pode facilmente mover os APs de volta para o controlador principal, no seu próprio ritmo. Observe que isso não exige uma recarga dos APs, já que ambas as WLCs estão na mesma versão V2. Somente uma reinicialização de CAPWAP é necessária e isso leva menos de um minuto.
Para uma explicação completa do procedimento "N+1 Hitless Rolling AP Upgrade" (com instruções e comandos), consulte este documento.
E se você tiver SMUs ou APSPs atualmente instalados?
Você não precisa remover nenhum patch de SMU ou APSP instalado no momento antes de atualizar para a próxima versão.
É obrigatório atualizar o ROMMON sempre ?
As versões do ROMMON não se relacionam com as versões do IOS-XE e são menos comuns. As alterações no ROMMON estão documentadas em https://www.cisco.com/c/en/us/td/docs/wireless/controller/9800/config-guide/b_upgrade_fpga_c9800.html#id_132283
A atualização do ROMMON não é obrigatória para a atualização do IOS-XE. No entanto, é necessário executar o ROMMON 17.7 ou posterior para instalar novas versões do IOS-XE. O ROMMON mais antigo pode não funcionar se você atualizar para uma versão recente do IOS-XE.
Deve-se observar que nem todas as alterações nas versões do ROMMON são documentadas em advertências resolvidas, pois há melhorias e correções internas não documentadas.
Referências


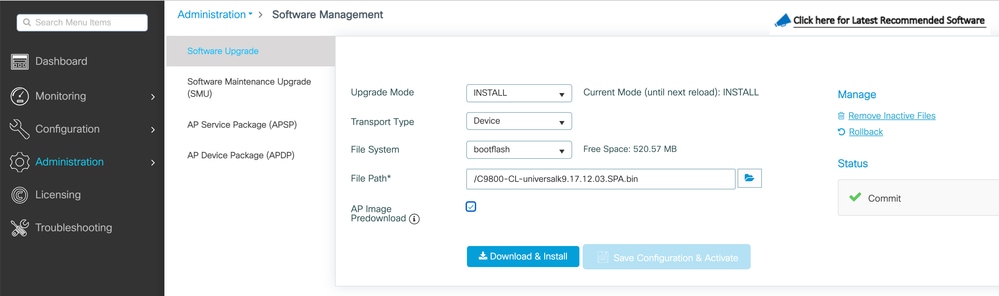
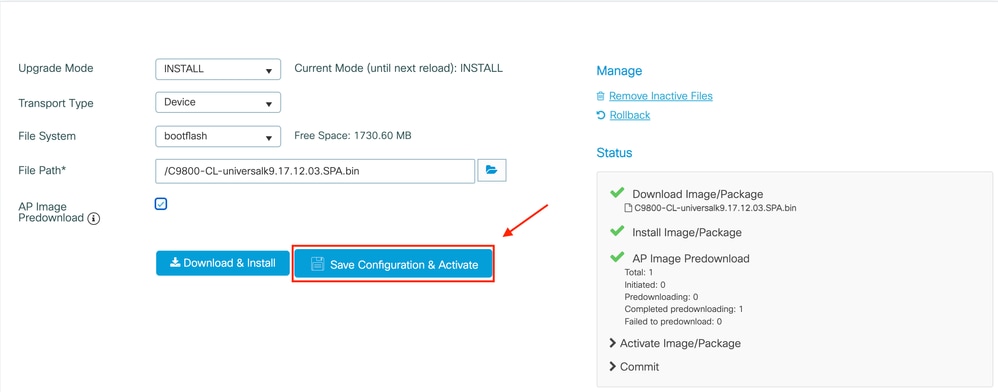
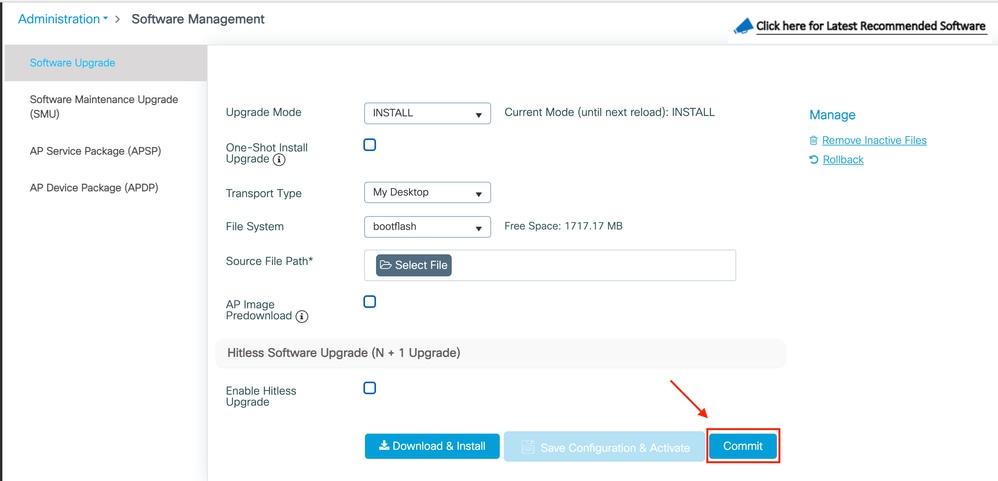
 Feedback
Feedback