Instalação do CMX 10.5 no Cisco MSE 3375
Opções de download
Linguagem imparcial
O conjunto de documentação deste produto faz o possível para usar uma linguagem imparcial. Para os fins deste conjunto de documentação, a imparcialidade é definida como uma linguagem que não implica em discriminação baseada em idade, deficiência, gênero, identidade racial, identidade étnica, orientação sexual, status socioeconômico e interseccionalidade. Pode haver exceções na documentação devido à linguagem codificada nas interfaces de usuário do software do produto, linguagem usada com base na documentação de RFP ou linguagem usada por um produto de terceiros referenciado. Saiba mais sobre como a Cisco está usando a linguagem inclusiva.
Sobre esta tradução
A Cisco traduziu este documento com a ajuda de tecnologias de tradução automática e humana para oferecer conteúdo de suporte aos seus usuários no seu próprio idioma, independentemente da localização. Observe que mesmo a melhor tradução automática não será tão precisa quanto as realizadas por um tradutor profissional. A Cisco Systems, Inc. não se responsabiliza pela precisão destas traduções e recomenda que o documento original em inglês (link fornecido) seja sempre consultado.
Contents
Introduction
Este documento guiará os administradores de rede pela instalação da imagem do Cisco CMX 10.5 no dispositivo Cisco 3375 MSE. Esse processo também inclui as instruções sobre como configurar o Cisco Integrated Management Controller (CIMC) necessário para a instalação.
Não é possível atualizar do CMX 10.2, 10.3 ou 10.4 para 10.5. É necessária uma nova instalação. Se você tentar atualizar diretamente, aparecerá a seguinte mensagem de erro:
"MD5 não corresponde, parece que o arquivo cmx está corrompido. Faça o download do arquivo novo e tente novamente."
Atualizar da versão 10.5 para uma versão mais recente (por exemplo, de 10.5.0-206 a 10.5.1-26) pode ser feito na interface da Web do CMX em System->Settings->Upgrade
Para evitar bater no CSCvn64747 ao instalar o 10.5.1-26, é recomendável primeiro instalar o 10.5.0 e depois atualizar para 10.5.1-26
Prerequisites
Requirements
Dispositivo Cisco 3375 MSE
Arquivo ISO Cisco CMX 10.5 (baixado de https://software.cisco.com)
Componentes Utilizados
Componentes usados neste guia:
- Cisco 3375 com CIMC versão 4.0(1a)
- Cisco Connected Mobile Experiences versão 10.5.1-27
- MacBook executando MacOS Mojave e Google Chrome como navegador da Web
Instalação
Configuração do CIMC e lançamento do KVM
Passo 1 Conecte o monitor à porta VGA e o teclado na porta USB na parte traseira do dispositivo. Ligue a máquina. Pressione F8 durante a tela de inicialização para entrar no utilitário de configuração CIMC:
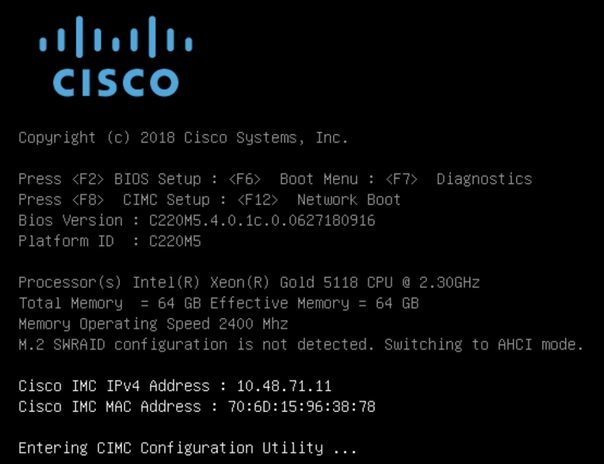
Figura 1. Tela de inicialização
Passo 2 Configure os parâmetros CIMC, pressione F10 para salvar e aguardar 45 segundos para que as alterações sejam aplicadas. Pressione F5 para atualizar e verificar se as configurações foram aplicadas. Clique em ESC para sair.
Figura 2. Utilitário de configuração do Cisco IMC
Para obter acesso ao CIMC de sua rede, conecte o MSE 3375 ao switch através da porta de gerenciamento localizada na parte traseira do dispositivo:

Figura 3. Porta de gerenciamento
Etapa 3 No navegador do Chrome Web, vá para http://<cimc_ip_address>. Ao fazer logon pela primeira vez, o nome de usuário padrão será admin. A senha padrão é password.Se você estiver executando o CIMC versão 4.0(1a), a tela de login será semelhante a esta:

Figura 4. tela de login do CIMC
Etapa 4 Depois de iniciar sessão, pressione Iniciar console KVM no canto superior direito. O CIMC v4 suporta KVM baseado em HTML e Java. A versão Java 1.6.0_14 ou posterior é necessária para executar o KVM baseado em Java. Este tutorial usará um HTML.
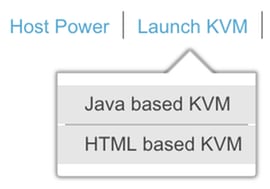
Figura 5. Iniciando o console KVM
Se as janelas de pop-up no navegador estiverem bloqueadas, certifique-se de pressionar um link para encaminhá-las:
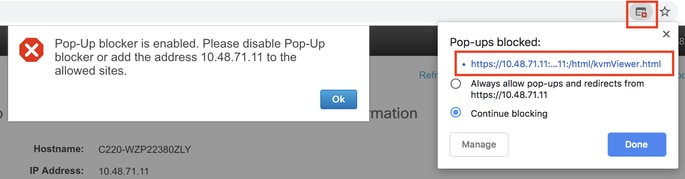
Figura 6. Pop-up sendo bloqueado
Etapa 5 Depois que o KVM for iniciado, pressione em Virtual Media e Ative Virtual Devices. Depois que os dispositivos virtuais forem ativados, o menu suspenso será expandido e outras opções serão exibidas. Pressione MAP CD/DVD para mapear o arquivo ISO CMX 10.5:

Figura 7. Ativar dispositivos virtuais

Figura 8. Mapear CD/DVD
Etapa 6 Navegue até a imagem CMX baixada e selecione-a e pressione Mapear unidade. Depois de pressionado, o menu Virtual Media (Mídia virtual) será expandido novamente para mostrar qual imagem está mapeada:

Figura 9. Mapeamento da unidade
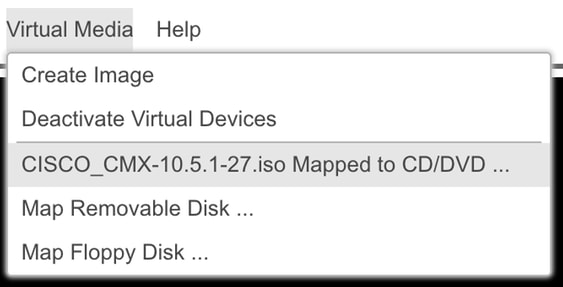
Figura 10. Imagem CMX mapeada
Etapa 7 Depois de verificar se a imagem está conectada corretamente, vá para a guia Energia e selecione Redefinir sistema (inicialização a quente) para reiniciar o dispositivo. Durante o processo de inicialização, pressione F7 para iniciar a instalação da imagem mapeada:
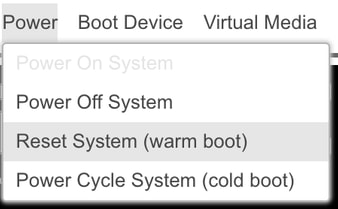
Figura 11. Reiniciando o aplicativo

Figura 12. menu de seleção de inicialização do CIMC
instalação de imagem CMX
Passo 1 Selecionar Instalar CMX usando o console atual para continuar a instalação. Depois de selecionados, os scripts de instalação começarão a carregar:
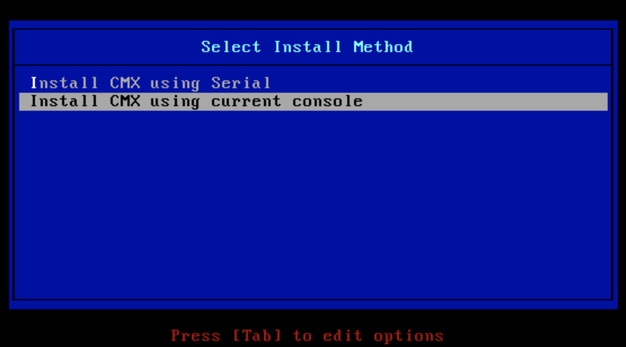
Figura 13. Continuar a instalação no KVM atual
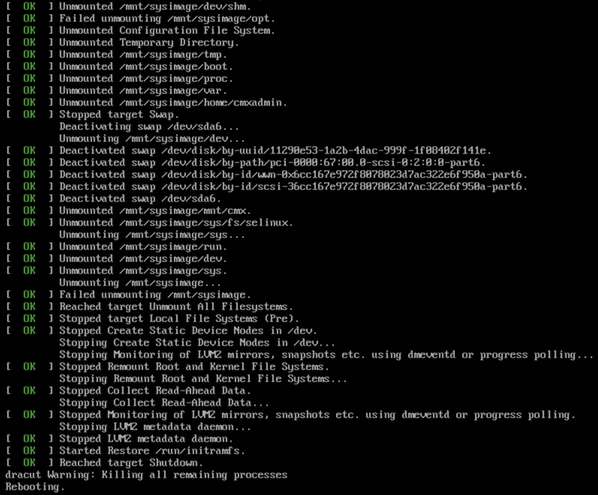
Figura 14. Rastreamento de script de instalação do CentOS
Passo 2 Depois do instalador a partir de agora, será solicitada uma confirmação. Digite sim e pressione Enterpara continuar com a instalação. "Sim" pode aparecer no canto superior esquerdo:

Figura 15. O prompt para continuar a instalação pode não estar alinhado

Figura 16. Quando Enter for pressionado, a instalação será iniciada
Etapa 3 O processo de instalação do CMX deve levar entre 20 e 30 minutos:

Figura 17. A instalação leva de 20 a 30 minutos
configuração inicial de CMX
Etapa 1 Quando a instalação estiver concluída, a máquina será reinicializada automaticamente. Desta vez, não pressione nenhuma tecla durante a inicialização.
Etapa 2 Fazer login no CMX usando as credenciais padrão (cmxadmin/cisco) exibidas na parte superior:

Figura 18. Fazendo logon pela primeira vez
Etapa 3 Você será solicitado a alterar a senha para usuários raiz e cmxadmin. As especificações de senha devem ser atendidas:

Figura 19. Alteração de senhas raiz e cmxadmin
Etapa 4 Configurar os parâmetros de rede. O gateway e o DNS precisam estar acessíveis para que as configurações de rede sejam aplicadas. Caso contrário, você será solicitado a configurar os parâmetros de rede novamente. Se eles estiverem acessíveis, os serviços keepalive serão reiniciados. Durante esse processo, NÃO pressione Enter!
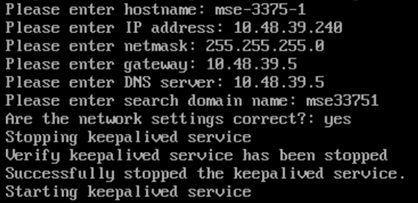
Figura 20. Configuração de parâmetros de rede

Figura 21. Se o gateway estiver inacessível, o prompt de configuração da rede aparecerá
Etapa 5 Depois que os serviços de keepalive forem reiniciados, a instalação solicitará a inserção do endereço IP, da região e do país do servidor NTP. Caso o NTP não seja usado, o prompt pulará para o fuso horário e a configuração de data/hora:
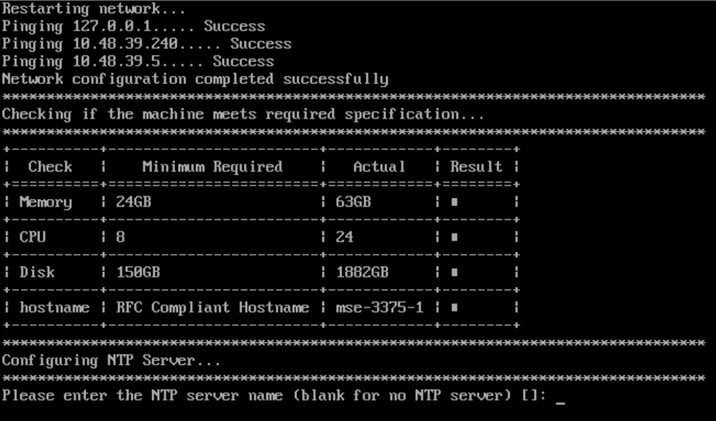
Figura 22. configuração de NTP
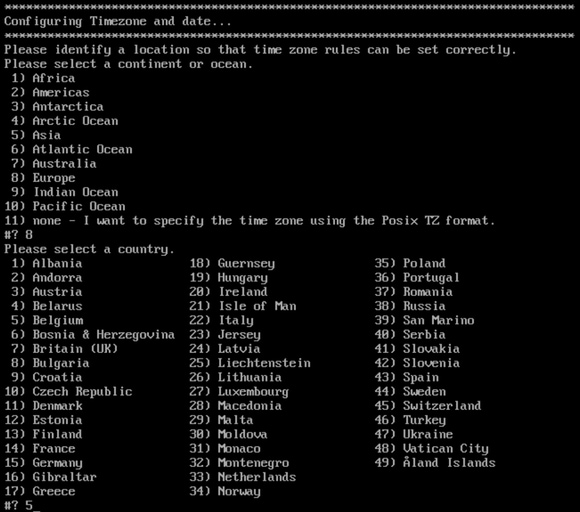
Figura 23. Configuração de fuso horário e data
Etapa 6 Você será solicitado a confirmar as informações inseridas. Se selecionar Não, você será levado de volta ao prompt de configuração do NTP:
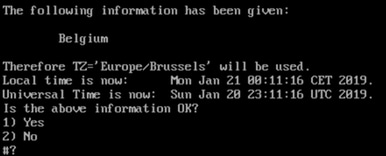
Figura 24. configuração de NTP
Etapa 6 O próximo prompt solicitará que você selecione se deseja criptografia de disco. A configuração do KVM termina aqui e a configuração restante será feita através da interface da Web (GUI) do CMX:
A criptografia de disco é um dos requisitos para a conformidade com GDPR. Informações completas sobre a conformidade com CMX GDPR podem ser encontradas neste link.
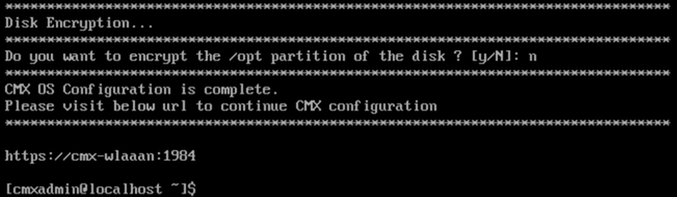
Figura 25. Prompt de criptografia de disco
Depois de criptografada, a unidade não pode ser descriptografada.
instalação de nó CMX
Etapa 1 Acesse a GUI do CMX através de https://<cmx_ip_address>:1984. A porta 1984 é usada somente durante a configuração ou atualização inicial. Faça login usando cmxadminuser e a senha configurada anteriormente:

Figura 26. login de instalação de nó de GUI do CMX
Etapa 2 Selecione o tipo de nó CMX (Location ou Presence). Observe que isso não pode ser alterado posteriormente. Depois de selecionar, aguarde até que a configuração e a inicialização sejam concluídas:
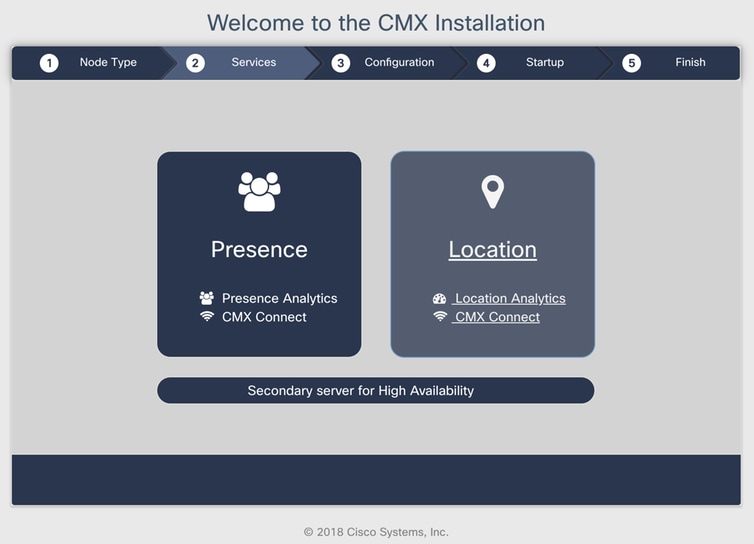
Figura 27. seleção de tipo de nó CMX

Figura 28. Processo de inicialização
Etapa 3 Pressione Clique para continuar a configuração:

Figura 29. Clique para continuar a configuração
Passo 4 O processo de instalação está concluído. Você será redirecionado para o assistente de configuração para concluir a configuração específica do nó (importação de mapas, emparelhamento com o controlador sem fio e a configuração do servidor de e-mail):
Quando a configuração estiver concluída, certifique-se de limpar os cookies e o cache do navegador. Não fazer isso pode fazer com que algumas páginas da Web do CMX fiquem em branco.

Figura 29.Assistente de configuração do CMX
Colaborado por engenheiros da Cisco
- Catarina Pires da SilvaCisco TAC
- Vasilije PerovicCisco TAC
Contate a Cisco
- Abrir um caso de suporte

- (É necessário um Contrato de Serviço da Cisco)

 Feedback
Feedback