Certificado localmente significativo (LSC) com exemplo de configuração de WLC e Windows Server 2012
Opções de download
Linguagem imparcial
O conjunto de documentação deste produto faz o possível para usar uma linguagem imparcial. Para os fins deste conjunto de documentação, a imparcialidade é definida como uma linguagem que não implica em discriminação baseada em idade, deficiência, gênero, identidade racial, identidade étnica, orientação sexual, status socioeconômico e interseccionalidade. Pode haver exceções na documentação devido à linguagem codificada nas interfaces de usuário do software do produto, linguagem usada com base na documentação de RFP ou linguagem usada por um produto de terceiros referenciado. Saiba mais sobre como a Cisco está usando a linguagem inclusiva.
Sobre esta tradução
A Cisco traduziu este documento com a ajuda de tecnologias de tradução automática e humana para oferecer conteúdo de suporte aos seus usuários no seu próprio idioma, independentemente da localização. Observe que mesmo a melhor tradução automática não será tão precisa quanto as realizadas por um tradutor profissional. A Cisco Systems, Inc. não se responsabiliza pela precisão destas traduções e recomenda que o documento original em inglês (link fornecido) seja sempre consultado.
Contents
Introduction
Este documento descreve como configurar o LSC (Locally Significant Certificate) com um WLC (Wireless LAN Controller) e um Microsoft Windows Server 2012 R2 instalado recentemente.
Note: As implantações reais podem ser diferentes em muitos pontos e você deve ter controle total e conhecimento das configurações no Microsoft Windows Server 2012. Este exemplo de configuração é fornecido apenas como um modelo de referência para que os clientes da Cisco implementem e adaptem sua configuração do Microsoft Windows Server para fazer o LSC funcionar.
Prerequisites
Requirements
A Cisco recomenda que você compreenda todas as alterações feitas no Microsoft Windows Server e verifique a documentação relevante da Microsoft, se necessário.
Note: O LSC na WLC não é suportado com CA intermediário, pois a CA raiz será perdida da WLC, já que a controladora recebe apenas a CA intermediária.
Componentes Utilizados
As informações neste documento são baseadas nestas versões de software e hardware:
- WLC versão 7.6
- Microsoft Windows Server 2012 R2
The information in this document was created from the devices in a specific lab environment. All of the devices used in this document started with a cleared (default) configuration. If your network is live, make sure that you understand the potential impact of any command.
Configurar
Configuração do Microsoft Windows Server
Esta configuração é mostrada como executada em um Microsoft Windows Server 2012 recém-instalado. Você deve adaptar as etapas ao seu domínio e à sua configuração.
Etapa 1.Instalar os Serviços de Domínio do Ative Diretory para o assistente de funções e recursos.
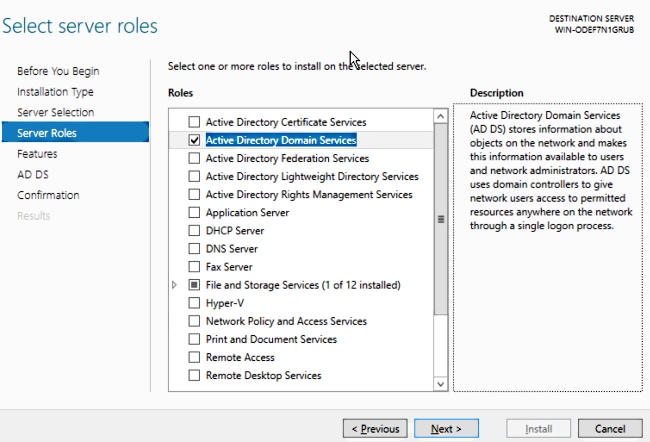
Etapa 2.Após a instalação, você deve promover o servidor para o controlador de domínio.
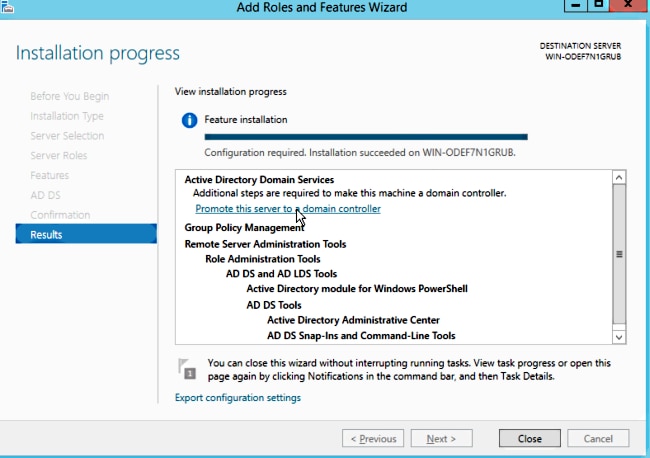
Etapa 3. Como esta é uma nova configuração, você configura uma nova floresta; mas normalmente em implantações existentes, basta configurar esses pontos em um controlador de domínio. Aqui, você escolhe o domínio LSC2012.com. Isso também ativa o recurso Servidor de Nomes de Domínio (DNS).
Etapa 4. Após uma reinicialização, instale o serviço Autoridade de Certificação (CA) e a inscrição na Web.
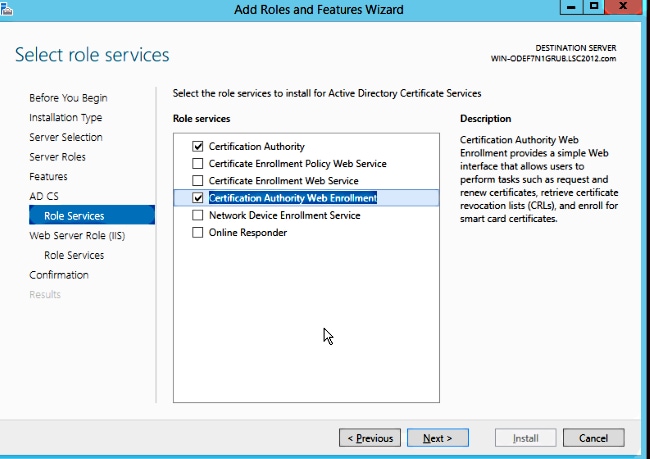
Etapa 5.Configure-os.
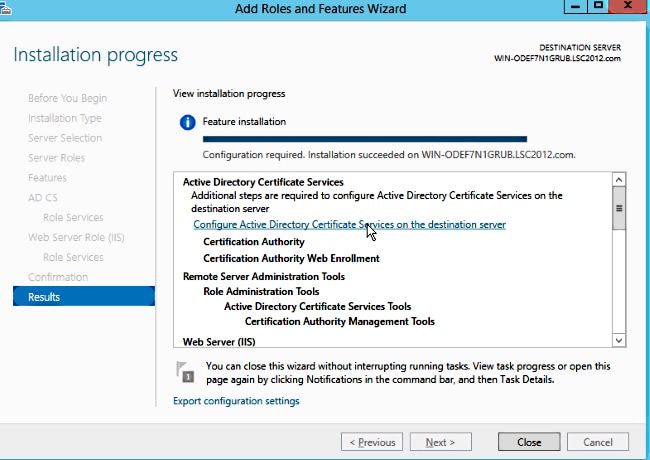
Etapa 6. Escolha AC empresarial e deixe tudo como padrão.

Passo 7. Clique no menu Iniciar do Microsoft Windows.
Etapa 8. Clique em Ferramentas administrativas.
Etapa 9. Clique em Usuários e Computadores do Ative Diretory.
Etapa 10. Expanda o domínio, clique com o botão direito do mouse na pasta Usuários e escolha Novo objeto > Usuário.

Etapa 11. Neste exemplo, ele é chamado APUSER. Depois de criado, você deve editar o usuário e clicar na guia MemberOf e torná-lo um membro do grupo IIS_IUSRS
As atribuições de direitos de usuário necessárias são:
- Permitir logon local
- Fazer logon como um serviço
Etapa 12. Instale o Network Device Enrollment Service (NDES).

- Escolha o membro da conta do grupo IIS_USRS, APUSER neste exemplo, como a conta de serviço para NDES.
Etapa 13. Navegue até Ferramentas administrativas.
Etapa 14. Clique em Internet Information Services (IIS).
Etapa 15. Expanda Server > Sites > Default web site > Cert Srv.
Etapa 16. Para mscep e mscep_admin, clique em authentication. Verifique se a autenticação anônima está habilitada.
Etapa 17. Clique com o botão direito do mouse em autenticação do Windows e escolha Provedores. Certifique-se de que o NT LAN Manager (NTLM) esteja primeiro na lista.
Etapa 18. Desative o desafio de autenticação nas configurações do registro, caso contrário, o protocolo SCEP (Simple Certificate Enrollment Protocol) espera a autenticação de senha de desafio, que não é suportada pelo WLC.
Etapa 19. Abra o aplicativo regedit.
Etapa 20. Vá para HKEY_LOCAL_MACHINE\SOFTWARE\MICROSOFT\Cryptography\MSCEP\.
Etapa 21. Defina EnforcePassword como 0.

Etapa 22. Clique no menu Iniciar do Microsoft Windows.
Etapa 23. Digite MMC.
Etapa 24. No menu Arquivo, escolha Adicionar/remover snap-in. Escolha Autoridade de Certificação.
Etapa 25. Clique com o botão direito do mouse na pasta Modelo de certificado e clique em Gerenciar.
Etapa 26. Clique com o botão direito do mouse em um modelo existente, como Usuário, e escolha Modelo duplicado.
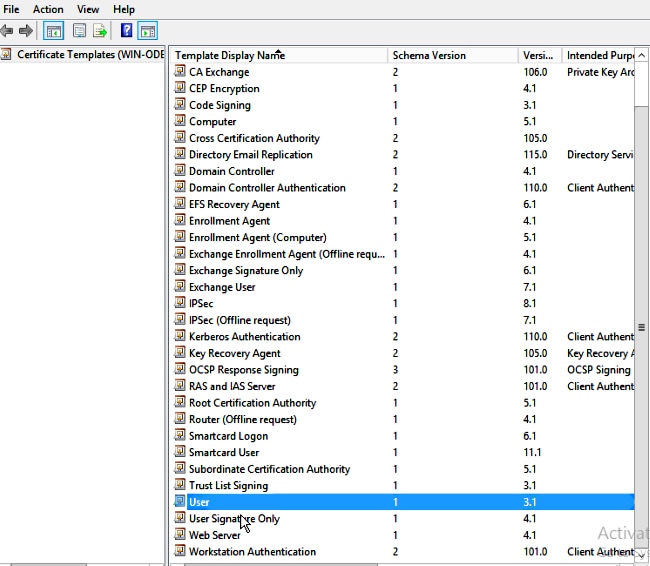
Etapa 27. Escolha a CA para o Microsoft Windows 2012 R2.
Etapa 28. Na guia Geral, adicione um nome de exibição, como WLC e um período de validade.
Etapa 29. Na guia Nome do assunto, confirme se Suprimento na solicitação está selecionado.

Etapa 30. Clique na guia Issuance Requirements (Requisitos de problema). A Cisco recomenda que você deixe as políticas de emissão em branco em um ambiente de CA hierárquico típico:

Etapa 31. Clique na guia Extensions, Application Policies e depois Edit. Clique em Adicionar e certifique-se de que a Autenticação do Cliente seja adicionada como uma política de aplicação. Click OK.

Etapa 32. Clique na guia Segurança e, em seguida, clique em Adicionar.... Certifique-se de que a conta de serviço SCEP definida na instalação do serviço NDES tem o controlo total do modelo e clique em OK.

Etapa 33. Retorne à interface GUI da autoridade de certificação. Clique com o botão direito do mouse no diretório Modelos de certificado. Navegue até New > Certificate Template to Issue (Novo > Modelo de certificado a ser emitido). Selecione o modelo de WLC configurado anteriormente e clique em OK.

Etapa 34. Altere o modelo SCEP padrão nas configurações do Registro em Computador > HKEY_LOCAL_MACHINE > SOFTWARE > Microsoft > Criptografia > MSCEP. Altere as chaves EncryptionTemplate, GeneralPurposeTemplate e SignatureTemplate de IPsec (Solicitação Offline) para o modelo WLC criado anteriormente.
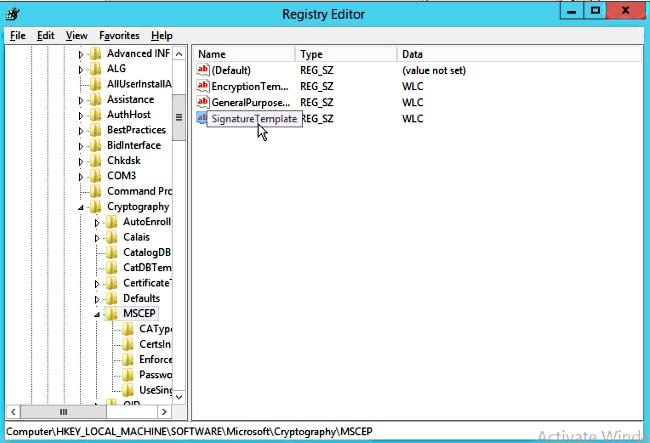
Etapa 35. Reinicialize o sistema.
Configurar o WLC
Etapa 1. Na WLC, navegue até o menu Security. Clique em Certificados > LSC.
Etapa 2. Marque a caixa de seleção Enable LSC on Controller (Ativar LSC no controlador).
Etapa 3. Digite a URL do Microsoft Windows Server 2012. Por padrão, ele é anexado a /certsrv/mscep/mscep.dll.
Etapa 4. Digite seus detalhes na seção Params.
Etapa 5. Aplique a alteração.

Etapa 6.Clique na seta azul na linha CA superior e escolha Adicionar. Ele deve alterar o status de Não presente para presente.
Passo 7. Clique na guia Provisionamento de AP.
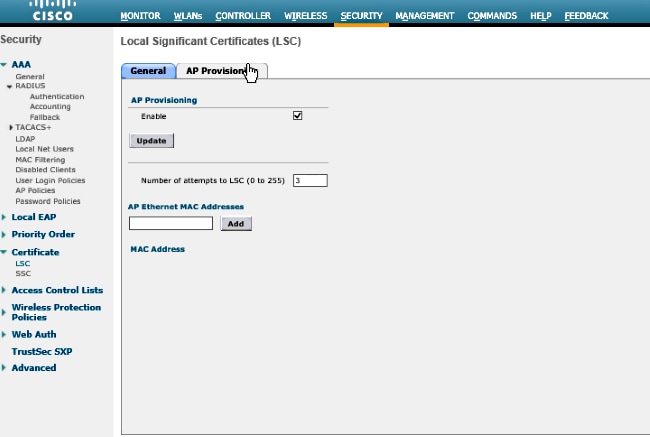
Etapa 8.Marque a caixa de seleção Habilitar em Provisionamento de AP e clique em Atualizar.
Etapa 9.Reinicialize seus pontos de acesso se eles não tiverem sido reinicializados.
Verificar
Use esta seção para confirmar se a sua configuração funciona corretamente.
O ponto de acesso, após a reinicialização, se junta novamente e é exibido com o LSC como o tipo de certificado no menu Sem fio.

Note: Depois do 8.3.112, os APs MIC não podem se unir quando o LSC estiver ativado. Portanto, o recurso de contagem de "tentativas de LSC" torna-se de uso limitado.
Troubleshoot
Atualmente, não existem informações disponíveis específicas sobre Troubleshooting para esta configuração.
Colaborado por engenheiros da Cisco
- Roman ManchurCisco TAC Engineer
- Nicolas DarchisCisco TAC Engineer
- Israa OthmanCisco TAC Engineer
Contate a Cisco
- Abrir um caso de suporte

- (É necessário um Contrato de Serviço da Cisco)
 Feedback
Feedback