简介
本文档介绍如何对连接到EDID导致的云注册终端的摄像头问题进行故障排除。
先决条件
要求
建议您熟悉以下主题:
- 控制中心平台
- 通过终端和控制中心“设备”部分的图形用户界面(GUI)进行终端管理
- RoomOS
- HDMI布线
使用的组件
此处列出的设备已用于进行测试并产生本文档中描述的结果:
- Codec Pro端点
- 2个PTZ 4K摄像头安装在墙上(其中一个摄像头以正常方向安装,而第二个摄像头颠倒)。
- 摄像头通过LAN连接到终端,但是没有以太网电缆从终端直接连接到摄像头。已使用发射器/接收器设备。
- 控制中心组织
本文档中的信息都是基于特定实验室环境中的设备编写的。本文档中使用的所有设备最初均采用原始(默认)配置。如果您的网络处于活动状态,请确保您了解所有命令的潜在影响。
EDID基本说明
EDID或扩展显示识别数据是使用HDMI电缆连接两个设备(媒体设备和显示设备)时使用的数字握手。此握手用于从连接的设备协商其支持的帧率、分辨率和音频标准等参数。协商产生一个相互支持的参数列表,这些参数将用于通过HDMI电缆相互传输视频和音频内容。一旦两台设备完全启动,握手就会启动,并且它们都会尝试获得尽可能最好的结果(最佳分辨率、帧率以及双方可相互支持的其他参数)。此握手在后台完成。它发生速度非常快,并且用户看不到发生时的结果。对于一根1-2米的HDMI电缆而言,它几乎是即时的连接,中间没有中间设备。
确切方案的说明
在现代会议室设置中,可以使用各种不同的设备获得最佳结果。房间大小、视角以及摄像头和麦克风数量等参数会影响最终设置以及您利用终端所能获得的结果。在房间大小相当的情况下,将摄像头和其他外围设备放在终端附近或终端附近并不总是可行,因为此类设置无法为所有可同时占用房间内的用户提供最佳会议体验。
因此,有些情况下需要将摄像头放置在离终端设置位置相对较远的位置。为了使摄像头能够连接回终端HDMI输入端口,可以使用许多不同的选项,包括:
- 使用比标准1米或2米长的HDMI电缆。
- 使用HDMI分离器或扩展器连接多根HDMI电缆,以覆盖与终端的距离。
- 使用HDMI交换机。
上述场景中会出现某些问题。如果使用超过2米的HDMI电缆较长或使用扩展器和分路器,EDID信号沿电缆传送的距离越长,就会造成损耗。这会导致EDID协商不成功或无法提供预期结果。除此之外,中间设备有时根据设备类型、配置和功能无法正确或根本无法将EDID信息传递到连接的另一端。PTZ摄像头以及通过HDMI连接到终端的其他摄像头可能会直接受到影响,从而导致EDID向终端传递错误的参数。
对于最终用户,这并非总是完全可见,但在本文章中查看的示例中,假设一个房间的两侧有两个PTZ 4K摄像头,并且您希望将具有正常定向的Camera 1和颠倒的Camera 2安装在房间天花板上(如下所示):
 连接图
连接图
为了让摄像头2能够按正确的方向显示视频画面,而不是颠倒显示,您需要使用“摄像头翻转”功能(此功能不是所有摄像头都支持,但特定型号的PTZ 4K支持此功能)。使用此特定设置时,根据EDID的协商方式,请注意两个摄像头均提供上下颠倒的视频。您的第一反应是,“摄像头(n) Flip”功能不起作用,但问题要复杂一些。

注意:在本文中,终端功能的命名格式为:“Camera Camera [n] Flip”功能。这是因为在云注册设备的官方RoomOS管理指南中,您可以通过按此表单搜索这些功能来找到这些功能。它们以完全相同的方式记录。此表单表示管理员在Control Hub配置设置或设备GUI的配置设置中必须遵循的路径,以查找和更改每项功能。例如,对于“Camera Camera [n] Flip”功能,我们可以在此处看到图片设置中跟随的路径(管理指南第212页):
![控制中心中的摄像头摄像头[n]翻转功能配置](/c/dam/en/us/support/docs/collaboration-endpoints/telepresence-precision-cameras/221771-troubleshoot-edid-and-camera-connection-01.png) 控制中心中的摄像头摄像头[n]翻转功能配置
控制中心中的摄像头摄像头[n]翻转功能配置
在运行RoomOS 11.9的终端的RoomOS管理指南中,您可以看到以这种方式描述的功能:
![管理指南中的摄像头翻转功能说明[n]](/c/dam/en/us/support/docs/collaboration-endpoints/telepresence-precision-cameras/221771-troubleshoot-edid-and-camera-connection-02.png) 管理指南中的摄像头翻转功能说明[n]
管理指南中的摄像头翻转功能说明[n]
在云注册的Codec Pro设备上可以找到“摄像头反向”功能,方法是转至Control Hub Organization中Management下的“设备”部分,然后从设备列表中选择Codec Pro设备。
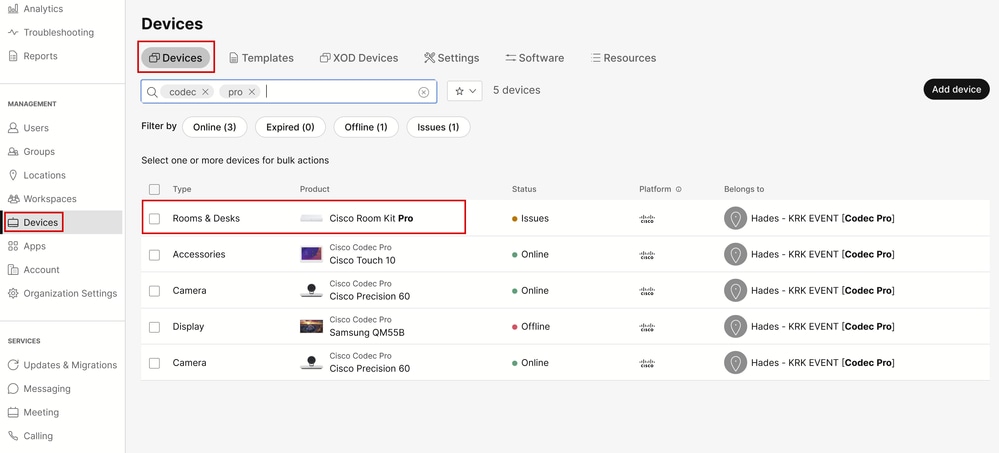 Control Hub Devices部分
Control Hub Devices部分
然后导航到“配置”部分,选择“所有配置”,如下图所示:
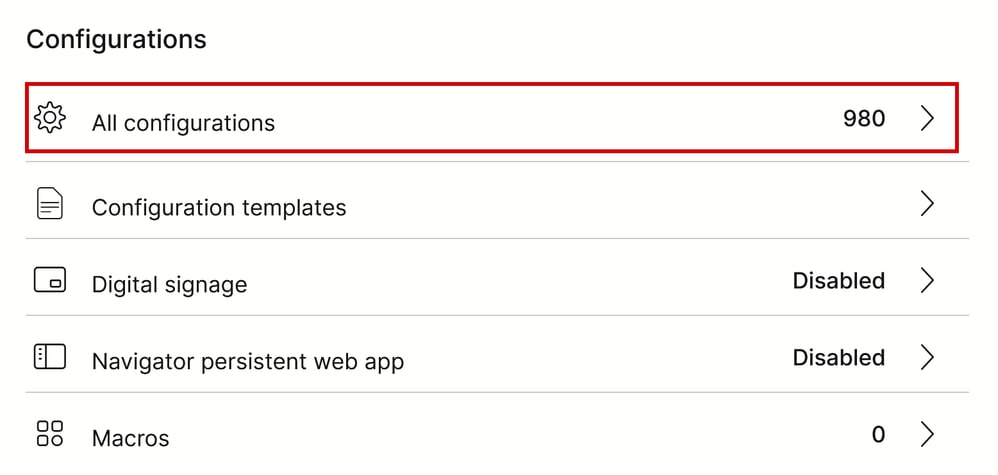 Control Hub中的Endpoint Configuration部分
Control Hub中的Endpoint Configuration部分
在新窗口的搜索栏中,搜索功能名称:
 Control Hub中的Individual Device Configurations菜单
Control Hub中的Individual Device Configurations菜单
从下拉菜单的列表中,选择倒置部署的摄像头。在本文所述的场景中,它就是摄像头2(参见前面显示的连接图)。然后打开该功能并单击“下一步”:
![控制中心中的摄像头摄像头[n]翻转功能配置](/c/dam/en/us/support/docs/collaboration-endpoints/telepresence-precision-cameras/221771-troubleshoot-edid-and-camera-connection-06.png) 控制中心中的摄像头摄像头[n]翻转功能配置
控制中心中的摄像头摄像头[n]翻转功能配置
然后验证所做的更改是否正确,然后单击“应用”:
![控制中心中的摄像头翻转功能回顾[n]](/c/dam/en/us/support/docs/collaboration-endpoints/telepresence-precision-cameras/221771-troubleshoot-edid-and-camera-connection-07.png) 控制中心中的摄像头翻转功能回顾[n]
控制中心中的摄像头翻转功能回顾[n]
如何继续进行故障排除
根据连接图,电缆以如下方式物理连接到终端:
- 摄像头1(水平摄像头)=>连接到HDMI输入接口1
- 摄像头2(倒置摄像头)=>已连接到HDMI输入接口2
根据到目前为止所做的配置,可以合理推断“摄像头反向”功能未按预期工作。如果收集终端日志,您可以看到:
*s Cameras Camera 1 DetectedConnector: 2
*s Cameras Camera 2 DetectedConnector: 1
在连接器2上检测到摄像头1,但该摄像头实际连接到连接器1。在连接器1上检测到摄像头2,但该摄像头实际连接到连接器2。

提示:要判断摄像头从终端上是否被识别(与连接摄像头的方式相反),并且没有任何日志,一种简单的方法是尝试从连接至终端的Navigator或Touch 10设备控制摄像头。当您尝试控制摄像头1时,摄像头2正在响应。当您尝试控制摄像头2时,摄像头1正在响应。这样您就可以知道有些东西没有按预期运行。
这意味着“Camera Camera [n] Flip”功能更改已在摄像头1(水平方向)上强制执行,这也是为什么它显示倒置镜头。另一方面,相机2本身呈上下颠倒状态,没有修改其设置,因此它以原样向我们显示图像。在这个阶段,两个摄像头都显示视频片段颠倒过来。
发生这种情况是因为用于识别每个摄像头连接位置的EDID信息未从每个从摄像头向终端发起的HDMI连接正确传播。通过HDMI将摄像头连接到终端的中间设备通常会对这种结果产生影响。
如何解决问题
要解决此问题,您需要在Codec Pro设置中正确配置“AssignedSerialNumber”功能。通过此功能,您可以手动将每个摄像头的序列号配置为其摄像头ID(摄像头1的摄像头ID必须等于1,摄像头2的摄像头ID必须等于2)。摄像头ID是摄像头[n]中的编号n。默认情况下,摄像头ID会自动分配给摄像头。如果EDID信息未从摄像头传递到视频设备,则摄像头ID可能与摄像头在终端上的实际连接方式不符。因此,当尝试将配置应用于摄像头1时,摄像头2会受到影响,反之亦然。

注意:在终端重新启动后,“AssignedSerialNumber”功能的配置将保持不变。但是,如果出厂时重置了设备,则此情况不会持续,在这种情况下,您需要重新配置它,因为问题将再次出现。
这是“AssignedSerialNumber”功能说明,如RoomOS 11.9第209页的管理指南中所述:
![管理指南中的摄像头[n] AssignedSerialNumber](/c/dam/en/us/support/docs/collaboration-endpoints/telepresence-precision-cameras/221771-troubleshoot-edid-and-camera-connection-08.png) 管理指南中的摄像头[n] AssignedSerialNumber
管理指南中的摄像头[n] AssignedSerialNumber
要查找“AssignedSerialNumber”功能,您需要从控制中心访问设备配置(如本文前面所述),以获取“Camera Camera [n] Flip”功能。在搜索栏中搜索功能名称:
![控制中心中的摄像头摄像头[n] AssignedSerialNumber配置](/c/dam/en/us/support/docs/collaboration-endpoints/telepresence-precision-cameras/221771-troubleshoot-edid-and-camera-connection-09.png) 控制中心中的摄像头摄像头[n] AssignedSerialNumber配置
控制中心中的摄像头摄像头[n] AssignedSerialNumber配置
在此阶段,您需要选择受影响的摄像头。对于本文场景,它是Camera 1和Camera 2。先选哪个摄像头不重要。在连接器2上检测到摄像头1,但该摄像头实际连接到连接器1。在连接器1上检测到摄像头2,但该摄像头实际连接到连接器2。您需要知道哪个摄像头实际连接到哪个HDMI输入端口。选择摄像头1的已分配序列号(此图片中看到的序列号无效,它是用于演示的随机数)。然后输入连接到终端的HDMI输入端口1的摄像头1的序列号,然后点击“下一步”。
![控制中心中的摄像头摄像头[n] AssignedSerialNumber配置](/c/dam/en/us/support/docs/collaboration-endpoints/telepresence-precision-cameras/221771-troubleshoot-edid-and-camera-connection-10.png) 控制中心中的摄像头摄像头[n] AssignedSerialNumber配置
控制中心中的摄像头摄像头[n] AssignedSerialNumber配置
然后,点击“查看配置”(Review Configurations)页面中的“应用”(Apply):
![控制中心中的摄像头[n]已分配序列号审查](/c/dam/en/us/support/docs/collaboration-endpoints/telepresence-precision-cameras/221771-troubleshoot-edid-and-camera-connection-11.png) 控制中心中的摄像头[n]已分配序列号审查
控制中心中的摄像头[n]已分配序列号审查
使用摄像头2的序列号对摄像头2执行相同步骤,但请确保从设备配置页面中选择摄像头2的已分配序列号。
![控制中心中的摄像头摄像头[n] AssignedSerialNumber配置](/c/dam/en/us/support/docs/collaboration-endpoints/telepresence-precision-cameras/221771-troubleshoot-edid-and-camera-connection-12.png) 控制中心中的摄像头摄像头[n] AssignedSerialNumber配置
控制中心中的摄像头摄像头[n] AssignedSerialNumber配置

注意:Codec Pro最多支持7个摄像头,每个摄像头的“Assigned Serial Number”(指定序列号)功能都不同。因此,在遇到此问题时,您需要手动设置每个摄像头的序列号。
在此阶段,您的问题已得到解决,摄像头1已正确映射到HDMI输入端口1,该端口是物理连接的。摄像头2映射到HDMI输入端口2,该端口与摄像头物理连接。
如果问题仍然存在,您必须检查摄像头1和摄像头2的“摄像头翻转”功能,确保仅对倒置设置的摄像头启用该功能,此处检查的场景是摄像头2。此外,您可以尝试重新启动终端。您的配置不受影响。如果工厂重置终端,则需要重新执行所有配置。
如何从终端的GUI执行此程序
通过Control Hub或通过在浏览器选项卡上键入设备的IP地址并使用管理员用户凭证登录来访问终端的GUI。然后导航至“设置”部分下的“设置”,选择“配置”选项卡。在页面内的搜索栏上键入“flip”。“摄像头[n] Flip”功能的配置可以针对所需的摄像头(本文中的示例为摄像头2)执行。然后点击“保存”。
![终端GUI中的摄像头切换配置[n]](/c/dam/en/us/support/docs/collaboration-endpoints/telepresence-precision-cameras/221771-troubleshoot-edid-and-camera-connection-13.png) 终端GUI中的摄像头切换配置[n]
终端GUI中的摄像头切换配置[n]
对于“AssignedSerialNumber”功能,请在完全相同的菜单中导航,然后在搜索栏中键入“assigned”。手动为每个摄像头分配序列号,然后单击“Save”(保存)。
![终端GUI中的摄像头分配序列号配置[n]](/c/dam/en/us/support/docs/collaboration-endpoints/telepresence-precision-cameras/221771-troubleshoot-edid-and-camera-connection-14.png) 终端GUI中的摄像头分配序列号配置[n]
终端GUI中的摄像头分配序列号配置[n]
如何定位连接到终端的摄像头序列号
在最后一节中,显示了如何找到连接到云注册终端的摄像头序列号。可通过三种方法查找摄像头序列号:
终端GUI中摄像头的序列号
通过Control Hub或通过在浏览器选项卡上键入设备的IP地址并使用管理员用户凭证登录来访问终端的GUI。然后导航至“设置”部分下的“设置”,选择“音频和视频”选项卡。然后,选择名为“Camera”的第一个选项卡:
 终端GUI上的终端外围设备详细信息
终端GUI上的终端外围设备详细信息
在此菜单下,您可以看到有关摄像头的信息(在之前共享的图片中,所有IP和序列号均已故意隐藏,在您的终端的GUI上,此信息将显示出来)以及序列号。为每个摄像头设置分配的序列号功能时,请复制并粘贴每个号码,并在控制中心或终端GUI中使用。

注意:在此阶段可能出现一个问题,即如果以与摄像头连接方式相反的方式识别摄像头,则必须在GUI中映射每个摄像头的序列号,并在Control Hub中按相反顺序映射这些序列号。但是,您对此并不确定。序列号可以从摄像头成功传输到终端,另一个EDID参数可能丢失,导致设备映射不是预期设备。因此,您需要首先尝试将Camera 1的序列号复制到AssignedSerialNumber of Camera 1,将Camera 2的序列号复制到AssignedSerialNumber of Camera 2。如果它不起作用,则将Camera 1的Serial Number复制到AssignedSerialNumber of Camera 2,反之亦然。
控制集线器中摄像头的序列号
登录您的Control Hub组织,导航到Management部分下的“Devices”。从设备列表中选择您的设备并导航至“Connected Peripherals”(连接的外围设备)。
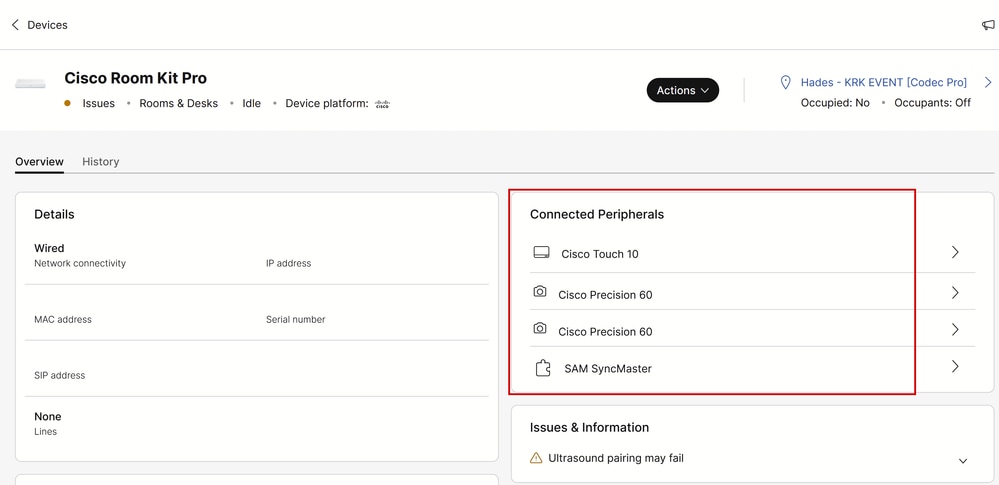 控制中心中的终端外围设备详细信息
控制中心中的终端外围设备详细信息
选择其中一个摄像头。您登录此菜单后,可以看到摄像头的序列号:
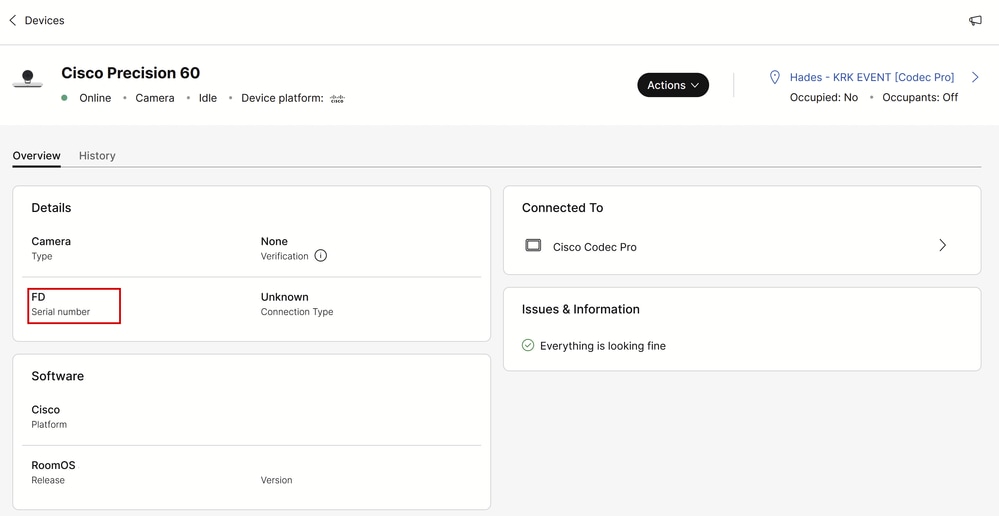 控制中心中的摄像头详细信息
控制中心中的摄像头详细信息
复制并粘贴序列号,并在为此摄像头设置“分配的序列号”功能时在控制中心或终端GUI中使用。执行相同操作以查找第二个摄像头的序列号。
设备日志中摄像头的序列号
通过Control Hub或通过在浏览器选项卡上键入设备的IP地址并使用管理员用户凭证登录来访问终端的GUI。导航至“Issues and Diagnostics”(问题和诊断),选择“System Logs”(系统日志)选项卡。然后,点击“下载日志”(Download Logs)按钮旁边的向下箭头并选择“完整日志”(Full Logs)。然后下载日志文件。
 从终端GUI收集日志
从终端GUI收集日志
解压缩日志文件并找到名为“peripherals”的文件。在首选备注应用程序中打开该文件。图片中显示的行包含连接到终端的摄像头序列号(其他信息均已故意省略)。
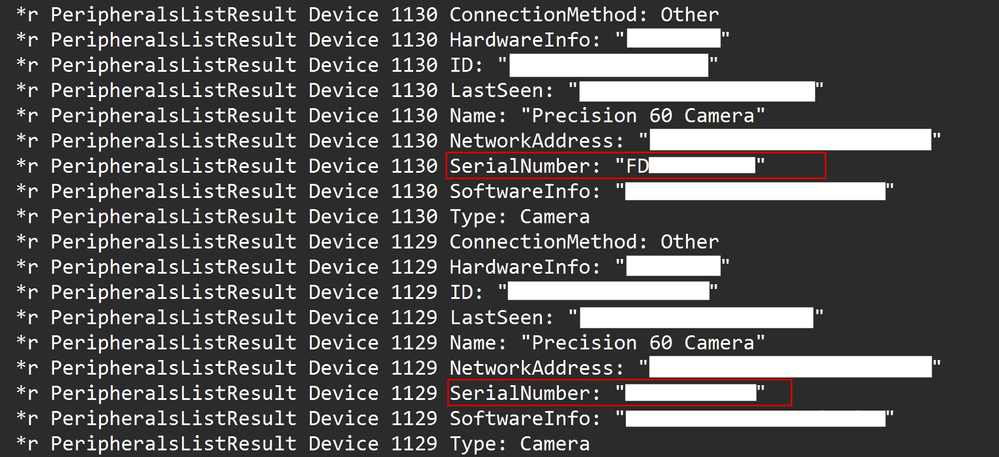 外围设备日志文件检查
外围设备日志文件检查
为每个摄像头设置分配的序列号功能时,请复制并粘贴每个号码,并在控制中心或终端GUI中使用。

注意:有时摄像头序列号与分配给摄像头的MAC地址相同。这不是Bug。它适用于特定类型的摄像头,并且是设计好的。
Codec Pro与Room Kit Pro
您会注意到,本文提到使用的是Codec Pro,但在从Control Hub共享的图片中可以看到Room Kit Pro。这是因为Room Kit Pro是一个设备捆绑包,包含Codec Pro(也可作为单个设备单独销售)以及摄像头、导航器触摸屏等外围设备。Room Kit Pro捆绑包中的终端设备是Codec Pro,因此我们才提及它。在此处的链接中可找到详细解释此内容的Room Kit Pro数据表
相关信息
PTZ 4K摄像头安装指南
《运行RoomOS 11.9的思科协作设备管理指南》
Cisco Room Kit Pro数据表