简介
本文档介绍如何在WebEx会议室设备中启用由宏提供电源的按钮,该按钮可切换SpeakerTrack和PresenterTrack模式。
先决条件
要求
Cisco 建议您了解以下主题:
-
第60步(P60)和四摄像头基本配置。
- WebEx会议室设备基本配置。
- 最低应用编程接口(API)命令知识。
使用的组件
本文档中的信息基于以下软件和硬件版本:
配置
终端配置
步骤1.登录设备Web界面。

步骤2.导航至Customization > Macro Editor。

步骤3.在“宏”菜单中,选择“创建新宏”。

注意:如果此系统上出现错误“宏当前已禁用”,请选择“启用宏”。

Strep 4.启用宏后,将创建新文件,如下图所示:

步骤5.复制并粘贴下一个代码:
import xapi from 'xapi';
const presenterTrackConnectorID = 2;
function handleError(error){
console.log('Error:', error);
}
function changeCameraInput(){
xapi.command('Video Input SetMainVideoSource', {
ConnectorId: presenterTrackConnectorID,
}).catch(handleError);
}
function enablePresenterTrack(){
xapi.command('Cameras PresenterTrack Set', {
Mode: 'Follow',
}).catch(handleError);
}
function enableSpeakerTrack(){
xapi.command('Cameras SpeakerTrack Activate').catch(handleError);
}
function presenterTrackChanger(event){
if(event.PanelId === 'PresenterMode'){
xapi.status
.get('Cameras PresenterTrack Status')
.then((value) => {
//console.log(value);
if(value === 'Off'){
changeCameraInput();
enablePresenterTrack();
console.log('Presenter Track Enabled');
}else{
enableSpeakerTrack();
console.log('Speaker Track Enabled');
}
});
}
}
xapi.event.on('UserInterface Extensions Panel Clicked',presenterTrackChanger);
步骤6.选择文件名旁的引擎,然后选择“保存到系统”。

步骤7.导航至Customization > UI Extensions Editor。

步骤8.要创建按钮,请选择“新建”。

步骤9.从“操作按钮”部分选择添加。

步骤10.创建按钮后,您只需要自定义,从“属性”部分选择下一个配置:
| ID |
演示者模式 |
| 名称 |
模式 |
| 按钮可视性 |
始终 |
| 图标 |
摄像头 |

步骤11.按钮创建并显示在左面板中。
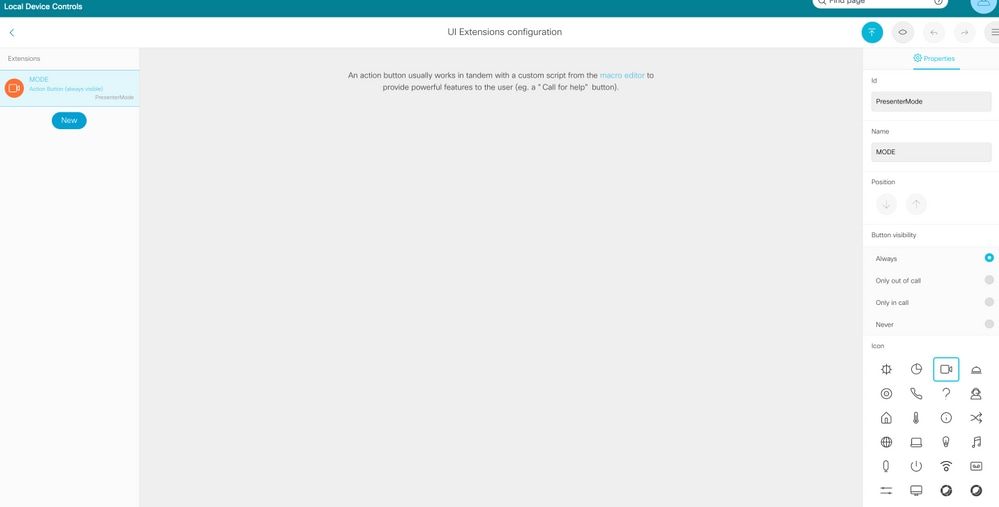
验证
如果宏创建正确,您将看到下图所示的输出:

导航至UI扩展配置,然后选择左上角的查看按钮。

如果所有配置都正确,则必须看到下一个输出:

故障排除
无法保存宏。

这种错误可能是由于下一个图像中的行显示重复造成的:
