在CMS/Acano呼叫桥中配置记录器
下载选项
非歧视性语言
此产品的文档集力求使用非歧视性语言。在本文档集中,非歧视性语言是指不隐含针对年龄、残障、性别、种族身份、族群身份、性取向、社会经济地位和交叉性的歧视的语言。由于产品软件的用户界面中使用的硬编码语言、基于 RFP 文档使用的语言或引用的第三方产品使用的语言,文档中可能无法确保完全使用非歧视性语言。 深入了解思科如何使用包容性语言。
关于此翻译
思科采用人工翻译与机器翻译相结合的方式将此文档翻译成不同语言,希望全球的用户都能通过各自的语言得到支持性的内容。 请注意:即使是最好的机器翻译,其准确度也不及专业翻译人员的水平。 Cisco Systems, Inc. 对于翻译的准确性不承担任何责任,并建议您总是参考英文原始文档(已提供链接)。
目录
简介
本文档介绍在思科会议服务器(CMS)的呼叫网桥(CB)组件上设置记录器所需的配置步骤。
先决条件
要求
本文档没有任何特定的要求。
使用的组件
本文档中的信息基于以下软件和硬件版本:
- CMS 1.9或更高版本
- Google Chrome邮递员
- CMS 应用编程接口 (API)
本文档中的信息都是基于特定实验室环境中的设备编写的。本文档中使用的所有设备最初均采用原始(默认)配置。如果您的网络处于活动状态,请确保您了解所有命令的潜在影响。
背景信息
CMS记录器可从CMS(前Acano)服务器的1.9版获得。录制器提供录制会议和将录制保存在网络文件系统(NFS)文档存储上的功能。
记录器的行为与可扩展消息传送和在线状态协议(XMPP)客户端类似,因此必须在承载呼叫网桥的服务器上启用XMPP服务器。
需要录制器许可证,并且必须在CallBridge组件上应用,而不是在录制器服务器上应用。
网络文件系统(NFS)目录是必需的,可以在Windows Server或Linux上进行设置。
注意:对于在Windows Server 2008 R2上运行的NFS,存在权限问题修复程序。
部署
支持的部署
1.记录器必须托管在CMS/Acano服务器上,该服务器与托管CB的服务器相距较远,如下图所示

2.还支持记录器的冗余部署。如果设置了冗余,则所有录制设备(服务器)之间的录制都会进行负载均衡。 这意味着每个CB都使用每个可用的记录器,如此图所示
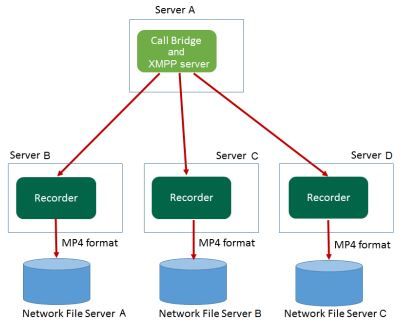
3.当有多个可换股债券时,情况正好相反。所有CB节点都使用可供其使用的记录器,如此图所示
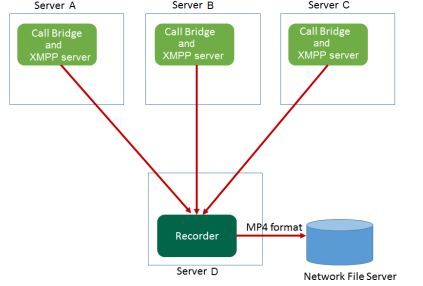
其他设置
录制器也可以托管在与CB相同的服务器上,但这必须仅用于测试或非常小的部署,请参阅下一个映像以供参考。这里的缺点是只能同时录制1-2个:
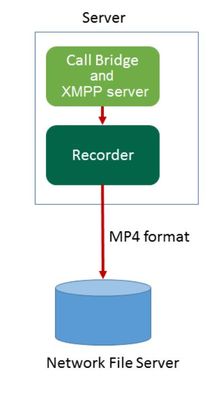
配置
步骤1.在Windows Server上配置NFS共享文件夹
a.使用Windows资源管理器,为NFS共享创建新文件夹。在本例中,已在我的本地磁盘上创建名为Single Split Recordings的文件夹
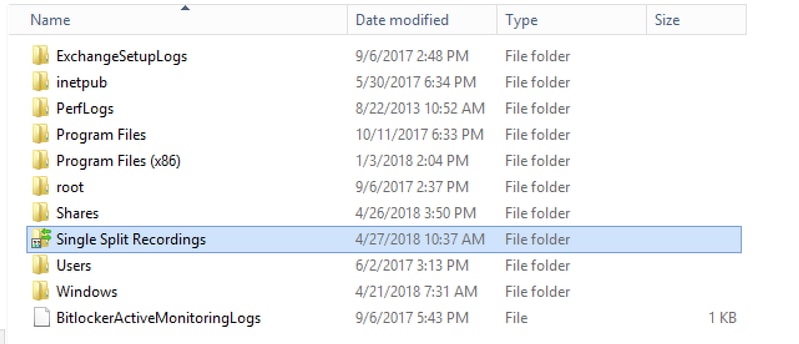
b.右键单击文件夹,然后选择 属性
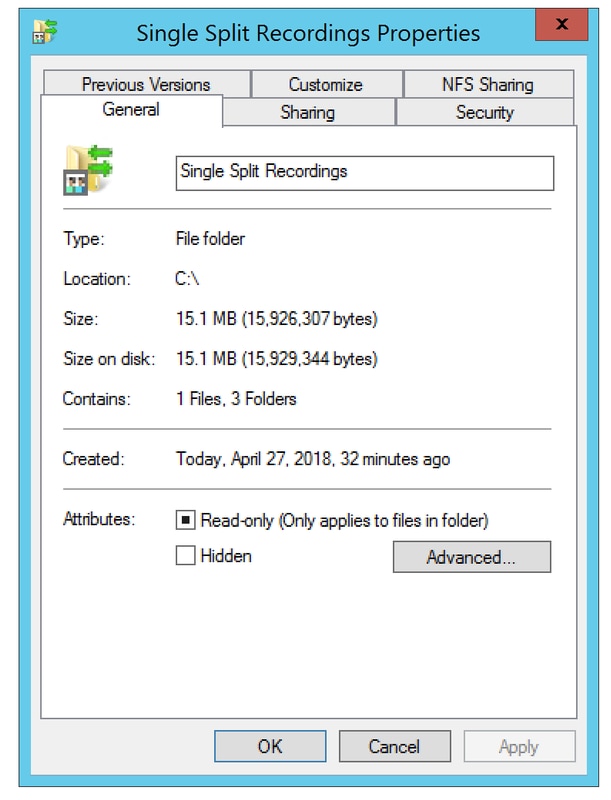
c.选择右上角的“NFS共享”选项卡。它将文件夹显示为“未共享”。在本例中,文件夹以前已共享,否则,您必须看到空白的网络路径,并且文件夹显示为“未共享”
d.选择 管理NFS共享
e.勾选旁边的复选框 共享此文件夹
f.在“共享名称”中输入您的文件夹共享名称,不带空格
注意:NFS客户端和CMS记录器使用此文件夹。
注意:确保文件夹共享名中没有空格。如果存在,您将无法保存更改,此时将出现以下错误窗口:
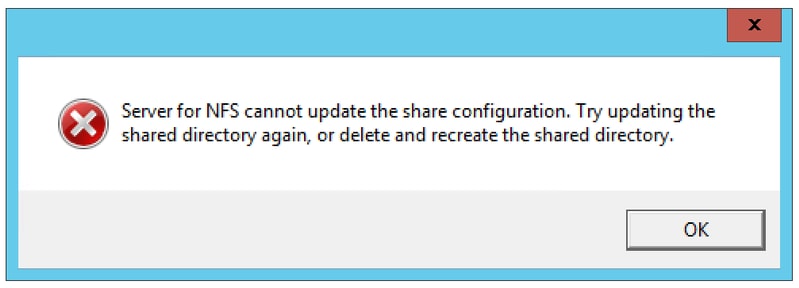
g.将编码保留为默认值 ANSI 价值
h默认情况下,所有身份验证复选框都会被标记。取消选中所有 Kerberos 仅保留身份验证选项 无服务器身份验证[Auth_SYS]
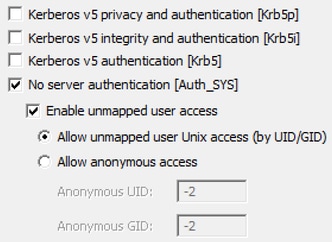
我。选择 允许未映射用户Unix访问(按UID/GID)
j.在底部,选择 权限 设置网络共享的权限
注意:对于所有计算机,默认为只读。录制器必须具有读写访问权限,以便您可以更改所有计算机的默认设置,或为录制器添加特定规则。最佳做法是禁用对所有计算机的访问,方法是将其更改为No Access,并为需要访问共享的服务器的IP添加新权限。
k要为录制器添加权限,请选择 添加
我。输入 Add names,输入录制器服务器的IP地址。 在本例中,我的录制器服务器是10.48.54.75
m选择 读写 接入
n将编码保留为 ANSI
o。离开 允许根访问 禁用
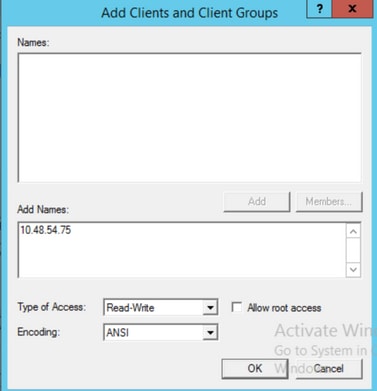
p.选择“确定”以关闭权限对话框
问选择 所有计算机
r更改 访问类型 至 无法访问
s选择 确定 关闭权限窗口
t选择 确定 再次返回“文件夹属性”窗口
u选择 安全
注意:“所有人”组必须具有对文件夹的完全访问权限。如果未列出,请选择“编辑”以打开“权限”编辑器。选择Add以添加用户,在Names字段中输入Everyone,然后选择OK。选择列表上的“所有人”,并标记“完全控制”的复选框,然后选择“OK”。再次选择“确定”以关闭属性。如果配置正确,则与下一个映像相似:
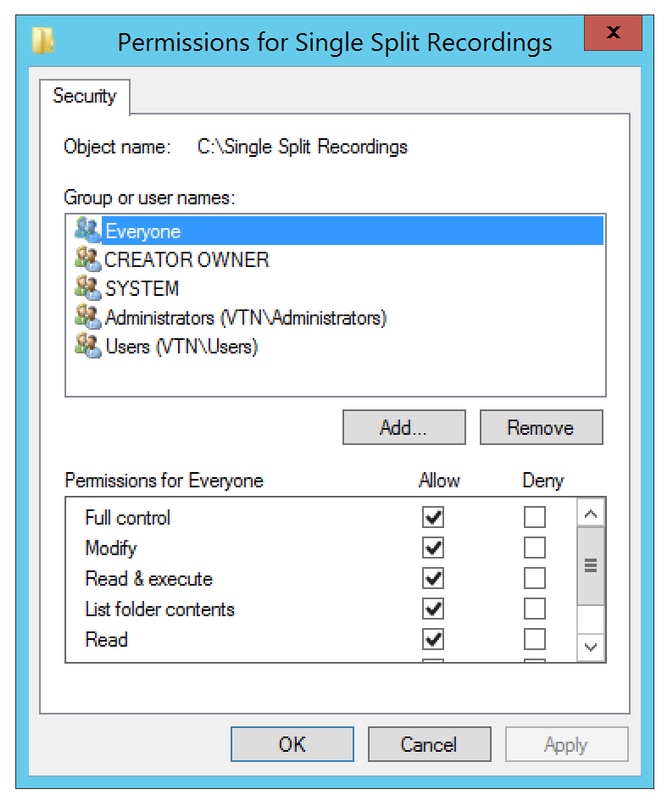
步骤2.在录制器服务器上配置并启用录制器
a.使用以下命令将录制器配置为侦听您选择的接口:
记录器listen <interface[:port] whitelist>
b.如果记录器在本地CB上,则接口必须设置为“loopback”,因此使用以下命令:
记录器listen lo:8443
c.如果它要侦听特定接口,例如“a”,则使用以下命令:
记录器listen a:8443
注意:如果在集群CB的节点上配置记录器,则接口必须是配置记录器的节点的本地侦听接口。
d.设置记录器要使用的证书文件。例如,您可以使用已存在的证书和CB使用的私钥文件。
记录器certs <keyfile> <certificate file>
e.使用以下命令将CB证书添加到记录器信任存储:
记录器信任
crt捆绑包必须包含CB使用的证书(如果不同)。如果在集群中,则必须包含集群中每个CB的证书。
f.指定NFS的主机名或IP地址,以及NFS上用于存储录音的目录:
记录器nfs <hostname/IP>:<directory>
注意:记录器不向NFS进行身份验证,但记录器服务器必须具有对NFS目录的读/写访问权限。
g.使用以下命令启用记录器:
记录器启用
步骤3.在CB上创建API用户
在CB上创建API用户,使用API函数进行进一步配置时,需要执行以下操作:
使用以下步骤创建用户:
a.使用管理员凭证通过安全外壳(SSH)或控制台连接到CB。
b.用户添加<username>api,然后按Return键,然后输入密码,再按Return键。
步骤4.使用API将记录器添加到CB
1.从此处下载并安装Postman
2.在地址栏中输入API访问URL,例如:https://<Callbridge_IP>:445/api/v1/<entity>。然后,在身份验证中,在Authorization with Basic Auth as type下,设置第3步中的用户名和密码的类型
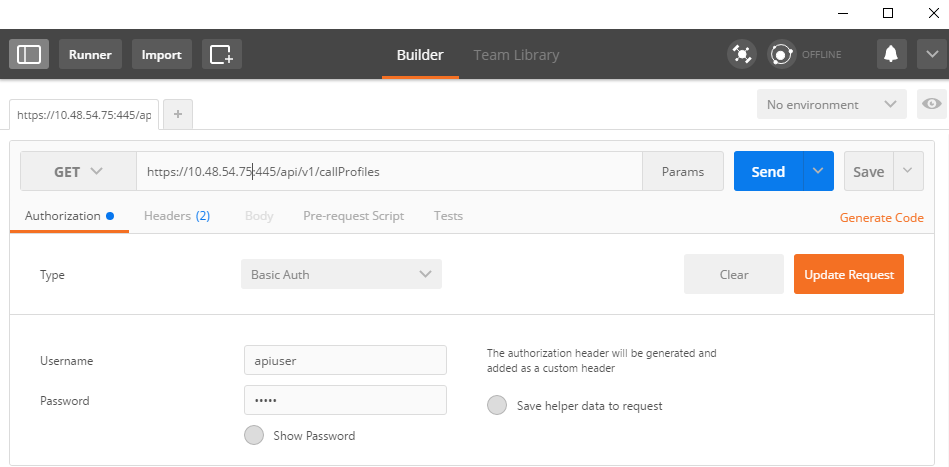
注意:这假设CB上当前未配置记录器或callProfile。否则,可以使用PUT方法修改现有的记录器和/或callProfile。
3. 使用API将记录器添加到CB
a.使用https://<Callbridge_IP>:445/api/v1/recorders发送空POST
b.使用(a)中的相同URL发送GET,复制记录器ID,不带引号到记事本
c.在执行PUT之前,通过发送PUT(https://<Callbridge_IP>:445/api/v1/recorders/<recorderid>)来设置记录器的URL,并在BODY中添加此URL:
url=https://127.0.0.1:8443(如果记录器位于本地CB上)
或
url=https://<记录器的IP地址>:8443(如果记录器不在本地CB上)
例如:
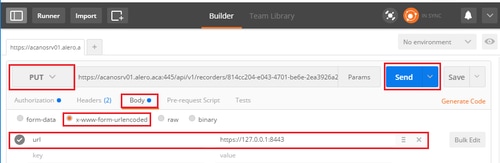
注意:dtmfProfile、callProfile和callLegProfile对于加入共享空间会议的SIP终端尤其重要。它们使终端能够开始/停止呼叫到/从共享空间的记录。
从CMA 1.9.3和CMS 2.0.1看,DTMF音不是必需的,现在有  按钮,当记录器在客户端所连接的呼叫网桥上或已知记录器时添加到客户端。 记录按钮也已从CMS 2.3添加到WebRTC。
按钮,当记录器在客户端所连接的呼叫网桥上或已知记录器时添加到客户端。 记录按钮也已从CMS 2.3添加到WebRTC。
4.创建callProfile
a.使用https://<Callbridge_IP>:445/api/v1/callProfiles发送空POST
b.使用(a)中的相同URL发送GET,将callProfile ID复制,不带引号到记事本
c.在执行PUT之前,通过发送带https://<Callbridge_IP>:445/api/v1/callProfiles/<call profile ID>的PUT来设置callProfile上的recordingMode,并在BODY中添加。
recordingMode=Manual(如果希望呼叫方使用DTMF条目开始录制)
或
recordingMode=Automatic(如果呼叫启动时要自动启动录音)
例如:
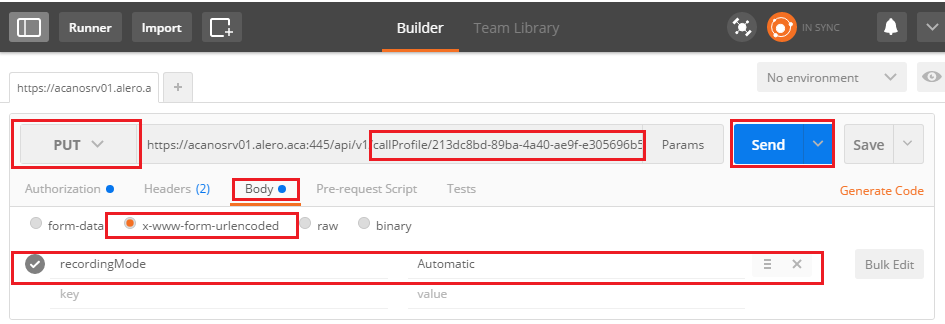
注意:如果您使用来自firefox的POSTER,则必须选择Content to Send,然后在发送PUT/POST之前选择Body from Parameters,这样它就会被编译在CB可以理解的代码中。如下图所示:
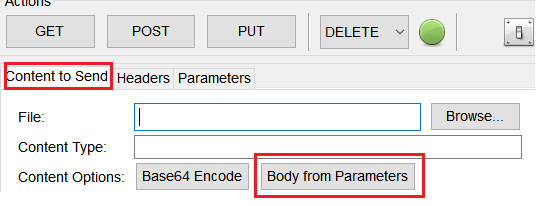
5.将呼叫配置文件添加到系统配置文件
callProfile定义呼叫是否可以是录音,以及是否可以在用户干预下完成。
在BODY中添加callProfile后,使用https://<Callbridge_IP>:445/api/v1/system/profiles发送PUT
callProfile=<call profile ID>
例如:

如果recordingMode设置为Manual,则必须设置DTMF配置文件以定义用户如何使用DTMF音开始和停止录制。
6.创建DTMF配置文件
a.在BODY中将startRecording=**7和stopRecording=**8(例如)设置为startRecording=**7&stopRecording=**8后,使用https://<Callbridge_IP>:445/api/v1/dtmfProfiles发送帖子。
例如:
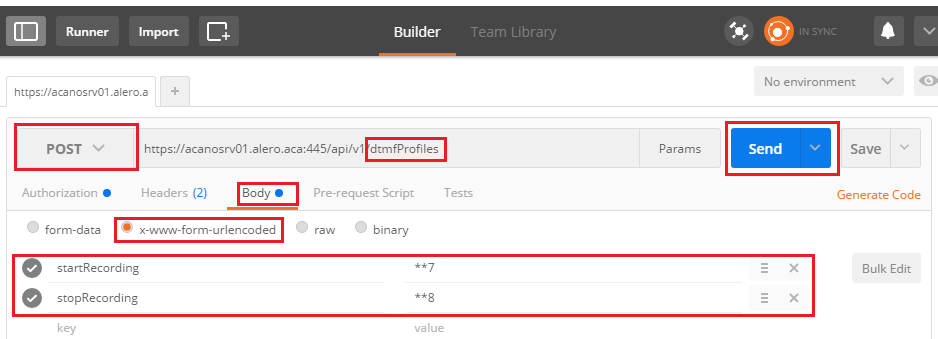
b.发送GET以查看新的DTMF配置文件,然后将不带引号的ID复制到记事本。
7.创建CallLeg配置文件
CallLegProfiles确定呼叫中行为。在这种情况下,它确定是否可以记录呼叫。
创建呼叫段配置文件,如下所示:
a.在BODY中添加recordingControlAllowed=true后,使用https://<Callbridge_IP>:445/api/v1/CallLegProfiles发送帖子:
例如:
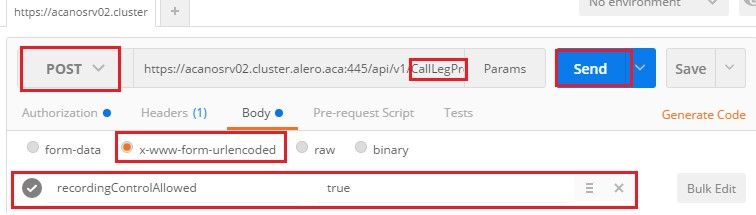
b. 应用CallLegProfile,方法是发送带https://<Callbridge_IP>:445/api/v1/system/profiles的PUT,并在BODY中添加callLegProfile=<callLegProfile_ID>:
例如:

8.应用DTMF配置文件:
在BODY dtmfProfile=<dfmt Profile ID>中添加dtmfProfile后,使用https://<Callbridge_IP>:445/api/v1/system/profiles发送PUT
例如:

验证
参阅本部分来确认配置是否正常运行
1.配置后,使用这些命令检查其状态,您可以获得与下一个映像类似的输出
记录器
本地独立CB:
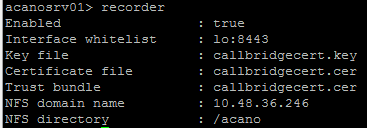
或者,如果集群CB:

2.发送GET以查看系统配置文件,您必须在结果中看到callProfile、CallLegProfile和dtmfProfile(假设已配置所有这些配置)
https:// <Callbridge_IP>:445/api/v1/system/profiles
例如:

3.要检查CallProfile上已配置的内容,请在API上使用
https:// <Callbridge_IP>:445/api/v1/callProfiles/<callProfile_ID>
这显示已设置录音方法(自动或手动),如图所示:

4.要检查CallLegProfile上配置的内容,请使用此API
https:// <Callbridge_IP>:445/api/v1/callLegProfiles/<callLegProfile_ID>
示例输出:

5.要检查DTMF配置文件上已配置的内容,请在API上使用
https:// <Callbridge_IP>:445/api/v1/dtmfProfiles/<dtmfProfile_ID>
这表示已设置录制方法(自动或手动),如图所示:

注意:DTMF配置文件不能在点对点呼叫中工作,因此您只能在空间中使用手动录制。
故障排除
本部分提供了可用于对配置进行故障排除的信息。
要显示记录器所记录的内容,请运行以下命令:
系统日志
显示的输出类似于以下内容:
Jun 20 20:38:49 kern.info acanosrv05 recorder-proxy[1]: 2016/06/20 20:38:49 Connection from 10.48.54.75:39439: Authentication succeeded Jun 20 20:38:49 kern.info acanosrv05 recorder-proxy[1]: 2016/06/20 20:38:49 Connection from 10.48.54.75:39439: Connection terminated Jun 20 20:38:53 kern.info acanosrv05 recorder-proxy[1]: 2016/06/20 20:38:53 Connection from 10.48.54.76:35141: Authentication succeeded Jun 20 20:38:53 kern.info acanosrv05 recorder-proxy[1]: 2016/06/20 20:38:53 Connection from 10.48.54.76:35141: Connection terminated
在本示例中,acanosrv05是托管记录器的服务器,连接到该记录器的其他CB节点是10.48.54.75和10.48.54.76。
这表明远程CB正确连接和验证了记录器。
如果记录器是CB的本地,则连接将来自环回IP:
Jun 20 20:40:52 kern.info acanosrv01 recorder-proxy[1]: 2016/06/20 20:40:52 Connection from 127.0.0.1:45380: Authentication succeeded Jun 20 20:40:52 kern.info acanosrv01 recorder-proxy[1]: 2016/06/20 20:40:52 Connection from 127.0.0.1:45380: Connection terminated
注意:与记录器进程相关的大多数日志在系统日志中显示为记录器代理,这些日志指示记录器可能发生故障的位置。
记录器的其他系统日志如下所示:
在这种情况下,找到录音设备并自动开始录音:
Jun 20 21:16:19 user.info acanosrv02 host:server: INFO : recording device 1: available (1 recordings)
如果录制失败,请检查是否找到录制设备:
Jun 20 21:16:19 user.info acanosrv02 host:server: INFO : No recording device found
如果您看到此警告,请检查记录器信任中的证书,确保它是用于配置CB的正确证书。
检查系统日志,查看NFS存储是否已装载:
- 如果NFS存储未装载,则显示“Failed to mount NFS storage”
- 检查并确保记录器服务器:/Folder-name上设置的NFS文件夹与在NFS存储上配置的文件夹相同
运行API以检查与记录器相关的警报:
- https://<callBridge_IP>api/v1/system/alarms
- 如果磁盘空间不足,则显示“recorderLowDiskSpace”
- 然后检查记录器引用的NFS存储是否有足够的磁盘空间
相关信息
由思科工程师提供
- Joshua AleroCisco TAC Engineer
 反馈
反馈