简介
本文介绍如何在Remote Expert Mobile、RE Mobile上捕获服务器端和客户端日志。
它适用于CUCM、UCCX和UCCE的RE移动部署。
版本:10.6(x)、 11.5(1)、 11.6(1)
服务器端日志
SSH打开到设备
使用rem-ssh用户登录,然后通过以下方式将用户切换到根用户:
su - root(输入密码)
日志捕获脚本
要捕获故障场景,可以使用logcapture脚本。如果您在HA环境中运行,停止REAS2和REMB2并切换到单个REM和单个MB以减少要收集的日志数量可能会更容易,然后执行:
在REAS(作为根)上:/opt/cisco/<version>/REAS/bin/logcapture.sh -c -p -v -z -f /root/reas-logs.tar
在MB(作为根)上:/opt/cisco/<version>/CSDK/media_broker/logcapture.sh -c -p -v -z -f /root/mb-logs.tar
启动上述日志捕获后,重复故障场景,使用Ctrl-C命令停止日志捕获,然后发送结果的tar文件进行分析。
注意:要复制文件,需要将其移动到/home/rem-ssh并设置权限,以便rem-ssh用户可以复制这些文件,例如
mv /root/reas.tar /home/rem-ssh/
chown rem-ssh:rem-ssh /home/rem-ssh/reas.tar(现在可以从服务器复制文件)
要从服务器复制日志,请使用SFTP客户端,使用“rem-ssh”用户帐户和密码。
手动服务器日志检索
如果脚本出于什么原因不合适,例如,您想自己查看一些日志或该问题与服务器启动问题有关,则下面列出了有用的日志位置:
/opt/cisco/<version>/REAS/domain/log/
/opt/cisco/<version>/REAS/domain/servers/appserver<host>/log/
/opt/cisco/<version>/CSDK/media_broker/
/opt/cisco/<version>/CSDK/media_broker/rtp-proxy-instances/mb-*/
如果服务已重新启动,可能会要求您将日志目录升级为存档,以便我们可以检查历史数据。
以下是您需要的命令示例:
/opt/cisco/<version>/REAS/domain/#tar cvfz reas-domain-logs.tar.gz log/
/opt/cisco/<version>/REAS/domain/servers/appserver-<host>/#tar cvfz reas-server-logs.tar.gz log/
将产生:
/opt/cisco/<version>/REAS/domain/reas-domain-logs.tar.gz
/opt/cisco/<version>/REAS/domain/servers/appserver-<host>/reas-server-logs.tar.gz
客户端日志
浏览器控制台日志
在从Chrome或Firefox获取浏览器日志(有时也称为控制台/客户端日志)之前,您能否按照以下说明确保在浏览器上启用时间戳,这些对我们在尝试解决问题时非常有用。
启用时间戳:
适用于Chrome和Firefox:按浏览器上的F12并选择“cog”设置按钮(如下面屏幕截图中突出显示),然后您将看到下面显示的菜单,确保突出显示的框被标记。
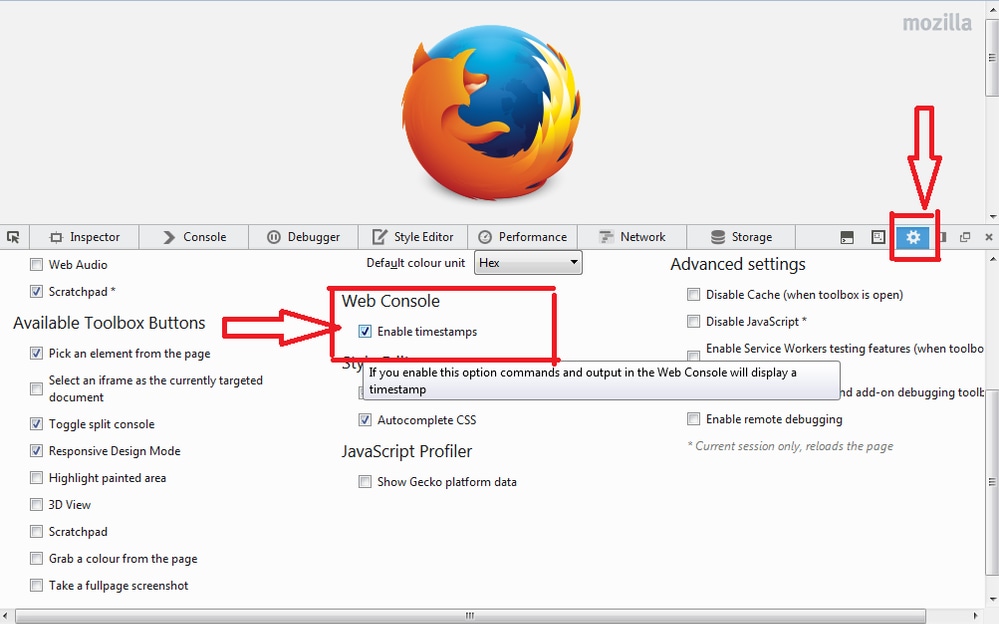

- Chrome:如果将Chrome用于客户端,则可以在控制台中看到日志,显示方式是:打开页面上下文菜单(通常在浏览器窗口中右键单击),选择“检查元素”,然后选择“控制台”选项卡。这些日志通常足够详细。
注意:测试完成后,右键单击控制台窗口中的任意位置,然后选择“另存为”将日志保存到文件。
在某些情况下,我们需要通过在调试模式下打开一个新的chrome实例获得更详细的日志,如下所示:
Windows 窗口版本:<Chrome目录>\chrome.exe —enable-logging —v=9 —vmodule=*libjingle/source/*=9 —user-data-dir=c:\chromedebug
MAC :/Applications/Google\ Chrome.app/Contents/MacOS/Google\ Chrome —enable-logging —v=9 —vmodule=*libjingle/source/*=9 —user-data-dir=/User/<user dir>/chromedebug
- Firefox:访问Firefox控制台日志的方式与上面的Chrome类似。在Firefox窗口中右键单击并选择“检查元素”或在右键单击后按Q。窗口出现后,将显示“控制台”选项卡,此处找到的日志通常已足够详细。
- Internet Explorer:IE的工作方式与上面的Firefox相同,没有Q的快捷方式。要从IE访问日志,只需右键单击,然后单击“检查元素”。 然后,只需单击“控制台”选项卡即可打开一组窗口。这些日志应包含足够的信息供我们诊断。
如何获取浏览器控制台日志
- 在浏览器窗口中右键单击,左键单击“inspect”或“inspect element”。 这将提供开发人员工具
- 单击控制台选项卡

- 重新创建您正在看到的问题。
- 要保存:每个控制台因浏览器而异,但通常可以:右键单击(在控制台选项卡窗口内)>另存为(记事本文本文件)。 或右键单击>全选,右键单击>复制。然后,您将希望将其粘贴到文本文件中。
- 这些文本文件通常较小,因此您可以直接将其附加到票证。
收集HAR网络日志
HTTP存档格式(HAR)是JSON格式的存档文件格式,用于记录Web浏览器与站点的交互。
如何在Chrome上生成HAR
- 打开Google Chrome并转到问题发生的页面。
- 从Chrome菜单栏中选择“视图”>“开发人员”>“开发人员工具”。
- 从屏幕底部打开的面板中,选择“网络”选项卡。
- 在“网络”选项卡
 的左上角查找“圆记录”按钮(),并确保其为红色。如果为灰色,请单击一次开始录制。
的左上角查找“圆记录”按钮(),并确保其为红色。如果为灰色,请单击一次开始录制。
- 选中保留日志旁的框。
- 单击清除按钮()
 从“网络”选项卡中清除任何现有日志。
从“网络”选项卡中清除任何现有日志。
- 重新创建您正在看到的问题。
- 重现问题后,右键单击网络请求网格上的任意位置,选择Save as HAR with Content(将文件另存为HAR与内容),然后将文件保存到计算机。
如何在Microsoft Edge上生成HAR
- 浏览到您看到问题的URL。
- 导航至开发人员工具(使用F12作为快捷方式)并选择“网络”选项卡。
- 重新创建您正在看到的问题。
- 单击“导出为HAR”,然后单击“另存为……”保存HAR文件。
iPad/Android设备日志
- iPad:我们支持使用Xcode,以下是有关如何查找日志的说明:
您可以通过将iPad插入MAC、打开XCode并导航至“窗口” — >“设备”,然后在左侧菜单中选择iPad,来获取iPad日志。单击右侧面板左下角的箭头可查看设备控制台。要获取控制台窗口中日志的副本“select all”并粘贴到文本文件中。
要获取崩溃日志,请单击View Device Logs按钮,然后从您感兴趣的崩溃时间选择左侧窗格中的Crash项,然后右键单击并选择导出日志。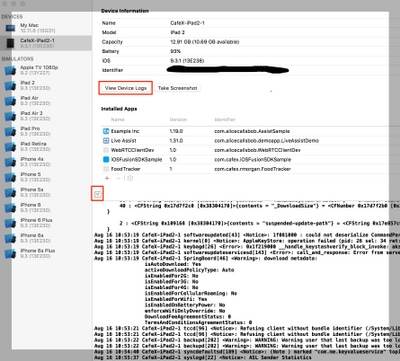
- 对于较旧的Xcode 5和6版本。您可以通过将iPad插入MAC、打开XCode 5并导航至Window -> Organizer -> Devices,然后在左侧菜单中选择iPad来获取iPad日志。在下拉菜单中选择控制台。对于XCode 6,请导航至“窗口” — >“设备”,然后单击“查看设备日志”按钮,在左侧菜单中选择iPad。
- 如果不使用XCode,而使用iOS7,则可以下载Windows或Mac版的iPhone配置实用程序,并将iPad连接到该实用程序以收集控制台日志。对于iOS8,如果使用MAC,您可以通过http://lemonjar.com/iosconsole/下载和收集日志。
- dSYM文件。如果自定义iPad应用已崩溃,请包括dSYM文件和崩溃日志。右键单击存档文件 — >在Finder中显示 — >右键单击文件并单击“显示包内容”,即可在xCode中找到dSYM文件
获取REAS WG配置
通常还需要提供集群配置和日志。提供此功能的最简单方法是导航至
https://REAS_MASTER:8443/admin/gateway/1.0/configuration
您需要提供CSDK web_plugin_framework凭据。然后将页面内容剪切并粘贴到文本文件中,并将其附加到票证。
注意:请勿使用MS记事本,因为它会损坏页面的格式