简介
本文档介绍如何排除Webex Contact Center (WxCC)相关问题,以及如何收集TAC的相关信息。
先决条件
要求
Cisco 建议您了解以下主题:
- WxCC
- 联系中心和互联网协议语音(VoIP)
- HTTP/Websocket连接
注意:本文档面向使用Webex Contact Center的客户和合作伙伴。
使用的组件
本文档不限于特定的软件和硬件版本。
- WxCC座席桌面应用程序
- WxCC门户
- WxCC报告分析
本文档中的信息都是基于特定实验室环境中的设备编写的。本文档中使用的所有设备最初均采用原始(默认)配置。如果您的网络处于活动状态,请确保您了解所有命令的潜在影响。
Webex Contact Center座席桌面
映像1.0:高级连接映像
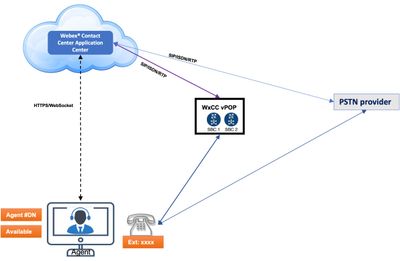
Agent Desktop要求
Agent Desktop要求进行上述设置,以确保在首次尝试登录之前,所有功能均按预期工作。
系统要求
最低系统要求是:
-
内存—2 GB的整体应用RAM,无操作系统分配。
-
操作系统—支持的操作系统(OS)包括:
浏览器要求
下表列出了支持的浏览器。
| 操作系统 |
浏览器 version |
| Windows 10 |
-
Google Chrome V76.0.3809及更高版本
-
Firefox扩展支持版本(ESR) V68及更高版本
-
Edge Chromium(MS Edge V79及更高版本)
|
| macOS |
-
Google Chrome V76.0.3809及更高版本
-
Firefox扩展支持版本(ESR) V68及更高版本
-
Edge Chromium(MS Edge V79及更高版本)
|
| Chrome操作系统 |
|
有关详细信息,请参阅Cisco Webex Contact Center Agent Desktop用户指南
收集所有Webex Contact Center问题的通用信息
- 问题描述—收集有关确切问题的完整信息。包括受影响用户的数量、确切的时间戳、新部署是否等信息。
- 环境-在虚拟桌面上?在家工作?通过VPN连接?
- 配置更改- WxCC或网络上最近是否有任何更改?
- 业务影响-定义确切的业务影响。如果可能,将其与号码关联。例如,此问题会影响20个座席,对呼叫中心的10个呼叫中有9个发生故障,以此类推。
- 客户组织ID: -位于控制中心页面底部,如图所示。
客户组织ID:
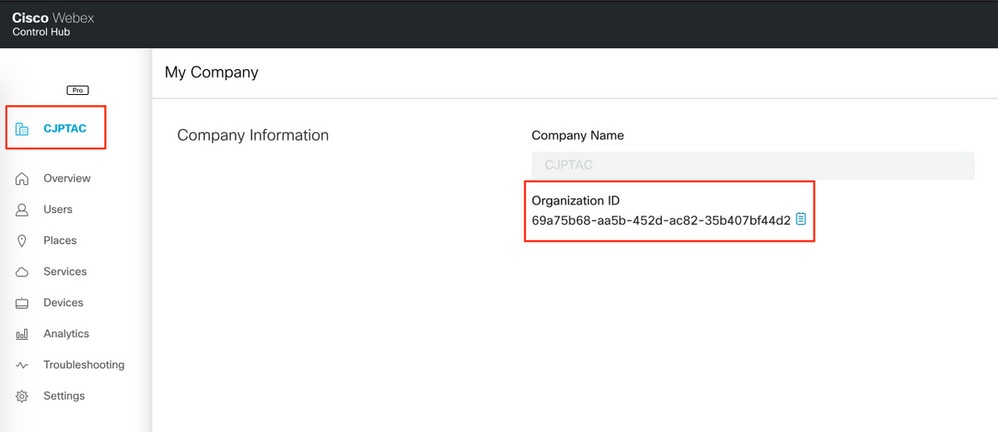
常见问题、故障排除步骤和TAC数据收集
| 问题类型 |
描述 |
故障排除步骤 |
要分析的详细信息 |
要收集的数据 |
Agent Desktop失去连接 映像1.1:连接故障。正在尝试恢复 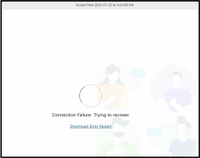
映像1.2:网络错误 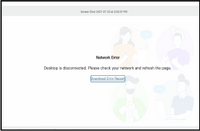 |
- 代理程序小程序是供代理程序对语音、电子邮件、聊天等执行日常操作的Web用户界面(UI)
- 根据Agent Desktop与WxCC之间的keepAlives,Agent Desktop连接保持活动状态,反之亦然
- Agent desktop每4秒向WxCC发送keepAlive并接收来自WxCC的ack
- 如果keepalive丢失,16秒之后断开Websocket连接并触发连接恢复。[图1.1]显示在Agent desktop上。WxCC使此代理处于空闲状态,WxCC不再考虑将其用于呼叫路由
- 如果在恢复计时器(在CH上配置,默认值为120秒)内连接恢复不成功,则WxCC将完全注销代理。此时[Image 1.2]显示在Agent desktop上
- 图1.1:连接故障:连续错过3次心跳时,Agent Desktop会声明其连接故障
- 在连接失败的技术术语中,Agent Desktop和WxCC之间的连接总共可能中断16秒
- 映像1.2:网络错误:如果座席桌面浏览器会话失去连接超过120秒(可在Control hub ORG设置中配置),则它们将从WxCC中注销,需要座席桌面刷新或重新登录
|
- 映像1.1:连接故障:如果间歇性发生此情况,Agent Desktop自动恢复并连接回-问题可能出在启动了Agent Desktop的计算机或网络路径(Agent Desktop <> WxCC应用中心)[映像1.0]
- 检查即时网络连接稳定性:笔记本电脑/PC <> Wifi路由器连接
- 对路由器IP地址运行连续ping
- 例如:< ping 192.168.1.1 -t > Windows
- 例如:< ping 192.168.1.1 > MacOS
[图像:网络连接正常] 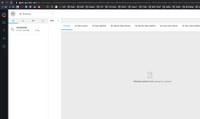 [图像:网络连接错误] 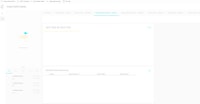
- 监控ping,当映像1.1:立即检查ping窗口时,如果您看到丢弃[映像:网络连接错误],则笔记本电脑和wifi路由器之间的网络连接不稳定
- 如果笔记本电脑/PC <> Wifi路由器之间未发现丢包[映像:网络连接正常],则问题可能出在路由器<> ISP或ISP <> WxCC的路径上
- 为进一步识别和隔离问题,请运行并监控对路由器IP和任何Internet资源(例如,Google DNS)的ping操作
例如,ping 4 2 2 2或ping 8.8.8.8
[图像:Wifi网络v/s互联网] 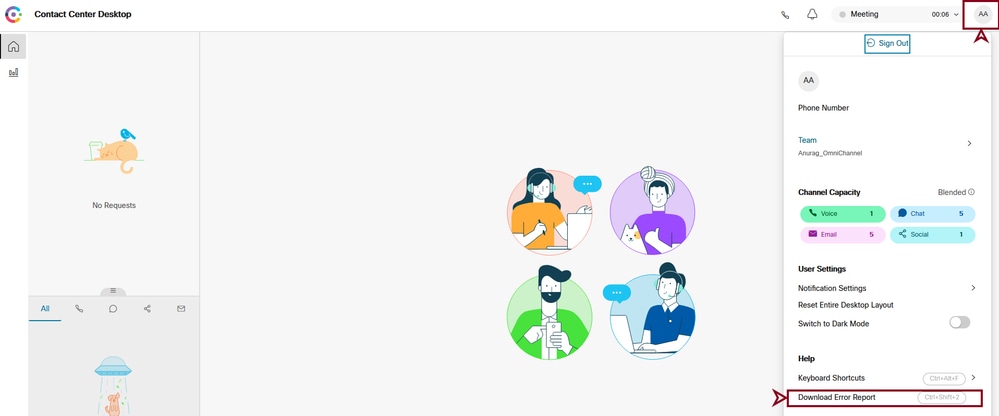
- 如果ping窗口或网络路径中有丢弃,则agent desktop可能会丢失与WxCC的连接
- 如果依次出现映像1.1:和映像1.2:表示Agent Desktop的网络断开连接时间达到120秒以上
|
- 有多少座席遇到此问题?
- 座席是随机注销还是无法登录?是否发生于多个座席
- 这些故障是否特定于特定站点/网络/ISP/地理位置的代理?
- 位置/站点是否存在已知网络问题?
- 客户网络中的网络/VPN/防火墙/代理最近是否发生变化?
- 如果问题仅出现在特定类型的浏览器和版本上,请找出问题所在。
- 如果监控特定座席问题,请收集ping信息,该信息证明即时连接Agent Desktop <>路由器和路由器<> ISP(internet)在连接失败期间保持在线
- 如果通过VPN访问Agent Desktop,请向网络团队核实对Internet的Agent Desktop访问是否为滑动隧道。(建议对座席桌面URL使用分割隧道)
- 如果没有拆分隧道,或者座席在办公室工作,这意味着座席桌面流量将通过客户网络传输,请让网络团队确保没有防火墙规则阻止流量传输至座席桌面URL(端口443)
- 如果通过代理服务器进行访问,请确保已启用代理桌面URL,并且不包含其他规则
- [详细的网络需求文档正在构建中,很快将推出-继续查看此文档]
|
- 问题的确切时间戳
- 座席信息
- 任何错误的屏幕截图(确保所有详细信息都捕获在屏幕上)
- 从Agent Desktop应用程序下载错误报告[映像1.2]
- 在Agent desktop PC/笔记本电脑上执行的ping测试的信息
- 分析[要分析的详细信息]列中提及的隔离点后收集的详细信息
- 座席桌面本地详细信息、座席地理位置信息、网络类型、VPN/非VPN、家庭/办公室等
- 发现此问题的全天座席AAR报告(提供连接丢失时的确切时间戳)
|
| |
|
|
|
|
Agent Desktop座席个人统计信息(APS)不加载数据/准确数据 映像1:APS不加载(idbroker.webex.com拒绝连接)。 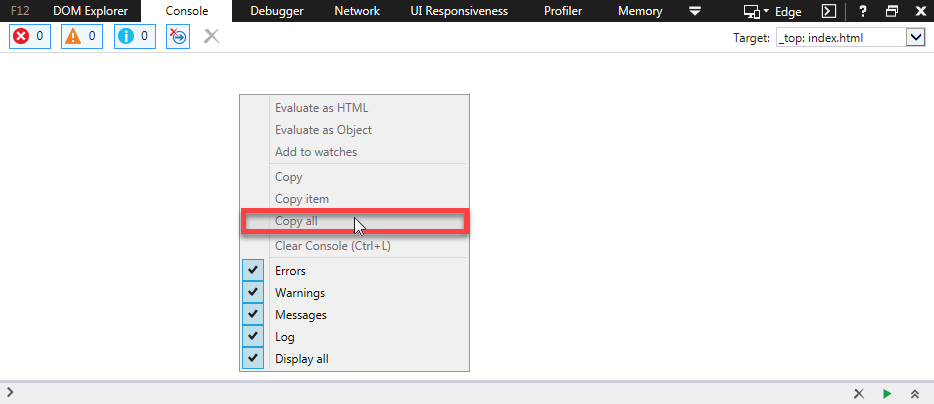
映像2:APS不加载,“数据不可用或无法呈现。” 
|
映像2:APS不加载“数据不可用或无法呈现”。
|
映像2:APS不加载(idbroker.webex.com拒绝连接)
- 浏览器必须配置为允许第三方Cookie(当以匿名模式运行时)。
- 这是由于Chrome的最新更改(从版本83开始)所必需,默认情况下,这些更改会以未知模式阻止第三方Cookie。
- Chrome中直观的隐私和安全控制
- Chrome安全设置
- Google Chrome Enterprise版本83的发行说明。
- 如果Agent Desktop长时间空闲(超过6小时)时会发生此问题,则需要重新登录以解决此问题。
|
- 座席applet上的座席个人统计信息是否有问题?
- 代理Applet是否已冻结?
- 更新座席状态更改是否存在问题?
|
- 问题的确切时间戳
- 座席信息
- 任何错误的屏幕截图(确保所有详细信息都捕获在屏幕上)
- 浏览器日志
- 从Agent desktop应用程序下载客户端日志
- 在Agent desktop PC/笔记本电脑上执行的ping测试的信息
- 发现此问题的全天座席AAR报告(提供连接丢失时的确切时间戳)
|
捕获浏览器日志
浏览器日志是帮助了解浏览器行为的重要信息来源。有时,技术支持中心(TAC)会要求您提供浏览器日志,以了解Agent Desktop与服务器之间的通信和数据交换。浏览器日志构成控制台日志和网络日志。
下载错误报告
桌面应用程序自动在浏览器缓存中缓存最多1MB的日志,并保留最新日志,除非清除浏览器缓存。 要下载错误报告,您可以选择以下选项之一。
- 在浏览器中加载桌面页面,然后按Ctrl+Shift+2。单击Save File和Download a local copy。
- 在浏览器中加载桌面页面,点击屏幕右上角的用户配置文件圆圈,然后点击下载错误报告。

在浏览器上启用时间戳
从Chrome或Firefox收集浏览器日志(或控制台日志)之前,请在浏览器上启用时间戳。这有助于同步客户端和服务器计时。
导航时启用时间戳并保留日志
Chrome
步骤1:从菜单栏选择View > Developer > Developer Tools。
第二步:单击Customize and control Dev Tools按钮(3个垂直点)。
第三步:单击设置。
第四步:在首选项下,选中以下复选框:
- 日志XML HTTPRequests
- 显示时间戳
- 导航时保留日志
Firefox
步骤1:从菜单栏选择工具> Web开发人员> 切换工具。
第二步:单击自定义开发人员工具和获取帮助。
第三步:单击Settings(齿轮按钮)。
第四步:选中Enable timestamps复选框。
收集控制台日志
当页面打开时,控制台将为您提供有关该页面的信息。最终,您在控制台中看到的消息要么来自构建该页面的Web开发人员,要么来自浏览器本身。当有人将消息记录到控制台时,他们可以指示消息的重要性或严重性级别。
Chrome或Firefox
步骤1:打开Developer Tools(右键单击浏览器中的任意位置并选择inspect)。
第二步:执行场景中要捕获的步骤。
第三步:导航到控制台选项卡。
第四步:右键单击并选择另存为(记事本文本文件)。
- 右键单击并选择全选。右键单击并选择复制。
- 将其粘贴到文本文件中。
第五步:将文本文件附加到您的支持票证。
Internet Explorer (IE)
步骤1:按F12键打开Developer Tools 窗口。
第二步:在Console选项卡中,输入AgentSDK.EnableIE11DebugLogging(true)命令以启用额外的日志记录。
第三步:执行场景中要捕获的步骤。
第 4 步:在控制台选项卡中,右键单击并选择全部复制,如图所示。

第五步:输入AgentSDK.EnableIE11DebugLogging(false)命令以禁用额外的日志记录。
收集超文本传输协议存档格式(HAR)日志
HTTP存档格式(或HAR)是JSON格式的存档,用于记录Web浏览器与站点的交互。
Chrome或Firefox
步骤1:打开Google Chrome并导航到出现问题的页面。
第 2 步: 打开Developer Tools(右键单击浏览器中的任意位置并选择inspect)。
第三步:查找圆圈记录按钮( )在“网络”(Network)选项卡的左上角;红色表示记录正在进行,灰色表示已禁用。
)在“网络”(Network)选项卡的左上角;红色表示记录正在进行,灰色表示已禁用。
第四步:选中Preserve log复选框。
第五步:点击清除按钮( )以从“网络”选项卡中清除任何以前的日志。
)以从“网络”选项卡中清除任何以前的日志。
第六步:执行场景中要捕获的步骤。
步骤 7.右键单击网络请求网格中的任意位置,选择Save as HAR with Content或Save all as HAR,然后将该文件保存到您的计算机。
Microsoft Edge或Microsoft Internet Explorer
步骤1:浏览到要开始捕获的URL。
第二步:导航到开发人员工具(使用F12作为快捷方式),然后单击网络选项卡。
第三步:执行场景中要捕获的步骤。
第四步:单击Export as HAR。
第五步:单击另存为...以保存HAR文件(如果使用的是早期版本的Internet Explorer,则保存可扩展标记语言(XML))。
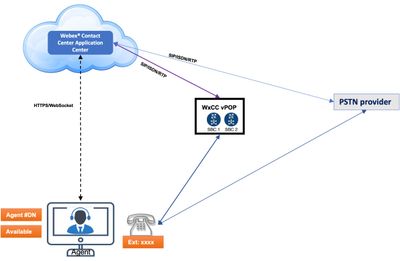
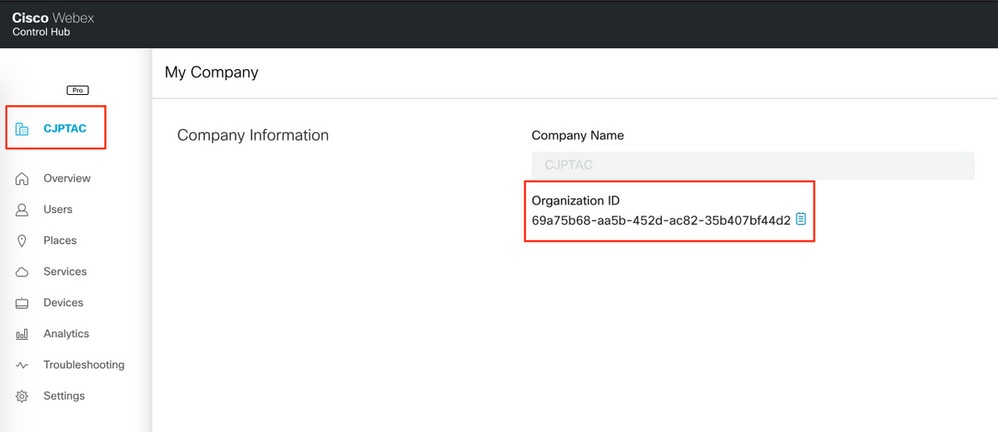
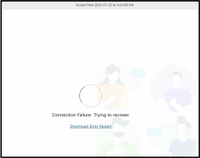
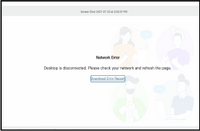
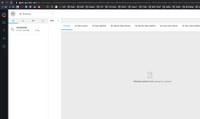
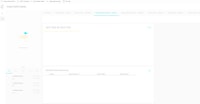
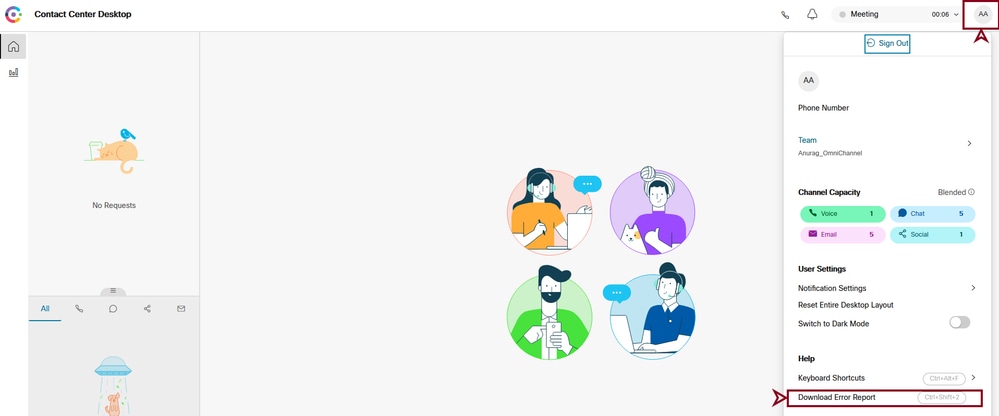
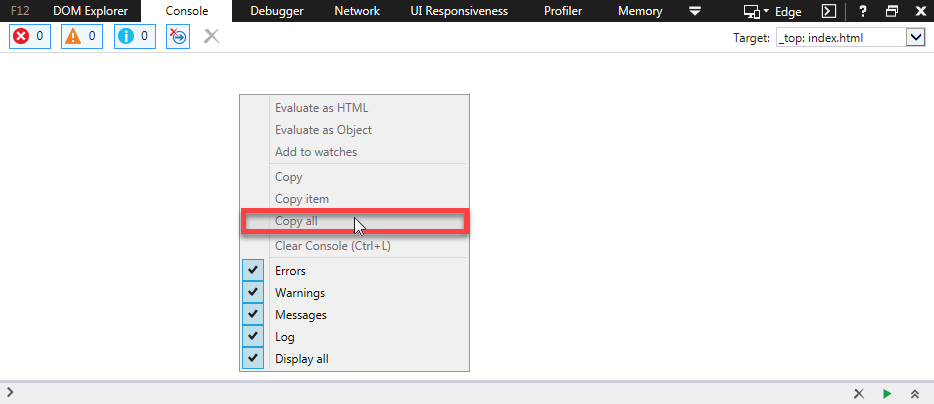





 反馈
反馈