从HyperFlex iSCSI启动SAN:UCS服务器配置示例
下载选项
非歧视性语言
此产品的文档集力求使用非歧视性语言。在本文档集中,非歧视性语言是指不隐含针对年龄、残障、性别、种族身份、族群身份、性取向、社会经济地位和交叉性的歧视的语言。由于产品软件的用户界面中使用的硬编码语言、基于 RFP 文档使用的语言或引用的第三方产品使用的语言,文档中可能无法确保完全使用非歧视性语言。 深入了解思科如何使用包容性语言。
关于此翻译
思科采用人工翻译与机器翻译相结合的方式将此文档翻译成不同语言,希望全球的用户都能通过各自的语言得到支持性的内容。 请注意:即使是最好的机器翻译,其准确度也不及专业翻译人员的水平。 Cisco Systems, Inc. 对于翻译的准确性不承担任何责任,并建议您总是参考英文原始文档(已提供链接)。
目录
简介
本文档介绍HyperFlex(HX)、独立统一计算系统(UCS)服务器、Intersight托管模式(IMM)中的UCS服务器和UCS托管服务器的配置,以便从HyperFlex互联网小型计算机系统接口(i)执行存储区域网络(SAN)引导SCSI)。
作者:思科TME的Joost van der Made和思科软件QA工程师Zayar Soe。
先决条件
要求
Cisco 建议您了解以下主题:
- UCS已初始化和配置;请参阅UCS配置指南
- 创建了HyperFlex集群;请参阅HyperFlex配置指南
- iSCSI网络配置了VLAN;请参阅HyperFlex配置iSCSI配置部分(记录这些iSCSI目标IP地址、VLAN、质询握手身份验证协议(CHAP)信息,以便在本配置指南中使用)
- 网络接口控制器或卡(NIC)卡必须是思科虚拟接口卡(VIC)1300或1400系列
使用的组件
本文档中的信息基于以下软件和硬件版本:
- HyperFlex数据平台(HXDP)4.5(2a)
- UCS 220 M5服务器
- UCS固件4.1(3c)
本文档中的信息都是基于特定实验室环境中的设备编写的。本文档中使用的所有设备最初均采用原始(默认)配置。如果您的网络处于活动状态,请确保您了解所有命令的潜在影响。
背景信息
无状态服务器易于更换或扩展,并且只有在引导驱动器不是本地驱动器时才可能。为了实现此结果,请从服务器外部的设备启动服务器,而SAN Boot使这成为可能。
本文档介绍如何使用Cisco UCS平台从HyperFlex上的iSCSI启动以及如何进行故障排除。当本文档讨论SAN引导时,使用iSCSI协议从HyperFlex iSCSI目标逻辑单元号(LUN)引导服务器。 光纤通道连接不在本文档中。
在HXDP 4.5(2a)及更高版本中,VIC1300和VIC1400经鉴定可成为HyperFlex iSCSI目标的iSCSI启动器。具有此类VIC的UCS服务器可以从HyperFlex iSCSI执行SAN引导。
本文档介绍为了从HyperFlex iSCSI执行SAN引导而配置HyperFlex、独立UCS服务器、IMM中的UCS服务器和UCS托管服务器。最后一部分介绍如何安装和配置Windows和ESXi操作系统(OS),以及从SAN启动多路径I/O(MPIO)。
目标受众是对UCS配置、HX配置和操作系统安装有基本了解的UCS和HX管理员。
配置
SAN引导的高级概述 从HyperFlex iSCSI
简而言之,HyperFlex iSCSI:
在HyperFlex群集上配置iSCSI网络时,会创建HyperFlex iSCSI群集IP地址。此地址可用于由启动器发现目标和LUN。 HyperFlex群集确定连接哪个HyperFlex节点。如果出现故障或某个节点非常忙,HyperFlex会将目标节点移至另一个节点。 可以从启动器直接登录到HyperFlex节点。在这种情况下,可以在启动器端配置冗余。
HyperFlex集群可以由 一个或 许多HyperFlex目标。每个目标都有唯一的iSCSI限定名称(IQN),并且 一个或 多个LUN,并且这些LUN会自动获取分配的LUN ID。
启动器IQN被放入链接到LUN所在的HyperFlex目标的启动器组中。 启动器组可以由一个或多个启动器IQN组成。 当操作系统已安装在LUN上时,您可以克隆操作系统并将其多次用于不同服务器的SAN引导, 节省 时间。
注意:由于Windows操作系统的行为,无法克隆它。
配置HyperFlex
HyperFlex在所有三种情况下的配置都相同。UCS服务器配置中的IQN可能与本部分不同。
必备条件:在配置本文档中提及的步骤之前,必须已完成联合任务。本文档中未介绍这些步骤。HyperFlex iSCSI网络在HyperFlex中配置。请参阅HyperFlex管理指南,了解步骤。
步骤1.打开HX-Connect,选择iSCSI 如下图所示:
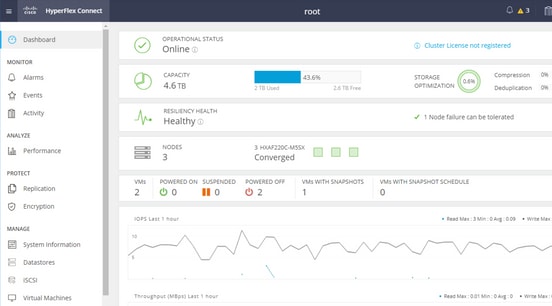
步骤2.创建新的HyperFlex iSCSI目标,如下图所示:
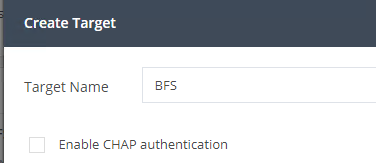
在本配置示例中,我们不使用身份验证。 提供 目标名称 没有_的名字 (下划线) 或 other(其他) 特殊字符。 在这些示例中,未配置CHAP身份验证。出于安全原因,可以配置CHAP身份验证。 在在BootFromSAN LUN上安装Windows OS和ESXi的示例中,配置了CHAP身份验证。
步骤3.在此目标内创建LUN,如下图所示:
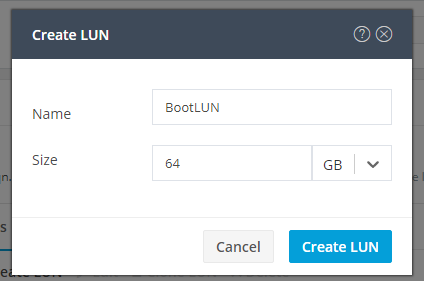
该名称仅供参考。选择LUN的适当大小。 HyperFlex不支持LUN掩蔽,并且LUN ID会自动生成。
步骤4.在HyperFlex上使用启动器的IQN创建启动器组(IG),如下图所示:

确定IG的名称。 如果您目前不知道启动器的IQN,只需将任何有效的IQN添加到此IG。稍后,您可以删除它并添加正确的启动器IQN名称。记录IG,以便在必须更改时快速找到启动器名称。
在IG中,可以添加一个或多个启动器IQN。
如果启动器在HyperFlex iSCSI子网之外,请通过控制器或HX WebCLI运行hxcli iscsi allowlist add -p <ip address of the initiator>命令。
要验证此IP地址是否已添加到允许列表,请运行hxcli iscsi allowlist show命令。
步骤4.1.单击“创建启动器组”,如下图所示:
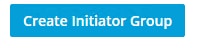
步骤5.将IG与HyperFlex目标链接。创建带LUN的HyperFlex目标,并创建IG。HyperFlex配置的最后一步是将目标与IG链接。选择IG并选择链接目标(如下图所示):
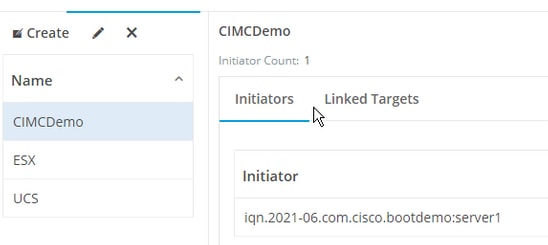
选择链接并选择正确的HyperFlex目标。
步骤5.1.记录HyperFlex目标IQN 和LUN ID。 稍后,在启动器上配置HyperFlex目标IQN。 选择新创建的目标并记录 IQN。在本例中,, 它 iqn.1987-02.com.cisco.iscsi:CIMCDemoBoot 如下图所示:
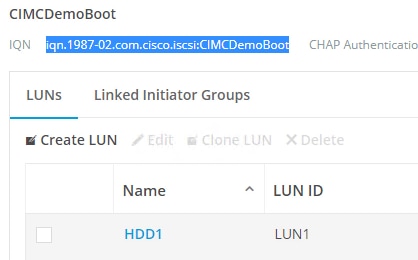
此目标的LUN ID也必须记录下来,并在以后的启动器配置中使用。在本示例中,LUN ID是LUN1.
如果群集上配置了多个目标,则LUN可以具有相同的LUN ID 不同的HyperFlex目标IQN。
配置 UCS独立服务器 — CIMC
在本例中,服务器仅具有带网络连接的模块化板载局域网(MLOM)。如果有多个网络适配器,请选择正确的网络适配器。步骤与下面所述相同:
先决条件:在配置本文档中提及的步骤之前,必须已完成联合任务。本文档中未介绍这些步骤。
- HyperFlex iSCSI目标、LUN和IG已配置并链接
- CIMC配置了可从浏览器访问的IP地址
网络图:
设置的物理网络拓扑如下图所示:
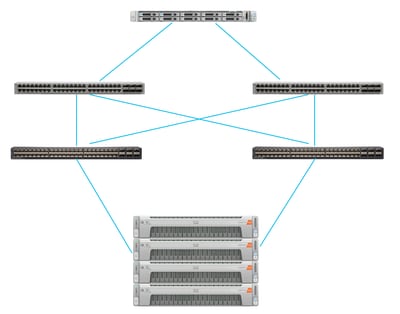
UCS 独立 服务器通过MLOM连接到两台Nexus交换机。 两台Nexus交换机与交换矩阵互联之间有VPC连接。 每个HyperFlex节点将网络适配器连接到交换矩阵互联A和B。 对于SAN引导,配置第2层iSCSI VLAN网络。
工作流程:要从HyperFlex iSCSI LUN配置SAN引导,请执行以下步骤:
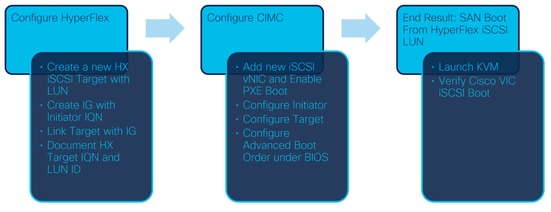
步骤1.配置网络适配器卡。 在浏览器中打开CIMC,然后选择Networking > Adapter Card MLOM,如下图所示:
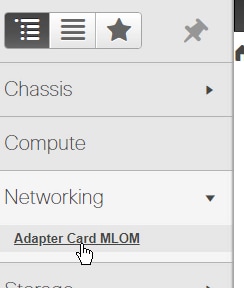
步骤2.选择vNIC 如下图所示:

默认情况下,已配置两个vNIC。保留它们,如下图所示:
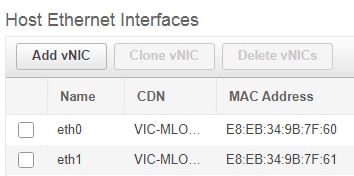
步骤3.选择 添加vNIC,如下图所示:

此新vNIC将iSCSI流量从HyperFlex集群传输到UCS服务器。 在本例中,服务器具有第2层iSCSI VLAN连接。 VLAN为20,且VLAN模式必须设置为Access。
步骤3.1.确保选中启用PXE引导,如下图所示:
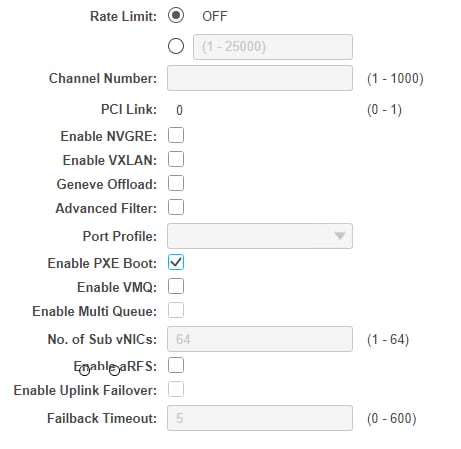
步骤3.2.现在可以添加此vNIC。请使用 添加vNIC选项,如下图所示:

步骤4.在左侧,选择新创建的iscsi vNIC,如下图所示:
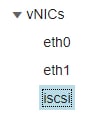
步骤4.1.向下滚动到iSCSI引导属性并展开启动器,如下图所示:
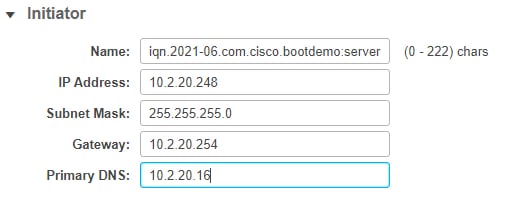
Name是Initiator的IQN。您可以按照RFC 3720中所述创建IQN。IP 地址是UCS服务器为iSCSI vNIC获取的IP地址。此地址必须与HyperFlex iSCSI群集IP地址通信。HyperFlex目标没有身份验证,因此将其余留空,如下图所示:
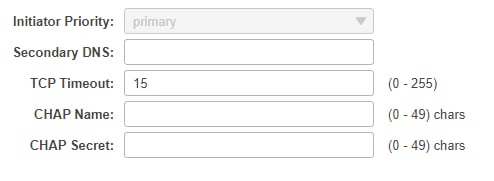
步骤4.2.配置主目标,如下图所示:
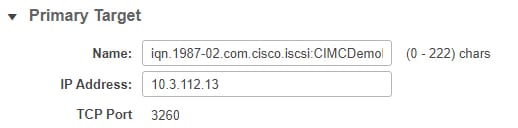
主目标的名称是HyperFlex目标,该目标通过此启动器的IQN与IG链接。IP地址是HyperFlex iSCSI群集IP地址。
步骤4.3.确保 启动LUN 是下图所示的正确选项:
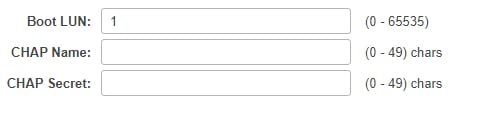
可以执行验证以查看 LUN ID 的LUN。 单击“保存更改并确定”按钮,如以下图所示:
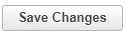

必备条件:在配置本文档中提及的步骤之前,必须已完成联合任务。服务配置文件已创建并分配给服务器。本文档的此部分未介绍此步骤。
步骤1.配置CIMC引导顺序。打开服务器CIMC并选择 计算如下图所示:
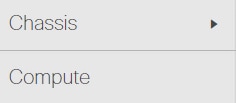
步骤1.1.选择BIOS > Configure Boot Order > Configure Boot Order,如以下映像所示:
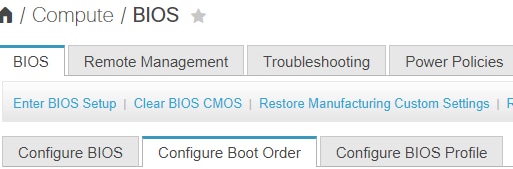
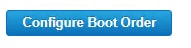
步骤2.对于iSCSI,我们必须使用“高级”选项卡并选择“添加iSCSI引导”,如以下映像所示:
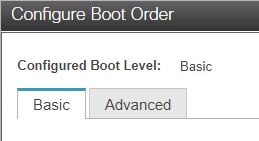
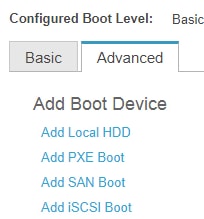
步骤2.1.添加iSCSI引导时,N名称 供您参考。确保订单设置为最低数,以便它首先尝试从它启动。的 插槽 在本例中, MLOM。 端口自动设置为0,如下图所示:
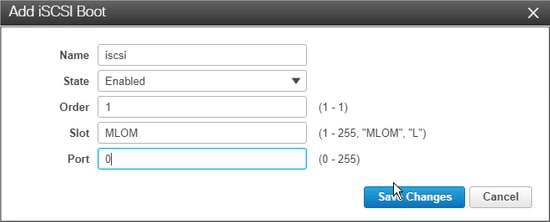
验证:
从HyperFlex iSCSI LUN启动SAN。 重新启动服务器,并验证BIOS是否看到HyperFlex iSCSI LUN。正确设置引导顺序后,它会从HyperFlex iSCSI LUN执行SAN引导。 在BIOS屏幕上,您会看到Cisco VIC简单网络协议驱动程序,它显示HyperFlex目标LUN的IQN,其大小如下图所示:
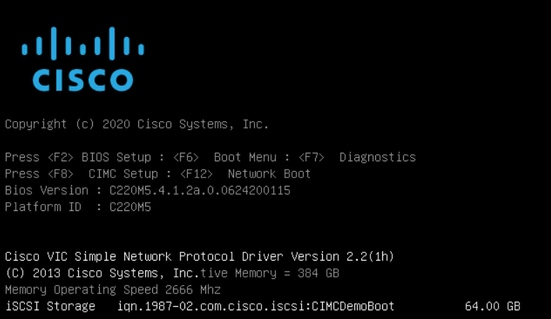
如果HyperFlex目标有多个LUN,则必须在此处显示。
当LUN上未安装操作系统时,您需要通过vMedia或通过键盘、视频、鼠标(KVM)手动安装它。
配置 UCS 管理器
网络图:
设置的物理网络拓扑如下图所示:
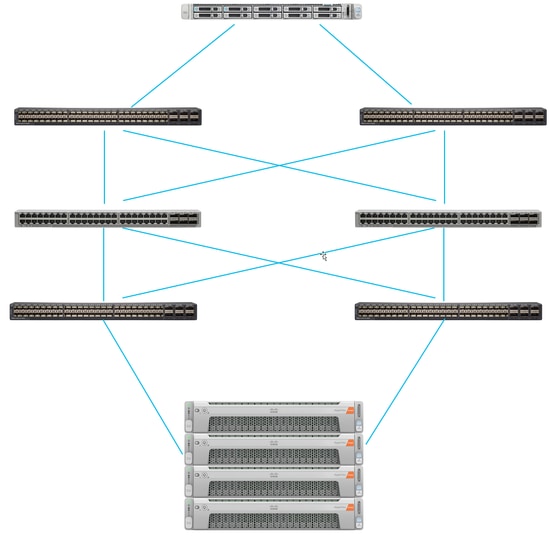
UCS服务器通过 连接到Nexus交换机的交换矩阵互联。 两台Nexus交换机与 HyperFlex 交换矩阵互联s 每个HyperFlex节点将网络适配器连接到交换矩阵互联A和B。 在本例中,iSCSI通过不同的VLAN显示如何为此网络情况配置HyperFlex。建议您消除第3层路由器,并仅使用第2层iSCSI VLAN来防止出现这种情况。
工作流:
从HyperFlex iSCSI LUN配置SAN引导所需执行的步骤如下图所示:
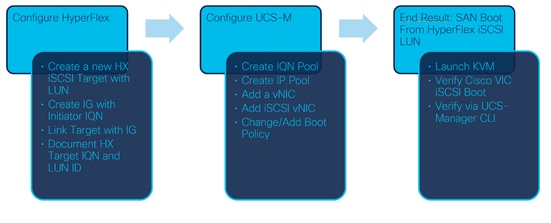
步骤1.当前,服务配置文件上未配置iSCSI vNIC。vNIC下只有一个条目,如下图所示:
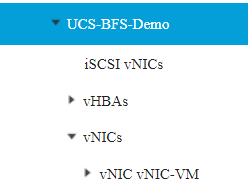
第1.1步。选择vNIC并单击Add为iSCSI引导流量添加另一个vNIC,如以下映像所示:
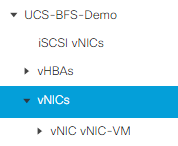
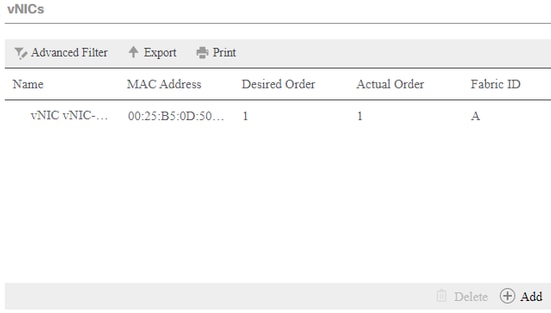
的 名称 tvNIC的名称和在引导顺序策略中需要输入此名称。
第1.2步。选择已创建的MACPool。可以选择在Fabric-A和Fabric-B上为iSCSI提供多个vNIC,或选择“启用故障转移”。在本例中,, iSCSI vNIC仅通过交换矩阵A连接,如下图所示:
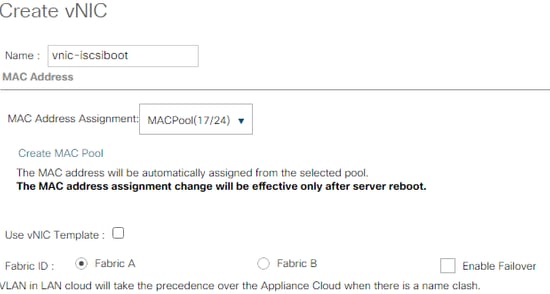
步骤1.3.选择iSCSI流量应使用的VLAN。此示例具有HyperFlex iSCSI网络使用的相同iSCSI VLAN,如下图所示:
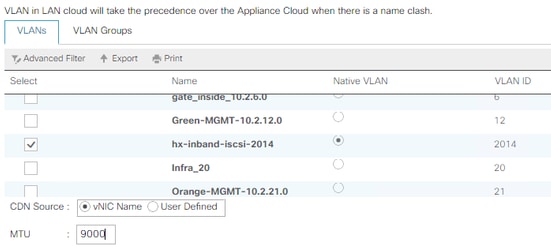
注意:确保此iSCSI VLAN是本征VLAN。这只是从服务器到交换矩阵互联的本征VLAN,并且此VLAN不必是交换矩阵互联外的本征VLAN。
最佳 实践 对于iSCSI,应具有巨型帧,n MTU大小为9000。如果配置 巨帧,确保它是端到端巨帧。这包括启动器的操作系统。
步骤1.4.单击“保存更改”和“是”,如下图所示:
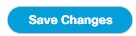
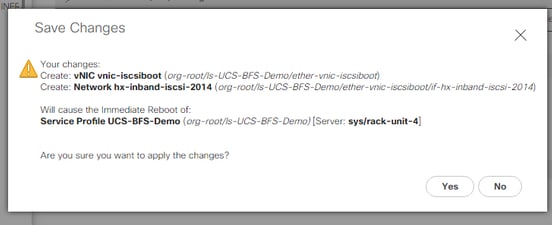
现在 两个 服务配置文件的vNIC。
步骤2.添加iSCSI vNIC。选择iSCSI vNIC,然后选择Add,如下图所示:
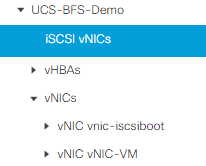
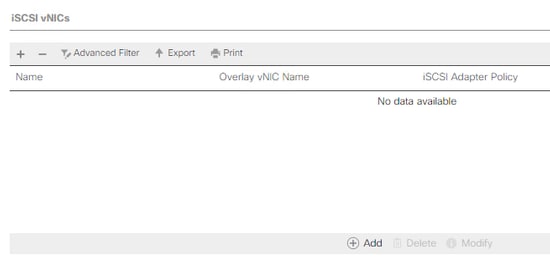
现在已创建iSCSI vNIC。
注意:iSCSI vNIC是iSCSI引导配置的iSCSI引导固件表(iBFT)占位符。它不是实际的vNIC,因此必须选择基础vNIC。请勿分配单独的MAC地址。
步骤 2.1 的 名称 只是标识符。 输入 VLAN,只有一个VLAN可供选择,该VLAN必须是本征VLAN。离开 MAC地址分配 为了 选择(默认情况下不使用) 如下图所示:
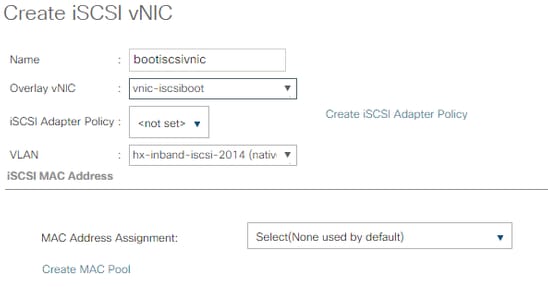
第2.2步。更改/添加引导策略。在服务配置文件上,选择引导顺序,如下图所示:
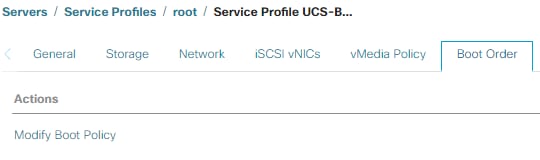
Name是此引导策略的名称。如果BOOT LUN没有安装任何OS,请确保选择Remote CD-ROM。这样,操作系统可以通过KVM介质安装。单击“添加iSCSI启动”,如下图所示:
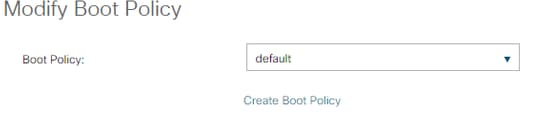
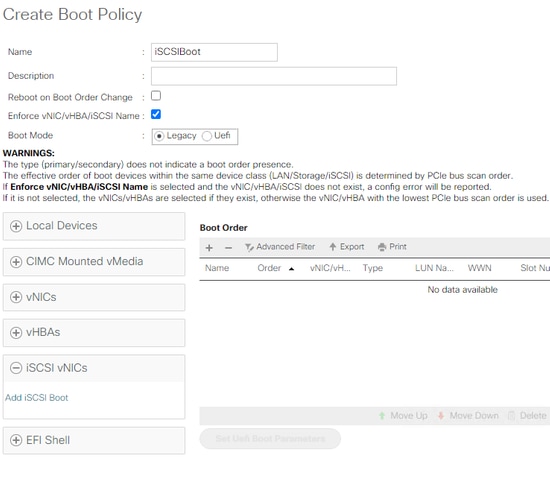
步骤2.4. iSCSI vNIC是创建的iSCSI vNIC的名称。输入与此图中显示的相同内容,然后单击“确定”:

步骤3.此步骤中的示例显示如何创建一个引导项。两个vNIC可以有双引导条目。iSCSI目标仍然可以是相同的。由于Windows OS安装,要求只有在安装时有一个引导条目或单个路径。您必须返回此处,并在完成操作系统安装并配置MPIO后添加。本节将介绍以下内容:MPIO。
步骤3.1.选择 引导策略你 刚刚创建并展开iSCSI,如下图所示:
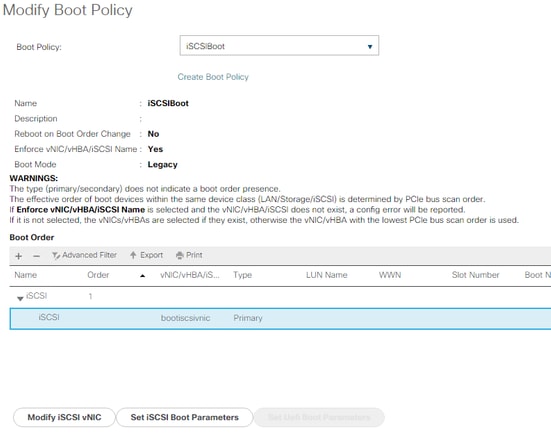
如果你看不到 修改iSCSI vNIC, 在 iSCSI vNIC 不是你创造的。
步骤 3.2 选择设置iSCSI引导参数。 在本例中,不使用身份验证。启动器名称分配通过IQN池。如果此IQN池不在,则可以创建它。启动器IP地址策略是UCS启动器获取其IP地址的IP池。如果尚未创建IP池,则可以创建该池,如下图所示:
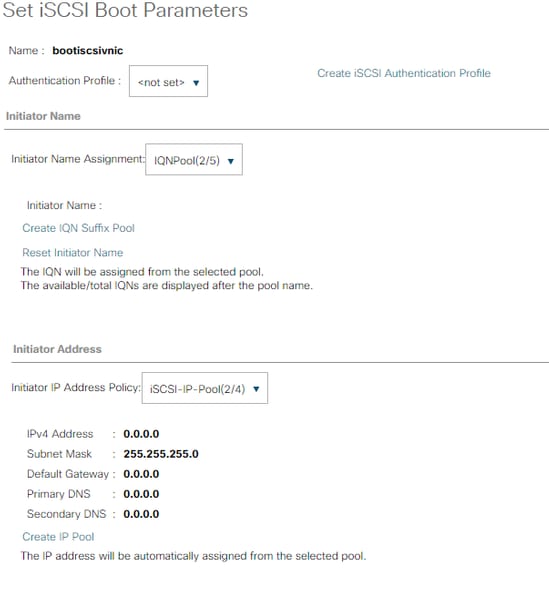
当然,可以手动分配IP地址。
步骤3.3.向下滚动并选择iSCSI静态目标接口,然后单击添加,如下图所示:

步骤3.4。 iSCSI目标名称是HyperFlex目标配置时记录的HyperFlex iSCSI目标IQN。 IPv4地址是HyperFlex iSCSI群集IP地址。LUN ID是在HyperFlex目标配置时记录的LUN ID,如下图所示:
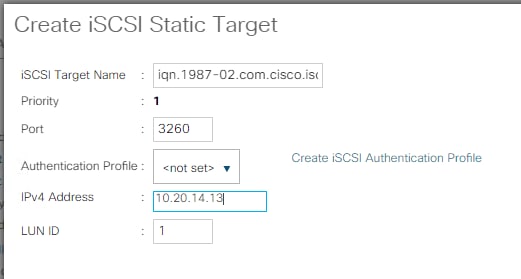
第3.5步。选择OK和Yes以修改引导策略,如以下映像所示:
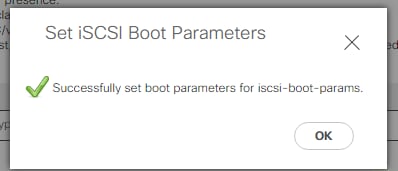

步骤4.查找启动器IQN。使用此配置时,配置文件中不显示UCS Initiator的IQN。导航到SAN并选择使用的IQN池,如下图所示:
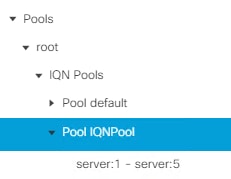
步骤4.1.按下图所示,记下配置文件的IQN:

此启动器名称必须为 已配置 在链接到服务器所在的HyperFlex目标LUN的HyperFlex启动器组中 连接到 SAN引导,如下图所示:
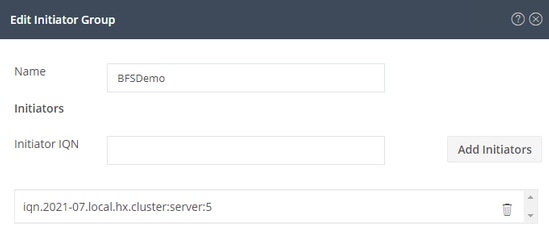
使用池时,IQN名称不知道n 提前。 如果使用 i启动器IQN,这些启动器可以看到目标的所有相同LUN。这种情况可能是不需要的。
结果:
SAN引导 HyperFlex iSCSI LUN 如下图所示:

如果LUN没有安装任何操作系统,请在引导LUN上安装操作系统,如此映像所示。 ESXi安装在LUN上,安装后,它从此LUN启动:
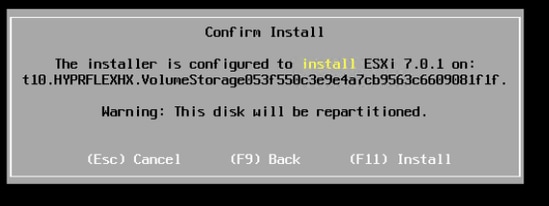
排除UCS Manager CLI上的iSCSI引导故障:
当出现配置错误时,您将看到初始化错误1,如下图所示:

不同的原因可能导致此错误。UCS Manager CLI可以获取有关初始化错误的详细信息。 SSH到UCS-Manager并登录。在本例中,服务器4具有服务配置文件,并且只有MLOM。此值为4/1。在UCS Manager CLI中键入命令,如下图所示:
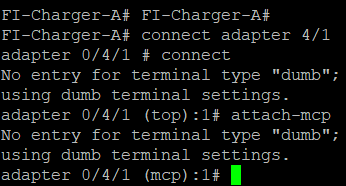
键入帮助时, 您会看到现在可以使用的命令的完整列表。 iSCSI的命令 c 如下图所示:

问题 1:Ping统计信息:正在进行中
在SSH会话中,键入iscsi_get_config并检查输出,如下图所示:
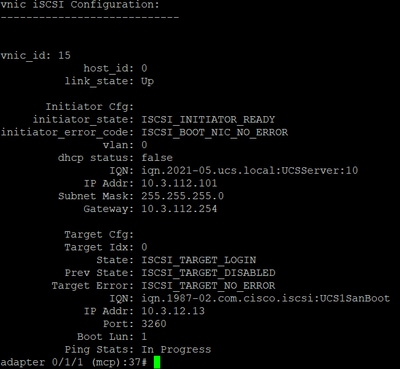
的 Ping统计信息 is 正在进行中.这意味着 initiator无法ping通HyperFlex iSCSI群集IP地址。 检验网络路径 在 iHyperFlex iSCSI目标的启动器。 在我们的例子中, 启动器iSCSI IP a地址在HyperFlex群集上配置的iSCSI子网之外。 必须将启动器IP地址添加到HyperFlex iSCSI允许列表。SSH到HyperFlex集群IP地址并输入命令:
hxcli iscsi allowlist add -p
为了验证发起方IP地址是否在 allowlist, 使用下列命令:
hxcli iscsi allowlist show问题2:目标错误:"ISCSI_TARGET_LOGIN_ERROR"
在SSH会话中,键入iscsi_get_config并检查输出,如下图所示:
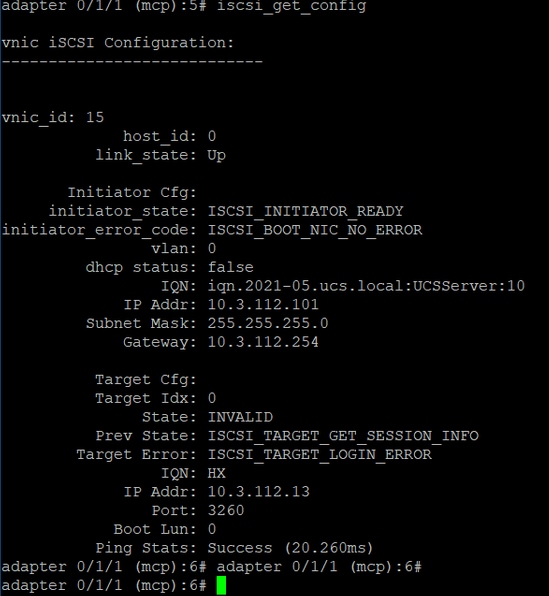
目标错误是ISCSI_TARGET_LOGIN_ERROR。如果使用身份验证,请验证名称和机密。 确保启动器IQN位于HyperFlex启动器组中并且已链接到目标。
问题3:目标错误:"ISCSI_TARGT_GET_HBT_ERROR"
在SSH会话中,键入iscsi_get_config并检查输出,如下图所示:
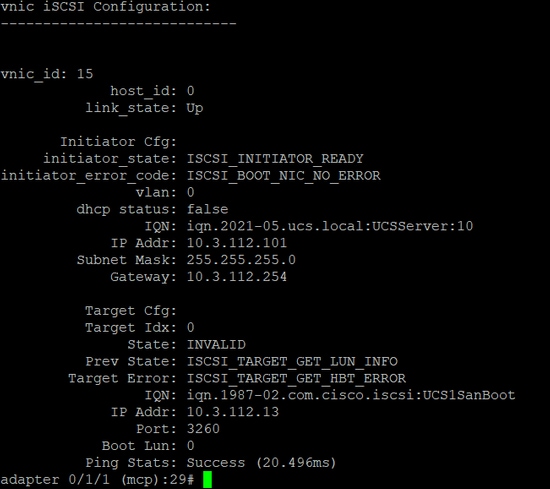
目标错误为ISCSI_TARGET_GET_HBT_ERROR。在BOOT LUN的配置中,使用了错误的LUN ID。在这种情况下,BOOT LUN设置为0,且必须将其分配到1。
工作SAN引导配置:
从HyperFlex iSCSI启动SAN时, iSCSI c 配置正确,您的输出如下图所示:
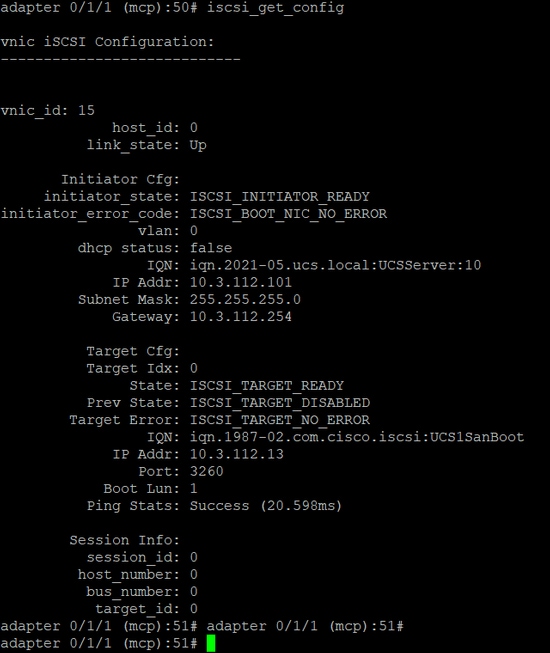
配置IMM
先决条件:
- 交换矩阵互联在Intersight中声明
- Intersight 服务器配置文件已创建并附加到服务器
网络图:
设置的物理网络拓扑如下图所示:
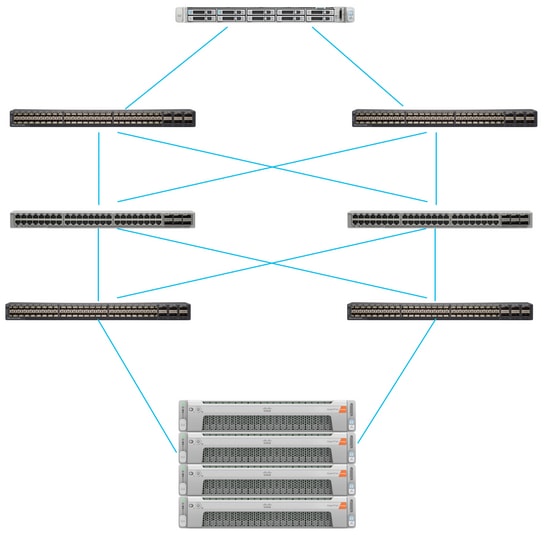
UCS服务器位于IMM中,并通过Intersight进行控制。 两台Nexus交换机与 不同的对 交换矩阵互联。 每个HyperFlex节点将网络适配器连接到交换矩阵互联A和B。 第2层iSCSI VLAN网络配置为SAN引导时不会出现第3层设备延迟。
工作流:
从HyperFlex iSCSI LUN配置SAN引导所需执行的步骤如下图所示:
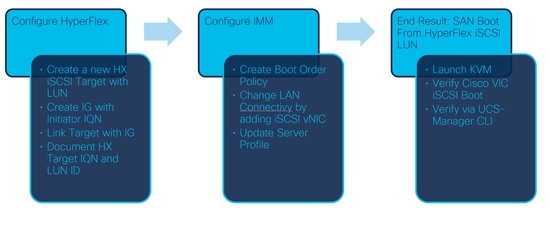
步骤1.要登录到Intersight,请使用https://intersight.com,如下图所示:
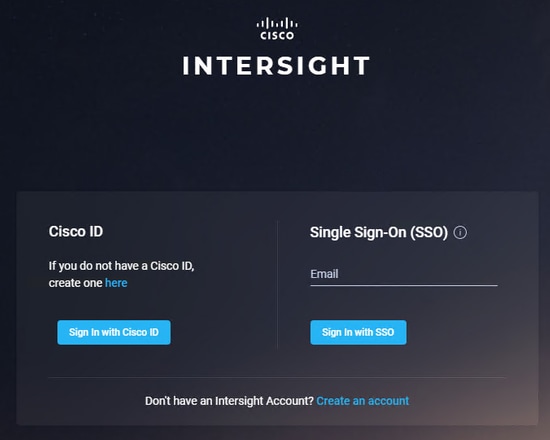
步骤2.创建新的引导顺序策略。为此服务器创建了新的引导顺序策略。选择Configure > Policies,如下图所示:
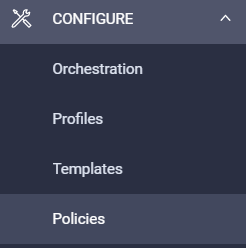
第2.1步。单击右上角的创建策略,如下图所示:
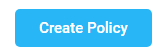
第2.2步。在左侧,选择UCS Server。从此映像中所示的策略中选择Boot Order,然后单击Start:
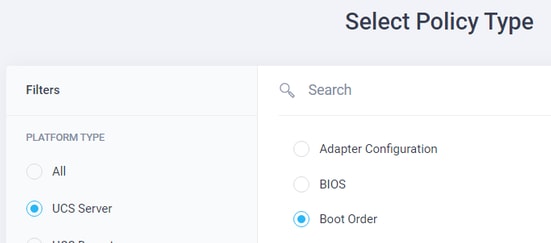
步骤2.3.在步骤1.中,为其指定唯一的名称,如下图所示,然后单击“下一步”:
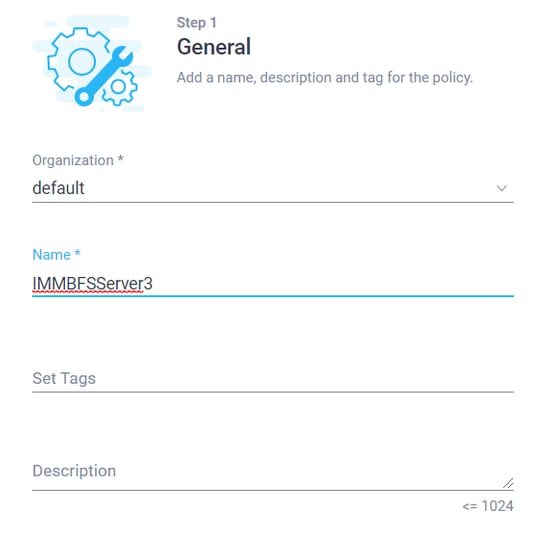
步骤2.4.在步骤2..选择UCS Server(FI-Attached)。 对于本示例,将配置的引导模式保留为传统。展开“添加引导设备”并选择“iSCSI引导”,如下图所示:
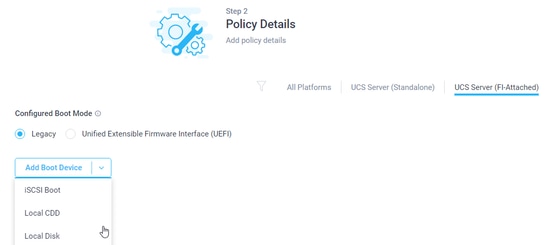
步骤2.5.为其提供设备名称和接口名称,如下图所示:

第接口名称必须是文档艾德, 它用于创建新的vNIC。 单击“创建”, 弹出窗口必须显示在屏幕上,如下图所示:

第三步: 更改LAN连接。可以创建新的LAN连接。在本例中,编辑了服务器配置文件的当前LAN连接。在策略概述中搜索用户策略,如下图所示:

步骤3.1.选择Edit Policy,如下图所示:
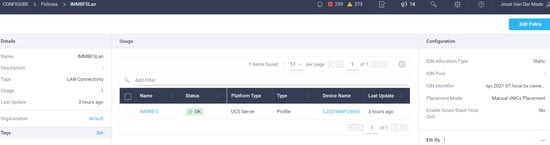
在本例中,策略名称为IMMBFSLan。 此配置中已存在vNIC。 请勿更改步骤1中的任何内容。如此图所示 并点击 下一步:
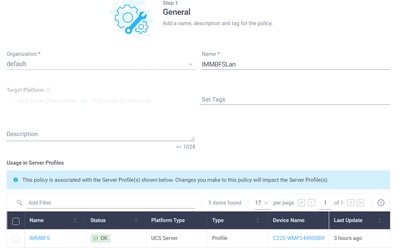
步骤3.2.在步骤2...中,选择Add vNIC,如下图所示:

步骤4.更改服务器配置文件。LAN连接策略已更新,且必须在此服务器配置文件中更改引导顺序。从左栏选择CONFIGURE > Profiles以定位UCS服务器配置文件,如下图所示:
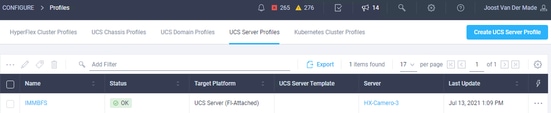
UCS配置文件可直接从UCS服务器中选择,如下图所示:

“名称”必须用于“启动顺序”策略。 服务器只有一个网络适配器,即MLOM。必须在插槽ID中配置该适配器。将PCI链路保留为0。 本例的交换机ID是A,PCI Order 是最新vNIC的编号,即1。 的 以太网网络控制策略, 以太网QoS、 和 以太网适配器 可以有默认值。iSCSI的最佳做法是MTU为9000,可在以太网QoS策略中进行配置。
步骤4.1.选择 以太网网络组策略>选择策略如下图所示:
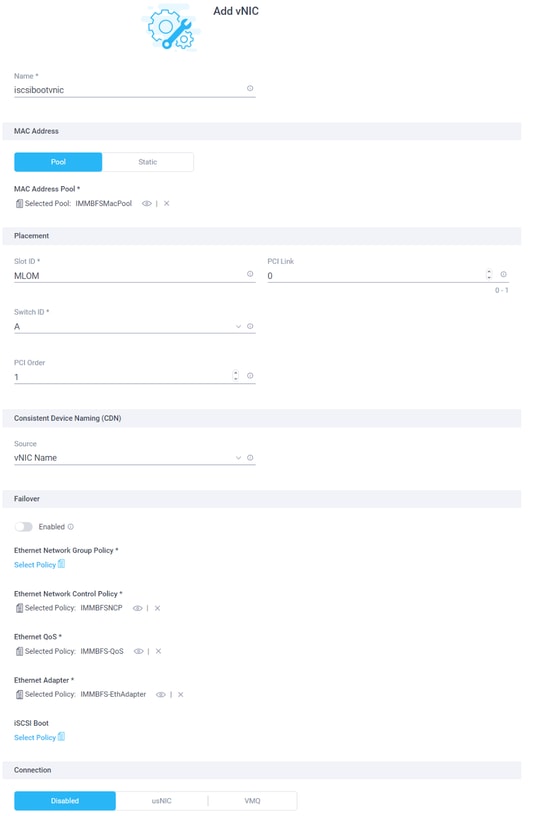
使用“创建新”选项。 如下图所示,为网络组策略指定名称,然后单击“下一步”:
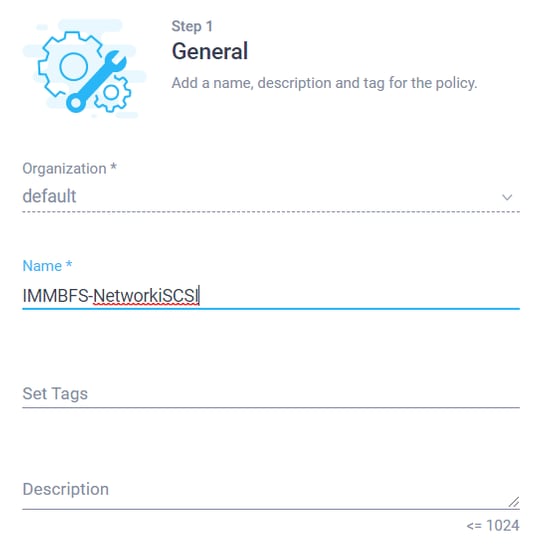
步骤4.2。在步骤2.中,添加允许的VLAN。在本例中,它只是设置的iSCSI VLAN。确保在本征VLAN中添加此iSCSI VLAN,如此图所示,然后单击创建:
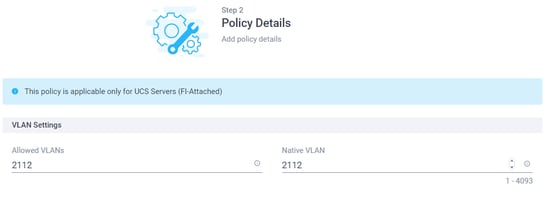
只有iSCSI引导流量通过此vNIC。iSCSI VLAN的本征VLAN不必在北向交换机上配置。
步骤4.3.选择新创建的Ether Network Group Policy,如下图所示:
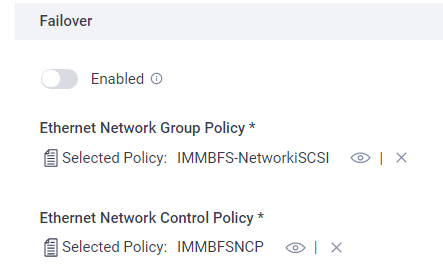
步骤5.选择在iSCSI引导时选择策略。单击“创建新”。
在步骤1..中,为iSCSI引导提供名称,如此映像所示,然后单击“下一步”:
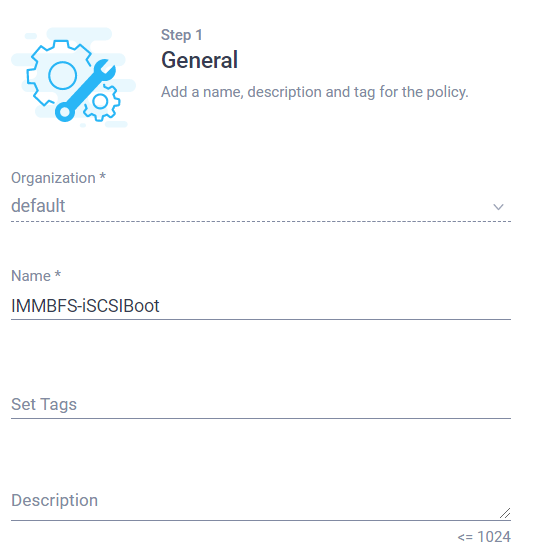
步骤5.1.在步骤2.中,选择Static ,如下图所示:
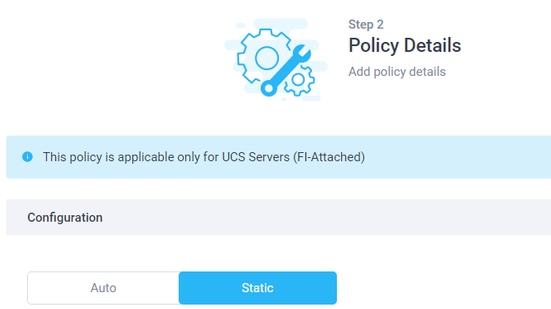
单击 选择策略 主目标。 选择 新建.
在步骤1中,如此图中所示为Name,然后 下一步:

输入 步骤 2。, 在 目标名称 是配置HyperFlex时记录的HyperFlex iSCSI目标IQN。 的 IP 地址 是HyperFlex iSCSI群集IP地址。 端口 用于iSCSI 3260。 的 LUN ID 文档ed 创建HyperFlex目标LUN时。在本例中,, 它具有 1 如图所示,并选择 至 创建:
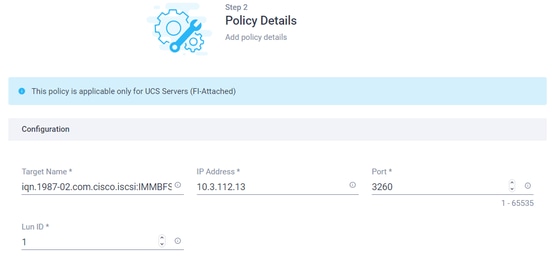
步骤5.2.在执行的步骤2. iSCSI引导,启动器IP源可以是池。 在本例中,, a IP 池已创建。的 iintiator从此池获取IP地址,以便连接到HyperFlex iSCSI群集IP地址,如下图所示:
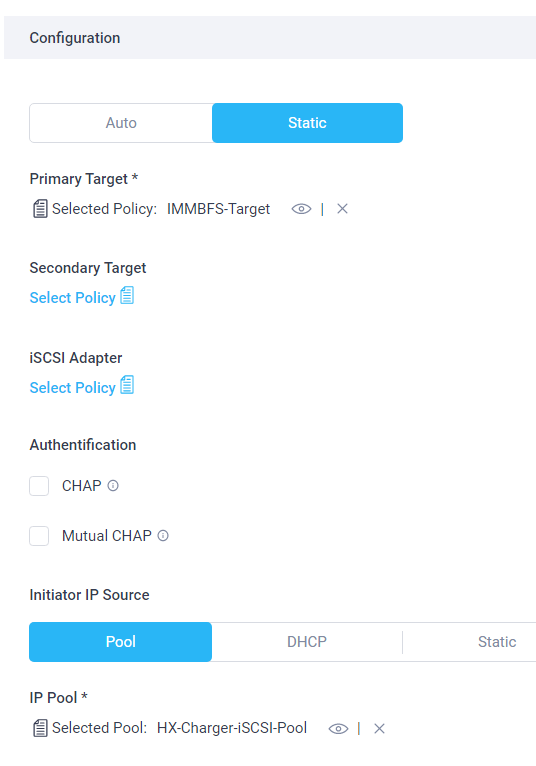
单击 创建。 验证是否选择了正确的策略。 选择 添加。 为iSCSI引导流量创建了新的vNIC,如下图所示:

步骤5.3.启动器需要可通过池或手动分配的IQN。在本例中,选择手动,并且IQN的值已位于HyperFlex的正确启动器组,如下图所示:
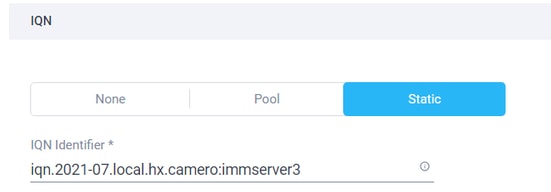
单击 Update(更新)。 系统将显示警告,选择 保存, 右上角有一个弹出窗口,如下图所示:

步骤6.更改服务器配置文件。从UCS服务器配置文件中查找正确的服务器配置文件,如下图所示:
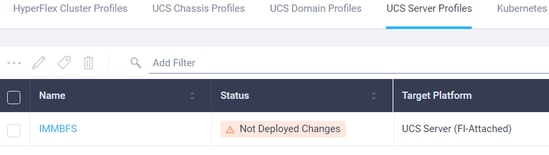
第6.1步。在右侧的“编辑三点策略”选项中单击“编辑”,如下图所示:
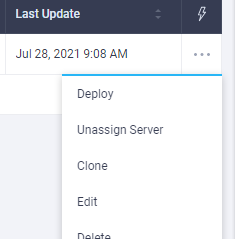
在策略的步骤1,离开我 t 作为-是,如此图所示,并点击 下一步:
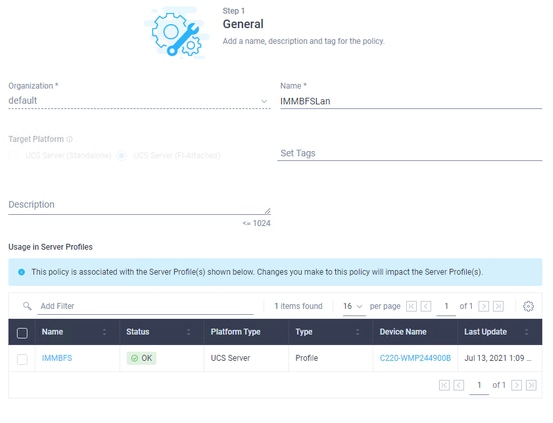
在第2步中,单击 下一步.
在步骤3.中,单击当前的引导顺序策略 如下图所示:
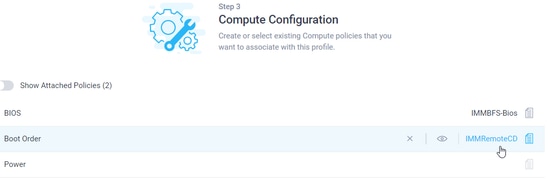
选择新创建的引导顺序策略 如下图所示,并点击Next:
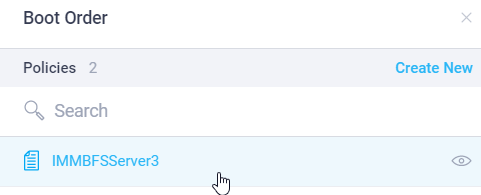
按原样保留步骤3中的所有其他策略,然后点击Next。
在步骤4中不做任何更改,如下图所示,然后点击下一步:
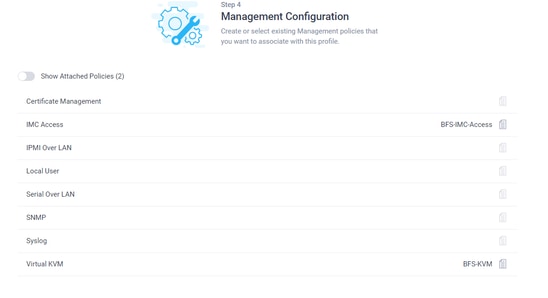
保留步骤5中的策略,如下图所示,然后点击下一步:

LAN连接策略已更改并命中下一步.
第7步。, 您可以查看配置,然后点击 部署 如下图所示:
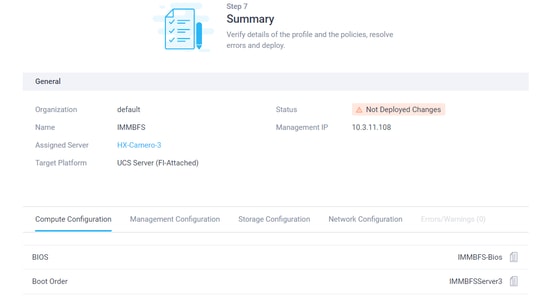
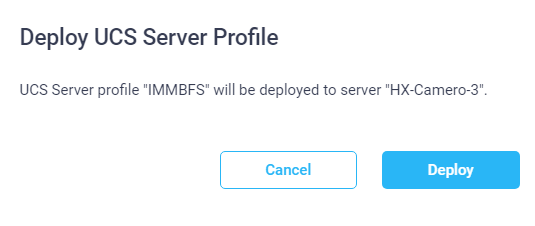
有个绿色的弹孔-如下图所示:
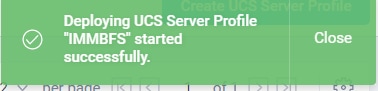
策略进入验证状态,几秒后,它就绪,如下图所示:
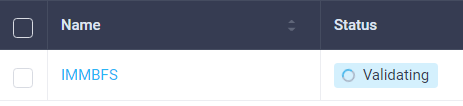
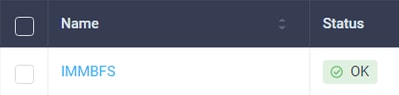
验证:
在Intersight上导航至您的服务器,使用右侧的三点选项,然后单击“启动vKVM”,如以下图所示:

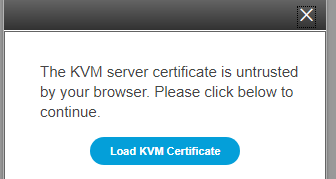

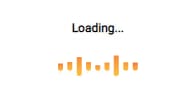
加载Cisco VIC iSCSI引导驱动程序时, HyperFlex iSCSI目标是发现ed,屏幕输出如下图所示:

当在HyperFlex或IMM端配置错误,您可以看到初始化错误1,如下图所示:

从带MPIO的HyperFlex iSCSI目标启动
启动器可以包含多个物理接口。在这种情况下,这些连接仍可能指向HyperFlex目标,如果出现故障,操作系统可以为iSCSI连接选择其他路径。 如果使用MPIO配置Windows和ESXi,则必须在UCS-Manager、CIMC或Intersight中创建第二个iSCSI vNIC,具体取决于您使用的配置。该过程与您制作的第一个iSCSI vNIC相同。创建 第二个iSCSI vNIC不在本文档中。 必须为HyperFlex iSCSI目标配置CHAP身份验证或禁用启动器CHAP身份验证。
在iSCSI引导LUN上安装Windows操作系统
先决条件:
- Microsoft Windows OS安装CD或.iso格式的ISO映像
- 用于Cisco VIC卡的UCS驱动程序ISO:驱动程序ISO
- 请下载与支持的UCS基础设施捆绑包版本匹配的驱动程序版本。
- Cisco VIC驱动程序不在Windows安装ISO映像/CD内,因此用户需要在安装操作系统时加载该驱动程序。
工作流:
Windows操作系统安装:
步骤1.打开UCS KVM控制台以映射Microsoft Windows OS安装ISO映像,并将服务器引导到此映像中所示的映像:
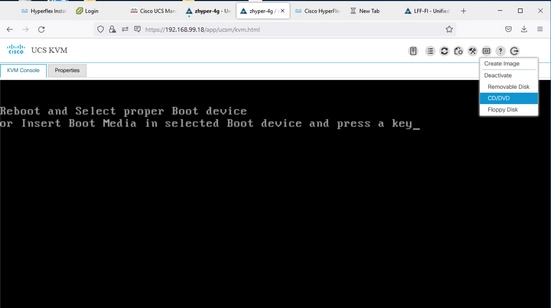
步骤2.在Windows安装环境WinPE中,按照屏幕上的说明操作,直到“Where do you want to install Windows?” 的下界。HX iSCSI LUN尚未显示,需要加载VIC驱动程序。单击Load driver,如下图所示:
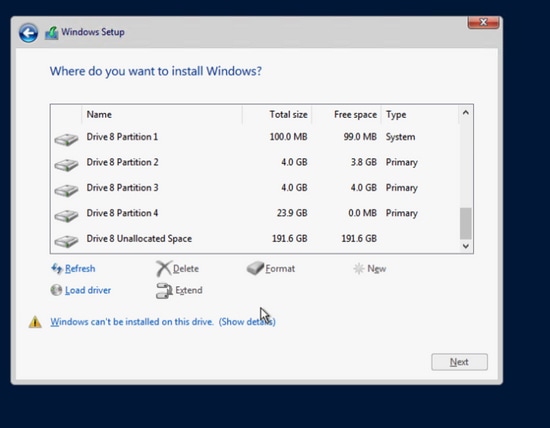
步骤3.从UCS KVM菜单中,取消映射Windows OS安装CD/ISO,并映射UCS驱动程序ISO,如下图所示:
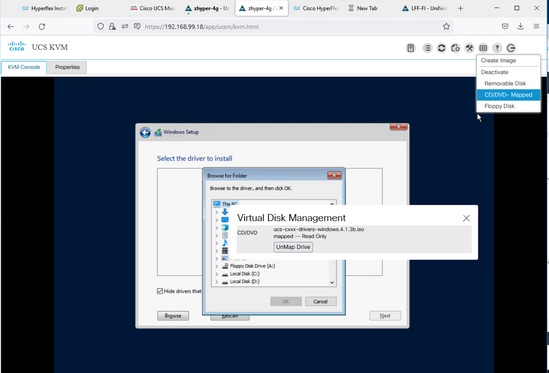
步骤4.根据您的VIC型号浏览CD驱动器并查找OS版本的Cisco VIC网络驱动程序。单击OK,如下图所示:

如果为错误的VIC型号选择了不正确的驱动程序,则在重新启动后可能导致无法访问的引导盘错误
步骤5.支持驱动程序文件显示在列表中,选择它并单击“下一步”,如下图所示。之后,您会返回到“Where do you want to install Windows?” 屏幕:

步骤6.此时必须显示HX iSCSI LUN。但是有关无法安装的警告消息。从KVM控制台取消映射驱动程序ISO映像并重新映射Windows安装映像。单击“刷新”。警告消息消失,您可以单击下一步,如下图所示:
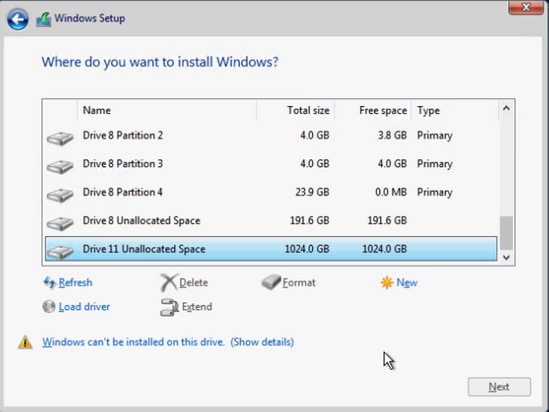
步骤7.必须启动并成功完成Windows安装,如下图所示:
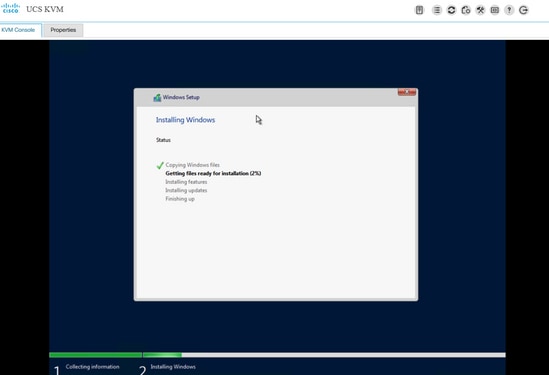
操作系统安装后配置:
配置网络和 芯片集 驱动程序安装:
步骤1.在Windows ipconfig输出中,iSCSI NIC可以显示启动时从iBFT接收的IP地址,但用户仍需要在网络连接中手动配置相同的IP,如下图所示:

步骤2.从Windows > Server Manager > Tools > iSCSI Initiator启动iSCSI启动器服务,如下图所示:
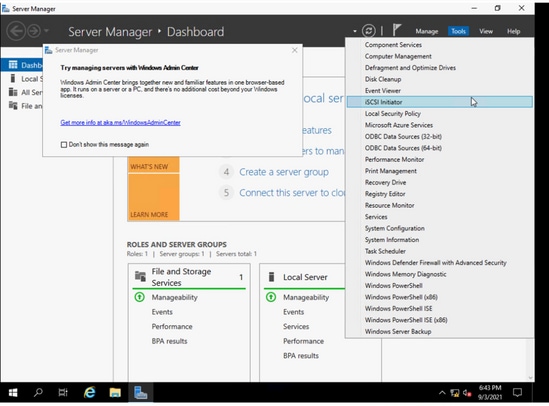
步骤3.在弹出消息中,要在重新启动后自动启动iSCSI服务,请选择是,如下图所示:
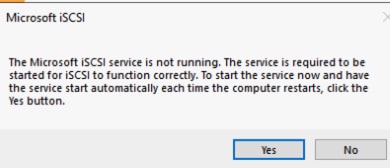
第四步: 计算机管理下的某些设备t show 黄色问号s 因为缺少司机, 所以需要安装芯片组驱动程序。映射 W通过UCS KVM再次使用Windows驱动程序ISO映像 如下图所示:

步骤5.浏览CD ROM,导航至ChipSet\<您的服务器CPU>\<您的服务器型号>\<您的Windows OS版本>,打开README文件。单击Location链接,打开SetupChipSet.exe,如下图所示。然后按照向导安装芯片组驱动程序。安装完成后重新启动服务器:
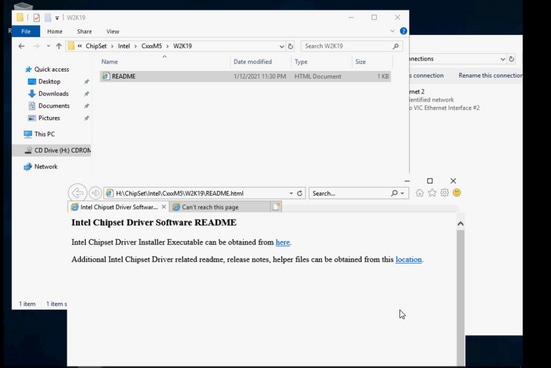
配置多路径MPIO:
步骤1.导航到Windows > Server Manager >添加角色和功能,如下图所示:

步骤2.导航至“功能”选项卡,选择“多路径I/O”,按“下一步”,然后安装并重新启动主机如下图所示:
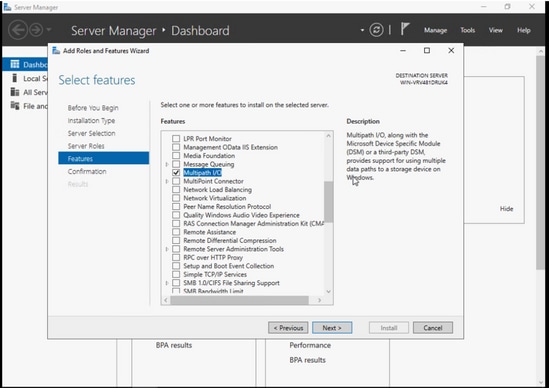
让操作系统重新启动,重新登录Windows,并验证 MPIO安装是 completed
步骤3.按引导顺序添加第二条路径。n导航至UCS管理器。 从左上角的下拉列表中选择Policies 如下图所示:
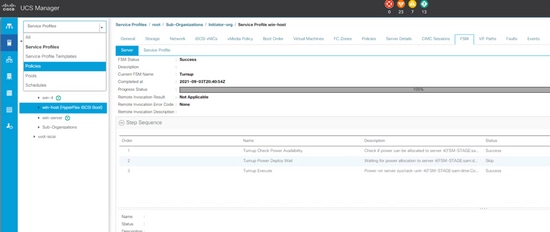
步骤3.1.在创建服务配置文件的组织树下查找引导策略。如果它不在组织之下,则它可以位于底部的子组织。然后查找您在上一步中命名的引导策略,如下图所示:
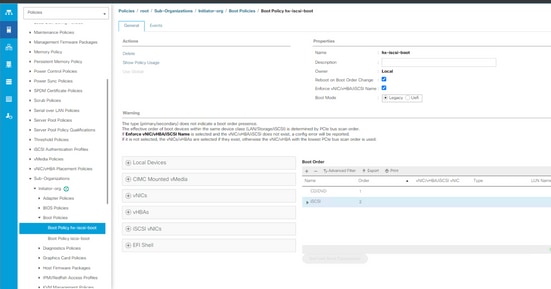
步骤3.2.从左侧面板的iSCSI vNIC下,双击“Add iSCSI Boot(添加iSCSI启动)” ,然后弹出窗口显示并输入在上一步中输入的iSCSI vNIC 名称。第二个iSCSI vNIC必须按正确的启动顺序显示,如此映像所示。点击保存更改:
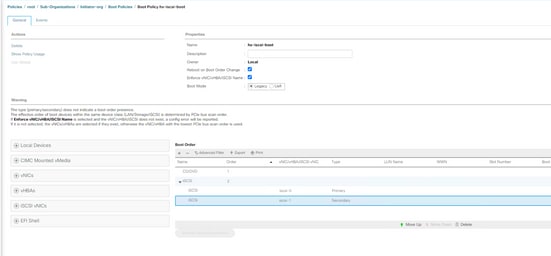
第3.3步。从左上下拉框中,选择All并选择服务配置文件,如下图所示:
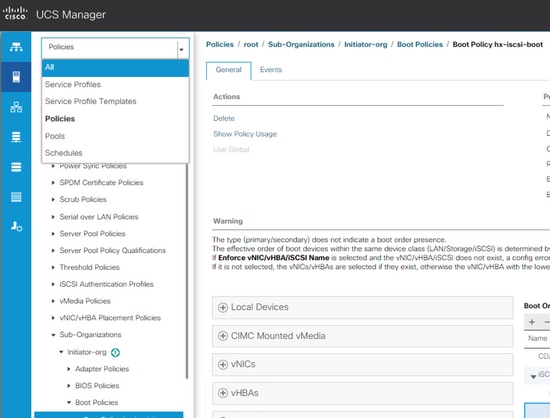
第3.4步。导航至“引导顺序”选项卡,选择第二个iSCSI条目,然后单击“设置iSCSI引导参数”,如下图所示:
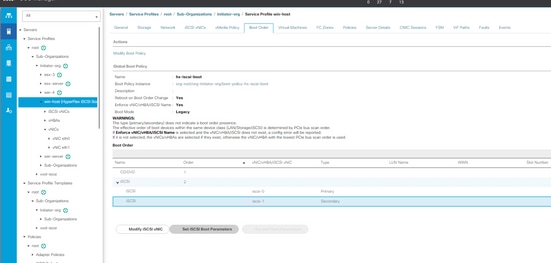
步骤3.5.输入第二个IP地址,如下图所示:
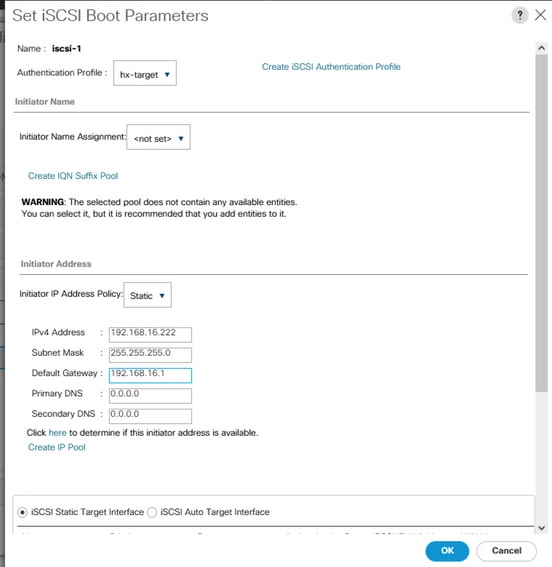
向下滚动,再次单击“添加”,然后输入 在 相同的目标信息 如下图所示:
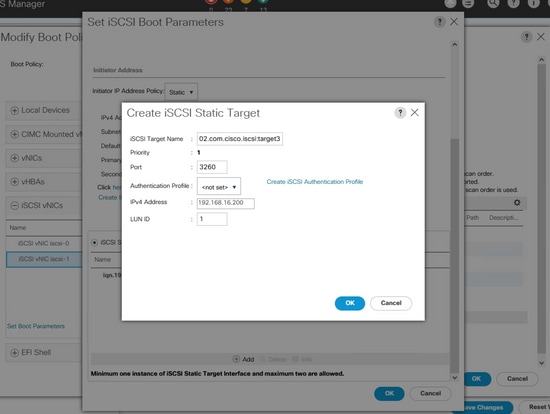
步骤3.6. UCS服务器重新启动(如果它不自行重新启动并等待平稳重新启动,则需要手动重新启动主机)。UCS PNUOS使用第二个iSCSI vNIC重新配置引导顺序。您可以在FSM选项卡中检查状态,并等待其完成,如下图所示:
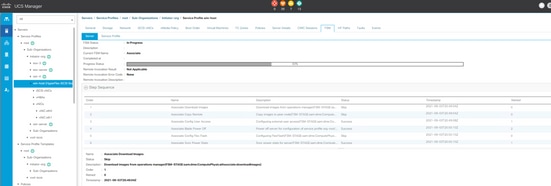
第3.7步。当服务器启动时,第二条路径必须显示在iBFT(在POST中)中,如下图所示:
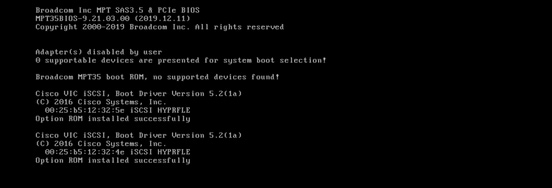
步骤4.需要手动输入第二个NIC IP地址,以使其保持静态。在Windows中,在“以太网属性”下添加第二个NIC的IP地址,然后按“确定”,如下图所示:
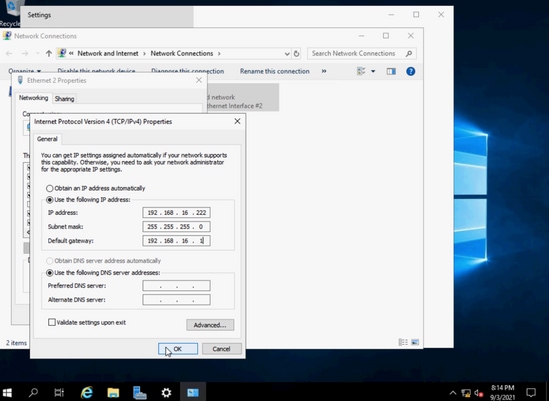
第4.1步:打开MPIO App,导航到发现多路径选项卡,从“其他”区域中单击并添加HYPRFLEXHX.VolumeStorage,如下图所示:
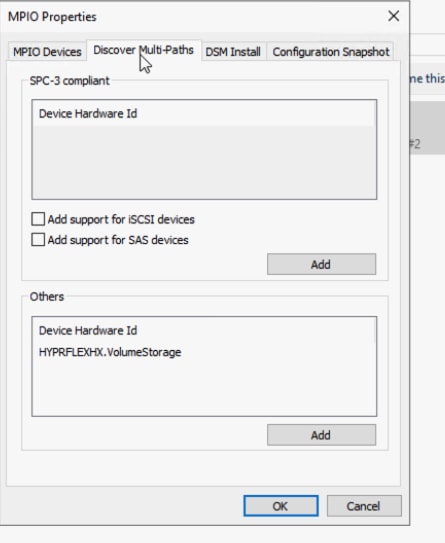
第 4.2 步: 重新启动服务器。打开iSCSI Initiator应用程序>发现>发现门户,如下图所示:

步骤4.3.输入目标IP地址并按照下图所示:
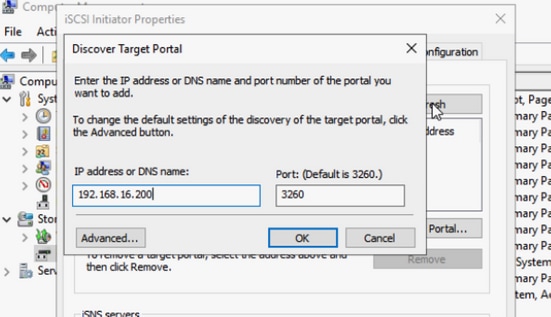
步骤4.4.导航至Targets > Connect,如下图所示:
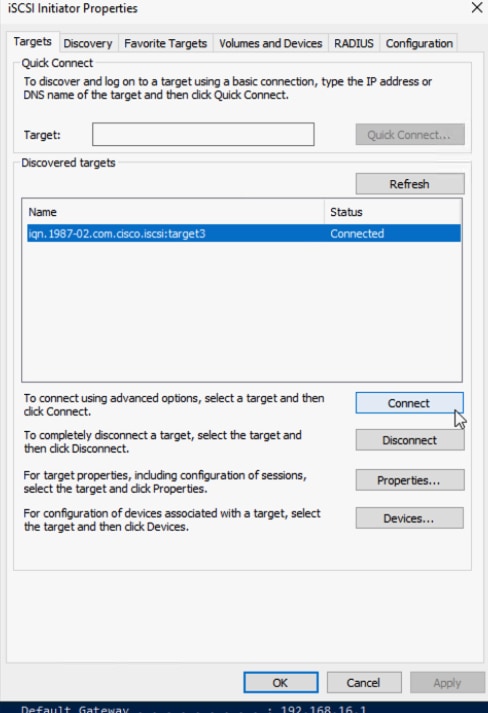
步骤4.5.选中启用多路径并选择高级选项,如下图所示:

本地适配器:Microsoft iSCSI启动器
启动器IP:选择第一个NIC IP
目标端口IP:选择目标IP
选中启用CHAP登录。 从目标输入CHAP信息。单击OK两次 如下图所示:
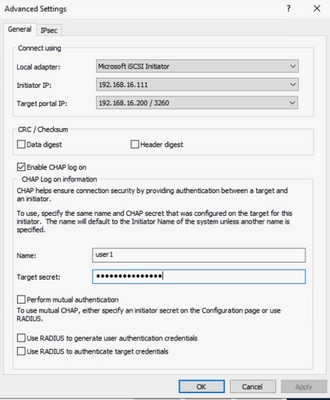
第4.6步。再次选择连接选项,并对第二个启动器IP重复上述步骤。之后,单击连接,现在有多个会话,如下图所示:
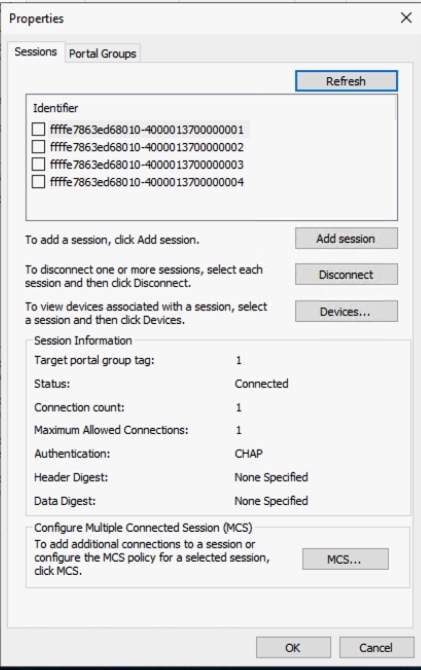
第4.7步。重新启动后,导航至“计算机管理”>“磁盘管理”,右键单击C:开车。MPIO选项卡现在必须显示,如果单击它,必须有多条路径,如下图所示:
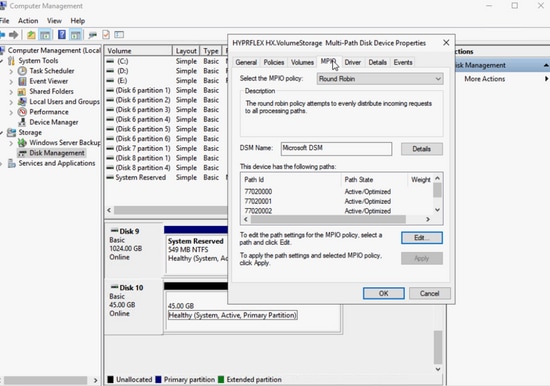
故障排除:
O罕见s,在重新启动或路径恢复后,静态IP地址可重置为 在 默认随机 IP 地址。 请使用ipconfig检查它并 en确保您输入的静态IP地址仍然存在如下图所示:
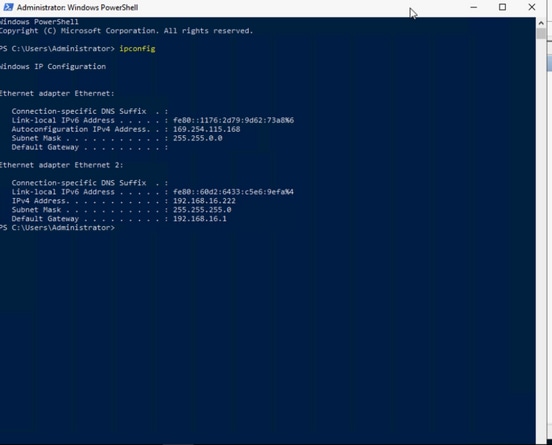
在iSCSI引导LUN上安装Esxi操作系统
先决条件:
- 必须在UCS服务配置文件ESXi管理流量中创建其他vNIC。
- 对于多路径配置,可以按UCS引导顺序添加第二条路径 之前或之后 操作系统安装,但 建议在安装ESXi之前添加它。窗口中的步骤与图中所示相同 添加第二条路径 的下界。
- Cisco VIC驱动程序不在常规ESXi OS安装ISO映像/CD内,因此您需要从VMware网站下载自定义Cisco ESXi映像。查找所需ESXi版本的ESXi思科自定义映像 — Custom_iso。
- 可以从此位置下载最新的UCS驱动程序ISO - Driver_iso。请使用与UCS基础设施捆绑包版本匹配的驱动程序版本。
工作流:
Esxi操作系统安装:
步骤1.打开服务配置文件的UCS KVM,映射Cisco Custom ESX ISO,如下图所示:
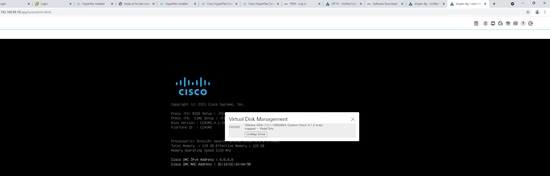
步骤2.引导到映像,按照屏幕上的说明安装ESX。在“选择要安装或升级的磁盘”屏幕中,向下滚动到远程并查找HYPERFLEX HX.VolumeStorage LUN。选择它,然后单击Enteras,如下图所示:
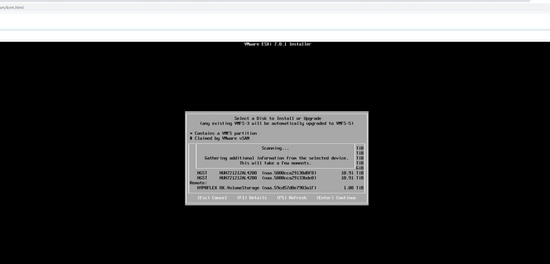
步骤3.按照屏幕上的说明完成安装的其余步骤。
操作系统安装后配置:
步骤1.管理NIC配置。安装操作系统后,请匹配MAC地址以从UCS vNIC中标识专用管理NIC,并配置管理IP地址和VLAN,如下图所示:
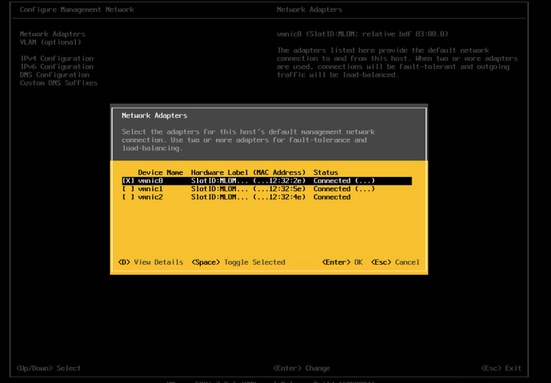
当您使用 IP 地址,打开vSp在Web浏览器中将客户端添加到vC的双曲余切值。您 可以使用任何vSp此处或vC输入, 但 vSphere Web客户端用作本文档的示例。
步骤2.配置iSCSI网络。登录到vSphere Web客户端后,选择网络 > 物理NIC。观察与下图所示匹配的NIC名称的MAC地址:

步骤2.1.导航至Virtual Switchs选项卡。单击iSCSIBootvSwitch,如下图所示:
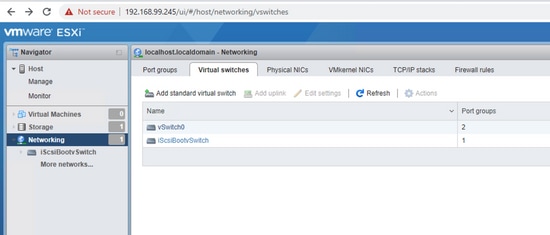
步骤2.2.没有上行链路冗余出现警告。选择操作>添加上行链路,如下图所示:
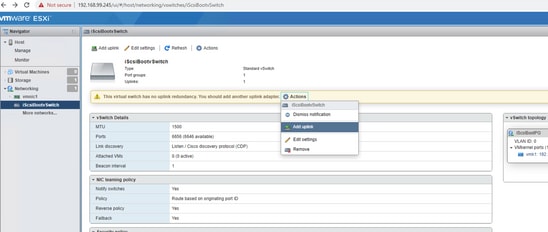
步骤2.3.为上行链路2选择第二个iSCSI NIC,然后单击“保存”。iSCSIBootvSwitch中会显示第二个物理适配器。如果需要修改MTU大小,可在此处更改,如下图所示:
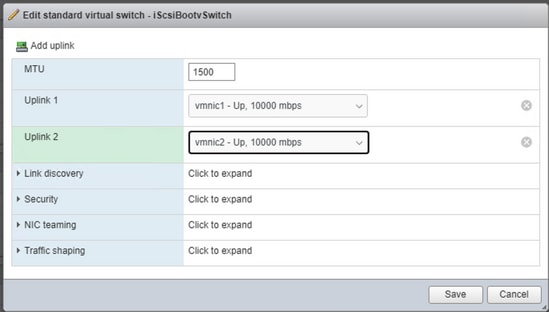
第2.4步。选择Networking > VMkernel NICs > Add VMKernel NIC,输入详细信息并创建,如下图所示:
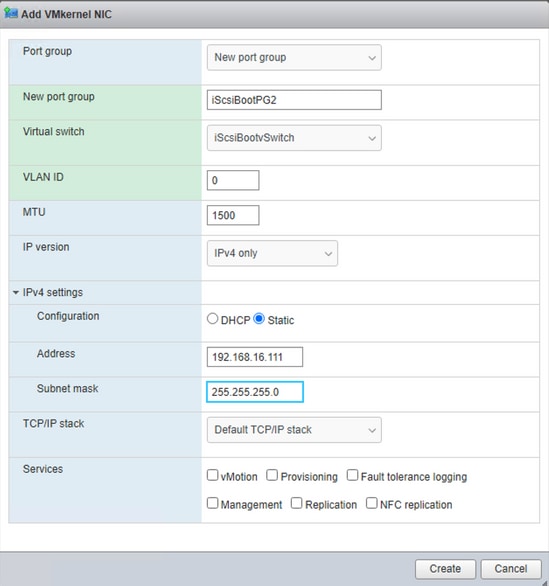
在Add VMKernel NIC屏幕中:
- 端口组:新端口组
- 新端口组:输入iSCSIBootPG2
- 虚拟交换机:从下拉列表中选择iSCSIbootvSwitch
- VLAN ID:对于本地流量必须为0
- MTU:选择您选择的适当MTU
- IPv4设置:选择static并展开它。输入在UCS引导顺序中输入的其他iSCSI NIC的相同IP地址
多路径配置 使用 虚拟机kNIC 基于 端口绑定:
GUI方法:
步骤1.现在必须有两个iSCSI端口组。选择iSCSIBootPG,如下图所示:
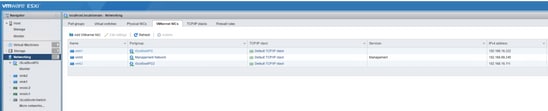
步骤2.单击iSCSIBootPG旁的黄色铅笔编辑图标,如下图所示:

步骤3.在“编辑端口组”屏幕中,展开NIC组合,如下图所示:
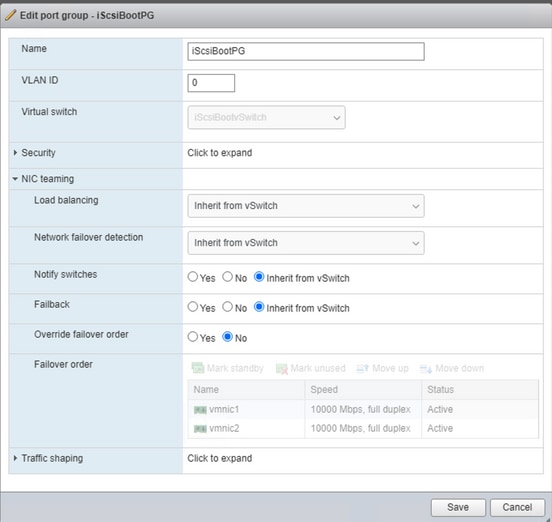
步骤4.选择“覆盖故障转移顺序”单选按钮,选择最近添加的第二个iSCSI NIC vmnic2,然后选择“标记未使用”。单击Save,如下图所示:
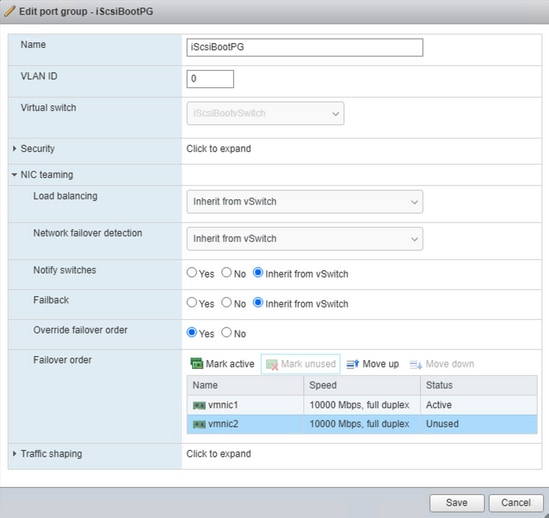
步骤5.在iScsiBootPG2上重复步骤4.,但将vmnic1标记为“标记未使用”,如下图所示:
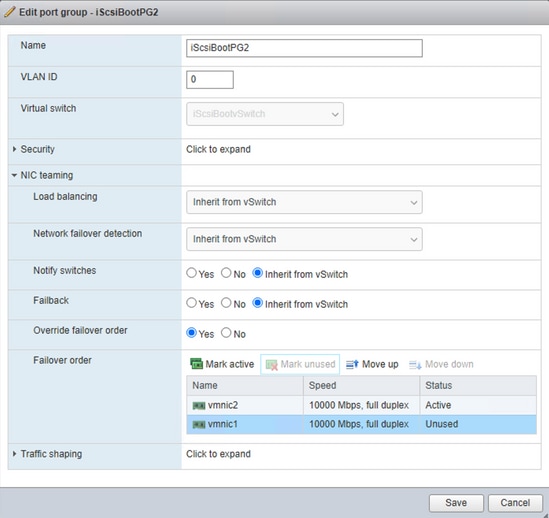
步骤6.导航至存储>适配器>软件iSCSI,如下图所示:
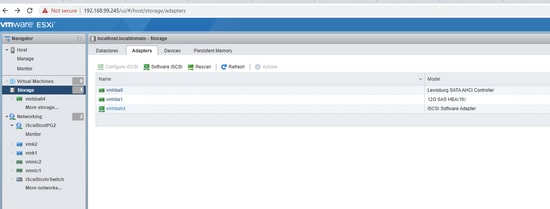
步骤7.在“配置iSCSI”屏幕的CHAP身份验证中,使用CHAP并从HX存储中输入相同的CHAP凭据,如下图所示:
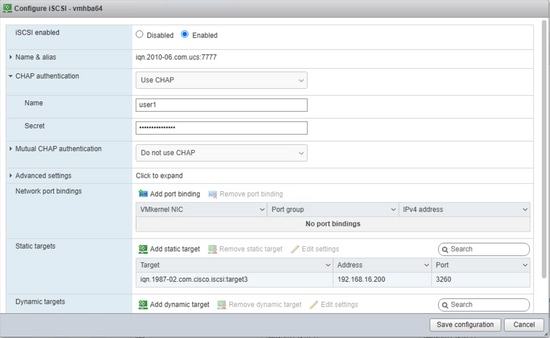
此处的任何拼写错误都可能导致操作系统下次无法启动,因此请仔细检查。
步骤8.在同一屏幕上的“网络端口绑定”区域中,选择添加端口绑定> iScsiBootPG,并重复iScsiBootPG2和保存配置的步骤,如下图所示:
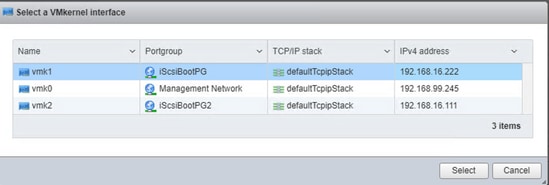
CLI方法:
- 列出物理NIC: esxcli网络NIC列表
- 列出当前vSwitch: esxcfg-vswitch -l
- 向vswtich添加第二个上行链路: esxcfg-vswitch -L vmnic2 iScsiBootvSwitch
- 添加第二个端口组: esxcfg-vswitch - A iScsiBootPG2 iScsiBootvSwitch
- 映射每个VMkernel端口,以便仅使用一个活动适配器,并将第二个网络适配器移到未使用的适配器列表: esxcfg-vswitch -N vmnic1 -p iScsiBootPG iScsiBootvSwitch
- 映射每个VMkernel端口,以便仅使用一个活动适配器,并将第二个网络适配器移到未使用的适配器列表: esxcfg-vswitch -N vmnic2 -p iScsiBootPG2 iScsiBootvSwitch
- 将IP地址分配给第二个端口组: esxcfg-vmknic -a -i 192.168.111 -n 255.255.255.0 iScsiBootPG2
- 对于端口绑定,请查找带 esxcfg-vmknic -l
- 配置端口绑定以启用多路径:
esxcli iscsi networkportal add —nic vmk1 —adapter vmhba64
esxcli iscsi network portal add —nic vmk2 —adapter vmhba64
- 检查iSCSI适配器: excli iscsi适配器列表
- 可选 — 检查是否已设置CHAP: esxcli iscsi适配器auth chap get -A vmhba64
- 可选 — 如果未设置单向CHAP,请使用UCS引导顺序中的相同信息进行配置: esxcli iscsi适配器身份验证chap set —direction=uni —chap_username=<name> —chap_password=<pwd> —level=[禁止的、不鼓励的、首选的、需要的] —secret=<string> —adapter=<vmhba
-
使用新更改重新扫描和重新发现存储:
excli iscsi适配器发现重新发现
esxcli存储核心适配器重新扫描 — adapter=vmhba64
- 要查看UI中的所有CLI更改,请重新启动主机和vCenter的UI服务:
/等等/init.d/主机 重新启动和/等等/init.d/vpxa 重新启动
多路径策略:
默认多路径策略是固定的,但Cisco建议将多路径策略作为轮询策略。多路径只能通过ESX CLI或vCenter服务器进行更改。请按照此VMware KB中的步骤操作:multipathing_policies。
使用以下命令查找iSCSI存储的naa字符串:
esxcfg-mpath -L
使用此命令设置轮询策略:
esxcli storage nmp device set —device na.59cd57d0e7903a1f —psp VMW_PSP_RR
使用以下命令检验多路径配置:
esxcfg-mpath -bd naa.59cd57d0e7903a1f
故障排除:
输入 a 多个-路径故障切换/故障恢复方案,当恢复原始路径时, iSCSI v中的存储适配器Sphere 需要s 要手动重新扫描,以便查看恢复的路径,如下图所示:

CLI命令:esxcli存储核心适配器重新扫描 — adapter=vmhba64
修订历史记录
| 版本 | 发布日期 | 备注 |
|---|---|---|
1.0 |
08-Mar-2022 |
初始版本 |
由思科工程师提供
- Joost van der MadeCisco TAC Engineer
- Zayar SoeCisco TAC Engineer
 反馈
反馈