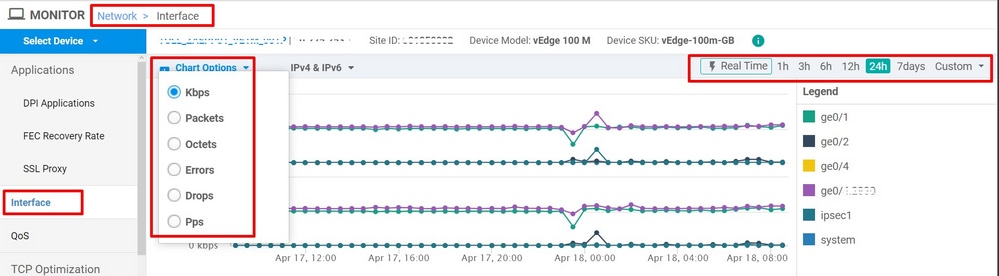简介
本文档介绍如何从vManage对SDWAN环境中的网络延迟(网络“慢”)进行故障排除。
排除vManage的网络延迟故障
源IP和目标IP
源IP和目的IP是首先要收集的信息之一。您可以提供此信息。但是,如果问题特定于应用,则始终可以在vManage中使用DPI应用选项卡。
导航至网络>设备> DPI应用。
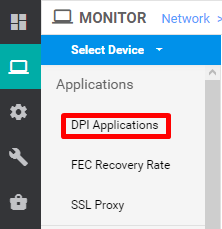
在此,您可以深入了解应用程序,以获取源IP和目标IP(前提是您有相关应用程序的信息)。
以下是查找HTTP流量的源和目标IP的痕迹示例。

模拟流
获得源IP和目标IP后,使用SDWAN内置的模拟流查找相关IP的下一跳。
导航至网络>设备>故障排除>模拟流。
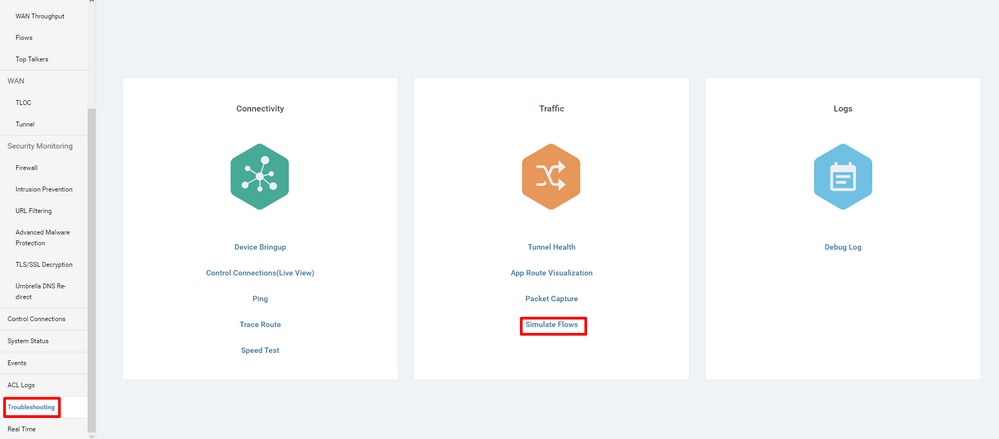

Ping 和 Traceroute
您可以在vManage中使用内置ping和traceroute工具排除连通性故障。
导航至Network > Device > Troubleshooting > ping/Traceroute。
隧道运行状况
当您对两个站点之间的延迟进行故障排除时,隧道运行状况工具会派上用场。该工具可让您全面了解一段时间内的隧道状态,您可以对其进行自定义。
您可以查看有关所有运行数据平面隧道的数据流量、流量抖动、丢失和延迟以及其他接口特性的统计信息。
导航至网络>设备>故障排除>隧道运行状况。

应用路由可视化
这以图形格式显示两个路由器之间所有隧道的应用感知路由统计信息。顶部图形显示丢失统计信息或延迟和抖动统计信息。
底部图形显示在数据平台上接收和传输的数据包数量。默认情况下,显示前六个隧道的统计信息。
导航至Network > Device > Troubleshooting > App Route Visualization。

数据包捕获
实时捕获控制平面和数据平面数据包并将这些数据包保存到文件。
导航至网络>设备>故障排除>数据包捕获。
控制连接
检查控制连接的正常运行时间,以验证是否存在任何底层连接问题。
从CLI运行show control connections。
接口利用率和统计信息
可以从左窗格的接口选项卡查看接口利用率和统计信息。接口统计信息以图形视图表示。可以使用图表选项过滤特定数据。
要显示的数据可以自定义的时间段。
导航至网络>设备>接口。