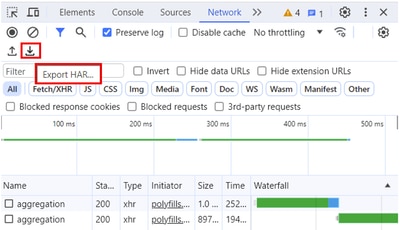简介
本文档介绍如何在软件定义广域网(SD-WAN)环境中启动SAML-Trace和HAR文件。
先决条件
要求
Cisco建议您了解Cisco SD-WAN。
使用的组件
本文档基于Cisco vManage和Firefox和Chrome等Web浏览器。
本文档中的信息都是基于特定实验室环境中的设备编写的。本文档中使用的所有设备最初均采用原始(默认)配置。如果您的网络处于活动状态,请确保您了解所有命令的潜在影响。
背景信息
当您在软件定义广域网(SD-WAN)环境中启动SAML-Trace或HAR文件时,其目的是帮助捕获技术支持中心(TAC)的信息,以便帮助其分别解决vManage Single Sing-On(SSO)和控制面板的问题。它有助于在问题状态下捕获SAML-Trace和HAR文件。
本文档介绍两种浏览器(如Firefox和Chrome)的用法。
收集SAML跟踪
第 1 项.从Firefox浏览器选项
步骤1:下载SAML-tracer此链接的扩展。
第二步:打开扩展按钮,然后选择SAML-tracer。

第三步:打开单点登录(SSO)登录vManage页面。
- 确保没有其他应用程序同时运行。通过SSO登录vManage页面关闭所有设置。
- 在测试前清理所有旧条目。单击Pause,然后单击Clear。

第四步:下一步,尝试登录。SAML-Tracer可自动捕获GET和POST响应。获得SSO失败响应后,必须点击导出选项导出所有流。

第五步:最后,选择None,然后选择Export。
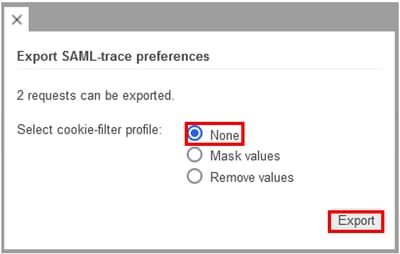
第 2 项.从Chrome浏览器选项
步骤1:下载SAML-tracer此链接的扩展。
第二步:打开您的分机按钮,然后选择SAML-tracer。
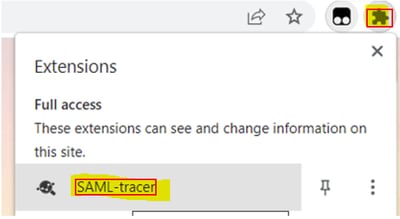
第三步:重复在Firefox浏览器中描述的相同步骤。
收集HAR文件
第 1 项.从Firefox浏览器选项
步骤1:打开Firefox浏览器并登录您的vManage。
第二步:查找位于右侧角的三行并打开More Tools菜单,然后选择Web Developer Tools。
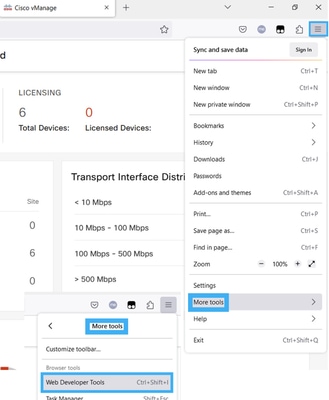
第三步:设置HTTP存档文件(HAR)。单击Network,然后激活Preserve Log和Record Network log。

第四步:清除HAR缓冲区。目的是在复制问题时仅使用HTTP响应。使用桶图标。
 清理之前
清理之前
 清理之后
清理之后
步骤5.一旦自助服务结束,则继续重现问题。HTTP响应会收集到网络开发工具中。
.
第六步:最后,点击引擎图标并选择选项Save All As HAR。

第 2 项.从Chrome浏览器选项
步骤1:打开Chrome浏览器并登录您的vManage。
第二步:查找位于右角的三个点,然后打开More Tools菜单,然后选择Developer Tools。
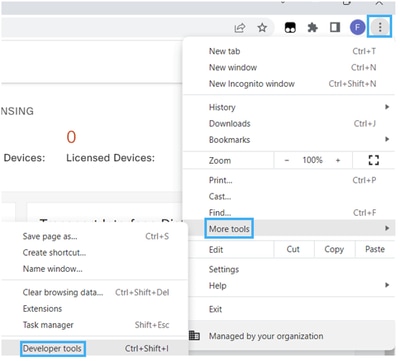
第三步:设置HTTP存档文件(HAR)。为此,请单击Network,然后激活Preserve Log和Record Network log(红色圆圈图标)。
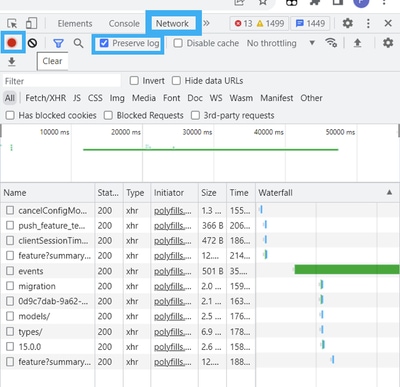
第四步:清除HAR缓冲区。目的是在问题复制时仅使用HTTP响应。使用灰色圆圈图标。
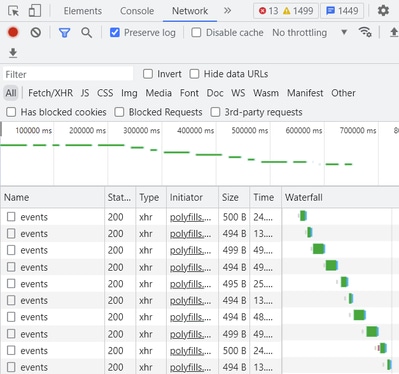 清理之前
清理之前
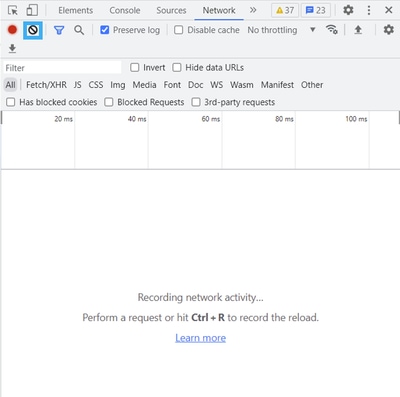 清理之后
清理之后
第五步: 一旦自助服务畅通无阻,请继续重现问题。HTTP响应会收集到网络开发工具中。

第六步:最后,使用选项Save all as HAR with content右键单击http(s)响应并下载文件。
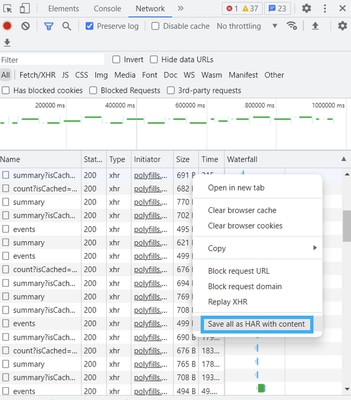
步骤 7.或者,点击向下箭头和HAR文件以保存录制条目。