简介
本文档介绍如何在由Cisco FMC管理的安全防火墙威胁防御上配置安全客户端VPN管理隧道。
先决条件
要求
Cisco 建议您了解以下主题:
- Cisco AnyConnect配置文件编辑器
- 通过防火墙管理中心(FMC)配置SSL AnyConnect
- 客户端证书身份验证
使用的组件
本文档中的信息基于以下软件和硬件版本:
- 思科防火墙威胁防御(FTD)版本6.7.0(内部版本65)
- 思科FMC版本6.7.0(内部版本65)
- Cisco AnyConnect 4.9.01095安装在Windows 10计算机上
本文档中的信息都是基于特定实验室环境中的设备编写的。本文档中使用的所有设备最初均采用原始(默认)配置。如果您的网络处于活动状态,请确保您了解所有命令的潜在影响。
背景信息
在本例中,安全套接字层(SSL)用于在FTD和Windows 10客户端之间创建虚拟专用网络(VPN)。
从版本6.7开始,Cisco FTD支持AnyConnect管理隧道的配置。此修复以前打开的增强请求Cisco bug ID CSCvs78215。
AnyConnect管理功能允许您在终端完成启动后立即创建VPN隧道。用户无需手动启动AnyConnect应用。一旦系统通电,AnyConnect VPN代理服务将检测管理VPN功能,并使用AnyConnect管理VPN配置文件的服务器列表中定义的主机条目启动AnyConnect会话。
限制
- 仅支持客户端证书身份验证。
- Windows客户端仅支持计算机证书存储区。
- Cisco Firepower设备管理器(FDM)Cisco Bug ID CSCvx90058不支持。
- Linux客户端不支持。
Cisco Secure Client Administrator Guide, Release 5中介绍了全部限制。
配置
配置
步骤1:创建AnyConnect管理VPN配置文件
打开AnyConnect配置文件编辑器以创建AnyConnect管理VPN配置文件。管理配置文件包含终端启动后用于建立VPN隧道的所有设置。
在本示例中,定义了指向完全限定域名(FQDN)dperezve.jyoungta-labdomain.cisco.com的服务器列表条目,并将SSL选为主协议。要添加服务器列表,请导航到服务器列表并选择添加按钮。填写必填字段并保存更改。
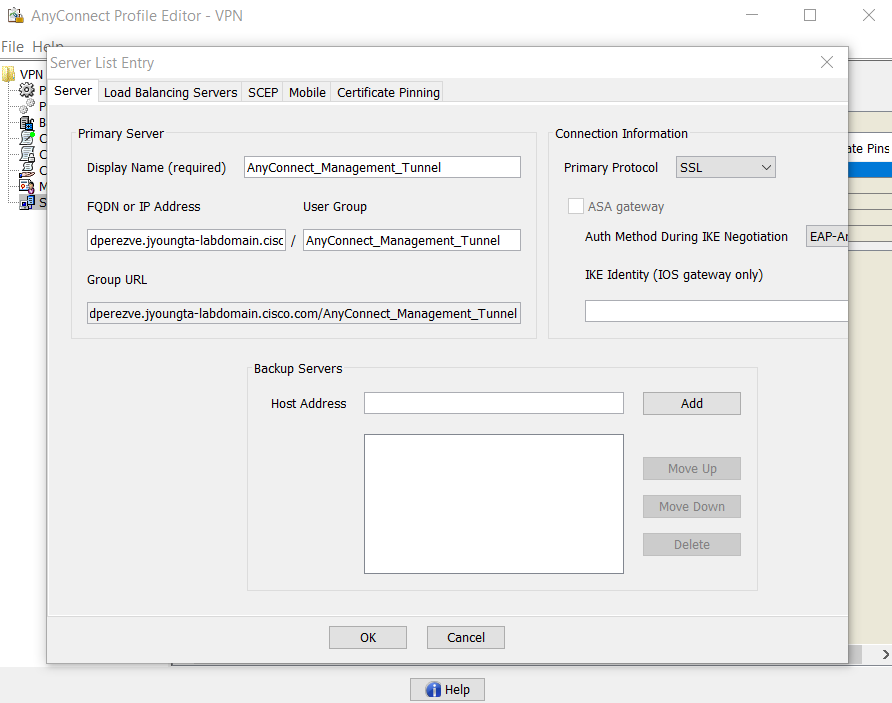
除了服务器列表,管理VPN配置文件必须包含一些强制性首选项:
- AutomaticCertSelection必须设置为true。
- AutoReconnect必须设置为true。
- 必须为ReconnectAfterResume配置AutoReconnectBehavior。
- AutoUpdate必须设置为false。
- BlockUntrustedServers必须设置为true。
- 必须为MachineStore配置CertificateStore。
- CertificateStoreOverride必须设置为true。
- EnableAutomaticServerSelection必须设置为false。
- EnableScripting必须设置为false。
- RetainVPNOnLogoff必须设置为true。
在AnyConnect配置文件编辑器中,导航到首选项(第1部分),并按如下方式调整设置:

然后导航到首选项(第2部分),并取消选中禁用自动证书选择选项。
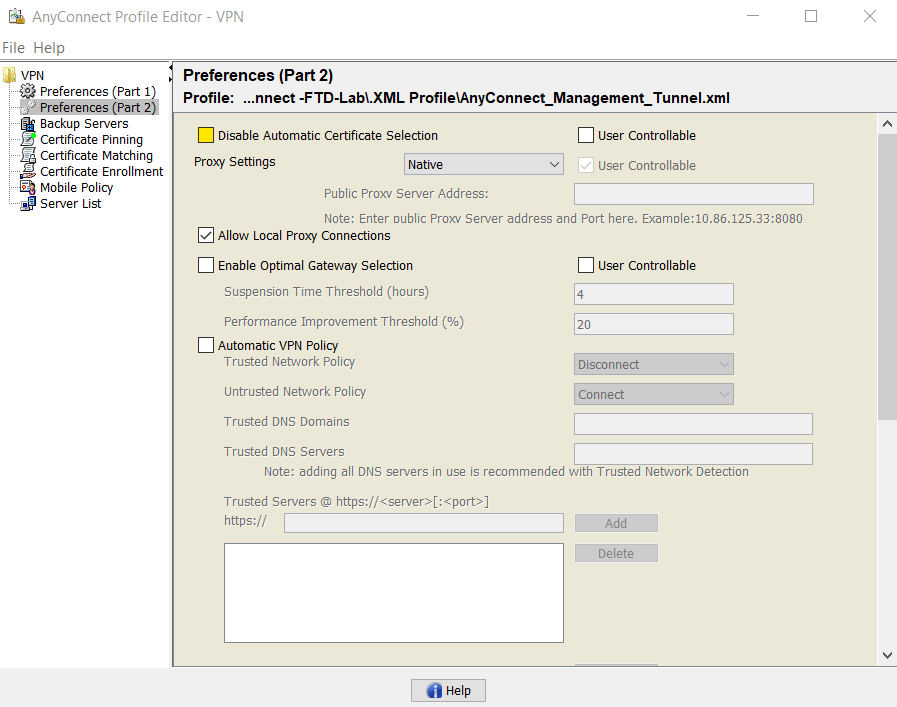
第二步:创建AnyConnect VPN配置文件
作为管理VPN配置文件的补充,需要配置常规AnyConnect VPN配置文件。AnyConnect VPN配置文件用于第一次连接尝试。在此会话期间,会从FTD下载管理VPN配置文件。
使用AnyConnect配置文件编辑器创建AnyConnect VPN配置文件。在这种情况下,两个文件都包含相同的设置,以便遵循相同的过程。
第三步:将AnyConnect管理VPN配置文件和AnyConnect VPN配置文件上传到FMC
创建配置文件后,下一步是将其作为AnyConnect文件对象上传到FMC。
要将新的AnyConnect管理VPN配置文件上传到FMC,请导航到Objects > Object Management,然后从目录中选择VPN选项,然后选择Add AnyConnect File按钮。
提供文件的名称。选择AnyConnect Management VPN Profile作为文件类型并保存对象。
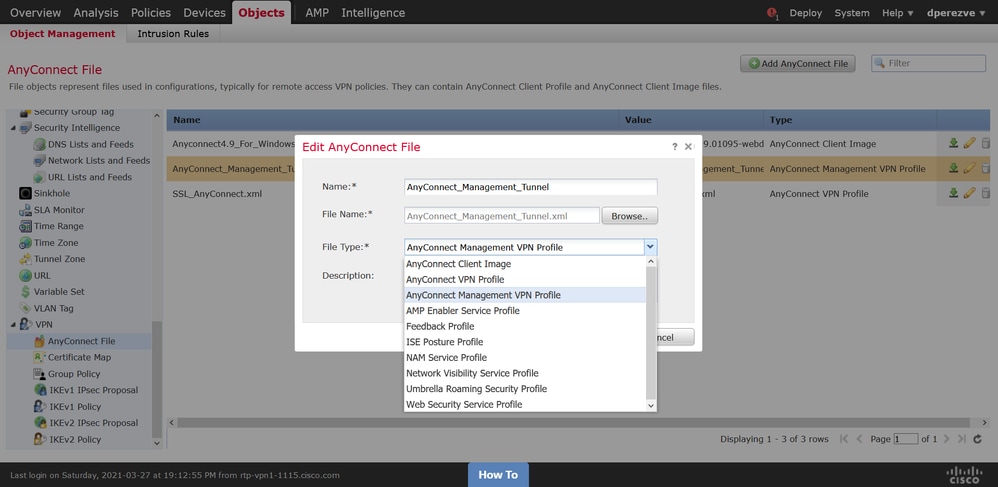
现在,要上传AnyConnect VPN配置文件,请再次导航到Objects > Object Management,然后从目录中选择VPN选项,然后选择Add AnyConnect File按钮。
提供文件的名称,但这次选择AnyConnect VPN Profile作为文件类型并保存新对象。
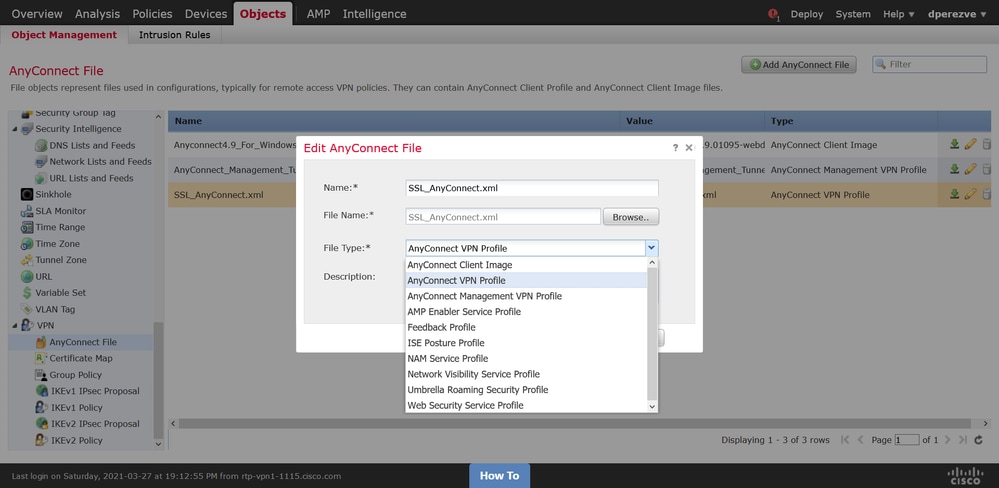
必须将配置文件添加到对象列表,并分别标记为AnyConnect管理VPN配置文件和AnyConnect VPN配置文件。
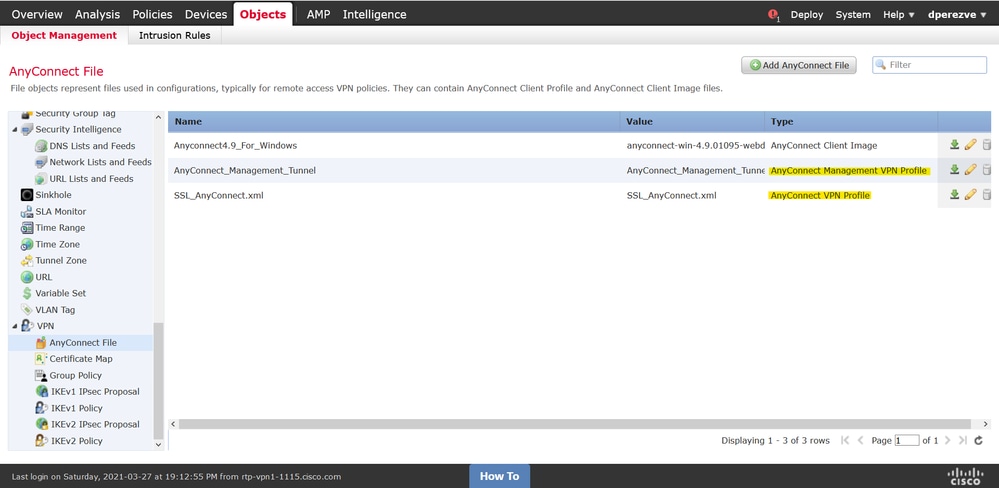
第四步:创建组策略
要创建新的组策略,请导航到Objects > Object Management,然后从目录中选择VPN选项,然后选择Group Policy,然后在Add Group Policy按钮上单击。
Add Group Policy窗口打开后,分配名称,定义AnyConnect池并打开AnyConnect选项卡。导航到Profile,然后在Client Profile下拉菜单中选择代表常规AnyConnect VPN配置文件的对象。
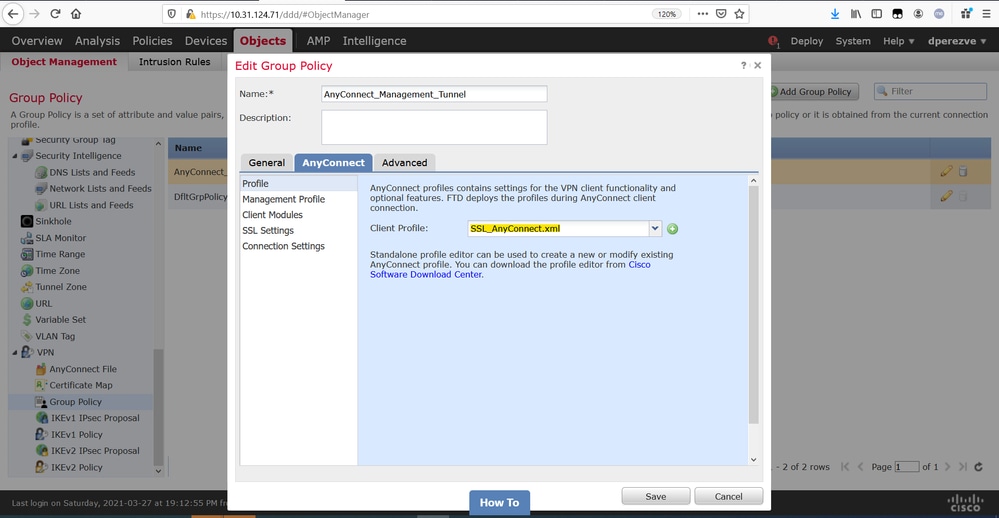
然后,导航到Management Profile选项卡,并在Management Profile下拉菜单中选择包含Management VPN Profile配置文件的对象。
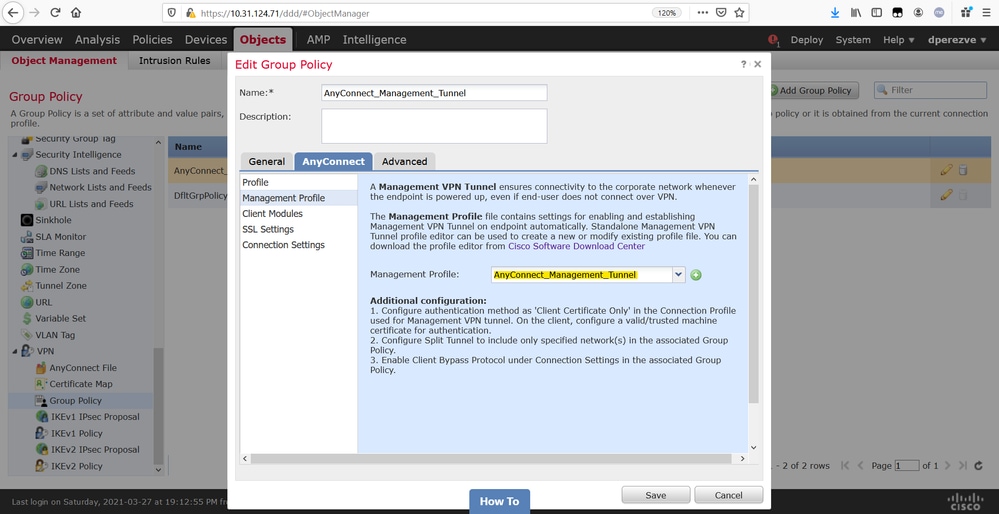
保存更改以将新对象添加到现有组策略。
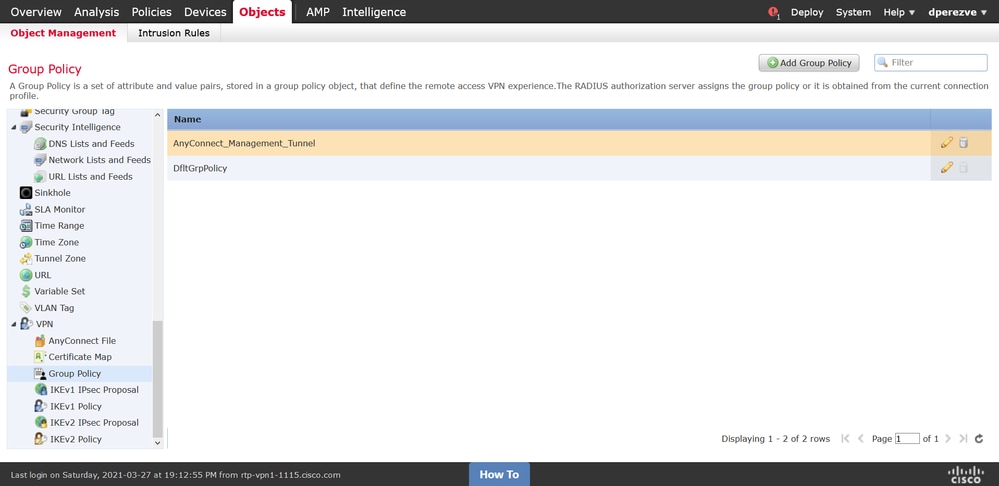
第五步:创建新的AnyConnect配置
FMC中的SSL AnyConnect配置包括4个不同的步骤。要配置AnyConnect,请导航到Devices > VPN > Remote Access,然后选择Add按钮。此操作必须打开远程访问VPN策略向导。
在Policy Assignment选项卡上,选择手边的FTD设备,定义连接配置文件的名称,并选中SSL复选框。
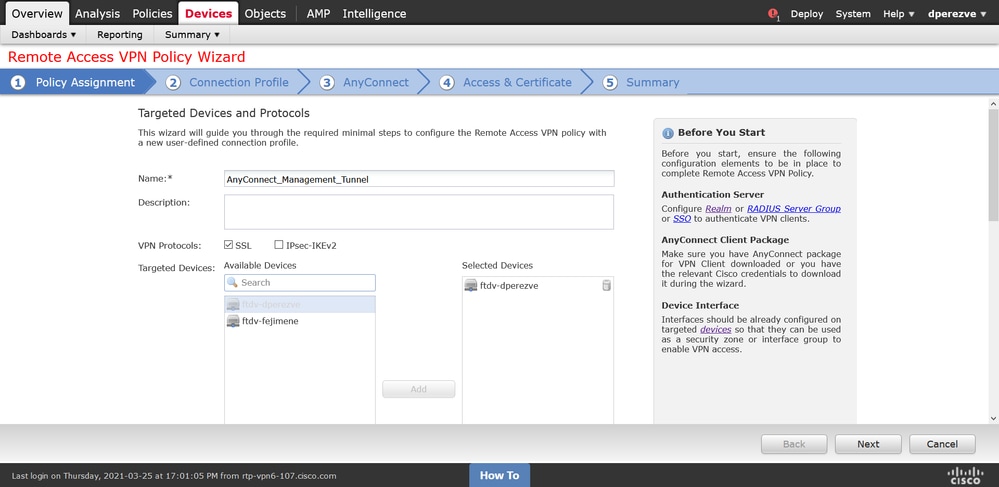
在连接配置文件上,选择仅客户端证书作为身份验证方法。这是该功能支持的唯一身份验证。
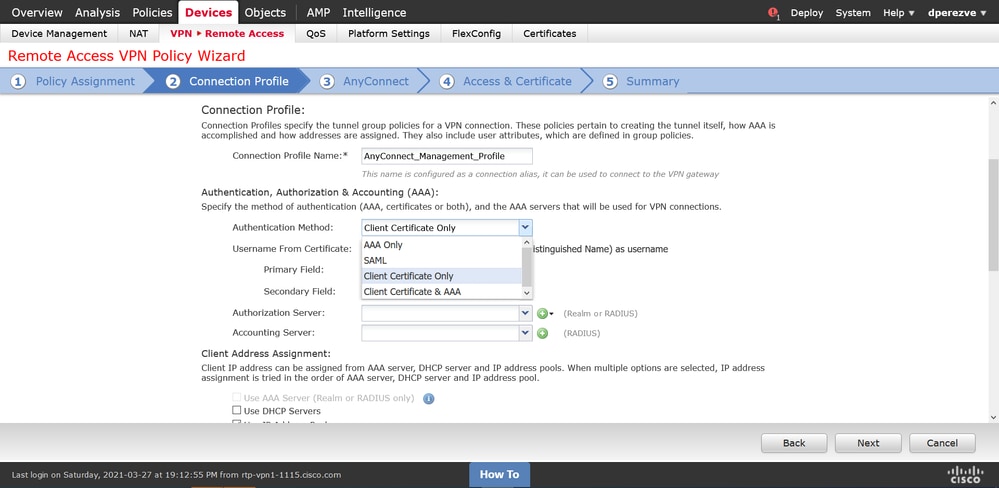
然后在Group Policy(组策略)下拉列表中,选择在步骤3中创建的组策略对象。
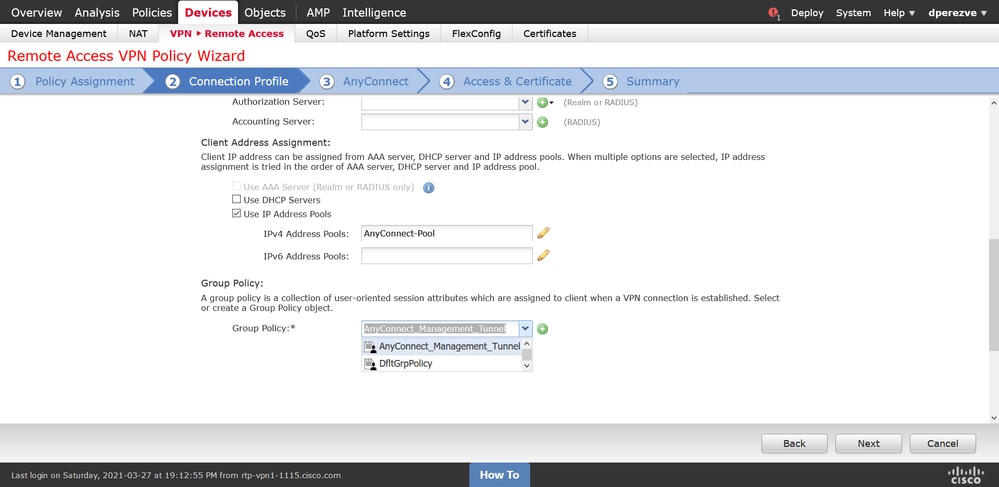
在AnyConnect选项卡上,根据终端上的操作系统(OS)选择AnyConnect File Object。
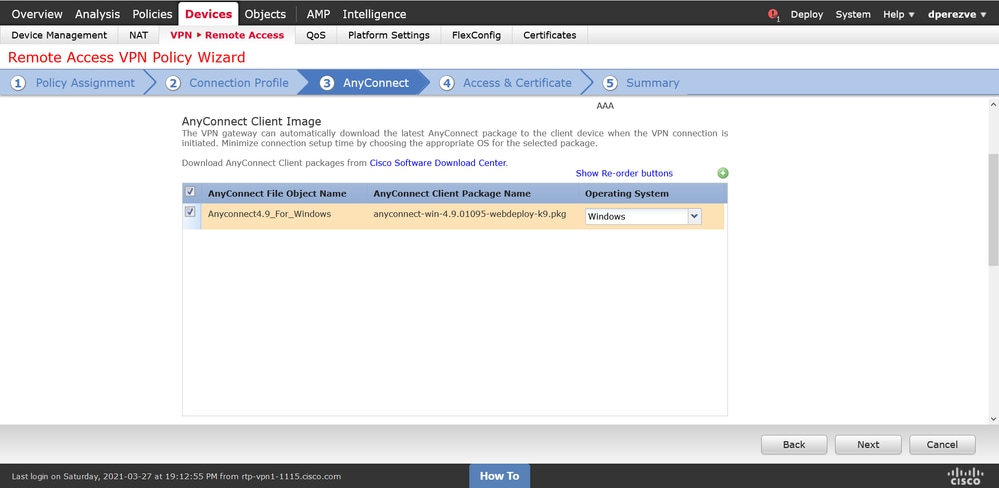
在Access & Certificate中,指定FTD必须使用的证书,以向Windows客户端探测其身份。
注意:由于用户在使用管理VPN功能时无法与AnyConnect应用交互,因此证书需要完全受信任,且不得打印任何警告消息。
注意:为了防止证书验证错误,证书的使用者名称中包含的公用名(CN)字段必须与在XML配置文件服务器列表(第1步和第2步)中定义的FQDN匹配。
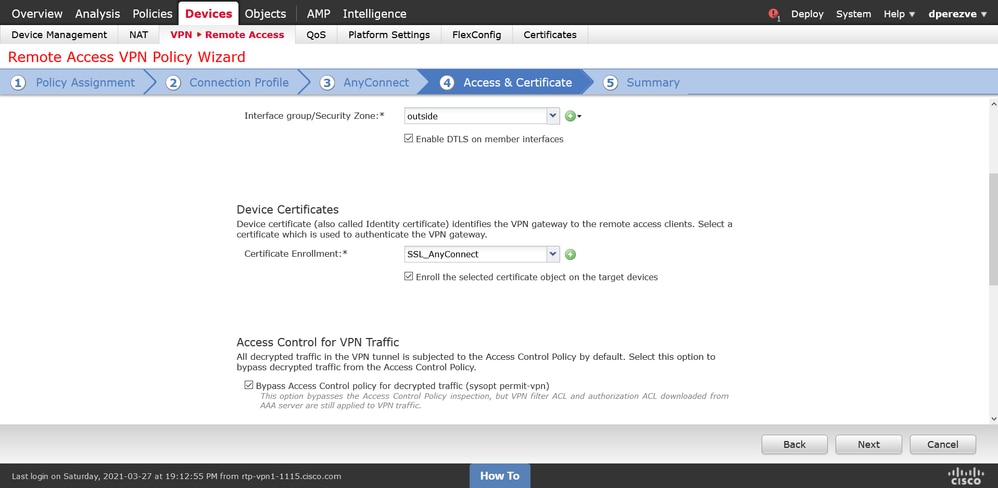
最后,选择摘要选项卡上的完成按钮以添加新的AnyConnect配置。
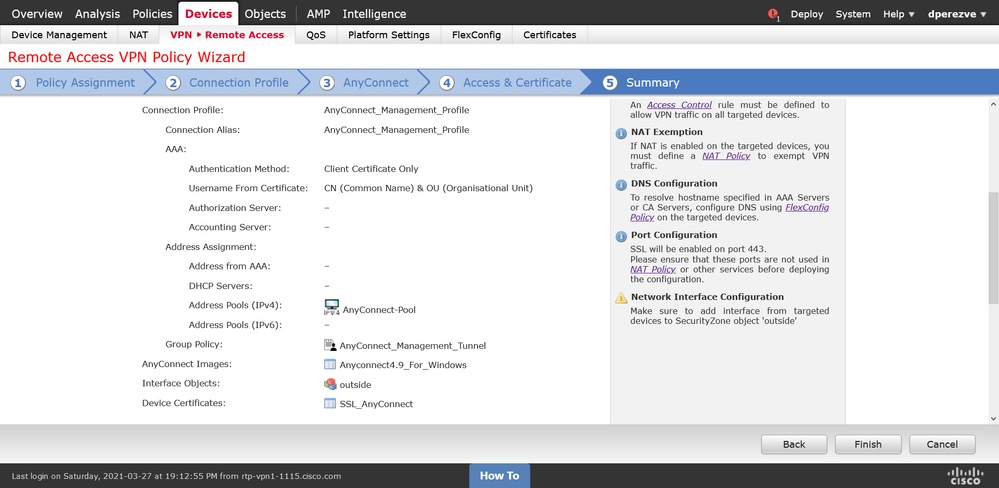
第六步:创建URL对象
导航到对象>对象管理,然后从目录中选择URL。然后在添加URL下拉列表中选择添加对象。
为对象提供名称并使用在管理VPN配置文件服务器列表中指定的FQDN/用户组定义URL(第2步)。在本示例中,URL必须是dperezve.jyoungta-labdomain.cisco.com/AnyConnect_Management_Tunnel。
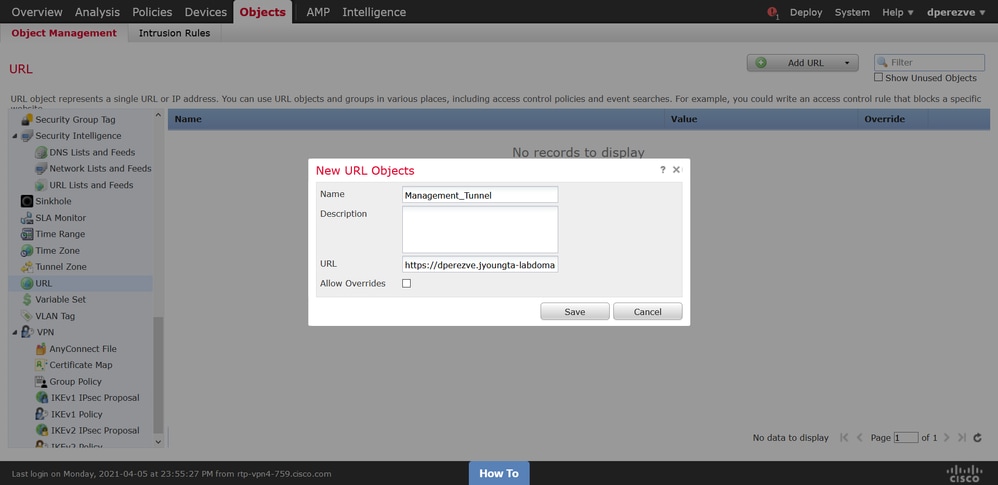
保存更改以将对象添加到对象列表。
步骤 7.定义URL别名
要在AnyConnect配置中启用URL别名,请导航到设备> VPN >远程访问,然后单击铅笔图标进行编辑。
然后,在Connection Profile选项卡上,选择手头的配置,导航到Aliases,点击Add按钮,然后在URL Alias下拉列表中选择URL Object。确保选中Enabled复选框。
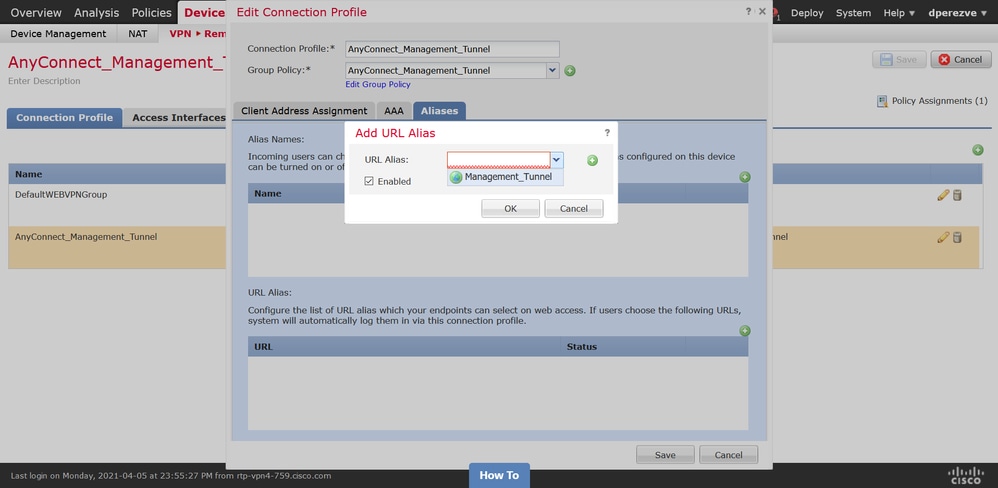
保存更改并将配置部署到FTD。
验证
部署完成后,需要与AnyConnect VPN配置文件建立第一个手动的AnyConnect连接。在此连接期间,管理VPN配置文件从FTD下载并存储在C:\ProgramData\Cisco\Cisco AnyConnect安全移动客户端\Profile\MgmtTun中。从此,后续连接必须通过管理VPN配置文件启动,无需任何用户交互。
故障排除
对于证书验证错误:
- 确保证书颁发机构(CA)的根证书安装在FTD上。
- 确保在Windows计算机存储上安装由同一CA签名的身份证书。
- 确保CN字段包含在证书中,并且与管理VPN配置文件的服务器列表中定义的FQDN和URL别名中定义的FQDN相同。
对于未启动的管理隧道:
- 确保管理VPN配置文件已下载并存储在C:\ProgramData\Cisco\Cisco AnyConnect安全移动客户端\Profile\MgmtTun中。
- 确保管理VPN配置文件的名称为VpnMgmtTunProfile.xml。
有关连接问题,请收集DART捆绑包并联系思科TAC进行进一步研究。
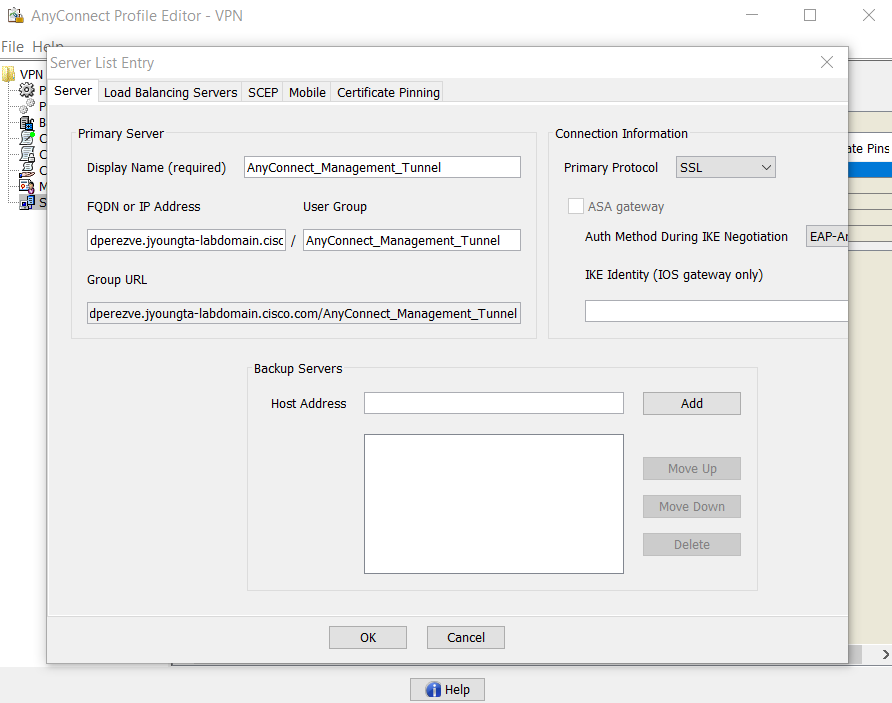

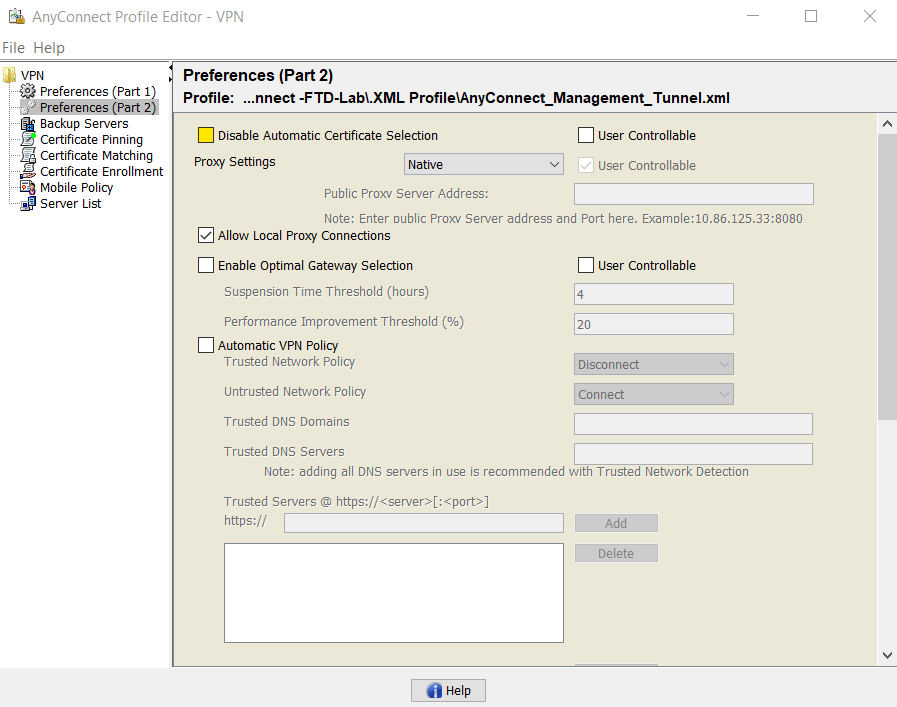
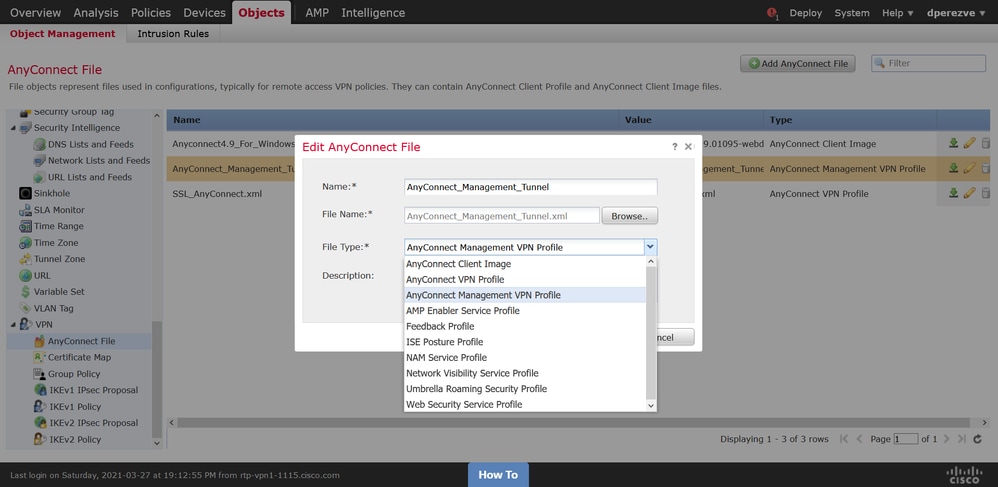
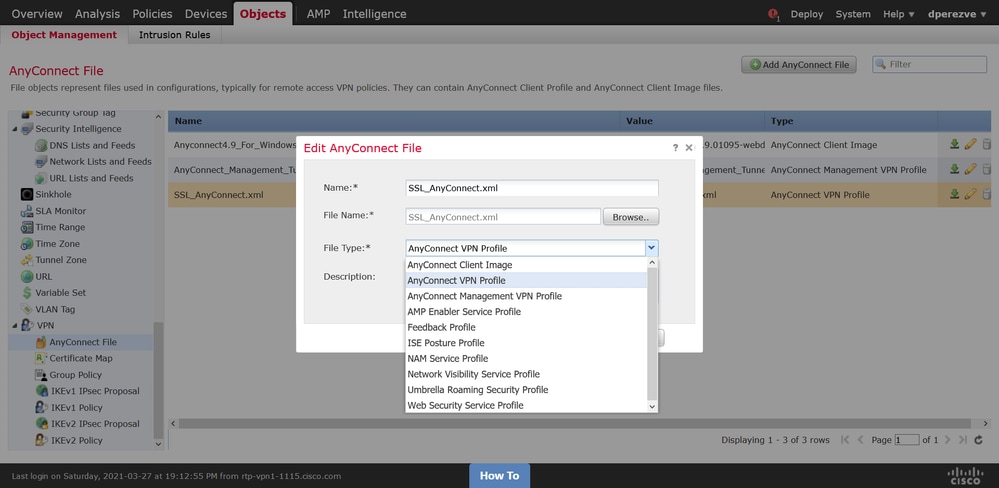
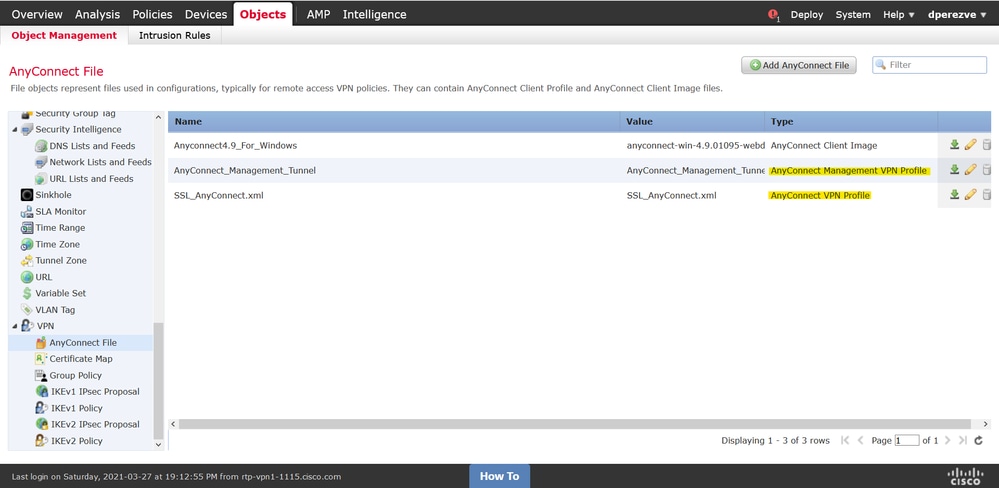
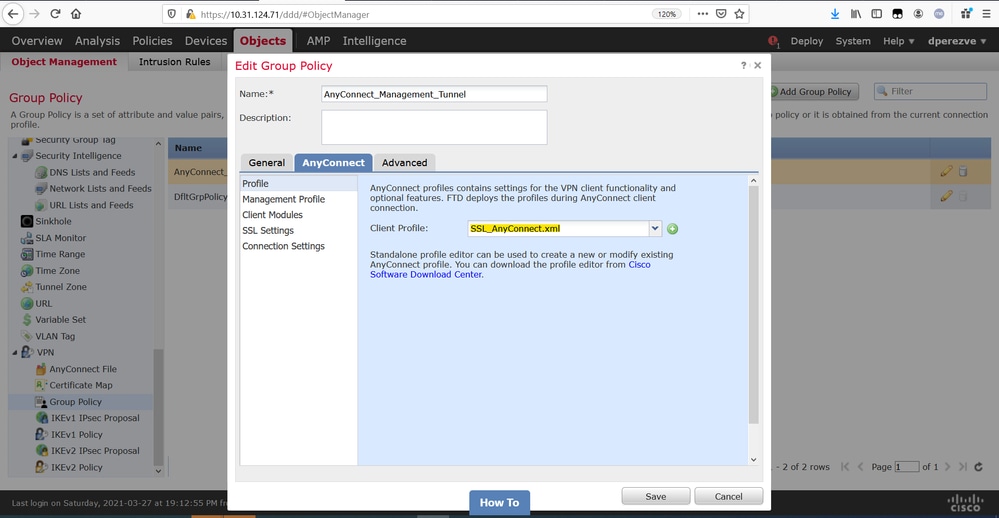
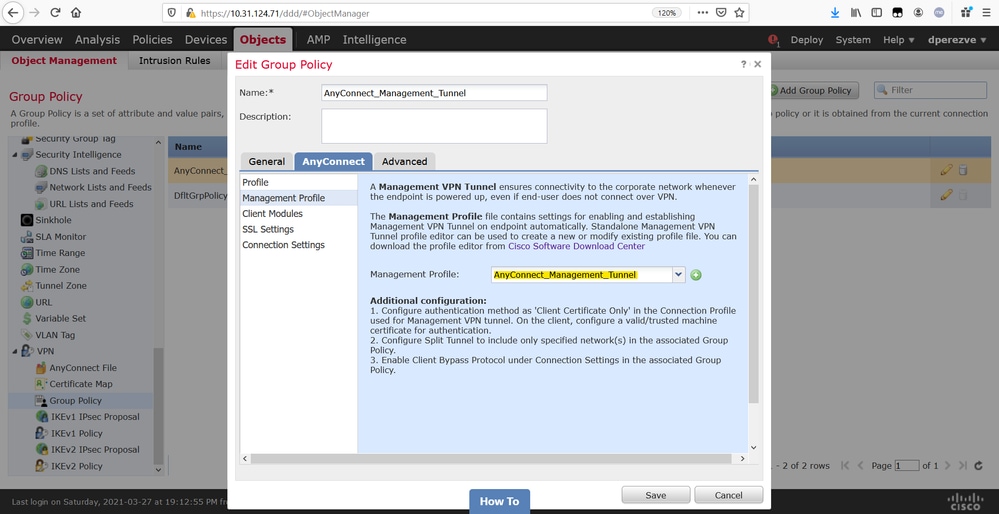
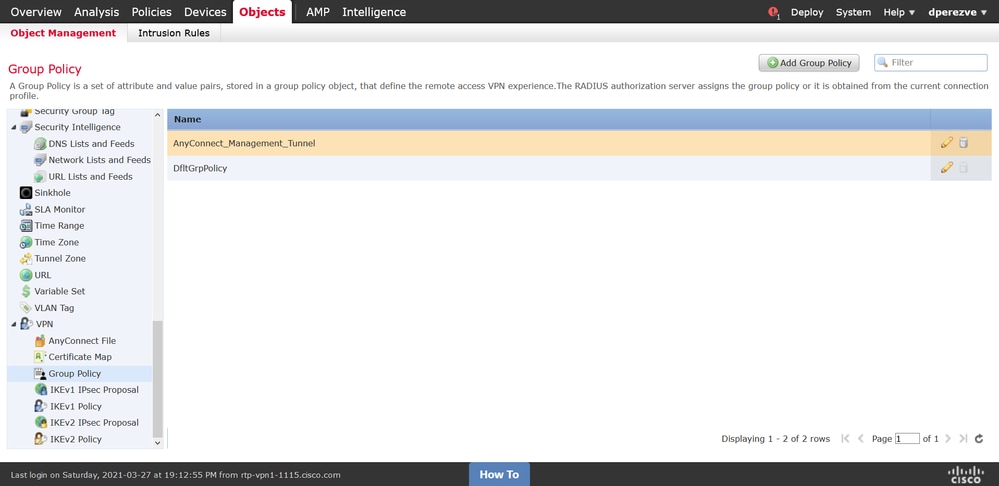
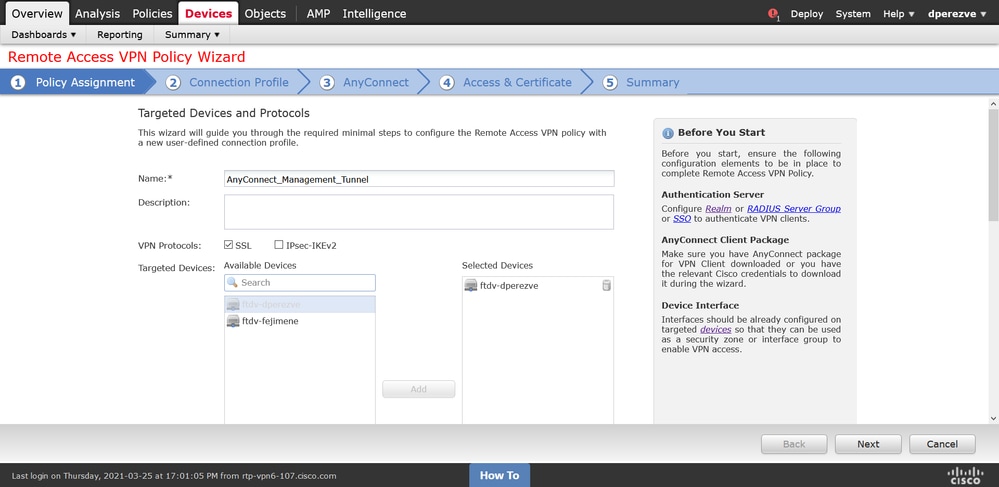
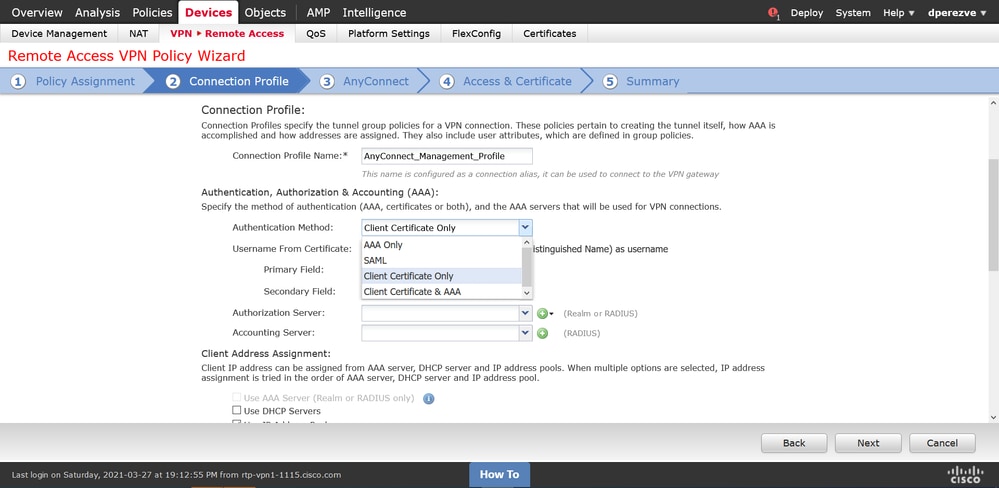
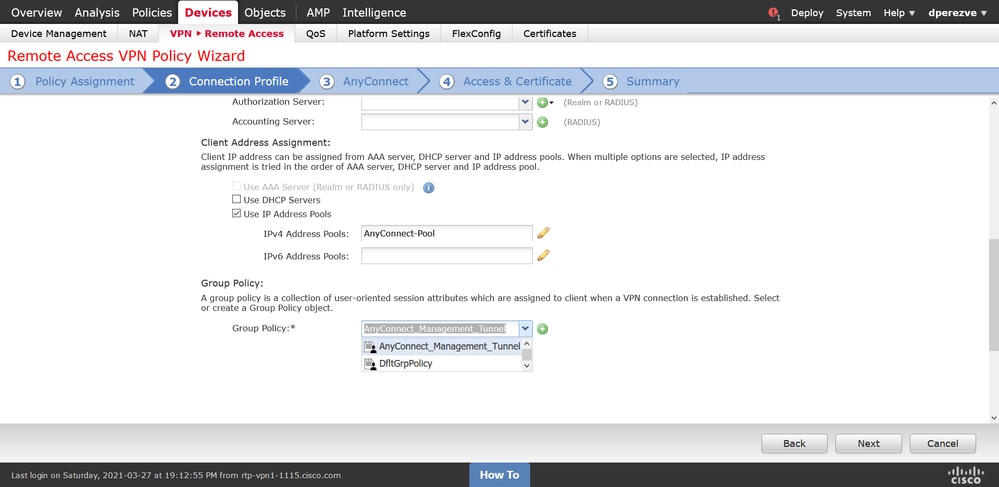
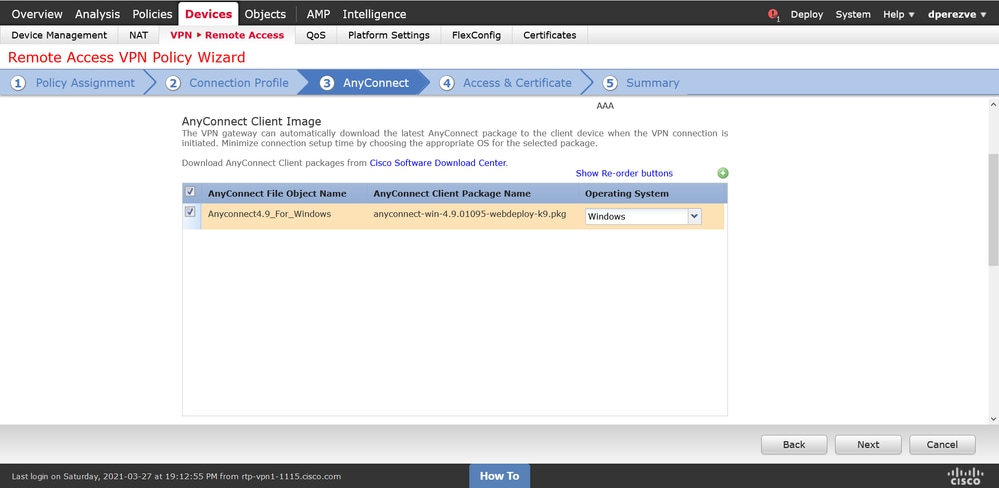
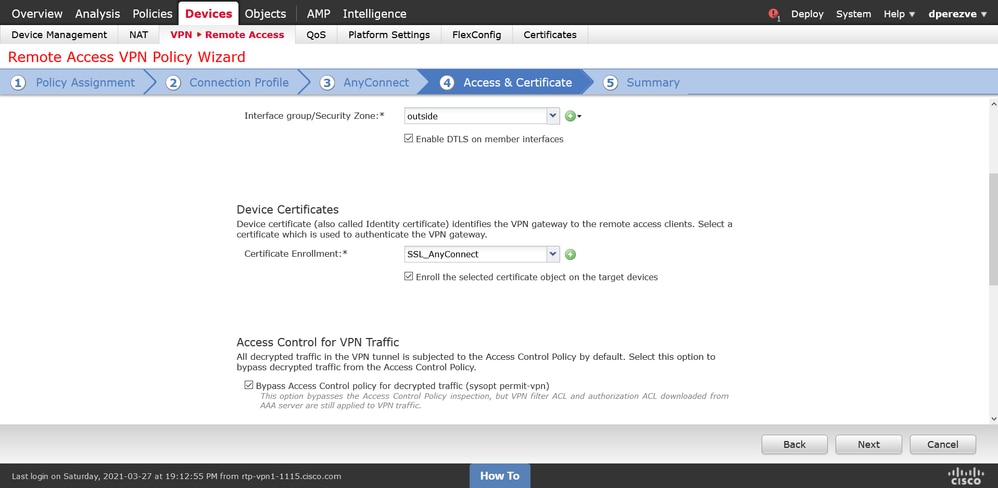
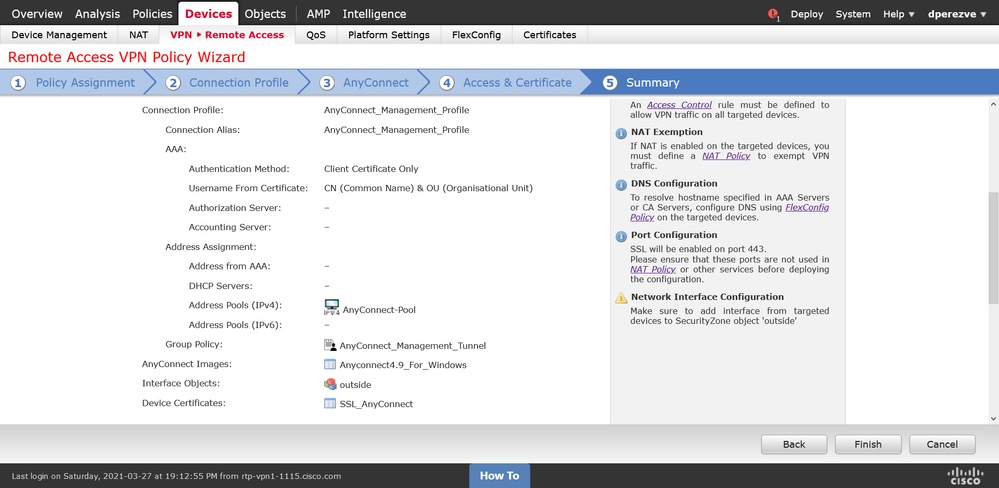
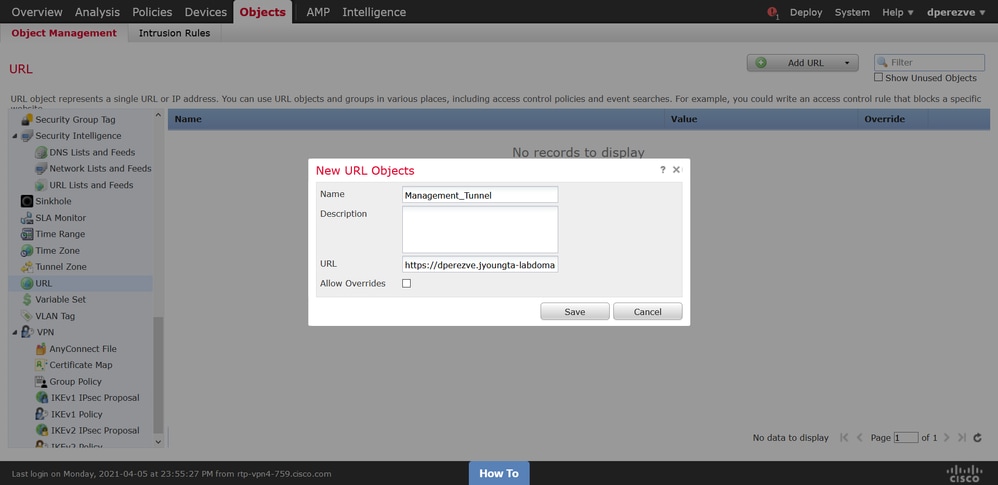
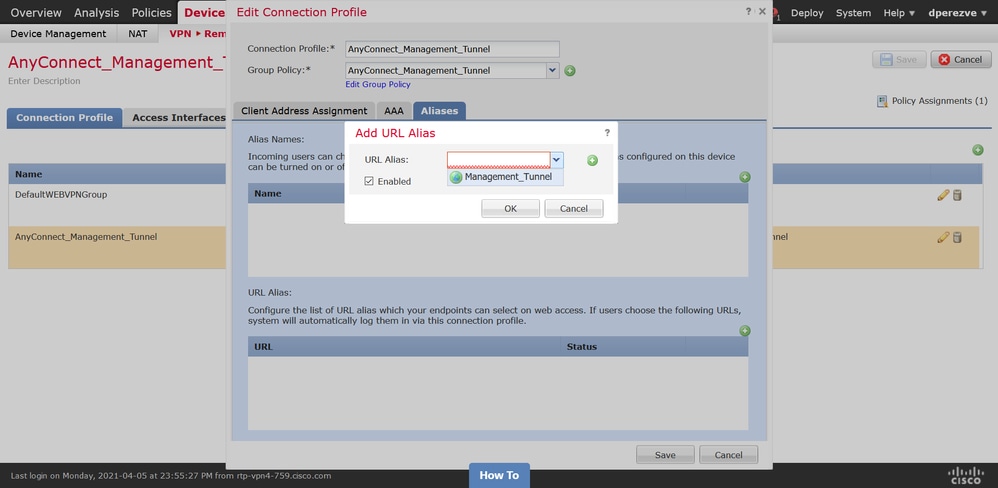
 反馈
反馈