简介
本文档介绍如何在Cisco FMC管理的Cisco FTD上配置采用本地身份验证的Cisco安全客户端(包括Anyconnect)。
先决条件
要求
Cisco 建议您了解以下主题:
- 通过Firepower管理中心(FMC)配置SSL安全客户端
- 通过FMC配置Firepower对象
- Firepower上的SSL证书
使用的组件
本文档中的信息基于以下软件和硬件版本:
- 思科Firepower威胁防御(FTD) 7.0.0版(内部版本94)
- Cisco FMC版本7.0.0(内部版本94)
- 思科安全移动客户端4.10.01075
本文档中的信息都是基于特定实验室环境中的设备编写的。本文档中使用的所有设备最初均采用原始(默认)配置。如果您的网络处于活动状态,请确保您了解所有命令的潜在影响。
背景信息
在本示例中,安全套接字层(SSL)用于在FTD和Windows 10客户端之间创建虚拟专用网络(VPN)。
从版本7.0.0开始,由FMC管理的FTD支持思科安全客户端的本地身份验证。这可以定义为主要身份验证方法,或作为主要方法发生故障时的回退。在本示例中,本地身份验证配置为主要身份验证。
在此软件版本之前,FTD上的思科安全客户端本地身份验证仅在Cisco Firepower设备管理器(FDM)上可用。
配置
配置
步骤1:验证许可
在配置思科安全客户端之前,必须注册FMC并符合智能许可门户的规定。如果FTD没有有效的Plus、Apex或仅VPN许可证,则无法部署思科安全客户端。
导航到系统>许可证>智能许可证,确保FMC已注册并符合智能许可门户的规定:
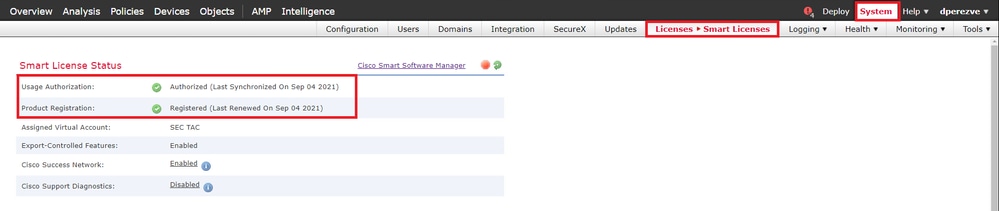
在同一页上向下滚动。在智能许可证图表的底部,您可以看到不同类型的可用思科安全客户端(AnyConnect)许可证和已订购的每台设备。确保手头的FTD按以下任何类别进行注册:
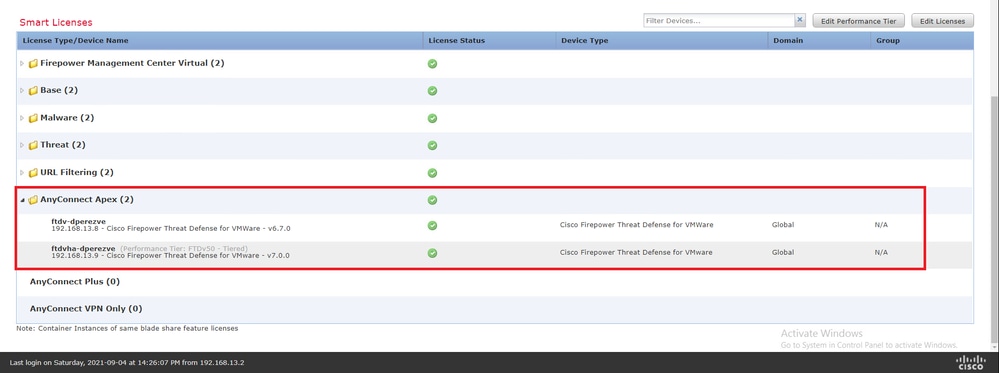
第二步:将思科安全客户端软件包上传到FMC
从cisco.com下载适用于Windows的思科安全客户端(AnyConnect)前端部署软件包:
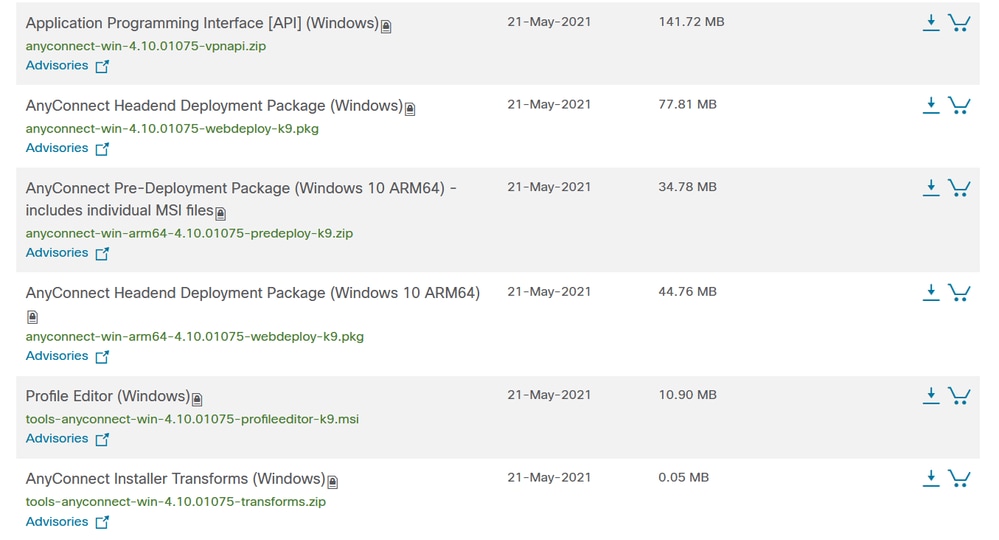
要上传Cisco安全客户端映像,请导航到对象>对象管理,在目录中的VPN类别下选择Cisco安全客户端文件:
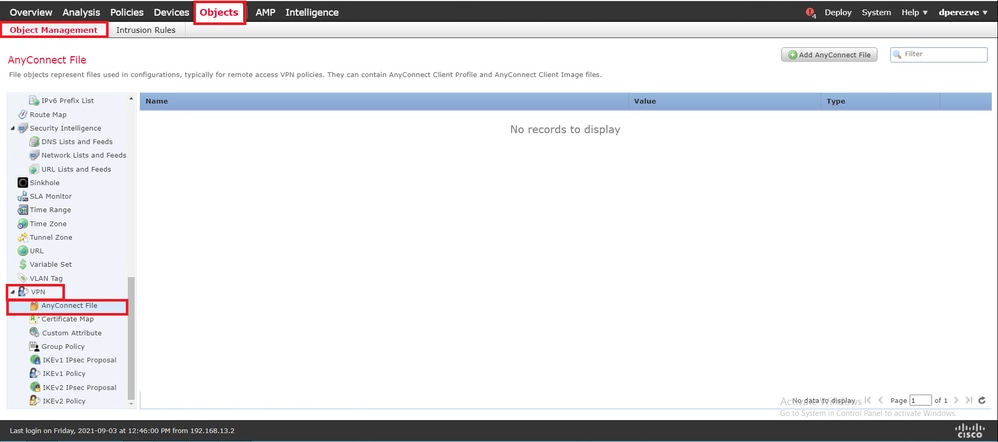
点击添加AnyConnect文件。在Add AnyConnect Secure Client File窗口中,为对象指定名称,然后选择Browse...以选择Cisco Secure Client软件包。最后,在下拉菜单中选择AnyConnect Client Image作为文件类型:
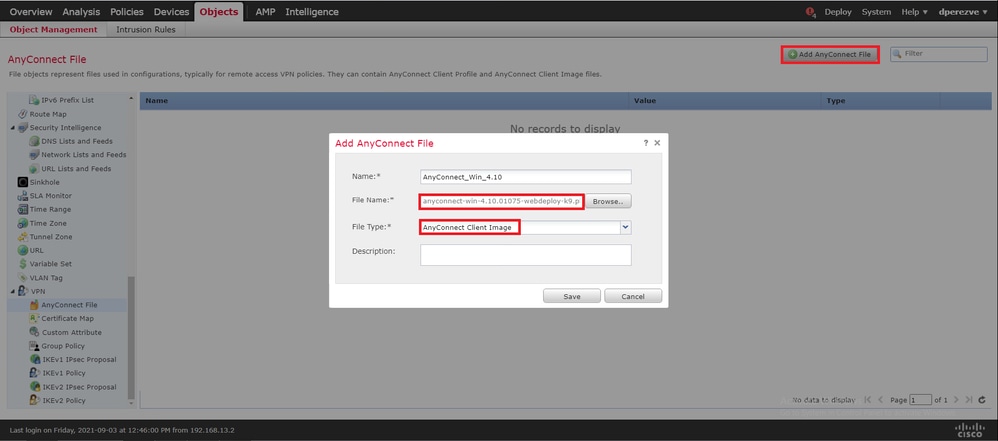
Click Save.必须将对象添加到对象列表:
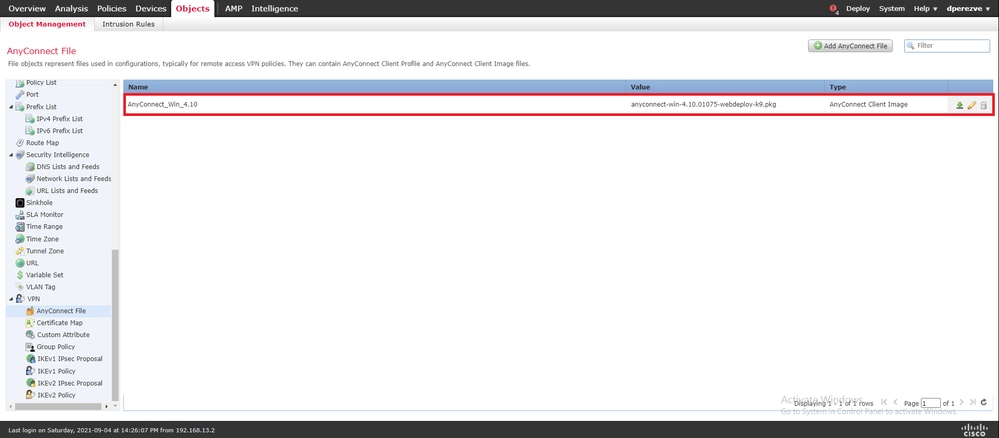
第三步:生成自签名证书
SSL思科安全客户端(AnyConnect)要求在VPN头端和客户端之间的SSL握手中使用一个有效证书。
注意:在本示例中,将为此生成自签名证书。此外,除了自签名证书之外,还可以上传由内部证书颁发机构(CA)或公认CA签名的证书。
要创建自签名证书,请导航到设备>证书。

单击 Add。然后选择Add New Certificate窗口的Device下拉菜单中列出的FTD。
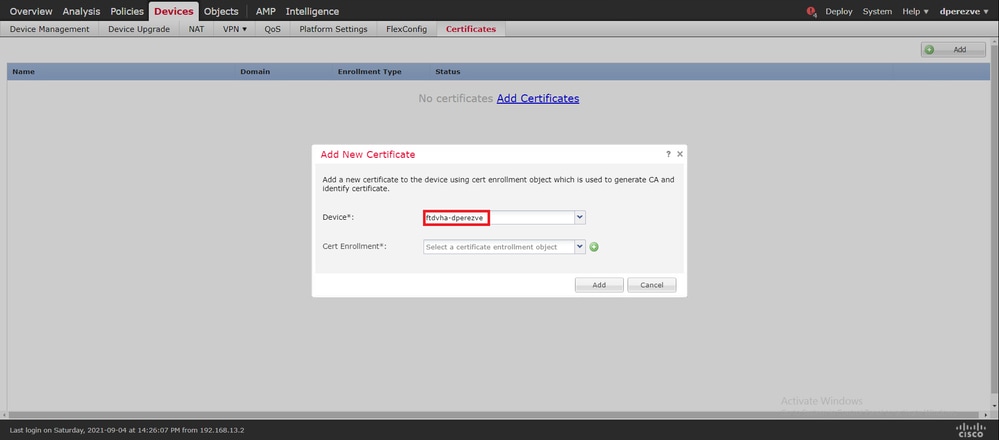
单击Add Cert Enrollment按钮(绿色+符号),创建一个新的注册对象。现在,在Add Cert Enrollment 窗口中,为对象分配一个名称,并从Enrollment Type下拉菜单中选择Self Signed Certificate。
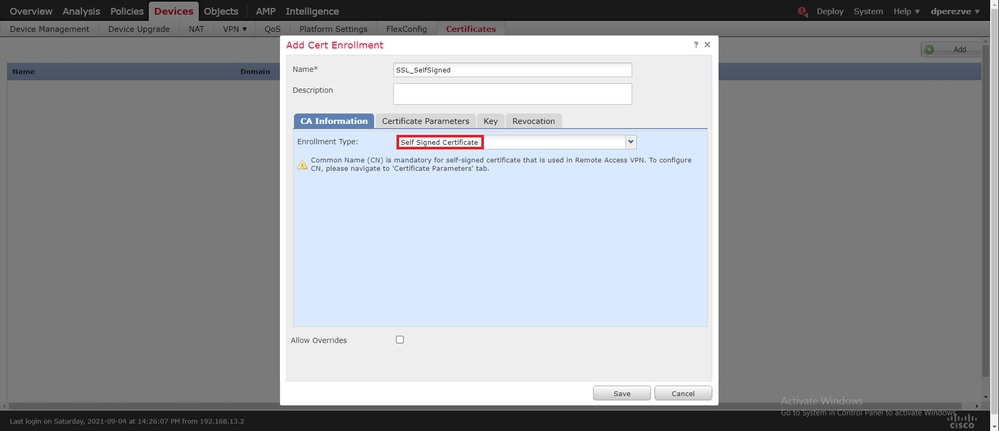
最后,对于自签名证书,必须具有公用名(CN)。导航到证书参数选项卡以定义CN:

单击Save和Add按钮。几秒钟后,新证书必须添加到证书列表:

第四步:在FMC上创建本地领域
本地用户数据库和各自的口令存储在本地领域中。要创建本地领域,请导航到系统>集成>领域:

选择Add Realm按钮。在添加新领域窗口中,在类型下拉菜单中分配一个名称并选择本地选项:

用户帐户和密码在Local User Configuration部分创建。
注意:密码必须至少包含一个大写字母、一个小写字母、一个数字和一个特殊字符。
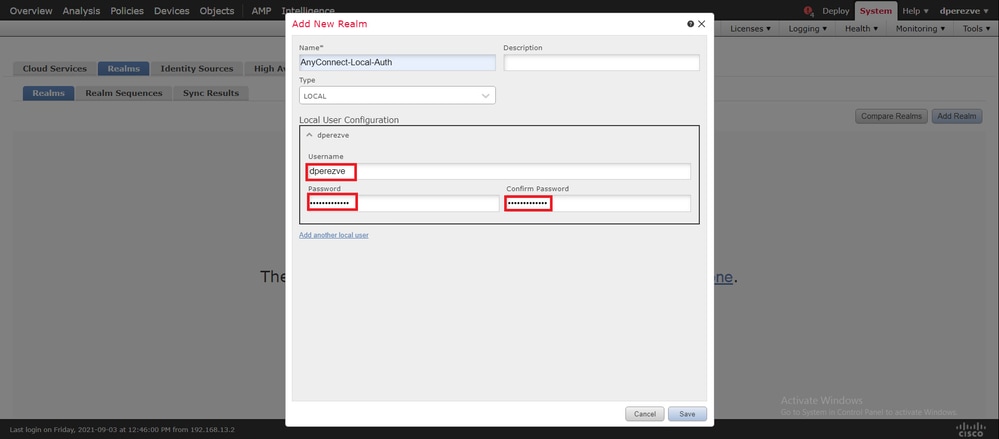
保存更改,然后点击添加领域以向现有领域列表中添加新领域。

第五步:配置SSL Cisco安全客户端
要配置SSL Cisco安全客户端,请导航到Devices > VPN > Remote Access:

单击Add以创建新的VPN策略。定义连接配置文件的名称,选中SSL复选框,然后选择作为目标设备列出的FTD。必须在远程访问VPN策略向导的策略分配部分中配置所有内容:
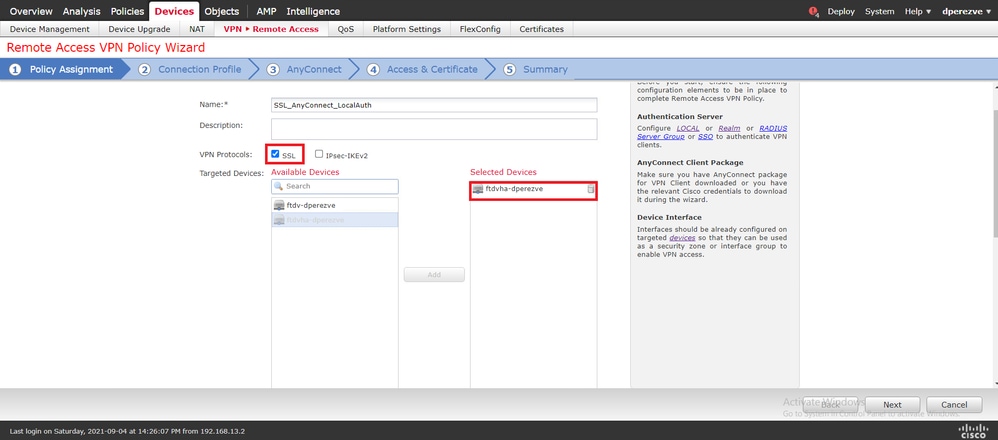
单击Next 转到Connection Profile配置。定义连接配置文件的名称并选择AAA Only作为身份验证方法。然后,在Authentication Server下拉菜单中,选择LOCAL,最后,在Local Realm下拉菜单中选择步骤4中创建的本地领域:

在同一页上向下滚动,然后单击IPv4地址池部分中的铅笔图标以定义Cisco安全客户端使用的IP池:
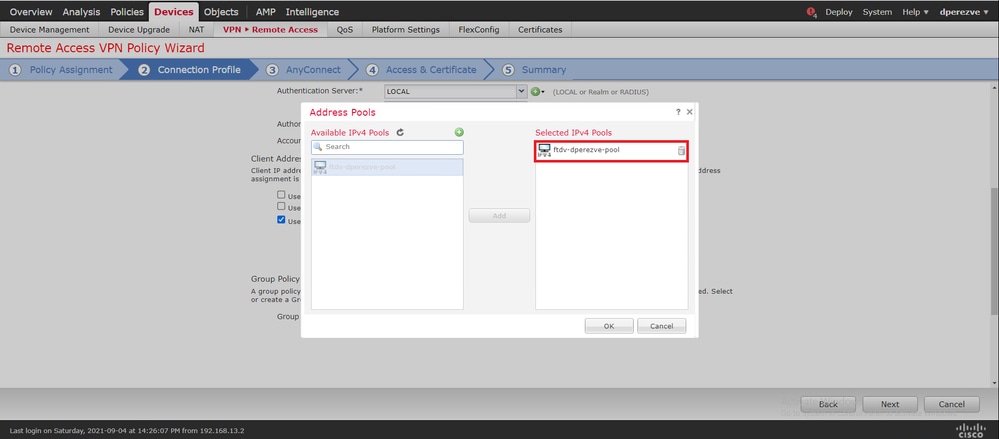
点击下一步,转到AnyConnect部分。现在,请选择在步骤2中上传的Cisco Secure Client映像:
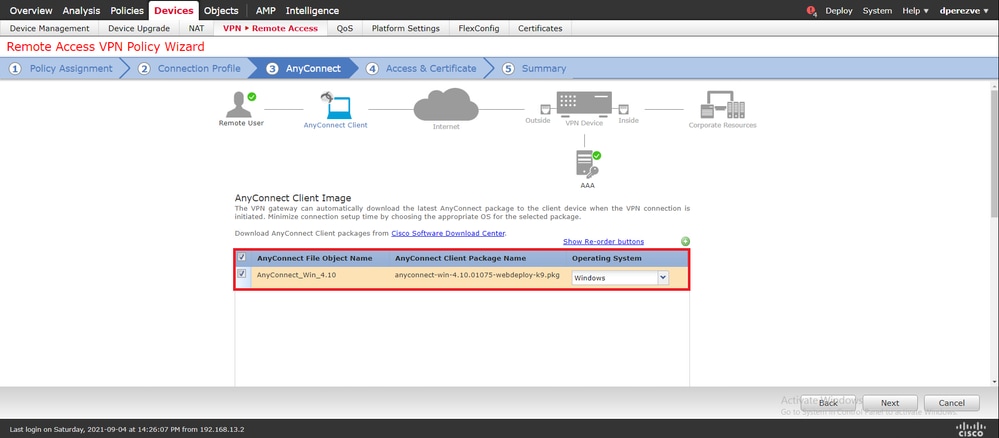
单击Next 转到Access & Certificate 部分。在Interface group/Security Zone下拉菜单中,选择需要启用Cisco安全客户端(AnyConnect)的接口。然后,在Certificate Enrollment下拉菜单中,选择在第3步中创建的证书:
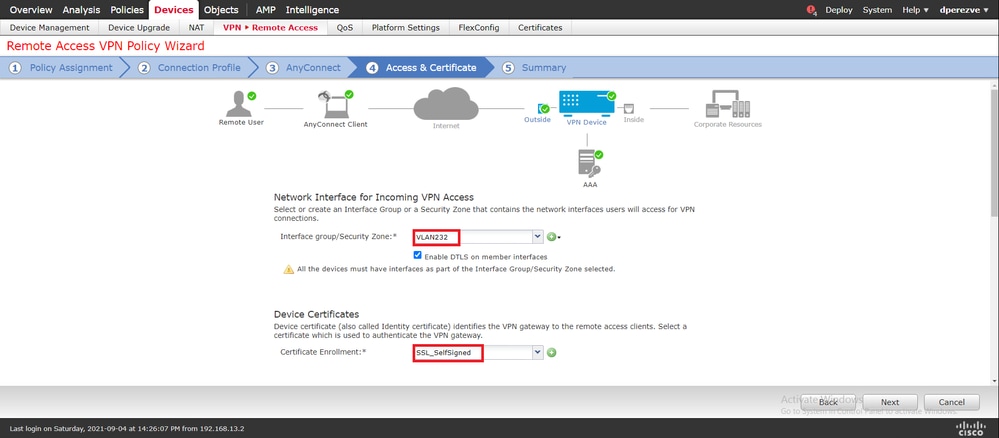
最后,单击Next查看Cisco安全客户端配置的摘要:
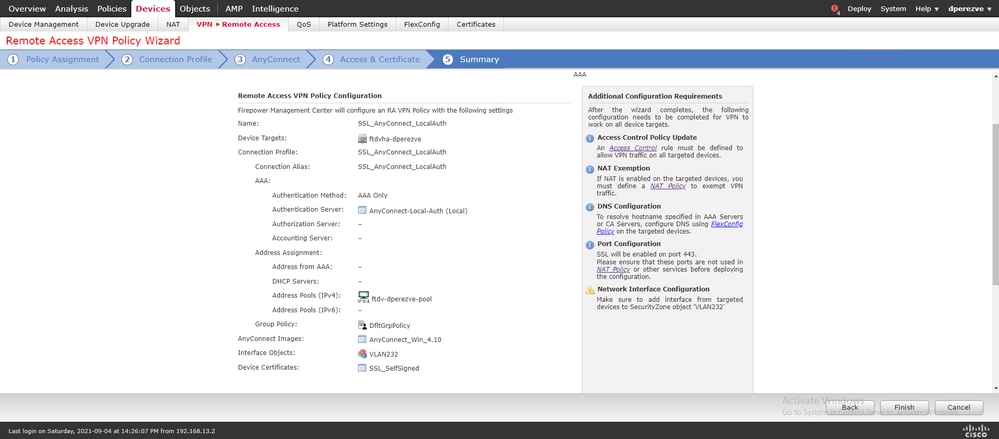
如果所有设置均正确,请单击Finish并将更改部署到FTD。
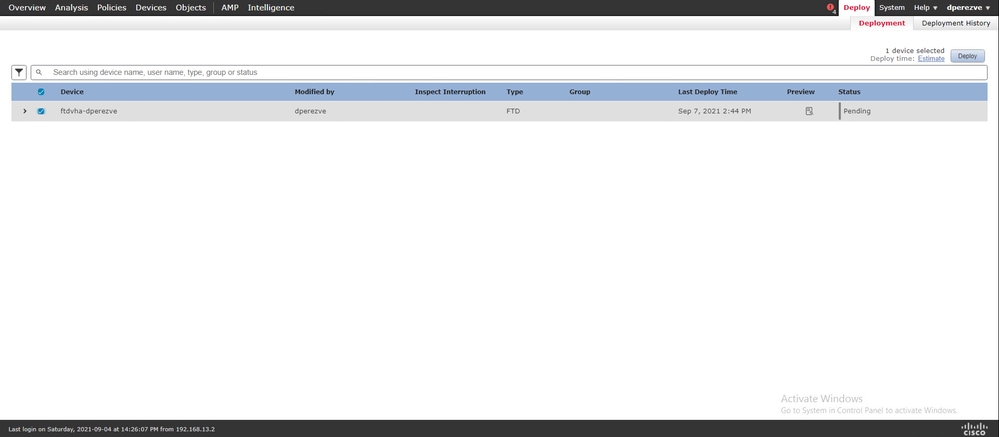
验证
部署成功后,启动Cisco AnyConnect安全移动客户端从Windows客户端到FTD的连接。身份验证提示中使用的用户名和密码必须与步骤4中创建的用户名和密码相同:

在FTD批准凭证后,Cisco AnyConnect安全移动客户端应用必须显示连接状态:
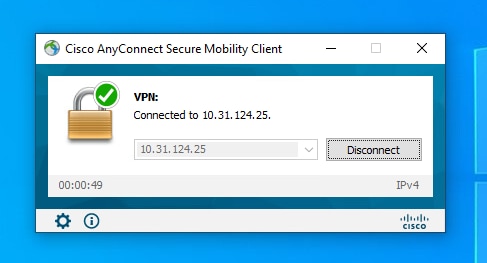
从FTD中,可以运行show vpn-sessiondb anyconnect命令以显示防火墙上当前处于活动状态的Cisco安全客户端会话:
firepower# show vpn-sessiondb anyconnect
Session Type: AnyConnect
Username : dperezve Index : 8
Assigned IP : 172.16.13.1 Public IP : 10.31.124.34
Protocol : AnyConnect-Parent SSL-Tunnel DTLS-Tunnel
License : AnyConnect Premium
Encryption : AnyConnect-Parent: (1)none SSL-Tunnel: (1)AES-GCM-256 DTLS-Tunnel: (1)AES-GCM-256
Hashing : AnyConnect-Parent: (1)none SSL-Tunnel: (1)SHA384 DTLS-Tunnel: (1)SHA384
Bytes Tx : 15756 Bytes Rx : 14606
Group Policy : DfltGrpPolicy
Tunnel Group : SSL_AnyConnect_LocalAuth
Login Time : 21:42:33 UTC Tue Sep 7 2021
Duration : 0h:00m:30s
Inactivity : 0h:00m:00s
VLAN Mapping : N/A VLAN : none
Audt Sess ID : 00000000000080006137dcc9
Security Grp : none Tunnel Zone : 0
故障排除
对FTD运行debug webvpn anyconnect 255命令,以查看FTD上的SSL连接流:
firepower# debug webvpn anyconnect 255
除Cisco安全客户端调试外,还可以使用TCP数据包捕获来观察连接流。这是成功连接的示例,Windows客户端和FTD之间定期完成三次握手,然后是用来同意密码的SSL握手。
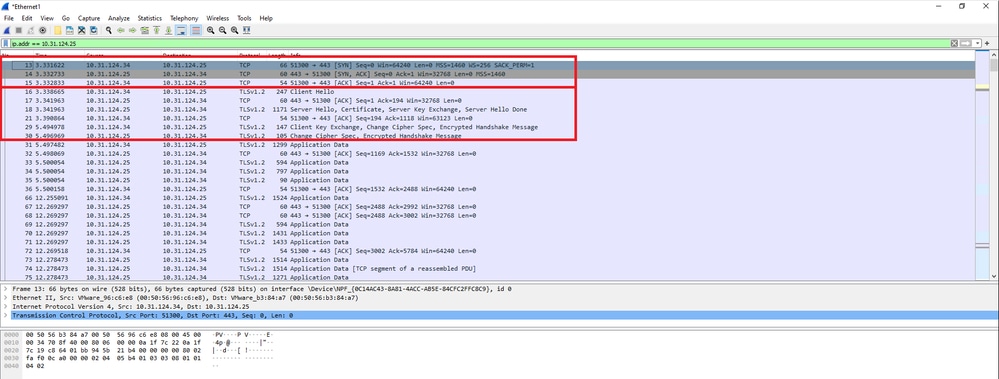
在协议握手之后,FTD必须使用本地领域存储的信息验证凭证。
收集DART捆绑包,并联系思科TAC进行进一步研究。
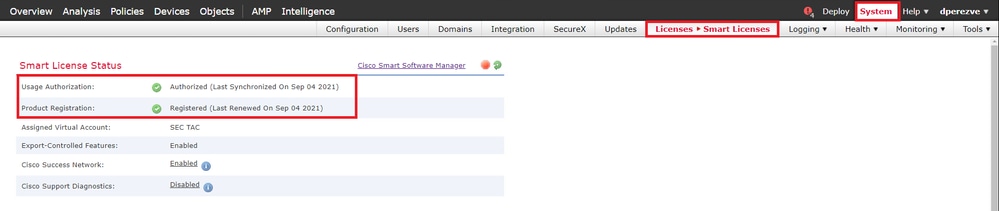
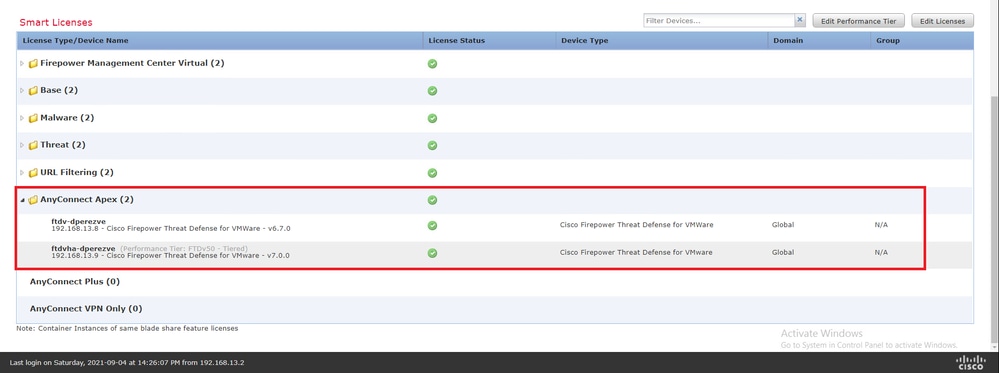
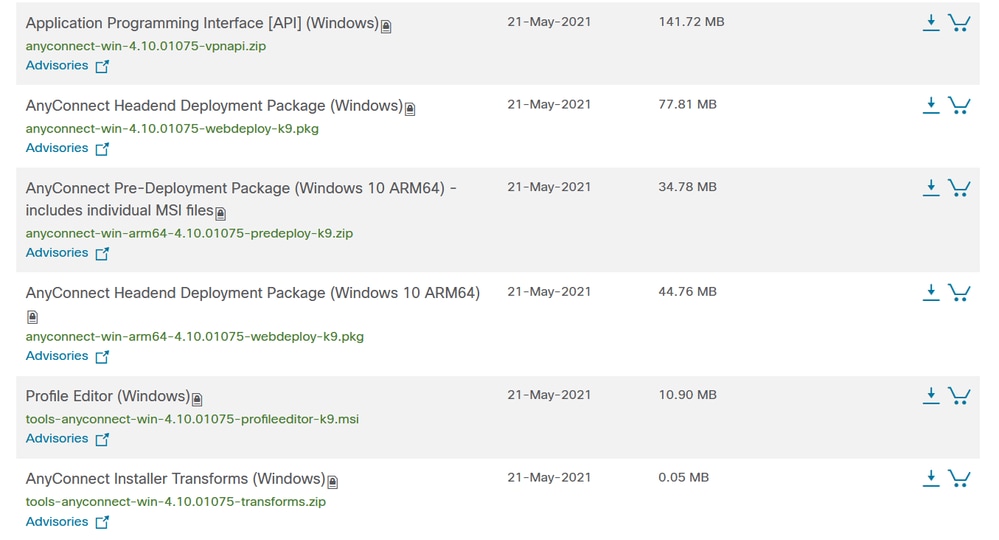
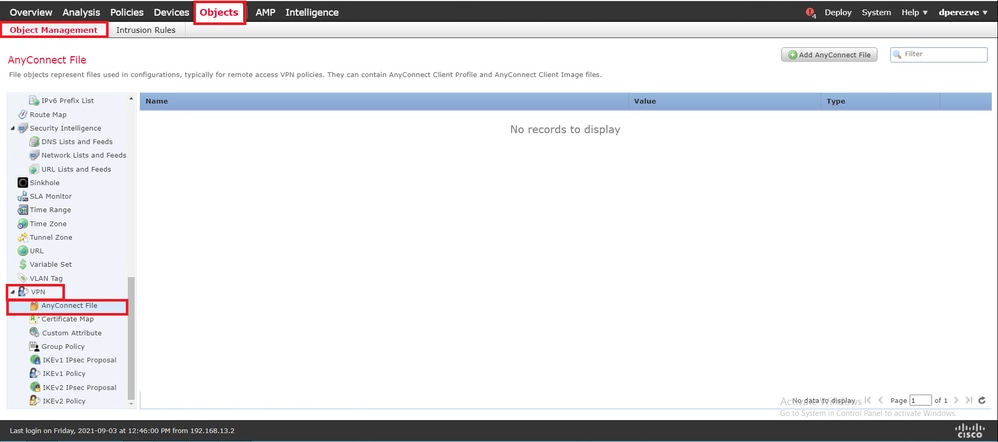
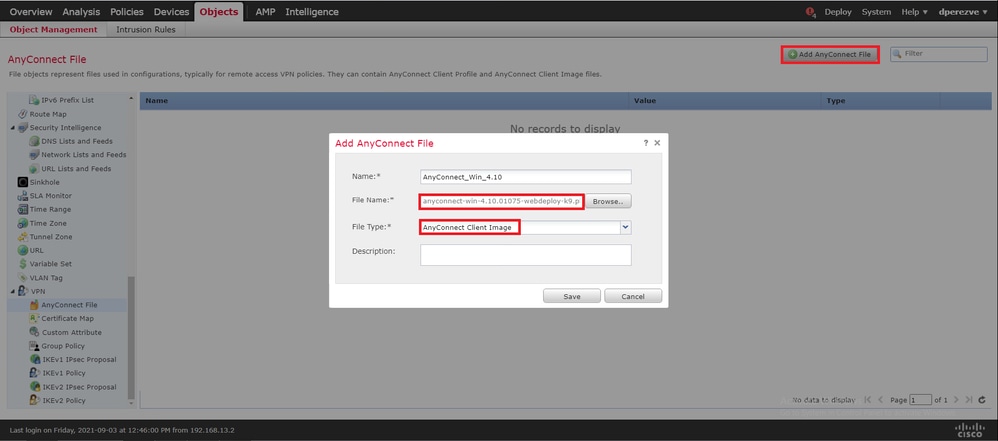
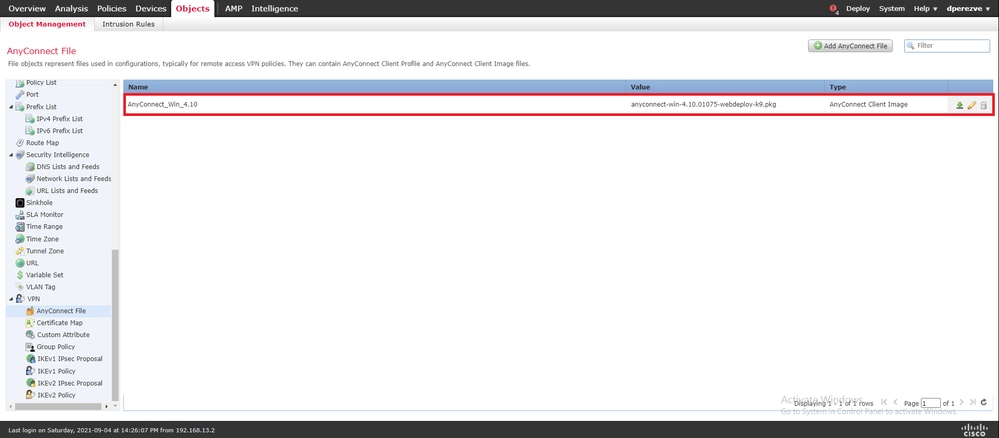

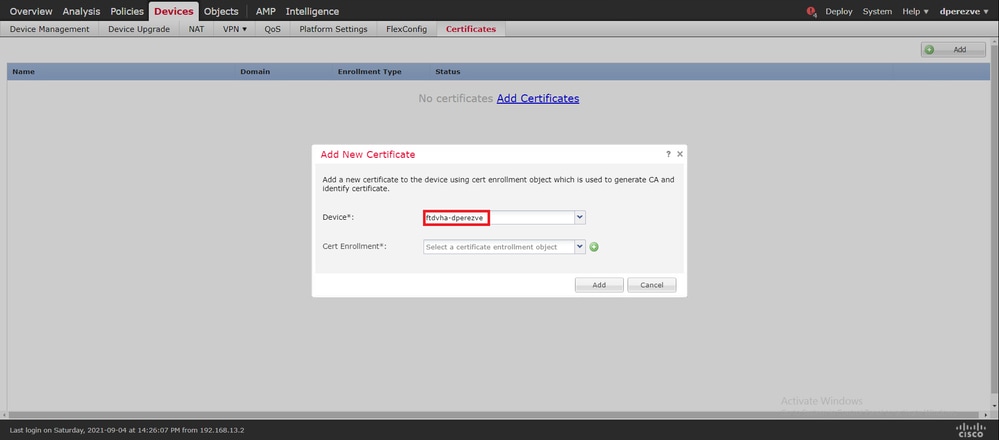
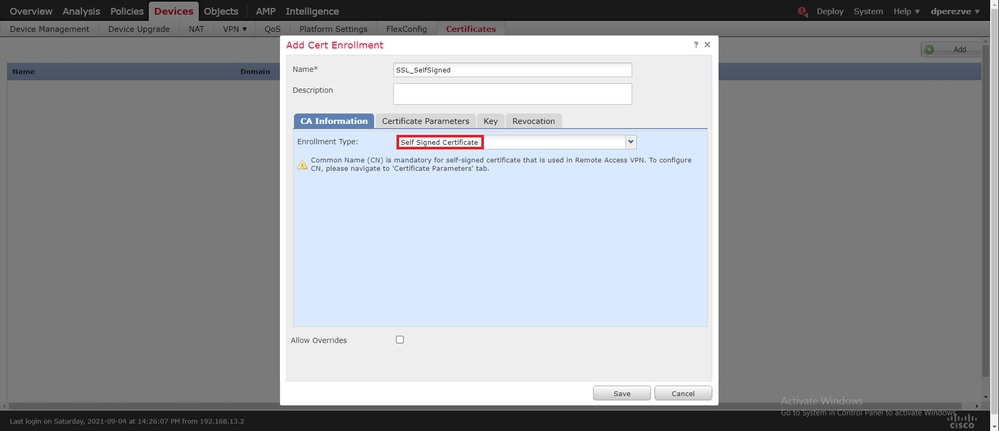




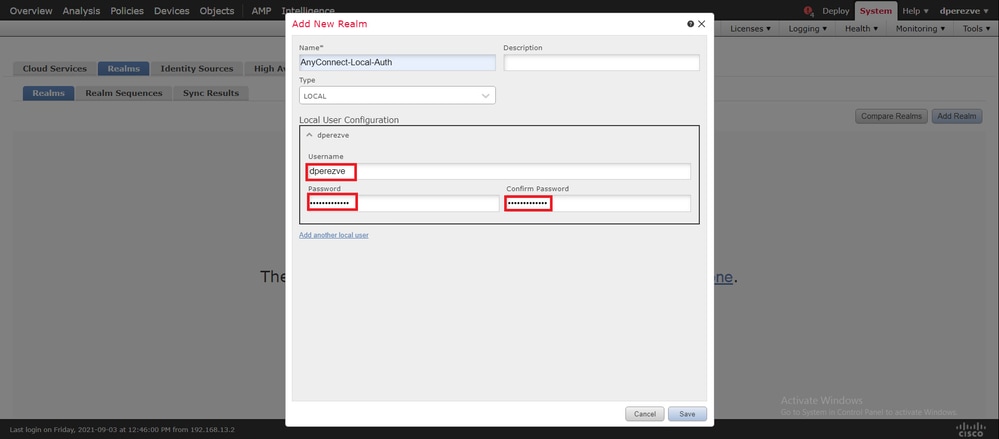


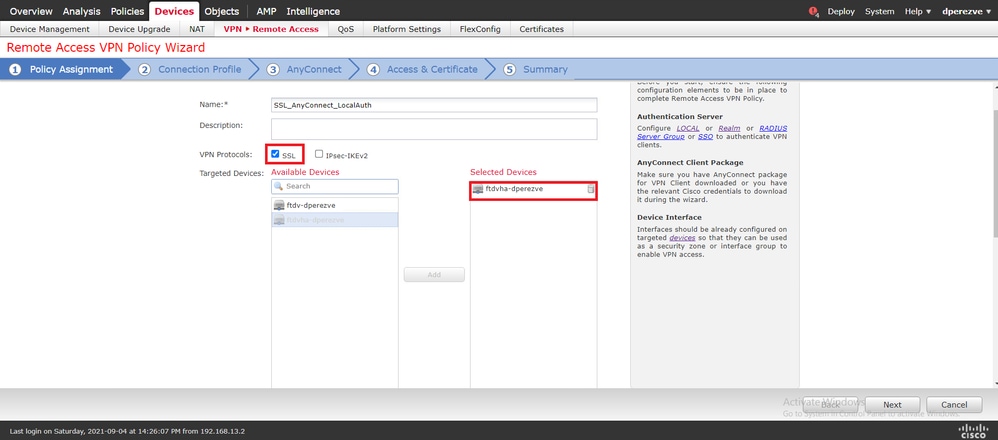

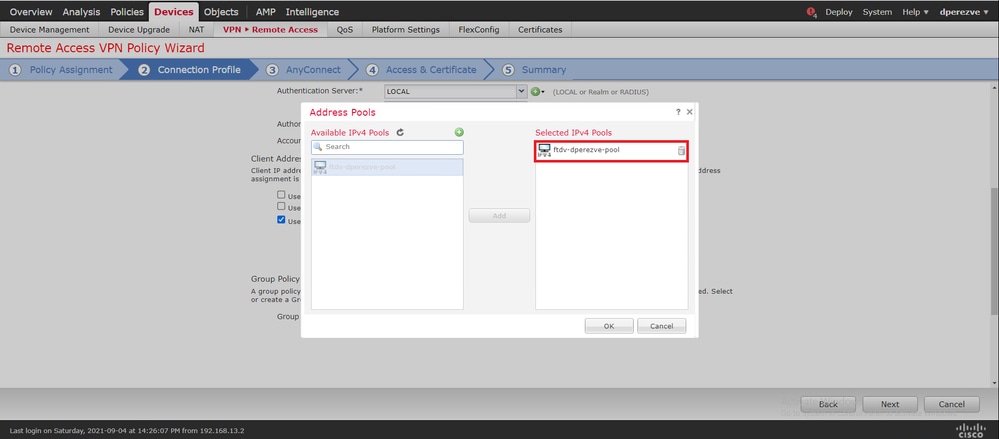
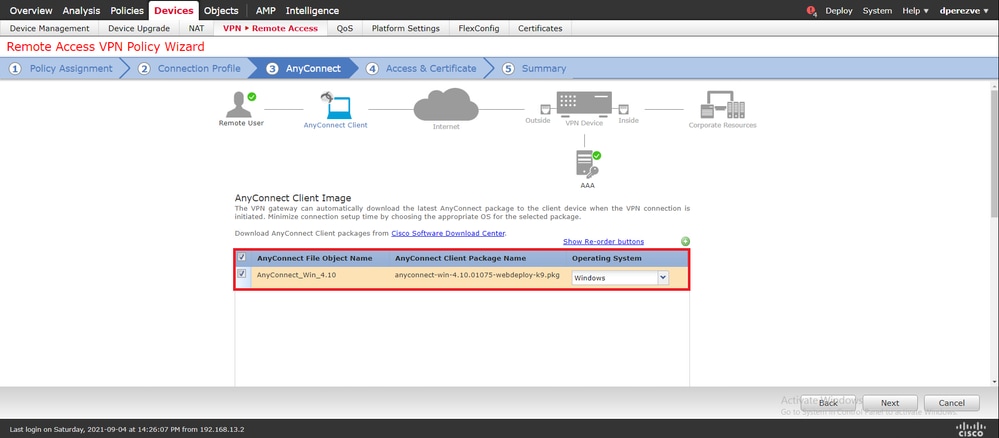
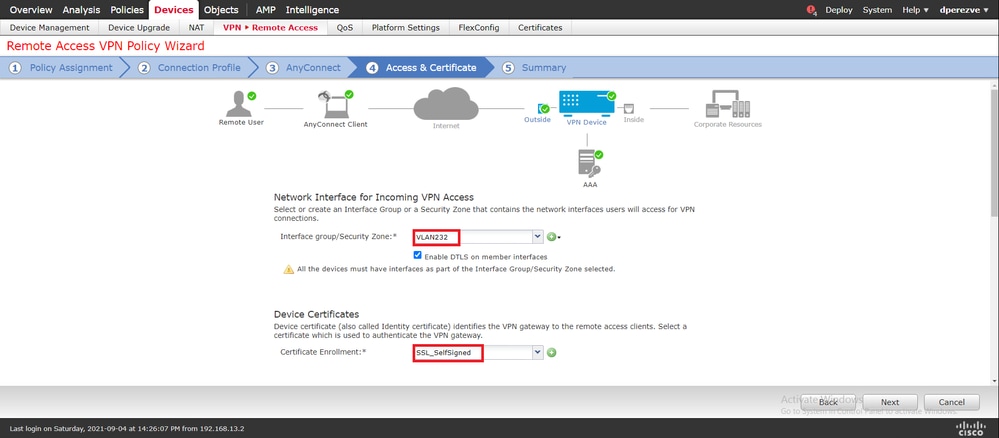
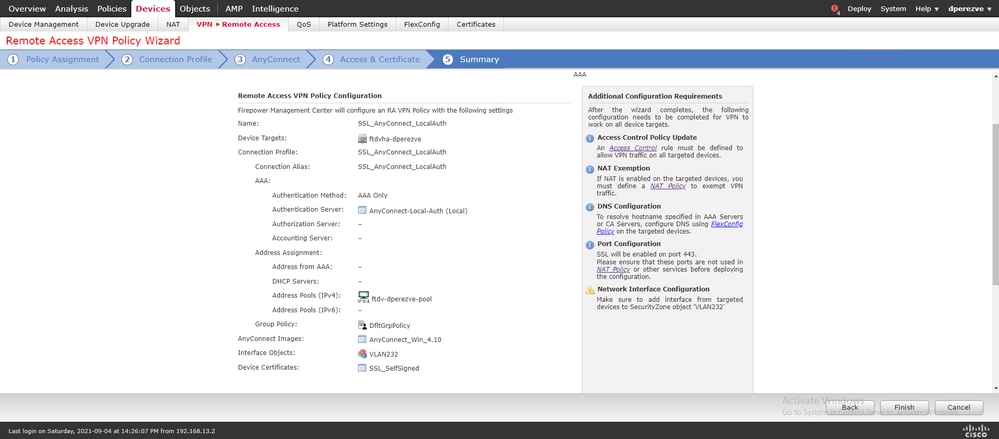
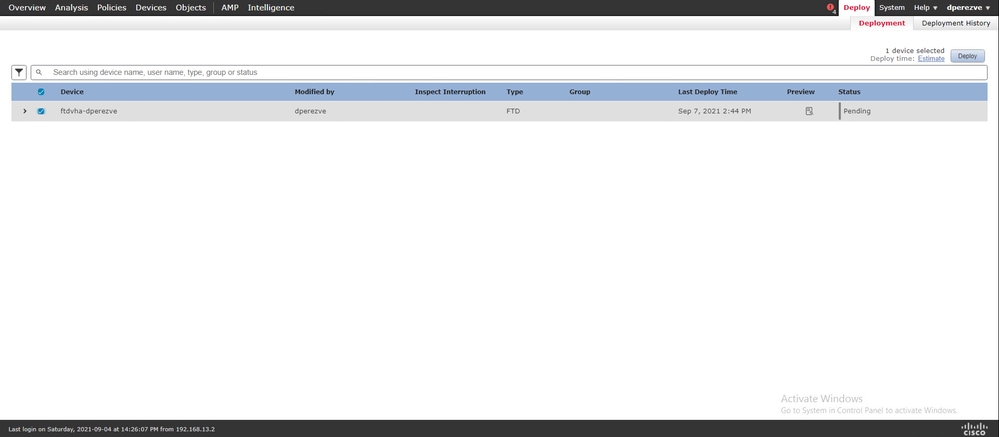

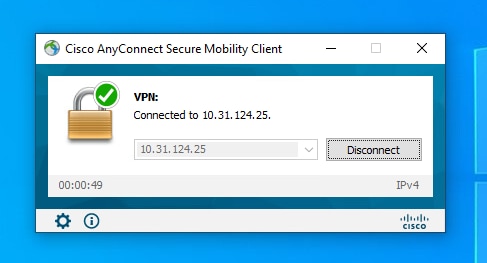
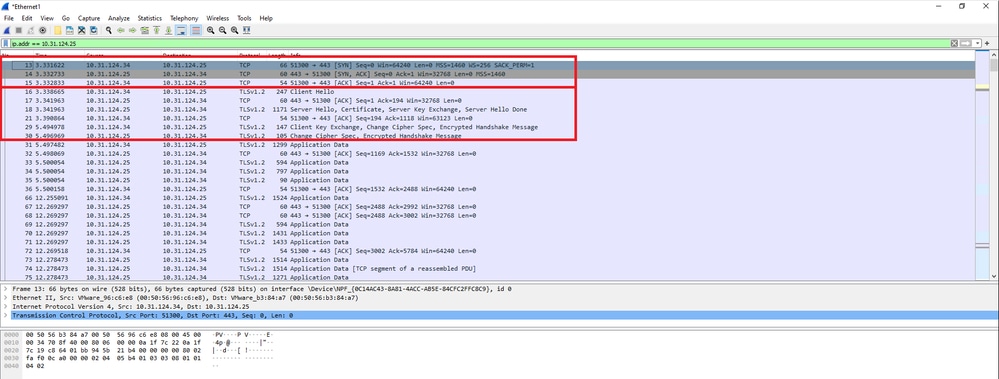
 反馈
反馈