简介
本文档介绍将Microsoft 365与思科安全邮件集成以进行入站和出站邮件传送的配置步骤。
先决条件
要求
Cisco 建议您了解以下主题:
- Cisco Secure Email 网关或云网关
- 对思科安全邮件云网关环境的命令行界面(CLI)访问:
思科安全邮件云网关>命令行界面(CLI)访问
- Microsoft 365
- 简单邮件传输协议 (SMTP)
- 域名服务器或域名系统(DNS)
使用的组件
本文档不限于特定的软件和硬件版本。
本文档中的信息都是基于特定实验室环境中的设备编写的。本文档中使用的所有设备最初均采用原始(默认)配置。如果您的网络处于活动状态,请确保您了解所有命令的潜在影响。
背景信息
本文档可用于本地网关或思科云网关。
如果您是思科安全电邮管理员,欢迎信将包含您的云网关IP地址和其他相关信息。除了您在此处看到的信以外,还会向您发送一封加密电子邮件,提供有关为您的分配调配的云网关(也称为ESA)以及云电子邮件和Web管理器(也称为SMA)数量的更多详细信息。如果您尚未收到或没有收到该信函的副本,请与联系ces-activations@cisco.com,并提供联系信息和服务域名。
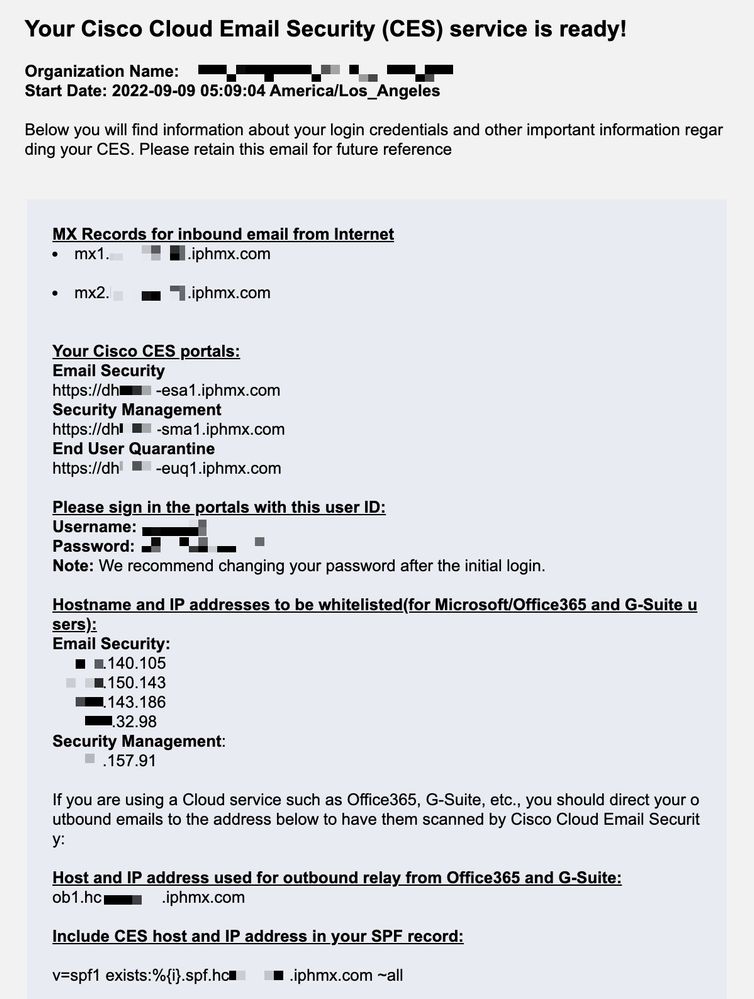
每个客户端都有专用IP。您可以在 Microsoft 365 配置中使用已分配给您的 IP 或主机名。
注意:强烈建议您在计划的生产邮件切换之前进行测试,因为在Microsoft 365 Exchange控制台中复制配置需要花费时间。至少等待一小时,以使所有更改生效。
注意:屏幕截图中的IP地址与调配给您的分配的云网关数量成比例。例xxx.yy.140.105xxx.yy.150.1143如,是网关1的数据1接口IP地址,是网关2的数据1接口IP地址。网关1的数据2接口IP地址是xxx.yy.143.186,而网关2的数据2接口IP地址是xxx.yy.32.98。如果您的欢迎信不包含Data 2(传出接口IP)的信息,请与Cisco TAC联系,将Data 2接口添加到您的分配中。
使用安全邮件配置Microsoft 365
在 Microsoft 365 中配置来自 Cisco Secure Email 的传入邮件
绕过垃圾邮件过滤规则
- 登录到Microsoft 365管理中心
- 在左侧菜单中,展开
Admin Centers.
- 点击
Exchange.
- 从左侧菜单中,导航至
Mail flow > Rules.
- 点击
[+]以创建新规则。
- 从
Bypass spam filtering...下拉列表中选择。
- 输入新规则的名称:
Bypass spam filtering - inbound email from Cisco CES.
- 对于*Apply this rule if...,选择
The sender - IP address is in any of these ranges or exactly matches.
- 对于指定IP地址范围弹出窗口,请添加思科安全邮件欢迎信中提供的IP地址。
- 点击
OK.
- 对于*执行以下操作……,已预先选择新规则:
Set the spam confidence level (SCL) to... - Bypass spam filtering.
- 点击
Save.
规则外观示例:
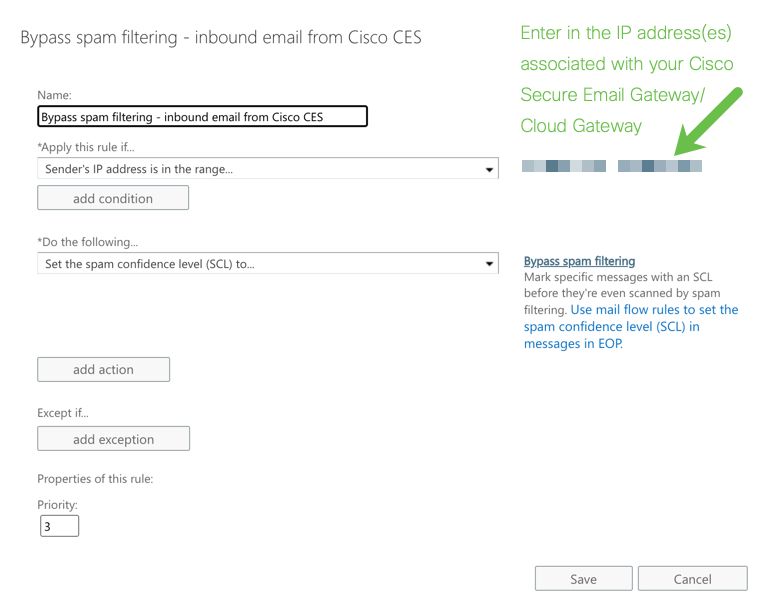
接收连接器
- 保留在 Exchange 管理中心.
- 从左侧菜单中,导航至
Mail flow > Connectors.
- 单击
[+]以创建新的连接器。
- 在“选择邮件流方案”弹出窗口中,选择:
- From(发件人):
Partner organization
- 更改为:
Office365
- 点击
Next.
- 输入新连接器的名称:
Inbound from Cisco CES.
- 您可以添加说明.
- 点击
Next.
- 点击
Use the sender's IP address.
- 点击
Next.
- 点击
[+]并输入思科安全电邮欢迎信中所示的IP地址。
- 点击
Next.
- 选择
Reject email messages if they aren't sent over Transport Layer Security (TLS).
- 点击
Next.
- 点击
Save.
连接器配置的示例如下:

配置从 Cisco Secure Email 发送到 Microsoft 365 的邮件
目的控制
对目标控制中的传送域执行自动限制。当然,您可以稍后删除限制,但这些是Microsoft 365的新IP,并且由于信誉未知,您不希望Microsoft进行任何限制。
- 登录您的网关。
- 导航至
Mail Policies > Destination Controls.
- 点击
Add Destination.
- 使用:
- 目的地:输入域名
- Concurrent Connections(并发连接数):
10
- Maximum Messages Per Connection(每个连接的最大邮件数):
20
- TLS Support(TLS 支持):
Preferred
- 点击
Submit.
- 单
Commit Changes击用户界面(UI)右上角以保存配置更改。
目标控制表的外观示例:

收件人访问表
接下来,设置收件人访问表 (RAT) 以接受发往您的域的邮件:
- 导航至
Mail Policies > Recipient Access Table (RAT). 注意:确保根据主要邮件流的监听程序的实际名称,监听程序适用于传入监听程序、IncomingMail或MailFlow。
- 点击
Add Recipient.
- 在“Recipient Address”(收件人地址)字段中添加您的域.
- 选择默认操作
Accept.
- 点击
Submit.
- 单
Commit Changes击UI右上角以保存配置更改。
您的RAT条目外观示例:

SMTP 路由
设置SMTP路由以将邮件从思科安全电子邮件传送到您的Microsoft 365域:
- 导航至
Network > SMTP Routes.
- 点击
Add Route...
- Receiving Domain(接收域):输入域名.
- 目的主机:添加原始的 Microsoft 365 MX 记录.
- 点击
Submit.
- 单
Commit Changes击UI右上角以保存配置更改。
SMTP路由设置的示例:
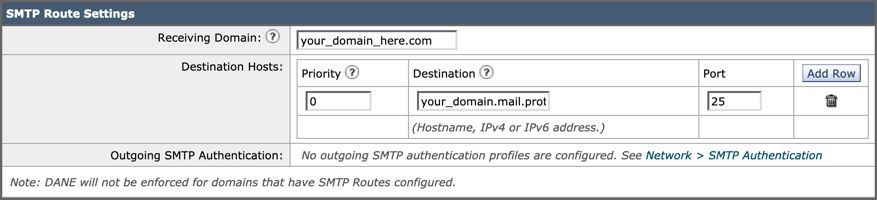
DNS(MX 记录)配置
您已经准备好通过邮件交换(MX)记录更改来剪切该域。请与DNS管理员合作,根据思科安全电邮欢迎信中的说明,将您的MX记录解析为思科安全电邮云实例的IP地址。
此外,请从Microsoft 365控制台验证对MX记录的更改:
- 登录到Microsoft 365 Admin控制台。
- 导航至
Home > Settings > Domains.
- 选择您的默认域名。
- 点击
Check Health.
这提供了Microsoft 365如何查找与您的域关联的DNS和MX记录的当前MX记录:

注意:在本示例中,DNS由Amazon Web Services(AWS)托管和管理。 作为管理员,如果您的DNS托管在Microsoft 365帐户以外的任何位置,您会看到一条警告。您可以忽略以下警告:“我们未检测到您向your_domain_here.com添加新记录。确保您在主机创建的记录与此处显示的记录匹配……” 分步说明将MX记录重置为最初配置为重定向到您的Microsoft 365帐户的内容。这会从传入流量中删除思科安全邮件网关。
测试入站邮件
测试发往您的Microsoft 365电子邮件地址的入站邮件。然后,检查它是否到达您的Microsoft 365电子邮件收件箱。
验证实例随附的Cisco Secure Email and Web Manager(也称为SMA)上的邮件跟踪中的邮件日志。
在 SMA 执行以下操作以查看邮件日志:
- 登录您的SMA。
- 点击
Tracking.
- 输入所需的搜索条件,然后点
Search;击并期望看到这样的结果:
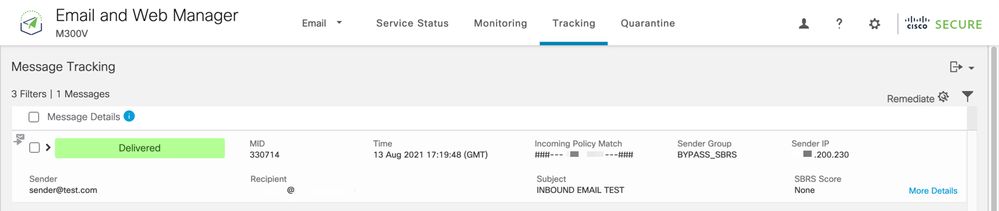
若要在 Microsoft 365 中查看邮件日志,请执行以下操作:
- 登录到Microsoft 365管理中心。
- 扩大采购
Admin Centers.
- 点击
Exchange.
- 导航至
Mail flow > Message trace.
- Microsoft提供了用于搜索的默认条件。例如,选择
Messages received by my primary domain in the last day,开始搜索查询。
- 输入所需的收件人搜索条件,然后点击
Search 并期望看到类似如下所示的结果:
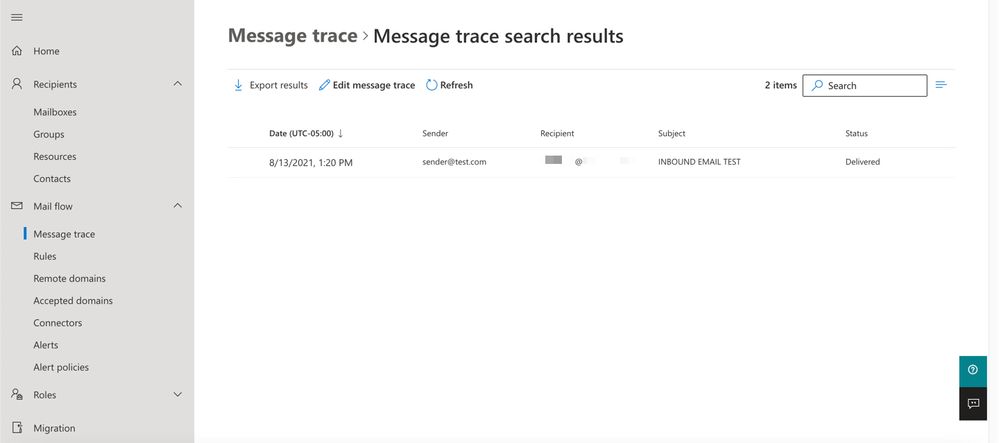
配置从 Microsoft 365 发送到 Cisco Secure Email 的传出邮件
在 Cisco Secure Email 网关上配置 RELAYLIST
请参阅您的思科安全电邮欢迎函。此外,通过网关为出站消息指定辅助接口。
- 登录您的网关。
- 导航至
Mail Policies > HAT Overview.
注意:根据外部/出站邮件流的监听程序的实际名称,确保监听程序适用于传出监听程序、OutgoingMail或MailFlow-Ext。
- 点击
Add Sender Group...
- 将发件人组配置为:
- 名称:RELAY_O365
- Comment(备注): <<enter a comment if you wish to notate your sender group>>
- Policy(策略):RELAYED(已中继)
- 点击
Submit and Add Senders.
- 发件人:
.protection.outlook.com
注意:此.号需要放在发件人域名开头.
- 点击
Submit.
- 单
Commit Changes击UI右上角以保存配置更改。
“发件人组设置”(Sender Group Settings)的示例如下:
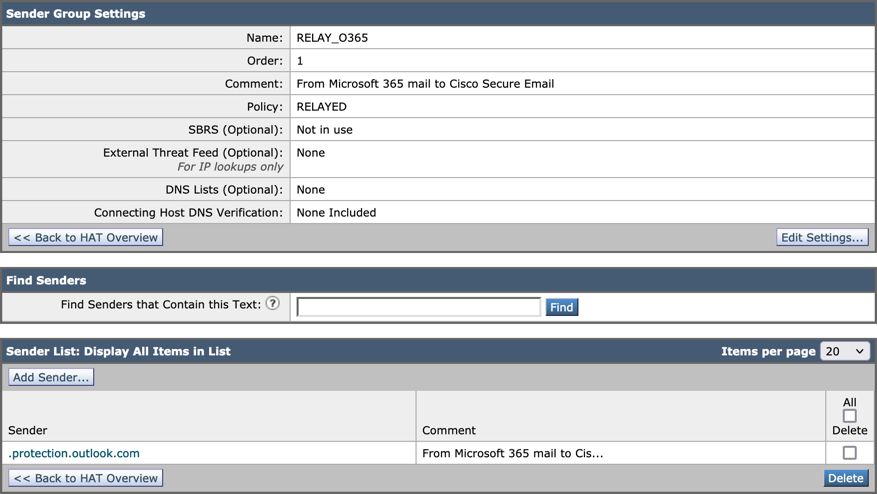
启用 TLS
- 点击
<
.
- 点击邮件流策略:
RELAYED. - 向下滚动并在部分中查
Security Features看 Encryption and Authentication. - 对于 TLS,请选择:
Preferred. - 点击
Submit. - 单
Commit Changes击UI右上角以保存配置更改。
邮件流策略配置示例如下:

配置从 Microsoft 365 发送到 CES 的邮件
- 登录到Microsoft 365管理中心。
- 扩大采购
Admin Centers. - 点击
Exchange. - 导航至
Mail flow > Connectors. - 点击
[+] 创建新连接器。 - 在“选择邮件流方案”弹出窗口中,选择:
- From(发件人):
Office365
- 更改为:
Partner organization
- 点击
Next. - 输入新连接器的名称:
Outbound to Cisco CES. - 您可以添加说明.
- 点击
Next. - 对于何时要使用此连接器?:
- 选择:
Only when I have a transport rule set up that redirects messages to this connector.
- 点击
Next.
- 点击
Route email through these smart hosts. - 点击
[+]并输入您的CES欢迎信中提供的出站IP地址或主机名。 - 点击
Save. - 点击
Next. - Office 365应如何连接到合作伙伴组织的电子邮件服务器?
- 选择:
Always use TLS to secure the connection (recommended).
- 选择
Any digital certificate, including self-signed certificates.
- 点击
Next.
- 系统将显示确认屏幕。
- 点击
Next. - 使用
[+]输入有效的邮件地址,然后单击 OK. - 点击
Validate并允许运行验证。 - 完成后,单击
- 点击
Save.
出站连接器外观示例:
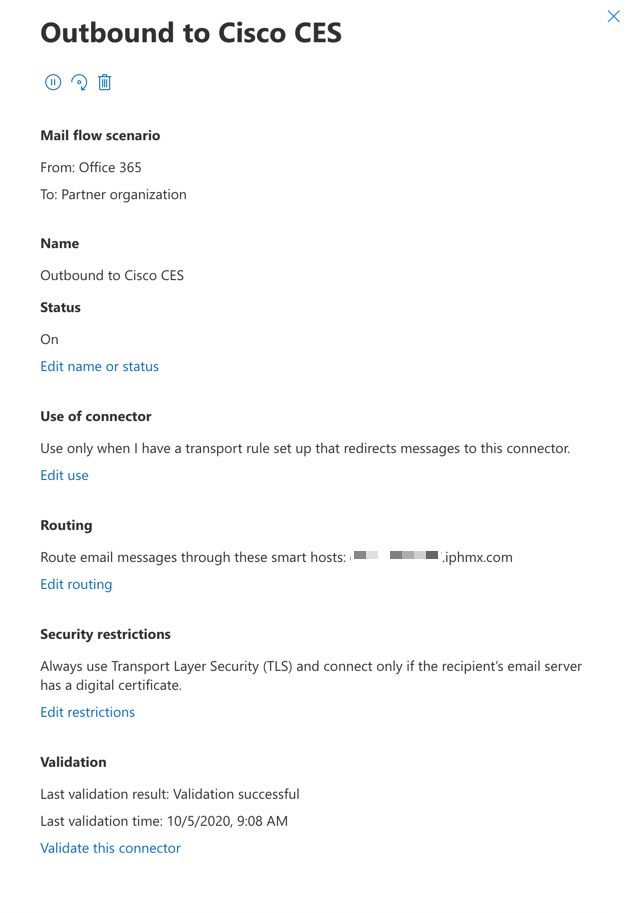
创建邮件流规则
- 登录您的Exchange管理中心。
- 单
mail flow;击确保 位于rules选项卡上。 - 点击
[+]以添加新规则。 - 选择
Create a new rule. - 输入新规则的名称:
Outbound to Cisco CES. - 对于*如果出现以下情况,则应用此规则……,请选择:
The sender is located...
- 对于select sender location弹出窗口,选择:
Inside the organization.
- 点击
OK.
- 点击
More options... - 单击
add condition按钮并插入第二个条件:
- 选择
The recipient...
- 选择:
Is external/internal.
- 对于select sender location弹出窗口,选择:
Outside the organization .
- 点击
OK.
- 对于*执行以下操作……,选择:
Redirect the message to...
- 选择:以下连接器。
- 并选择您的Outbound to Cisco CES连接器。
- Click OK.
- 返回“*执行以下操作……” 并插入第二个操作:
- 选择:
Modify the message properties...
- 选择:
set the message header
- 设置邮件信头:
X-OUTBOUND-AUTH.
- 点击
OK.
- 设置值:
mysecretkey.
- 点击
OK.
- 点击
Save.
注意:为了防止来自Microsoft的未授权邮件,可以在邮件离开您的Microsoft 365域时标记密码x信头;此报头在传送到Internet之前会进行评估和删除。
Microsoft 365路由配置的示例如下:
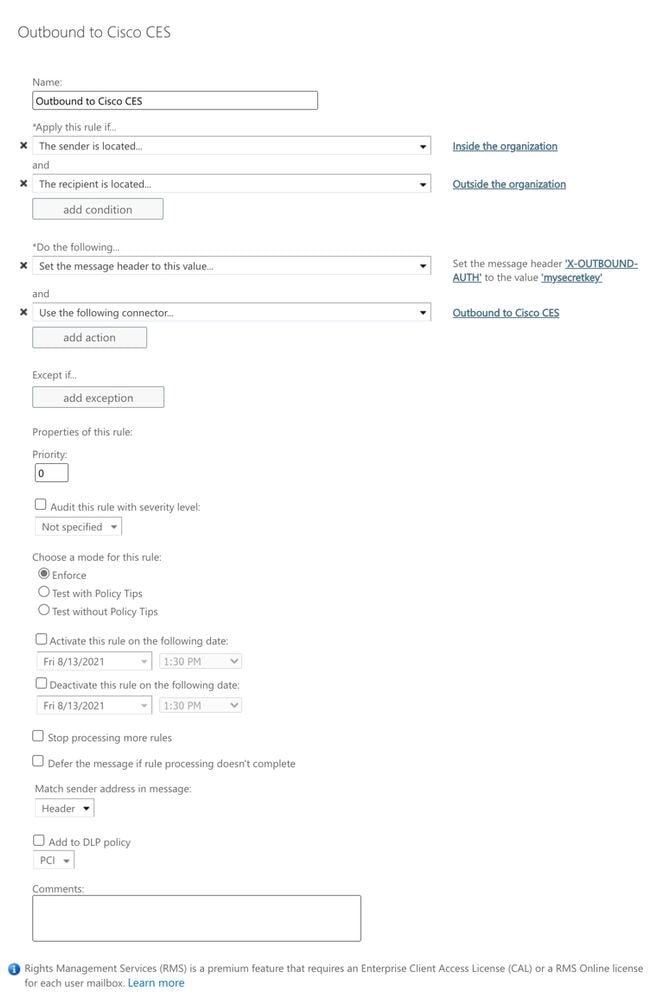
最后,访问 Cisco Secure Email 网关的 CLI。
注意:Cisco Secure Email Cloud Gateway > Command Line Interface(CLI)Access。
创建邮件过滤器以检查x报头的存在和值,并删除报头(如果存在)。 如果不存在信头,则丢弃该消息。
- 通过CLI登录网关。
- 运行 命令。
Filters - 如果您的网关已集群,请点击return以在“集群”模式下编辑过滤器。
- 使用命
New令创建邮件过滤器、复制并粘贴:
office365_outbound: if sendergroup == "RELAYLIST" {
if header("X-OUTBOUND-AUTH") == "^mysecretkey$" {
strip-header("X-OUTBOUND-AUTH");
} else {
drop();
}
} - 按回车键一次以创建新的空白行.
- 在新
[.]行上输入,结束新的邮件过滤器。 - 单击
return一次以退出“过滤器”菜单。 - 运行命
Commit令以保存对配置的更改。

注意:避免使用密钥的特殊字符。消息过滤器中显示的^和$是正则表达式字符,如示例中所示。

注意:请复习如何配置RELAYLIST的名称。可以使用备用名称进行配置,也可以根据中继策略或邮件提供商设置特定名称。
测试出站邮件
测试从您的Microsoft 365电子邮件地址发送到外部域收件人的出站邮件。您可以从思科安全邮件和网络管理器查看邮件跟踪,以确保邮件被正确路由到出站。
注意:检查网关上的TLS配置(System Administration > SSL configuration)以及用于出站SMTP的密码。 思科最佳实践建议:
HIGH:MEDIUM:@STRENGTH:!aNULL:!eNULL:!LOW:!DES:!MD5:!EXP:!PSK:!DSS:!RC2:!RC4:!SEED:!ECDSA:!ADH:!IDEA:!3DES:!SSLv2:!SSLv3:!TLSv1:-aNULL:-EXPORT:-IDEA
成功传送的跟踪示例:

点击More Details查看完整的消息详细信息:

X 信头不匹配的邮件跟踪示例:
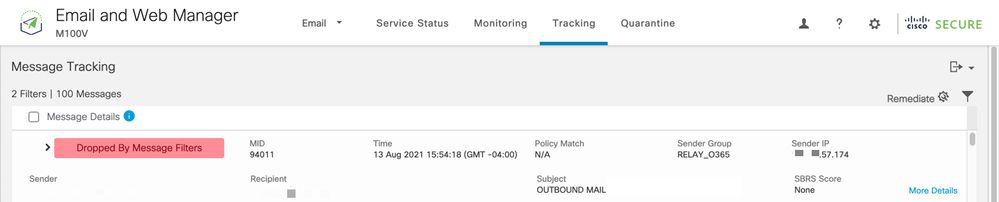

相关信息
思科安全电子邮件网关文档
安全邮件云网关文档
Cisco Secure Email and Web Manager文档
Cisco Secure产品文档
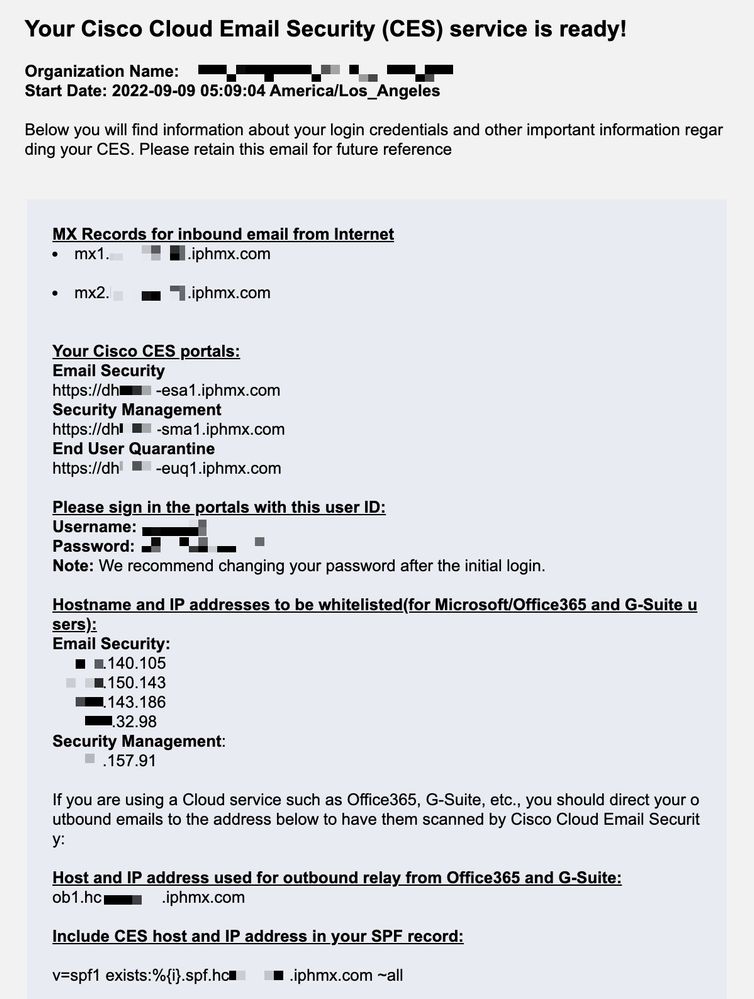
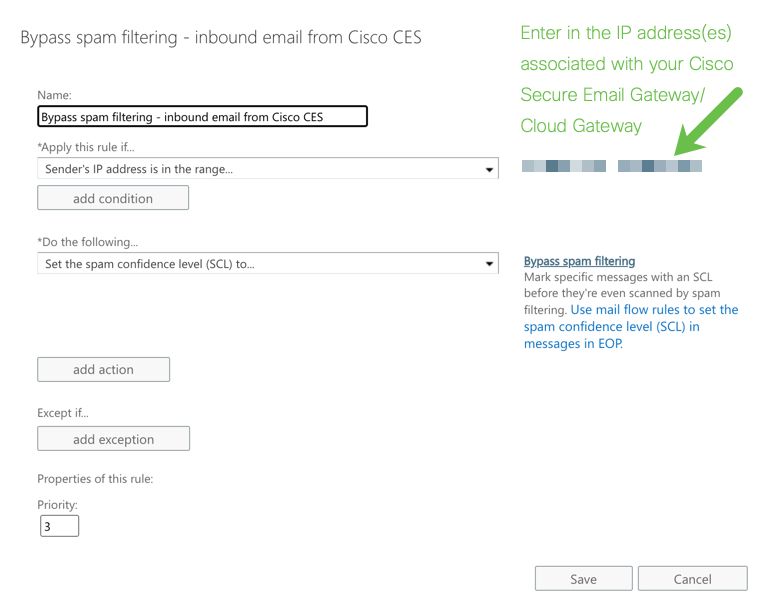



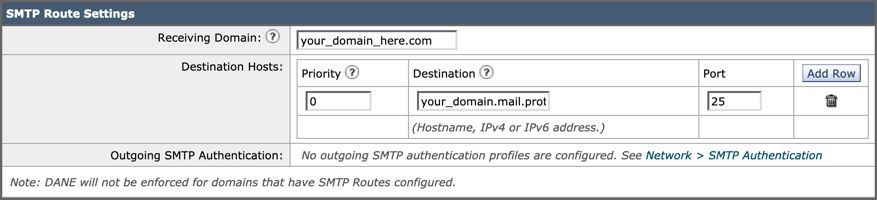

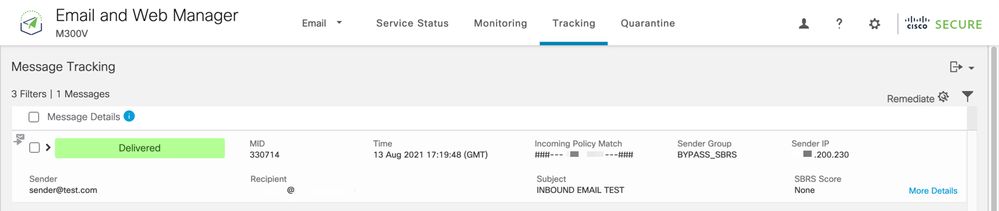
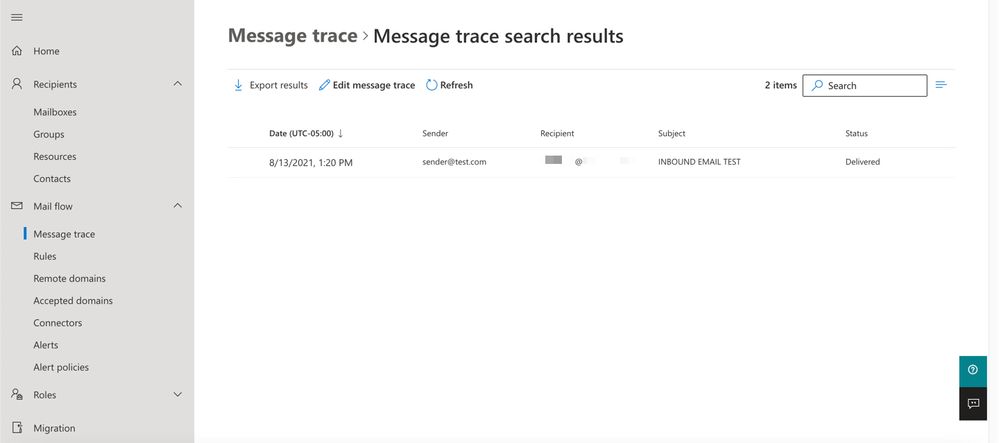
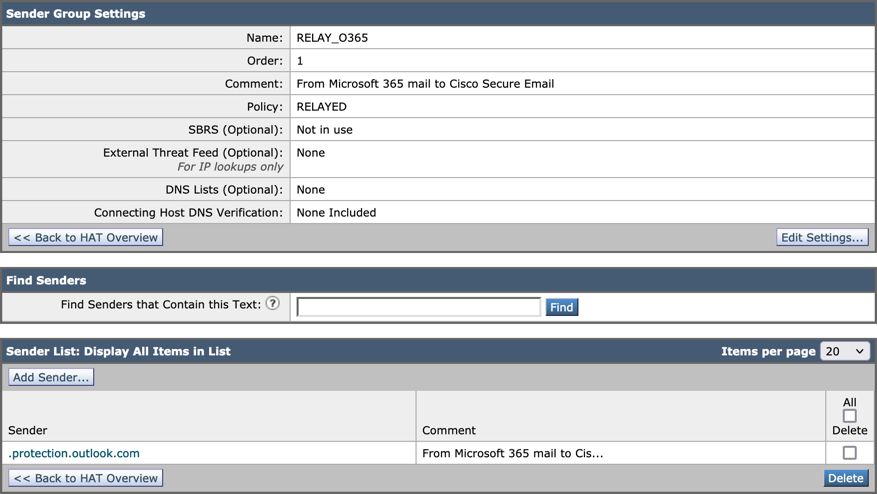

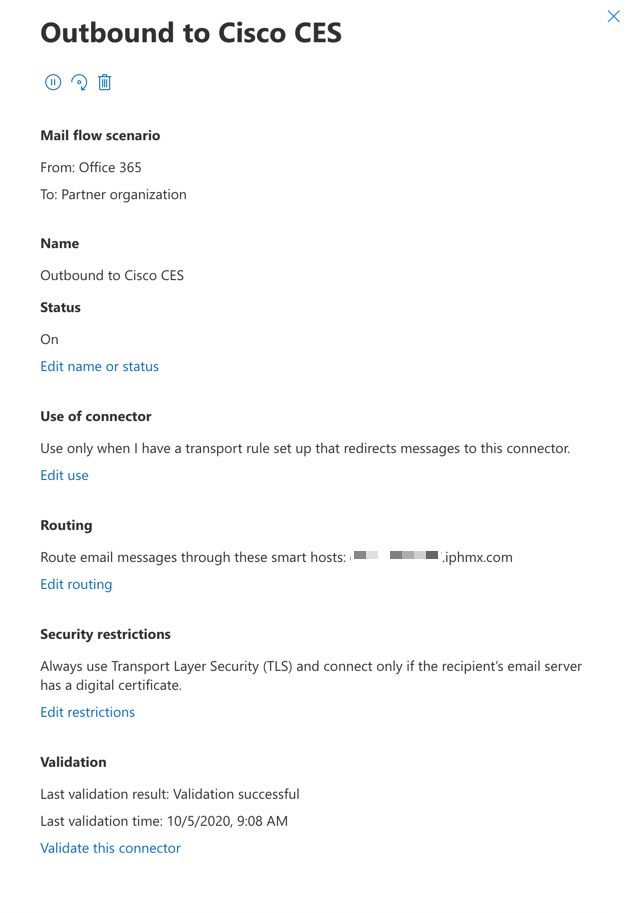
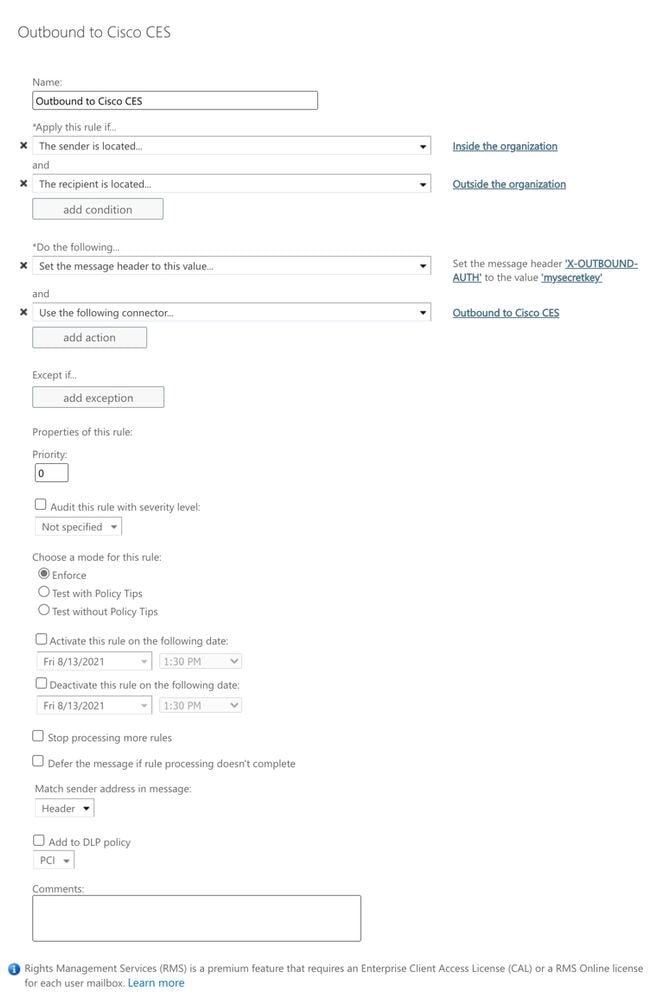



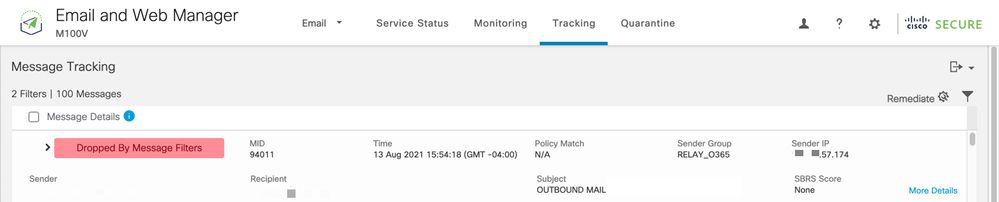

 反馈
反馈