简介
本文档介绍如何初始化、启动和使用Cisco Defense Orchestrator(CDO)平台上的Firepower迁移工具(FMT)。
先决条件
要求
建议掌握下列主题的相关知识:
Firepower迁移工具(FMT)。
思科防御协调器(CDO)。
Firepower威胁防御(FTD)。
自适应安全设备(ASA)
使用的组件
防火墙迁移工具(版本4.0.3)。
思科防御协调器。
云交付的防火墙管理中心。
自适应安全设备。
Firepower线程防御。
本文档中的信息都是基于特定实验室环境中的设备编写的。本文档中使用的所有设备最初均采用原始(默认)配置。如果您的网络处于活动状态,请确保您了解所有命令的潜在影响。
背景信息
CDO中的迁移工具从您选择的源设备或您上传的配置文件提取设备配置,并将它们迁移到CDO租户上调配的云交付防火墙管理中心。
验证配置后,您可以在云交付的防火墙管理中心上手动配置不受支持的配置。
配置
初始化
这些图像描述如何在CDO上初始化Firepower迁移工具。
1. — 要初始化防火墙迁移工具,请打开您的CDO租户并导航到工具和服务>防火墙迁移工具。

2. — 选择蓝色加号(+)按钮以创建新的迁移过程。

3. — 为了初始化迁移过程,CDO自动生成一个默认名称,您可以根据需要更改该名称,然后只需单击“OK”即可。
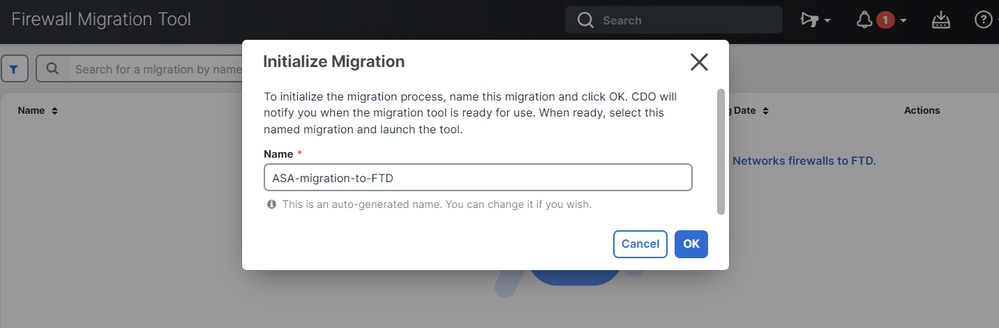
启动
1. — 等待迁移过程完成;状态必须从“正在初始化”更改为“准备迁移”。准备就绪后,您可以启动FMT。
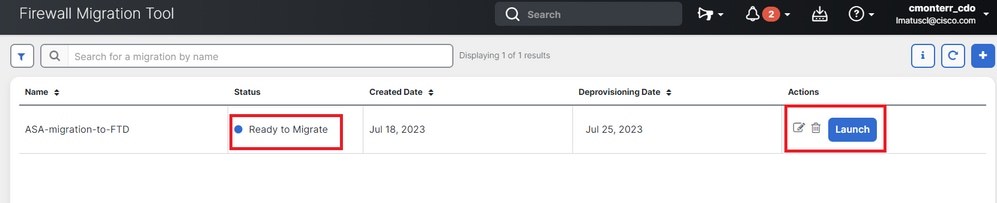
2. — 迁移工具的云实例将在新的浏览器选项卡中打开,使您能够使用指导式工作流程执行迁移任务。
CDO中的迁移工具使您无需下载和维护安全防火墙迁移工具的桌面版本。
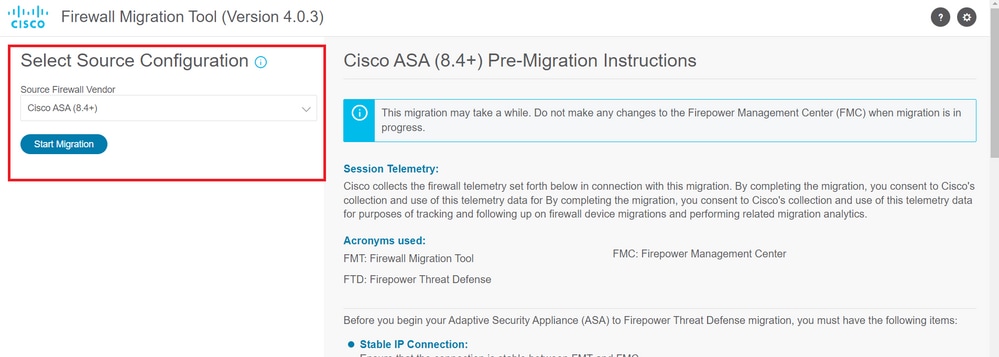
迁移示例
这些图像显示了FMT过程的快速示例。此示例将ASA配置文件迁移到CDO上托管的云交付防火墙管理中心。
1. — 导出ASA配置并将其上传到“手动配置上传”选项。如果您的ASA已注册到CDO,则可以使用“连接到ASA”选项。
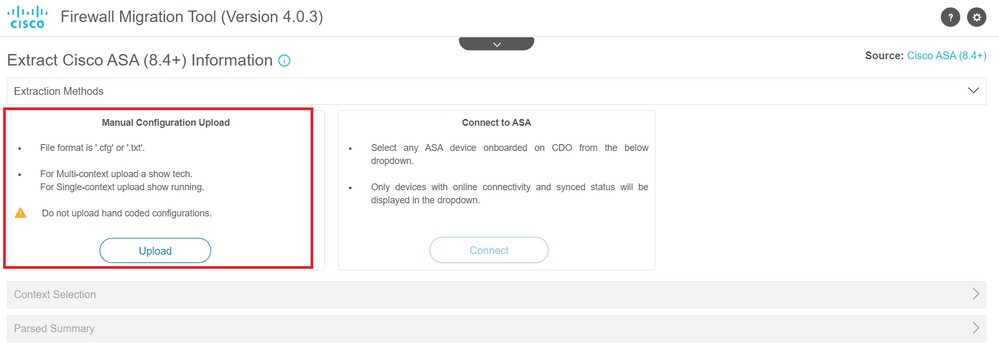
2. — 在本示例中,FMT将“情景选择”自动设置为单情景模式。但是,如果您的ASA配置在多模式下运行,则可以选择要迁移的情景。
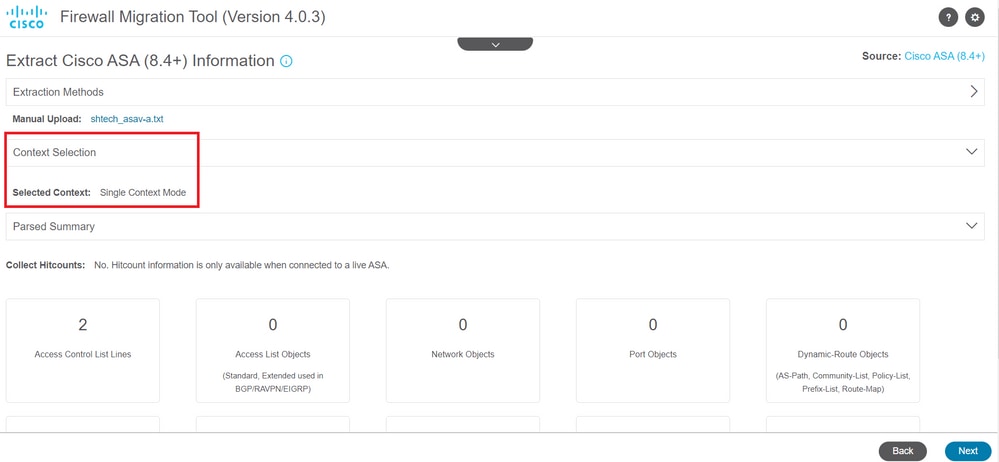
3.- FMT解析ASA配置并显示您的配置摘要。验证并点击“下一步”以继续后续步骤。

3. — 继续执行与桌面版本工具中相同的正常FMT步骤。请注意,在本示例中,没有出于实际目的选择目标设备。
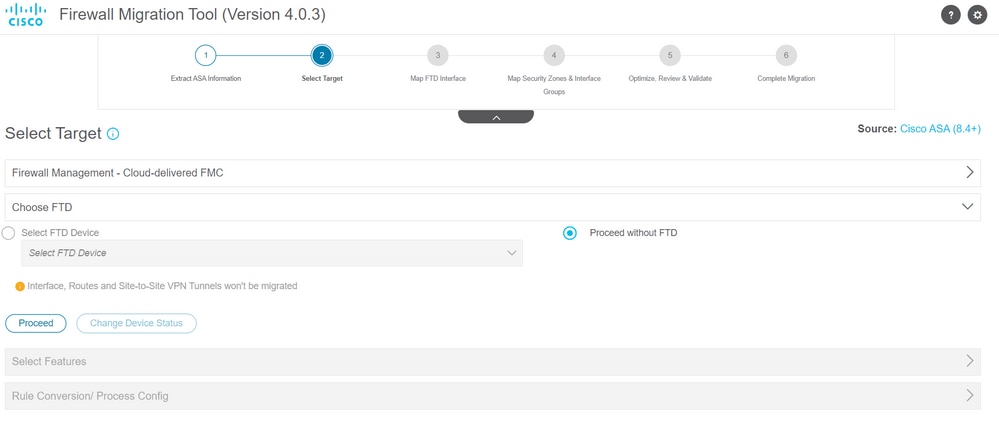
4. — 完成所有FMT验证后,配置会被推送到云交付的Firepower管理中心。
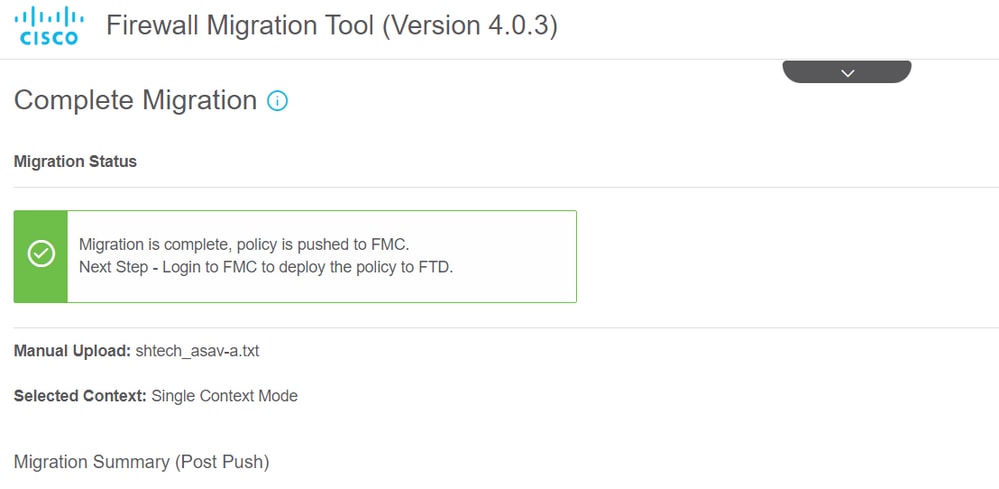
相关信息