简介
思科统一计算系统(UCS)设备配置了RAID硬件和相关驱动器以配置逻辑卷,该逻辑卷提供冗余并为操作系统提供单一存储空间。本文档介绍了执行以下操作的步骤:
- 备份现有Sourcefire软件安装
- 取出并更换现有存储介质
- 重新配置RAID控制器
- 重新配置存储硬件
- 重新安装操作系统
- 恢复备份
先决条件
硬件要求
本文档中的说明适用于Cisco FireSIGHT管理中心FS2000和FS4000型号。
本文档使用位于特定实验环境中的设备创建。本文档中使用的所有设备最初均采用原始(默认)配置。如果您使用的是真实网络,请确保您已经了解所有命令的潜在影响。
程序
步骤 1:备份当前配置和数据
1.1. 登录UM的Web用户界面(也称为GUI)。
1.2. 导航至系统>工具>备份/恢复。
1.3. 单击“Defense Center Backup”。系统将显示“备份管理”页。

1.4在“名称”字段中为备份指定名称。
1.5确保选中备份配置和备份事件。
1.6单击“Start Backup(开始备份)”按钮。
提示:备份存档是位于/var/sf/backups中的tar.gz文件。在系统重新格式化和安装时,使用SCP或其他网络实用程序将备份复制到安全位置。
步骤2.取出并更换现有存储介质
注意:如果已在驱动器插槽中安装更换驱动器,则无需执行以下步骤:只需使用驱动器附带的滑板
2.1. 停止系统并关闭电源。
2.2. 系统应配置6个驱动器,以两行形式配置。一个接一个地按下释放卡扣,向外旋转手柄以移除驱动器。


2.3. 从驱动器滑槽中拧开驱动器。需要拆下四个螺钉,用螺纹粘合剂固定。螺钉可能有些难以拆卸。

图:四个十字头螺钉将驱动器固定到滑板上:每边两个。
注意:更换SSD与上述操作相反。SSD通常约为1/4厚,将放置在滑板底部。
2.5. 确保驱动器在滑板中面朝上,并且电源和数据连接面向滑板的后部,与锁杆相对。锁杆具有钩子,钩子卡在机箱上,并将驱动器牢固地连接到背板上,将驱动器拉入系统。如果锁扣钩在关闭拉杆之前未完全接合,则驱动器无法完全就位。
步骤3.重新配置RAID控制器
3.1. 打开系统电源,等待RAID BIOS显示指示按Ctrl+H以显示WebBIOS的消息。这是RAID控制器的配置屏幕。系统完成开机自检并按Ctrl+H后,将显示以下屏幕:

3.2. 单击Start开始RAID配置。
3.3. 在此,您可以看到当前RAID配置:
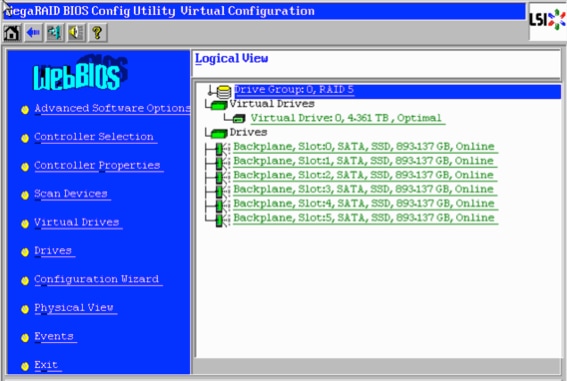
3.4. 此系统已启动并运行,RAID运行正常。如果已更换原始驱动器,虚拟驱动器将丢失,并且驱动器将显示为未配置。在这种情况下,现有配置将被删除并重新配置。无论哪种情况,单击配置向导开始此过程。
3.5. 选择“新建配置”并单击“下一步”。
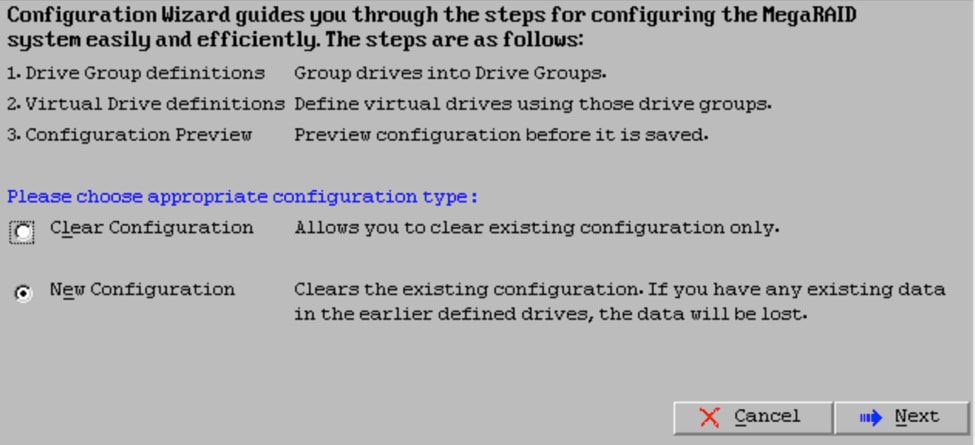
3.6. 如果出现提示,请选择“是”以清除当前配置:
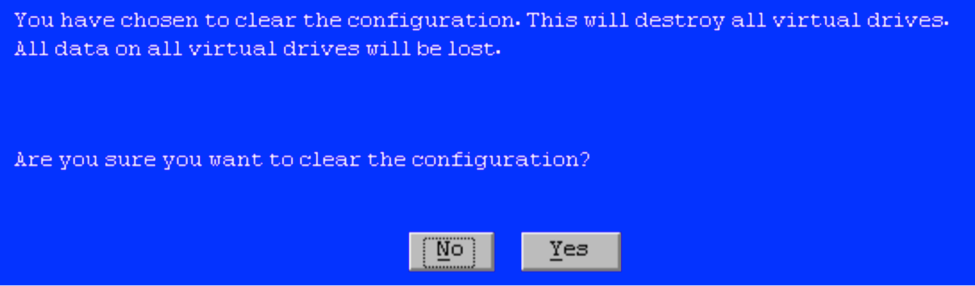
3.7. 选择手动配置,然后单击下一步:

3.8. 选择左侧的6个驱动器。可以使用控制键和鼠标(Ctrl+单击)选择所有6个驱动器。如果没有鼠标,则必须选择并一次添加一个驱动器,使用选项卡和箭头键进行导航,使用Enter键激活按钮。选择所有6个驱动器后,单击“Add to Array(添加到阵列)”按钮。
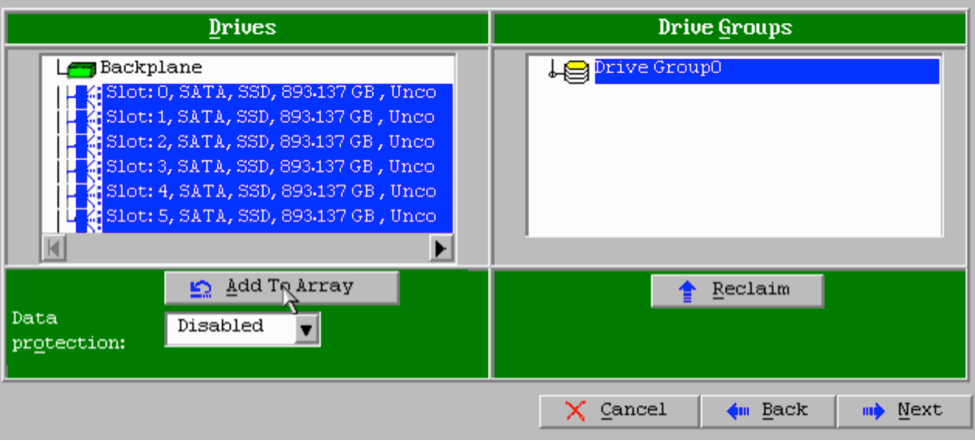
3.9. 选择驱动器后,屏幕应与下面的捕获类似。按“Accept DG(接受DG)”按钮,完成驱动器选择。
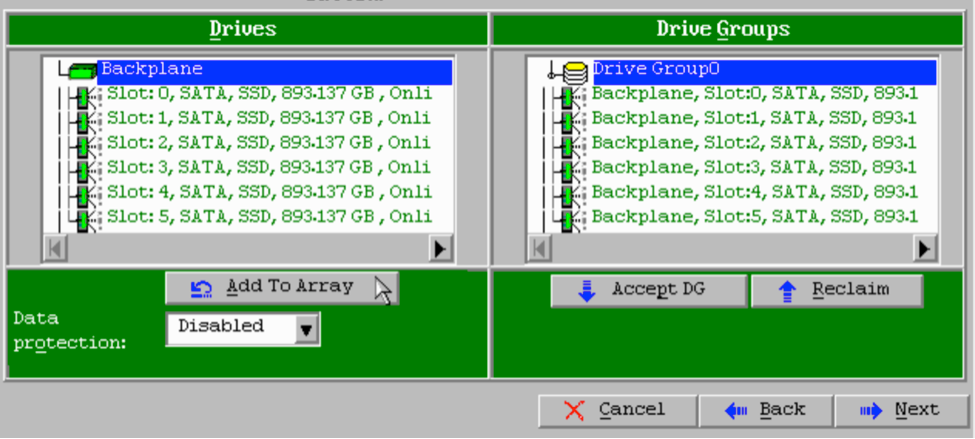
3.10. 现在显示空闲虚拟设备。单击Add to SPAN(添加到SPAN),然后单击Next(下一步)。

3.11. 下一个屏幕是配置RAID特定设置的位置。
注意:在右侧窗口中,文本“Next LD:(下一个LD:)”可能的RAID级别显示每个RAID级别所需的大小。RAID 6是所需配置,显示的大小为3.4888 TB。此大小需要输入到“选择大小”字段,如下所示。
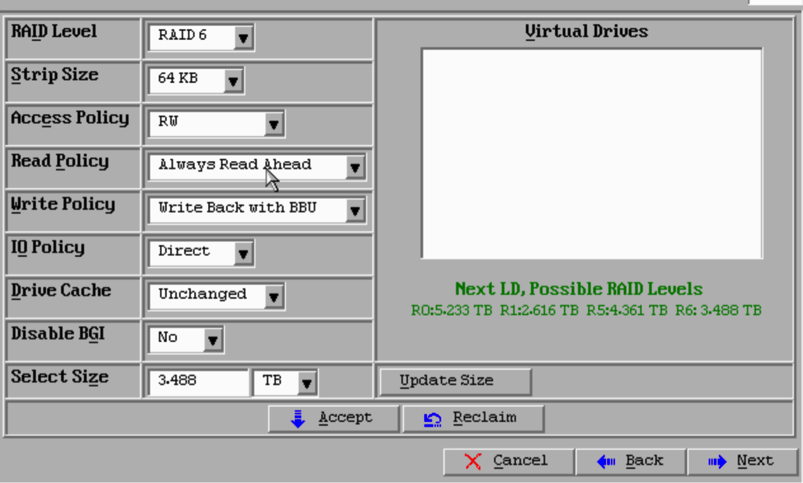
3.12. 屏幕上显示的所有其他设置应保持不变。按接受。系统将显示有关电池备份的消息,确认该消息继续。如下所示列出虚拟驱动器后,按Next,单击Accept,然后单击Yes,回答Save this Configuration问题。

3.13. 出现警告消息,指示驱动器上的所有数据都将丢失,请单击是。
3.14. RAID过程已完成,单击工具栏上的门图标退出并按是。
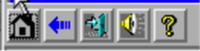
3.15. 必须重新启动才能完成该过程。
步骤4.重新配置闪存硬件
注意:UCS系统具有内部USB闪存驱动器,Firepower安装将其用作系统还原分区。此设备有时会与系统“断开连接”,Firepower安装可能无法检测到。
注意:以下过程需要对思科集成管理控制器(CIMC)进行SSH访问。CIMC配置不在本文档的范围内。
4.1. 通过安全外壳(SSH)访问CIMC,并使用管理员帐户登录。当您要访问时,请使用CIMC的IP地址。
localhost:~$ ssh admin@192.0.2.1
admin@192.0.2.0's password:
CIMC#
4.2. 更改到机箱范围:
CIMC# scope chassis
CIMC/chassis#
4.3. 检查flexflash控制器的状态:
CIMC/chassis# show flexflash
Controller Product Name Has Error Firmware Version Vendor Internal State
------------ ---------------- ---------- ----------------- -------- ---------------
FlexFlash-0 Cisco FlexFlash No 1.2 build 258 Cypress Connected
在本例中,flexflash状态显示为Connected。如果显示Disconnected,请使用以下命令重置flexflash分区。
4.4. 更改到flexflash范围并运行reset命令:
CIMC/chassis# scope flexflash FlexFlash-0
CIMC/chassis/flexflash# reset-partition-defaults SLOT-1
This action will mark the SLOT-1 as healthy primary slot and SLOT-2 (if card existing) as unhealthy secondary-active. This operation may disturb the host connectivity as well.
Continue?[y|N] y
再次检查状态,确保flexflash状态现在显示为“已连接”。设备现在已准备好重新安装操作系统。
步骤5.重新安装操作系统
要重新安装系统,请导航至CIMC界面。此接口用于:
- 将ISO映像映射到系统上的驱动器
- 使用ISO映像重新启动系统
- 与安装程序交互
5.1. 获取ISO安装介质以供您选择的版本使用,并确保从运行CIMC Web界面的系统访问该介质。
5.2. 导航至CIMC IP地址以使用Web浏览器访问接口:
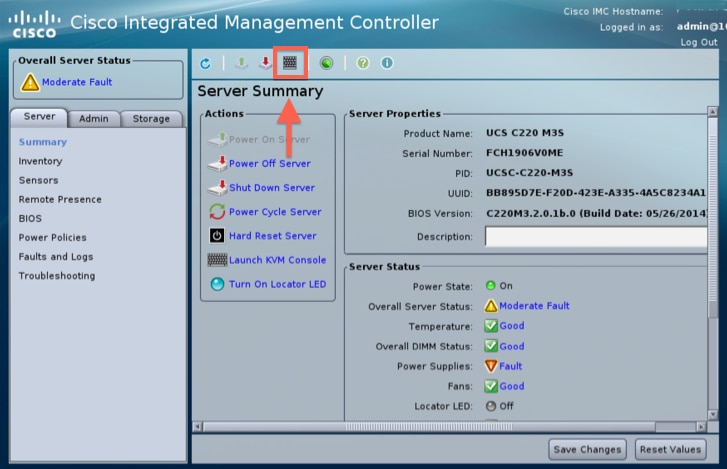
5.3. 单击KVM控制台图标。
注意:您需要在客户端操作系统和浏览器上正确设置java才能正确使用KVM。
5.4. 会连续弹出多个警告框,警告您使用java、您正在下载应用程序等。对每个提示进行肯定响应以继续。
5.6. 您将看到虚拟KVM控制台窗口。在菜单栏的顶部,单击“虚拟媒体”菜单,然后选择“激活虚拟设备”。

5.7. 现在单击Map CD/DVD。系统将显示文件浏览器窗口。导航至ISO安装介质的位置并选择ISO。如果未看到映射CD/DVD选项,请确保在上一步中选择了激活虚拟设备。
注意:映射选项在激活后才可见。
5.8. 然后单击“Map Device”。
5.9. 现在在“Power(电源)”菜单中,选择“Reset System(Warm boot)(重置系统(热启动))”。
5.10. 出现Cisco闪屏徽标后,开始按<F6>获取系统启动菜单。按<F6>每隔几秒一次,直到您看到“Entering boot selection menu......”,如下所示:
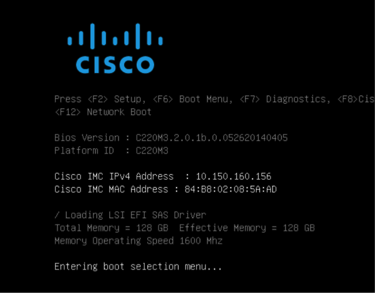
5.11. 看到启动菜单后,选择标有“Cisco vKVM-Mapped vDVD1.22”的项目,然后按Enter键。系统现在从ISO安装介质启动。
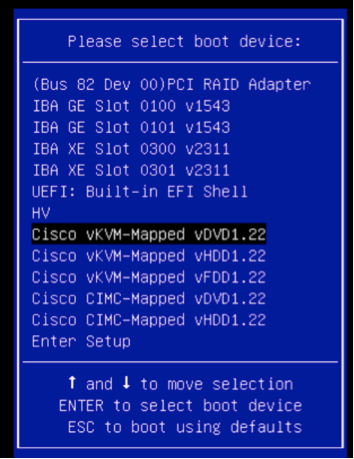
从这里开始安装非常简单,您将会被问到3个问题:
- 如果确定要安装
- 如果要删除网络和许可证设置
- 是否确定要擦除系统并安装
如果重新配置了驱动器,则除了许可证和网络设置之外,没有什么可保存的,因此对全部3个问题回答“是”是可以的。
步骤6.恢复备份
按照您通常的环境配置设备上的网络设置。
6.1. 导航至系统>工具>备份/恢复。
6.2. 选择“上传备份”。
注意:备份文件必须对您使用Web用户界面的系统可用。
6.3. 浏览到备份存档并选择它。
6.4. 选择“上载备份”按钮。上传后,备份应在“防御中心备份”列表中可用。
6.5. 选中此复选框,然后单击“恢复”。
注意:如果要同时恢复,请务必同时检查事件和配置。