简介
本文档介绍运行Internet Information Services(IIS)以发布证书吊销列表(CRL)更新的Microsoft证书颁发机构(CA)服务器的配置。它还说明如何配置思科身份服务引擎(ISE)(3.0版及更高版本)以检索更新以用于证书验证。ISE可以配置为检索它在证书验证中使用的各种CA根证书的CRL。
前提条件
要求
本文档没有任何特定的要求。
使用的组件
本文档中的信息基于以下软件和硬件版本:
- 思科身份服务引擎版本3.0
- Microsoft Windows Server 2008 R2
本文档中的信息都是基于特定实验室环境中的设备编写的。本文档中使用的所有设备最初均采用原始(默认)配置。如果您的网络处于活动状态,请确保您了解所有命令的潜在影响。
配置
本部分提供有关如何配置本文档所述功能的信息。
在CA上创建并配置文件夹以容纳CRL文件
第一项任务是配置CA服务器上的位置以存储CRL文件。默认情况下,Microsoft CA服务器将文件发布到 C:\Windows\system32\CertSrv\CertEnroll\
请为这些文件创建一个新文件夹,而不是使用此系统文件夹。
- 在IIS服务器上,选择文件系统上的位置并创建新文件夹。在本示例中,创建了
C:\CRLDistribution文件夹。 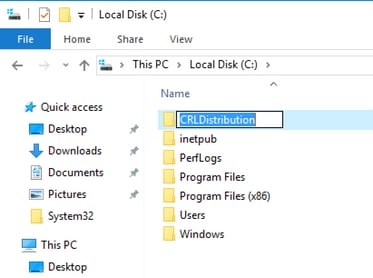
- 要使CA将CRL文件写入新文件夹,必须启用共享。右键单击新文件夹,选择
Properties并单击选Sharing项卡,然后单击Advanced Sharing它。 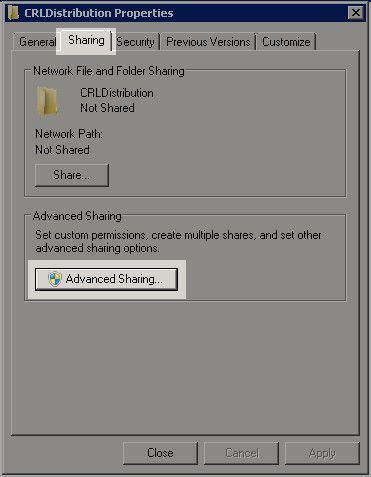
- 要共享文件夹,请选中此复选框,然后在“共享名称”字段中的共享名称末尾添加一个美元符号($)以隐藏共享
Share this folder。 
- 单
Permissions击(1),单Add击(2),单Object Types击(3),然后选中Computers复选框(4)。 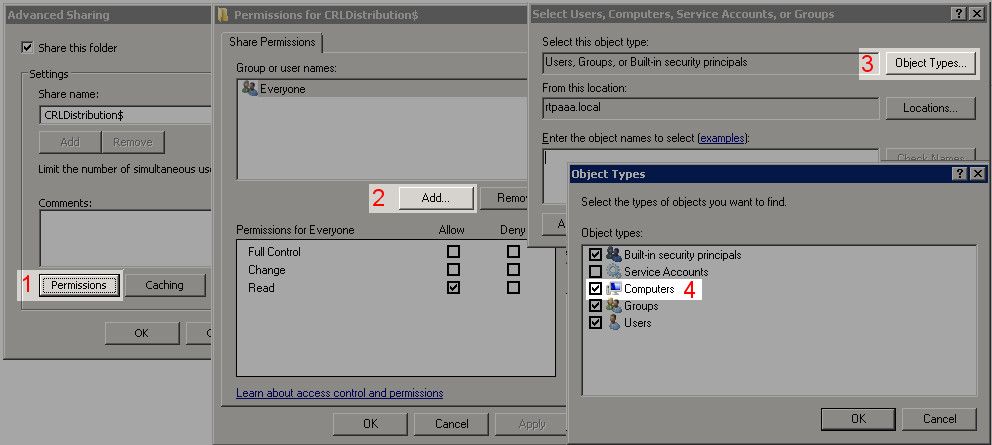
- 要返回“选择用户”、“计算机”、“服务帐户”或“组”窗口,请单
OK击。在Enter the object names to select(输入要选择的对象名称)字段中,输入CA服务器的计算机名称(本例中为WIN0231PNBS4IPH),然后单Check Names击。如果输入的名称有效,该名称将刷新并显示下划线。单击。OK 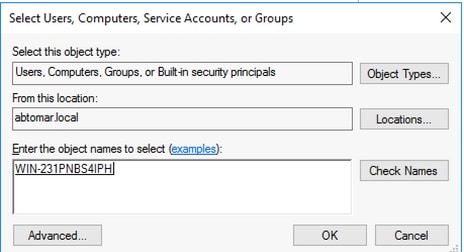
- 在“组或用户名”字段中,选择CA计算机。检查
AllowFull Control以授予对CA的完全访问权限。 单击。OK再次OK单击以关闭“高级共享”窗口并返回到“属性”窗口。
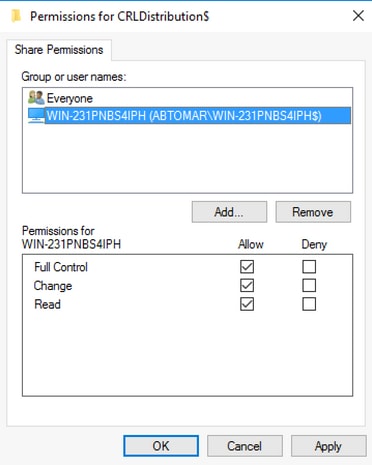
- 要允许CA将CRL文件写入新文件夹,请配置相应的安全权限。单击
Security(1)选项卡,单击(Edit2),单击(Add3),单击Object Types(4),然后选中Computers复选框(5)。 
- 在“输入要选择的对象名称”字段中,输入CA服务器的计算机名称,然后单
Check Names击。如果输入的名称有效,该名称将刷新并显示下划线。单击。OK 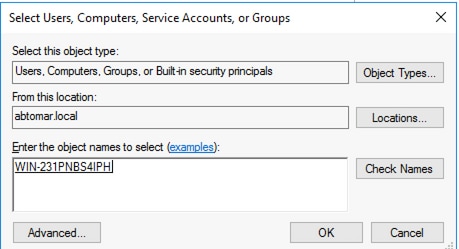
- 在Group or user names字段中选择CA计算机,然后选中
AllowFull control以授予对CA的完全访问权限。单击OK,然后单击Close以完成任务。 
在IIS中创建站点以公开新的CRL分发点
要使ISE访问CRL文件,请使包含CRL文件的目录可通过IIS访问。
- 在IIS服务器任务栏上,单击
Start。选择 。Administrative Tools > Internet Information Services (IIS) Manager
- 在左侧窗格(称为控制台树)中,展开IIS服务器名称,然后展开
Sites。 
- 右键单
Default Web Site击并选Add Virtual Directory择,如下图所示。 
- 在“别名”字段中,输入CRL分发点的站点名称。在本示例中,输入CRLD。

- 单击省略号(. ..)在Physical path(物理路径)字段右侧并浏览到第1部分中创建的文件夹。选择文件夹并单击
OK。点击OK以关闭“添加虚拟目录”窗口。 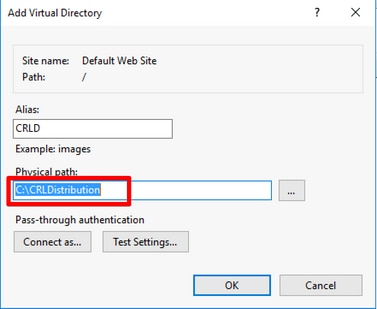
- 在步骤4中输入的站点名称必须在左窗格中突出显示。否则,请立即选择它。在中心窗格中,双击
Directory Browsing。 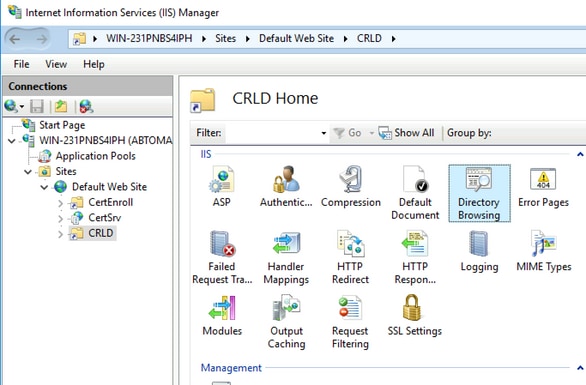
- 在右侧窗格中,
Enable单击以启用目录浏览。 
- 在左侧窗格中,再次选择站点名称。在中心窗格中,双击
Configuration Editor。 
- 在Section下拉列表中,选择
system.webServer/security/requestFiltering。在下allowDoubleEscaping拉列表中,选择True。在右侧窗格中,点Apply击,如下图所示。 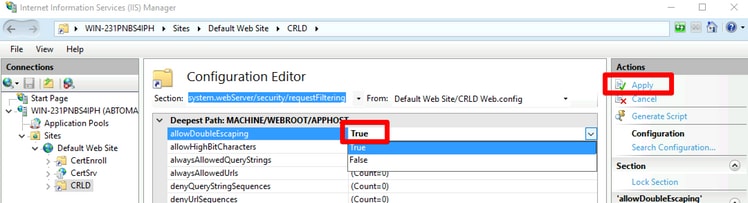
现在必须通过IIS访问该文件夹。
配置Microsoft CA服务器以将CRL文件发布到分发点
现在已配置新文件夹来容纳CRL文件,并且该文件夹已在IIS中公开,请将Microsoft CA服务器配置为将CRL文件发布到新位置。
- 在CA服务器任务栏上,单
Start击。选择 。Administrative Tools > Certificate Authority
- 在左窗格中,右键单击CA名称。选择
Properties并点击该选项Extensions卡。要添加新的CRL分发点,请点击Add。 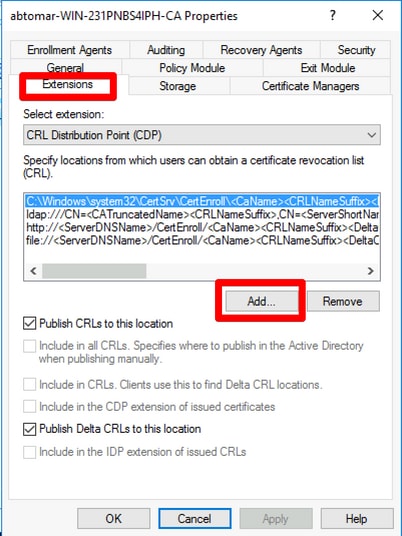
- 在Location字段中,输入在第1部分创建和共享的文件夹的路径。在第1部分的示例中,路径为:
\\WIN-231PNBS4IPH\CRLDISTRIBUTION$
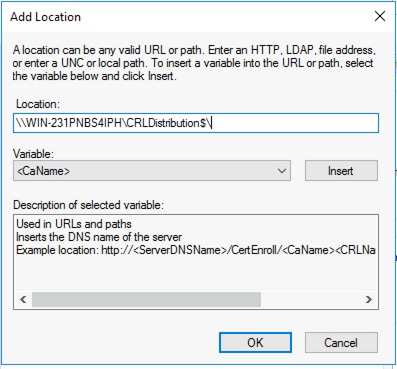
- 填写Location字段后,从
Variable下拉列表中选择,然后点击 Insert. 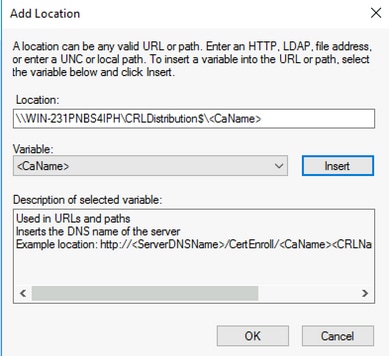
- 从变量(Variable)下拉列表中,选择并
单击“变量”Insert。 
- 在Location字段中,
.crl追加到路径末尾。在本示例中,位置为: \\WIN-231PNBS4IPH\CRLDistribution$\
.crl

- 点击
OK以返回到Extensions(分机)选项卡。选中此复Publish CRLs to this location选框,然后单击关OK闭“属性”窗口。 系统将显示一个提示符,询问是否有权重新启动Active Directory证书服务。单击。Yes

- 在左窗格中,右键单
Revoked Certificates击。选择 。All Tasks > Publish确保选中“New CRL(新建CRL)” ,然后单OK击。 

Microsoft CA服务器必须在第1节中创建的文件夹中创建新的.crl文件。如果成功创建新的CRL文件,则单击“确定”(OK)后将不会出现对话框。如果返回有关新分发点文件夹的错误,请仔细重复本节中的步骤。
验证CRL文件存在且可通过IIS访问
在开始本部分之前,验证新的CRL文件是否存在,以及是否可以从其他工作站通过IIS访问这些文件。
- 在IIS服务器上,打开第1部分中创建的文件夹。必须存在一个.crl文件,其格
.crl
式
为CA服务器的名称。在本示例中,文件名是: abtomar-WIN-231PNBS4IPH-CA.crl

- 从网络上的工作站(最好与ISE主管理节点位于同一网络中),打开Web浏览器,浏览到第2部分中配置的IIS服务器的服务器名称
http://
/
,以及第2部分中为分发点选择的站点名
。在本示例中,URL为: http://win-231pnbs4iph/CRLD
系统随即会显示目录索引,其中包括在步骤1中观察到的文件。
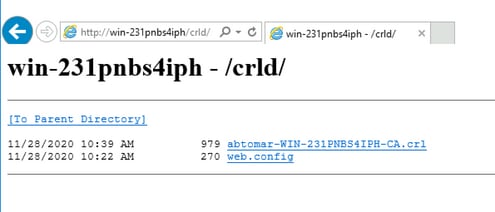
配置ISE以使用新的CRL分发点
在将ISE配置为检索CRL之前,请定义发布CRL的时间间隔。确定此间隔的策略不在本文档的讨论范围之内。潜在值(在Microsoft CA中)为1小时到411年(含)。默认值为1周。确定适合您环境的间隔后,请使用以下说明设置间隔:
- 在CA服务器任务栏上,单
Start击。选择 。Administrative Tools > Certificate Authority
- 在左侧窗格中,展开CA。右键单击该文件
Revoked Certificates夹并选择Properties它。
- 在CRL发布间隔字段中,输入所需的编号并选择时间段。单击
OK关闭窗口并应用更改。在本例中,配置七天的发布间隔。 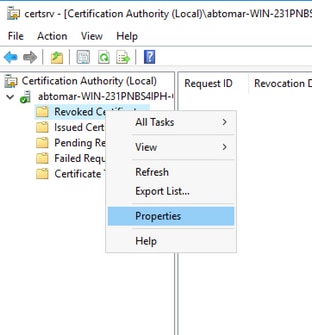

- 输入命
certutil -getreg CA\Clock*令以确认ClockSkew值。默认值为10分钟。 示例输出:
Values:
ClockSkewMinutes REG_DWORS = a (10)
CertUtil: -getreg command completed successfully.
- 输入命
certutil -getreg CA\CRLov*令以验证是否已手动设置CRLOverlapPeriod。默认情况下,CRLOverlapUnit值为0,表示未设置手动值。如果该值不是0,请记录该值和单位。 示例输出:
Values:
CRLOverlapPeriod REG_SZ = Hours
CRLOverlapUnits REG_DWORD = 0
CertUtil: -getreg command completed successfully.
- 输入命
certutil -getreg CA\CRLpe*令以验证在步骤3中设置的CRLPeriod。 示例输出:
Values:
CRLPeriod REG_SZ = Days
CRLUnits REG_DWORD = 7
CertUtil: -getreg command completed successfully.
- 按如下方式计算CRL宽限期:
a.如果在第5步中设置CRLOverlapPeriod:OVERLAP = CRLOverlapPeriod,以分钟为单位;
否则:重叠=(CRLeriod / 10),以分钟为单位
b.如果重叠超过720,则重叠为720
c.如果重叠<(1.5 * ClockSkewMinutes),则重叠=(1.5 * ClockSkewMinutes)
d.如果OVERLAP > CRLPeriod,则重叠= CRLPeriod,以分钟为单位
e.宽限期=重叠+时滞Minutes
Example:
As stated above, CRLPeriod was set to 7 days, or 10248 minutes and CRLOverlapPeriod was not set.
a. OVERLAP = (10248 / 10) = 1024.8 minutes
b. 1024.8 minutes is > 720 minutes : OVERLAP = 720 minutes
c. 720 minutes is NOT < 15 minutes : OVERLAP = 720 minutes
d. 720 minutes is NOT > 10248 minutes : OVERLAP = 720 minutes
e. Grace Period = 720 minutes + 10 minutes = 730 minutes
计算出的宽限期是CA发布下一个CRL到当前CRL到期之间的时间量。需要配置ISE以相应地检索CRL。
- 登录到ISE主管理节点并选择
Administration > System > Certificates。在左侧窗格中,选择Trusted Certificate。 
- 选中要为其配置CRL的CA证书旁边的复选框。单击。
Edit
- 在窗口底部附近,选中此
Download CRL复选框。
- 在CRL分发URL字段中,输入CRL分发点的路径,其中包括第2部分中创建的.crl文件。在本示例中,URL为:
http://win-231pnbs4iph/crld/abtomar-WIN-231PNBS4IPH-CA.crl
- ISE可配置为按固定间隔或基于到期时间(通常也是固定间隔)检索CRL。当CRL发布间隔为静态时,使用后一个选项可获得更及时的CRL更新。单击单
Automatically选按钮。
- 将检索值设置为小于在步骤7中计算的宽限期的值。如果值集大于宽限期,ISE会在CA发布下一个CRL之前检查CRL分发点。在此示例中,宽限期计算为730分钟或12小时10分钟。检索将使用10小时的值。
- 根据您的环境设置重试间隔。如果ISE无法按上一步中配置的间隔检索CRL,它将按此较短间隔重试。
- 如果
Bypass CRL Verification if CRL is not ReceivedISE在上次下载尝试时无法检索此CA的CRL,请选中此复选框以允许基于证书的身份验证正常进行(并且不选中CRL检查)。如果未选中此复选框,则在无法检索CRL时,使用此CA颁发的证书的所有基于证书的身份验证都将失败。
- 选中此
Ignore that CRL is not yet valid or expired复选框可允许ISE使用已过期(或尚未有效)的CRL文件,就像它们有效一样。如果未选中此复选框,则ISE会将CRL视为在其生效日期之前和下次更新时间之后无效。点击Save以完成配置。 
验证
当前没有可用于此配置的验证过程。
故障排除
目前没有针对此配置的故障排除信息。