简介
本文档介绍如何在ESA(邮件安全设备)上为CRES(思科注册信封发件人)服务定制加密邮件信封下的徽标的信息。
先决条件
要求
Cisco 建议您了解以下主题:
使用的组件
本文档不限于特定的软件和硬件版本。
本文档中的信息都是基于特定实验室环境中的设备编写的。本文档中使用的所有设备最初均采用原始(默认)配置。如果您的网络处于活动状态,请确保您了解所有命令的潜在影响。
背景信息
本文中的信息基于框中的CRES邮件加密配置和websafe中的CRES邮件加密配置:res.cisco.com。
配置
以下是实施此解决方案的两个选项:
品牌
有关品牌和徽标的前提条件,请点击此处。
步骤1.设置品牌
从活动的CRES管理员帐户,登录并选择您的帐户,然后导航至“品牌”选项卡,如图所示:
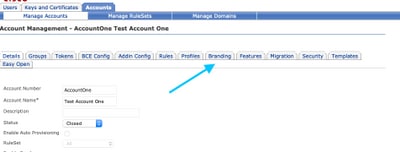
步骤2.添加映像
一旦您的图像具有适当的像素和KB,请选择Browse将其附加到门户。
最后,确认信封配置文件名称并选择“添加图像”,如图所示:
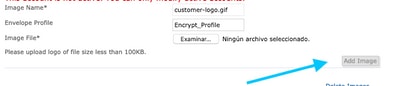
警告:ESA中的加密配置文件名称必须与CRES管理员帐户匹配。此选项区分大小写。
模板
将模板从CRES门户配置、导出和导入到ESA。
步骤1.设置模板
导航至您的帐户,然后选择模板选项卡,如图所示:
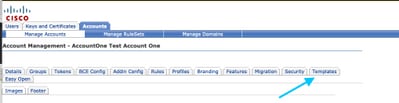
首次显示的唯一模板是默认模板。
注意:要查看默认模板的预览,请选择Default模板,然后确定要查看的区域设置语言,并选择“操作”列下的图标,如图所示:
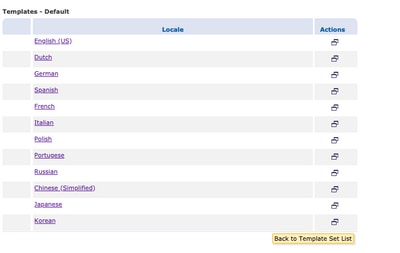
在“复制模板集”部分中,填写新模板集的“标题”,并基于“默认模板”生成副本。
选择Add以生成模板,如图所示:
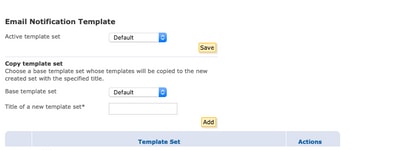
示例:Test_Template,如图所示
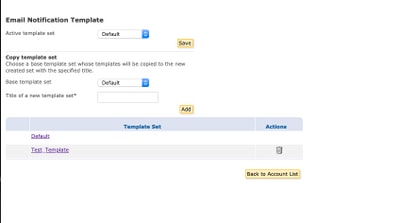
步骤2.检验模板
选择Test_Template
选择要使用的区域设置。
默认情况下,如果选择“预览”按钮,则下一个文本将显示在图像中:
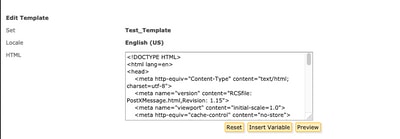

此模板的格式基于HTML,因此您可以根据相同的语言添加/编辑对象。在本例中,您在模板的第一部分添加IMG徽标。
为此,请提供一个公共URL,您可以在其中收集图像。
示例:
https://yourURL.com/yourImage
现在,以HTML格式创建<img>标记。您可以找到邮件图标的“img”标签,只需复制并粘贴该标签,然后更改源。
<img style="display: inline-block" width="200" height="100" alt="Logo" src="https://yourURL.com/yourImage"/
在需要时添加此新标记
警告:注意标记和部分的开始/结束,使格式保持不变,不会损坏
如果全部正常,在您检查的下一次预览中,您添加了<img>标签的图像徽标会显示,如图所示:
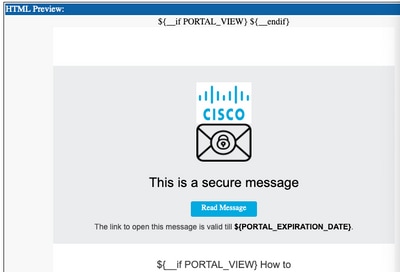
步骤3.在配置文件中添加文本资源
最终模板准备就绪后,返回HTML的编辑页面并复制HTML代码的所有内容。
登录到ESA设备并导航至Mail Policies > Text Resources。
选择添加文本资源。
为新模板命名。
在选项类型下,选择加密通知模板HTML,如图所示:
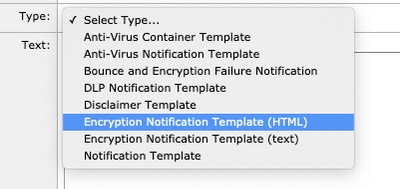
最后,删除生成的默认内容,并从CRES门户粘贴内容。
提交并提交更改。
步骤4.在配置文件中配置模板
在ESA加密配置下应用此配置。
导航至安全服务> Cisco IronPort邮件加密。
选择要加密的配置文件。
向下滚动到“通知设置”部分
在“加密邮件HTML通知”下,选择生成的新模板。
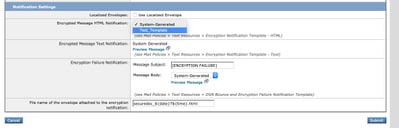
提交并提交更改。
验证
发送带有正确标记的电子邮件以匹配配置的加密配置文件。最终测试消息显示自定义徽标。
故障排除
目前没有针对此配置的故障排除信息。
相关信息