简介
本文档介绍为安全网络设备(SWA)管理Web界面配置证书的步骤。
先决条件
要求
Cisco 建议您了解以下主题:
Cisco 建议您:
- 对SWA图形用户界面(GUI)的管理权限。
- 对SWA命令行界面(CLI)的管理访问。
使用的组件
本文档不限于特定的软件和硬件版本。
本文档中的信息都是基于特定实验室环境中的设备编写的。本文档中使用的所有设备最初均采用原始(默认)配置。如果您的网络处于活动状态,请确保您了解所有命令的潜在影响。
Web用户界面证书
首先,我们需要选择要在SWA管理Web用户界面(Web UI)中使用的证书类型。
默认情况下,SWA使用“Cisco Appliance Demo Certificate:”
- CN =思科设备演示证书
- O =思科系统公司
- L =圣荷西
- S =加利福尼亚州
- C =美国
您可以在SWA中创建自签名证书,也可以导入由内部证书颁发机构(CA)服务器生成的您自己的证书。
生成证书签名请求(CSR)时,SWA不支持包括主题备用名称(SAN)。此外,SWA自签名证书也不支持SAN属性。要使用具有SAN属性的证书,您必须自己创建并签署证书,确保证书包含必要的SAN详细信息。生成此证书后,即可将其上传到SWA以供使用。此方法允许您指定多个主机名、IP地址或其他标识符,为您的网络环境提供更大的灵活性和安全性。
注意:证书必须包括私钥,并且必须为PKCS#12格式。
修改Web界面证书的步骤
步骤1:登录GUI,然后从顶部菜单中选择Network。
第二步: 选择Certificate Management。
第三步:从设备证书选择添加证书。
第四步: 选择证书类型(自签名证书或导入证书)。
 图像-选择证书类型
图像-选择证书类型
第五步: 如果选择自签名证书,请使用以下步骤。否则,请跳到步骤6。
第5.1步:填写字段。
 图像-自签名证书详细信息
图像-自签名证书详细信息
注意:私钥大小必须在2048到8192范围内。
步骤 5.2单击 Next。
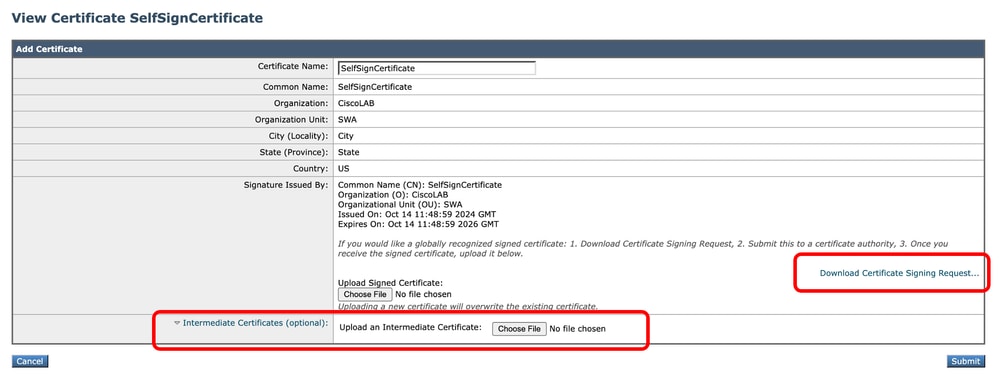 图像-下载CSR
图像-下载CSR
步骤 5.3 (可选)您可以下载CSR并使用您的组织CA服务器对其进行签名,然后上传签名证书并提交。

注意:如果您希望使用CA服务器签署CSR,请确保在签署或上传签名证书之前提交和提交页面。 您在CSR生成过程中创建的配置文件包含您的私钥。
第5.4步:提交(如果当前自签名证书适用)。
步骤 5.5 跳至步骤7。
第六步: 如果您选择Import Certificate。
步骤 6.1导入证书文件(需要PKCS#12格式)。
步骤 6.2输入证书文件的密码。
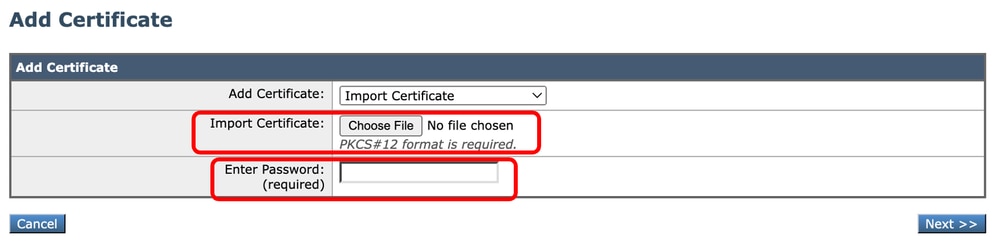 映像-导入证书
映像-导入证书
步骤 6.3单击 Next。
步骤 6.4 提交更改。
步骤 7.提交更改。
步骤 8登录到CLI。
步骤 9 键入certconfig,然后按Enter。
步骤 10 键入SETUP。
步骤 11键入Y,然后按Enter。
注意:证书更改后,当前登录Web用户界面的管理用户可能会遇到连接错误,并且可能丢失未提交的更改。仅当浏览器未将证书标记为受信任时,才会出现这种情况。
步骤 12 选择2可从可用证书列表中选择。
步骤 13 选择要用于GUI的所需证书数量。
步骤 14 如果您有中间证书并且想要添加它们,则键入Y,否则键入N。
注意:如果需要添加中间证书,您必须以PEM格式粘贴中间证书,并以“.”结尾(仅为点)。
SWA_CLI> certconfig
Choose the operation you want to perform:
- SETUP - Configure security certificate and key.
- OCSPVALIDATION - Enable OCSP validation of certificates during upload
- RESTRICTCERTSIGNATURE - Enable restricted signature validation of certificates during upload
- OCSPVALIDATION_FOR_SERVER_CERT - Enable OCSP validation for server certificates
- FQDNVALIDATION - FQDN validation for certificate
[]> SETUP
Currently using the demo certificate/key for HTTPS management access.
When the certificate is changed, administrative users who are currently logged in to the web user interface may experience a connection error and could lose unsubmitted changes. This
occurs only if the certificate is not already marked as trusted by the browser.
Do you want to continue? [Y]> Y
Management (HTTPS):
Choose the operation you want to perform:
1. PASTE - Copy paste cert and key manually
2. SELECT - select from available list of certificates
[1]> 2
Select the certificate you want to upload
1. SelfSignCertificate
2. SWA_GUI.cisco.com
[1]> 1
Do you want add an intermediate certificate? [N]> N
Successfully updated the certificate/key for HTTPS management access.
步骤 15 键入commit保存更改。
从命令行测试证书
可以使用openssl命令检查证书:
openssl s_client -connect
:
在本示例中,主机名为SWA.cisco.com,管理接口设置为默认值(TCP端口8443)。
在输出的第二行,您可以看到证书详细信息:
openssl s_client -connect SWA.cisco.com:8443
CONNECTED(00000003)
depth=0 C = US, CN = SelfSignCertificate, L = City, O = CiscoLAB, ST = State, OU = SWA
常见错误
以下是尝试创建或修改GUI证书时可能会遇到的一些常见错误。
错误:无效的PKCS#12格式
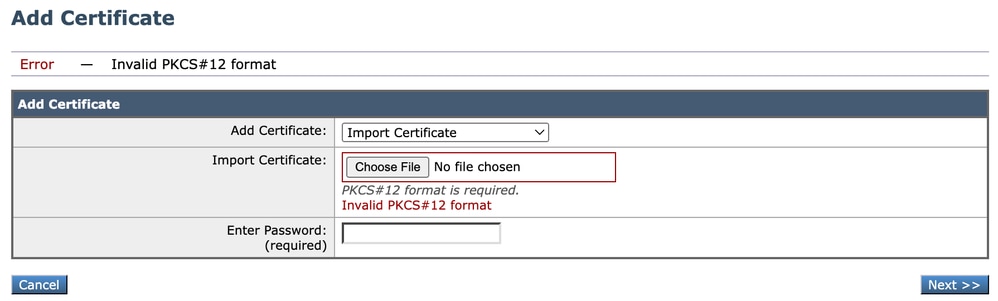 映像-无效的PKCS#12格式
映像-无效的PKCS#12格式
此错误可能有两个原因:
- 证书文件已损坏并且无效。
尝试打开证书,如果打开时出现错误,您可以重新生成或再次下载证书。
2. 以前生成的CSR不再有效。
生成CSR时,您必须确保选中Submit和Commit更改。原因是注销或更改页面时未保存CSR。您在生成CSR时创建的配置文件包含成功上传证书所需的私钥。 此配置文件消失后,私钥也随之消失。因此,必须生成另一个CSR,然后再次将其传送到CA。
天数必须是一个整数
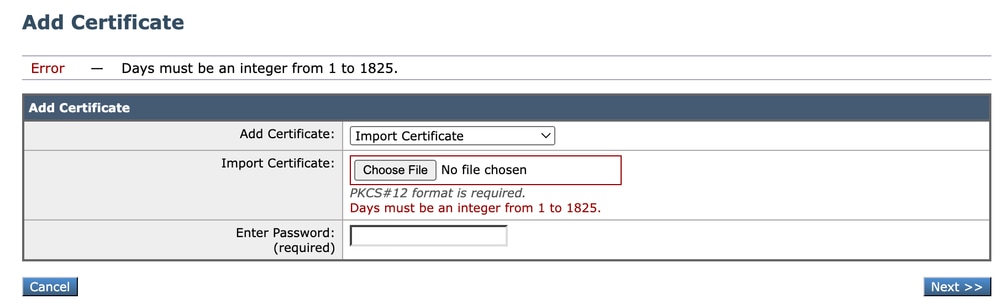 图像-天数必须为整数错误
图像-天数必须为整数错误
此错误是由于上传的证书已过期或具有0天有效性造成的。
要解决此问题,请检查证书到期日期并确保您的SWA日期和时间正确。
证书验证错误
此错误表示根CA或中间CA未添加到SWA的受信任根证书列表中。要解决此问题,如果您同时使用根CA和中间CA:
1. 将根CA上传到SWA,然后提交。
2. 上传中间CA,然后提交再次更改。
3. 上传GUI证书。

注意:要上传根或中间CA,请从GUI:网络。在证书管理部分,选择管理受信任的根证书。在自定义受信任的根证书中,点击导入以上传CA证书。
密码无效
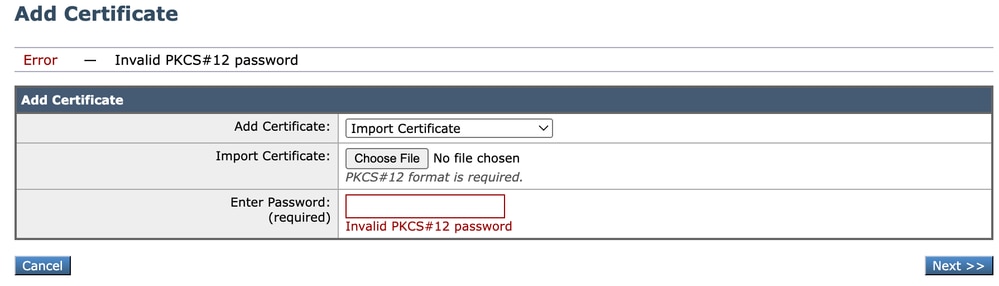 图像-密码无效
图像-密码无效
此错误表示PKCS#12证书密码不正确。要解决此错误,请键入正确的密码或重新生成证书。
证书尚未生效
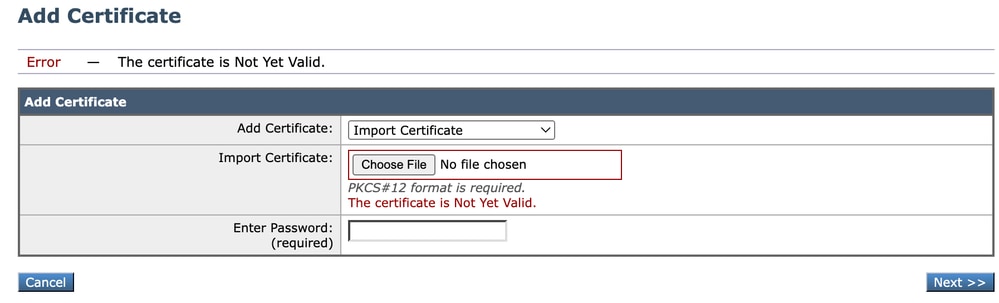 映像-证书尚未生效
映像-证书尚未生效
1. 确保SWA日期和时间正确。
2. 检查证书日期并确保“不早于”日期和时间正确。

提示:如果您刚生成证书,请等待一分钟,然后上传证书。
从CLI重新启动GUI服务
要重新启动WebUI服务,可以从CLI执行以下步骤:
步骤1:登录到CLI。
第二步:键入diagnostic(这是一个隐藏命令,不能使用TAB自动键入)。
第三步:选择 服务。
第四步: 选择WEBUI。
第五步: 选择RESTART。
相关信息