概述
Cisco Support Assistant Chrome Extension旨在简化和增强Cisco XDR(扩展检测和响应)用户的支持体验。本指南提供安装扩展、对其进行身份验证以及使用其功能(如打开支持案例、录制屏幕和收集浏览器HAR日志)的详细分步演练。通过遵循这些说明,用户可以快速高效地捕获必要信息,并与思科技术支持中心(TAC)共享,以加快问题解决。
了解这些使用案例的详细说明和下面的步骤。单击此处了解更多信息.
使用案例
如果您以前未使用过Cisco Support Assistant分机,请阅读下面的步骤1和2。对于经验丰富的用户,请直接进入第3步了解如何开始使用支持的扩展功能。
第1步:安装Chrome扩展
- 下载并安装:从Chrome网上商店下载思科支持助理Chrome扩展,然后点击“添加到Chrome”进行安装,确保浏览器扩展可供立即使用。
- 启用分机:安装分机后,请检查Chrome中的分机菜单并确认思科支持助理处于活动状态,以确保启用该分机。
第2步:激活分机
- 导航到Cisco XDR:打开Chrome并导航到支持的思科产品(例如Cisco XDR)以启动激活过程。
- 弹出窗口激活:在访问受支持的产品页面时,您会看到一个弹出窗口,显示“释放TAC虚拟助理的力量并激活Cisco Support Assistant扩展”。
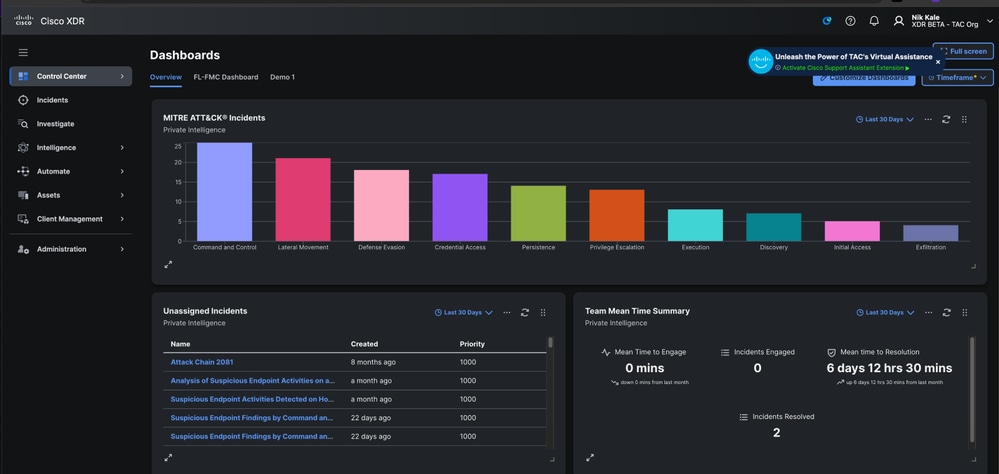
- 点击激活:点击弹出通知以触发Cisco.com身份验证工作流程。
- Authenticate:在Cisco.com上输入您的凭证并验证您的身份,完成身份验证过程。
- 确认:经过身份验证后,您会看到分机标记为“开”,当您点击Chrome工具栏中的分机图标时,您的姓名会出现。
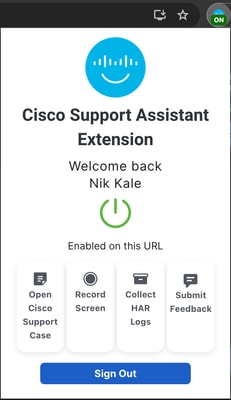
第3步:使用扩展功能
A.打开思科支持案例
- 打开分机:点击Chrome工具栏中的Cisco Support Assistant分机图标以打开分机界面。
- 选择“Open Support Case”:在扩展界面中,选择选项以打开新的支持案例,这会指导您完成必要的步骤。
- 录制问题:或者,使用屏幕录制功能以直观和口头方式捕获和解释您的问题,这对支持团队非常有用(步骤4中的详细说明)。
- 提交案例:填写所需详细信息,例如问题描述和相关信息,并通过分机界面提交支持案例。
B.录制屏幕
- 开始录制:点击Chrome工具栏中的分机图标,然后选择“录制屏幕”选项以启动屏幕录制过程。
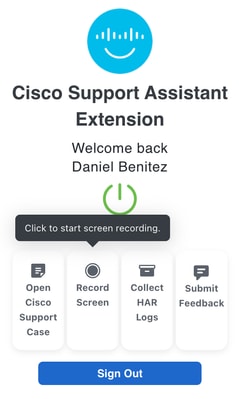
- 选择录制区域:系统将提示您选择是要录制特定的Chrome选项卡、整个浏览器窗口还是整个桌面屏幕。
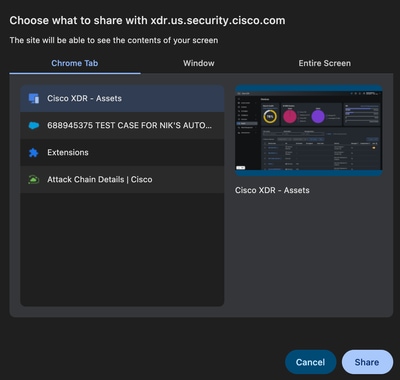
- 麦克风权限:或者,允许分机访问您的麦克风,以提供您问题的音频说明,从而提高录制的清晰度。
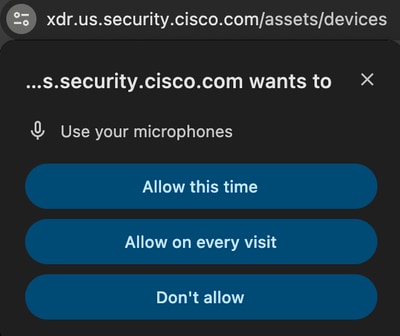
- 开始录制:按照屏幕上的说明开始屏幕录制,并捕获所有相关操作和信息。
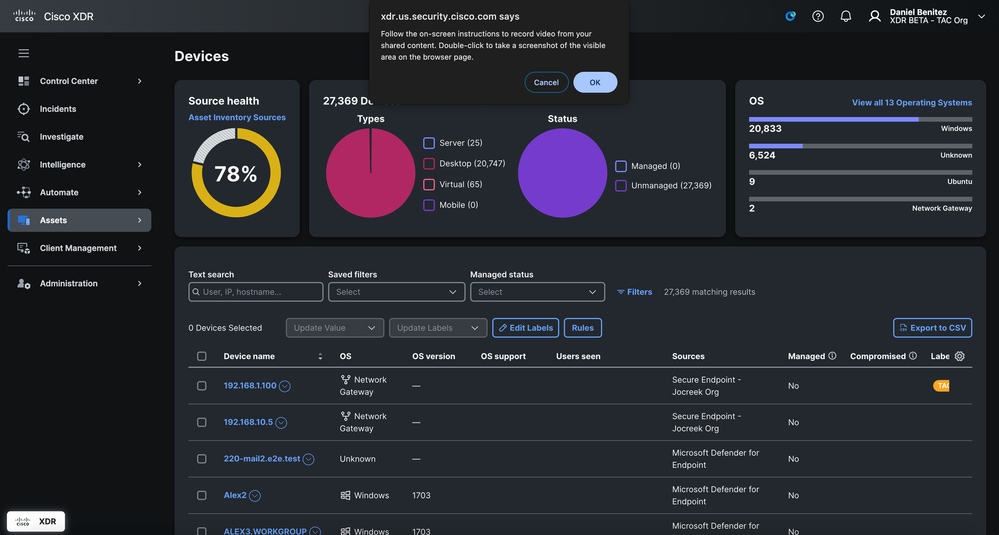
- 添加屏幕截图:在录制过程中,您可以双击任意屏幕以添加屏幕截图,该屏幕截图将与视频录制一起包括在支持案例中。
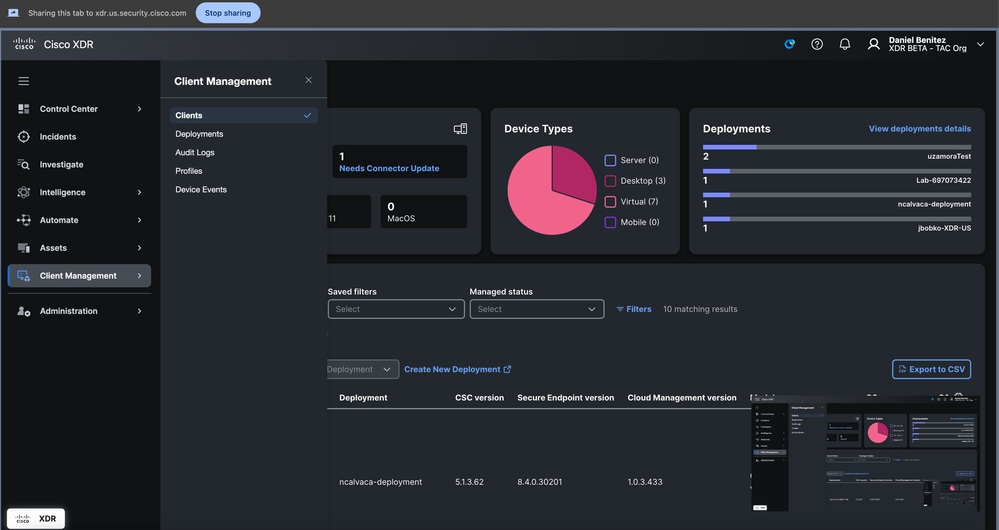
- 停止录音:要停止录音,请单击屏幕底部浮动栏中的“停止”选项,或者单击分机图标并选择“停止录音”按钮。
- 上传录音:一旦停止录音,您可以选择通过输入九位服务请求编号(SR编号)将视频上传到现有案例,或打开一个新案例。
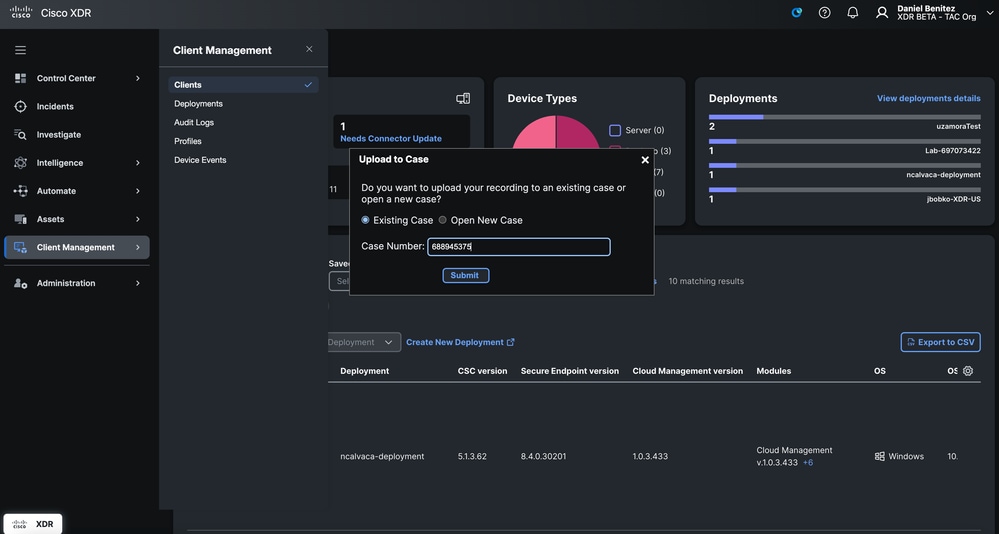
C.收集突发卫生事件日志
- 启动日志捕获:点击Cisco Support Assistant扩展图标并选择“收集HAR日志”选项以开始捕获日志数据。
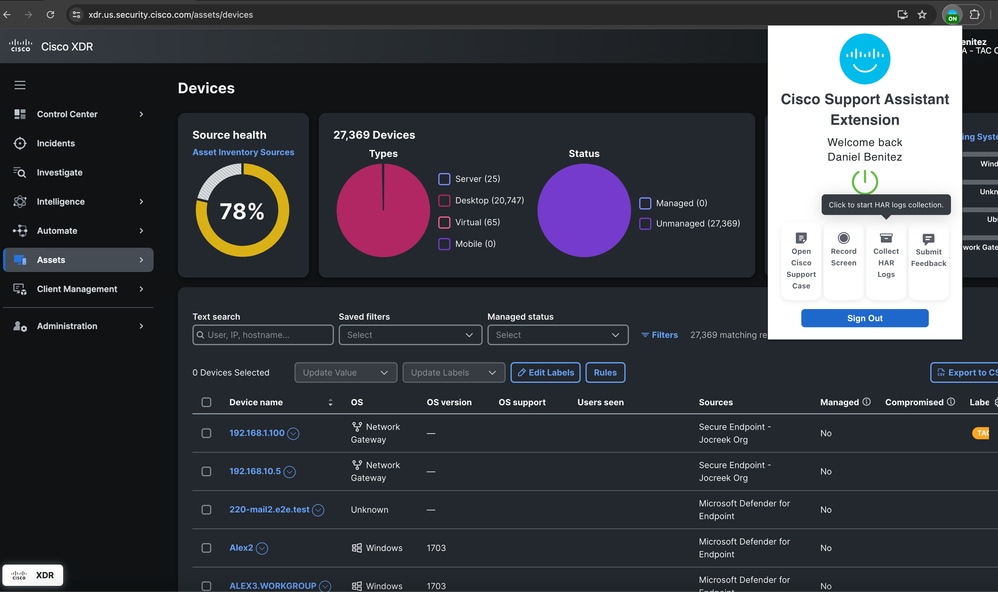
- 导航说明:系统将显示一个弹出窗口,提示您导航不同的页面并重现问题,允许分机捕获相关HAR日志。
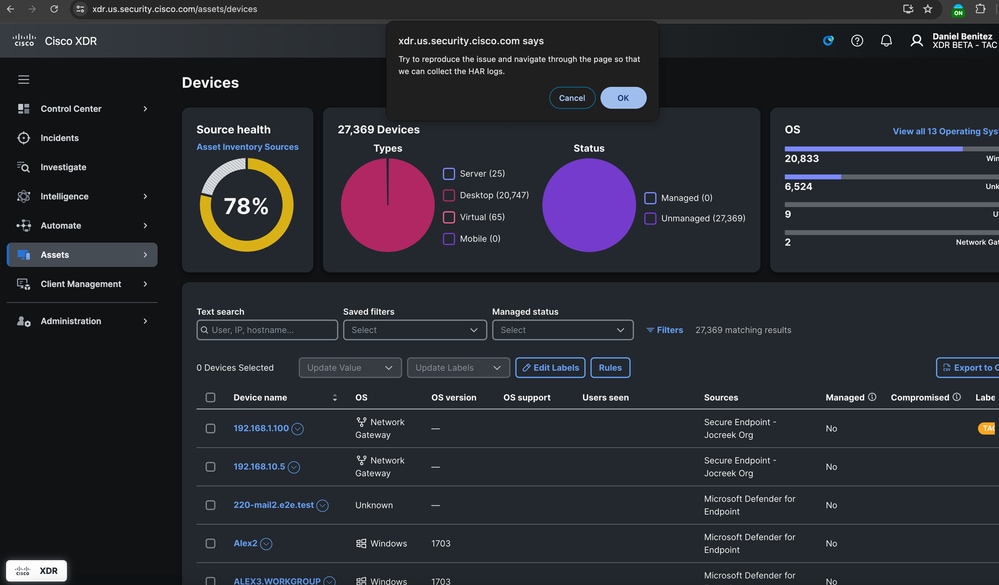
- 开始捕获:点击弹出窗口上的“确定”以开始HAR日志捕获过程。
- 停止捕获:重现问题并捕获必要数据后,单击同一按钮停止硬日志捕获。
- 上传日志:然后,您可以选择将收集的日志上传到现有支持案例,方法是输入九位SR编号,或在需要时打开一个新案例。
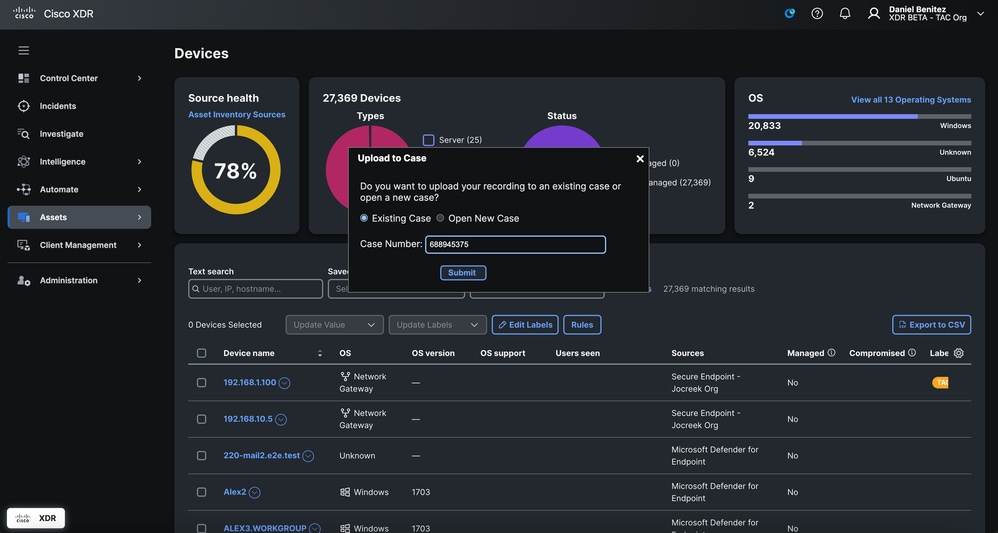
第4步:向TAC提交信息
- 现有案例:如果您要将信息上传到现有案例,请输入九位数的服务请求(SR)编号,以确保日志或录音附加到正确案例。
- 新案例:如果您要创建新案例,分机将根据在硬日志捕获或屏幕录制过程中执行的活动预先填充特定信息,提示您填写其余详细信息。
- 确认:提交信息后,您会收到确认文件上传或新案例创建的电子邮件通知,从而确保TAC团队拥有开始处理您问题所需的所有数据。
第5步:跟进
- TAC响应:TAC团队将审核所提交的信息,并会根据需要联系以获取其他详细信息,从而开始故障排除和解决问题的流程。
- 问题解决:TAC将致力于根据所提供的数据解决问题,有可能减少额外的Webex会议或来回邮件的需求,从而加快解决流程。
通过这些步骤,用户可以利用Cisco Support Assistant Chrome扩展的全部功能,确保通过Cisco XDR实现更高效和更有效的支持流程。