简介
本文档介绍在发生完全硬件故障或完全服务器更换时在BE6/7K服务器上安装Elastic Sky X Integrated(ESXi)和配置思科集成管理控制器(CIMC)的过程。本文档帮助从头开始设置服务器。
先决条件
要求
Cisco 建议您了解以下主题:
- 物理访问服务器以连接键盘和显示器
- 需要访问键盘和显示器
- CIMC Dongle,用于连接显示器和键盘
- VMware中的免费帐户,用于下载思科客户映像
使用的组件
本文档不限于特定的软件和硬件版本。
本文档中的信息都是基于特定实验室环境中的设备编写的。本文档中使用的所有设备最初均采用原始(默认)配置。如果您的网络处于活动状态,请确保您了解所有命令的潜在影响。
背景信息
BE6K/7K是打包的解决方案,即ESXi预安装在服务器上。有时,您会遇到BE6k/7K问题,您必须更换所有硬盘驱动器(HDD),或者无法恢复数据或虚拟驱动器(VD)故障或完全服务器更换,然后您必须在新硬件上安装ESXi。本文档介绍在此类事件中安装ESXi和配置CIMC时要遵循的过程
要遵循的流程
过程可分为两部分:
第1部分:配置CIMC并创建VD。
- 使用键盘/视频/鼠标(KVM)转换器将键盘和显示器连接到统一计算系统(UCS)服务器的控制台
- 打开服务器电源
- 配置CIMC IP
- 确保所有物理驱动器都处于良好状态
- 在RAID 5中创建VD
第2部分:在创建的VD上安装ESXi。
- 从VMware下载思科自定义ISO®
- 登录CIMC并启动KVM控制台。(确保PC上安装了JRE)
- 使用KVM控制台安装虚拟ISO
- 从KVM重新启动UCS服务器,启动时按F6
- 选择虚拟CD/DVD,按Enter
- 继续ESXi安装
- 从直接控制台用户界面(DCUI)按F2,配置ESXi IP、子网、VLAN(可选)
- 从Vsphere客户端访问ESXi IP
第1部分:CIMC配置
屏幕截图的程序。
步骤1.使用KVM转换器将键盘和显示器连接到UCS服务器的控制台,如图所示。
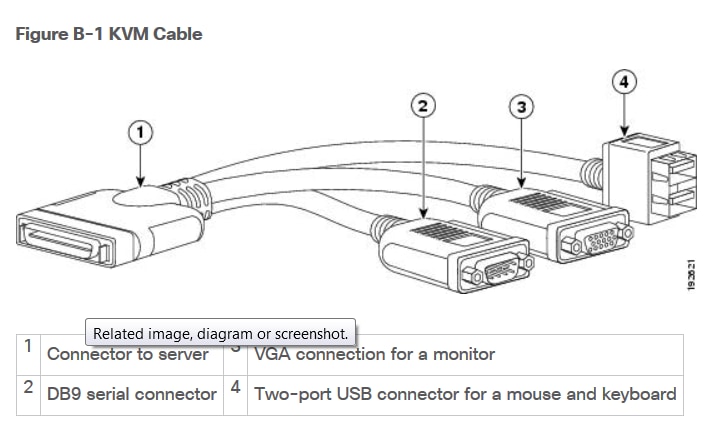
步骤2.打开服务器电源。
步骤3.在“开机”闪屏上按F8,如图所示。
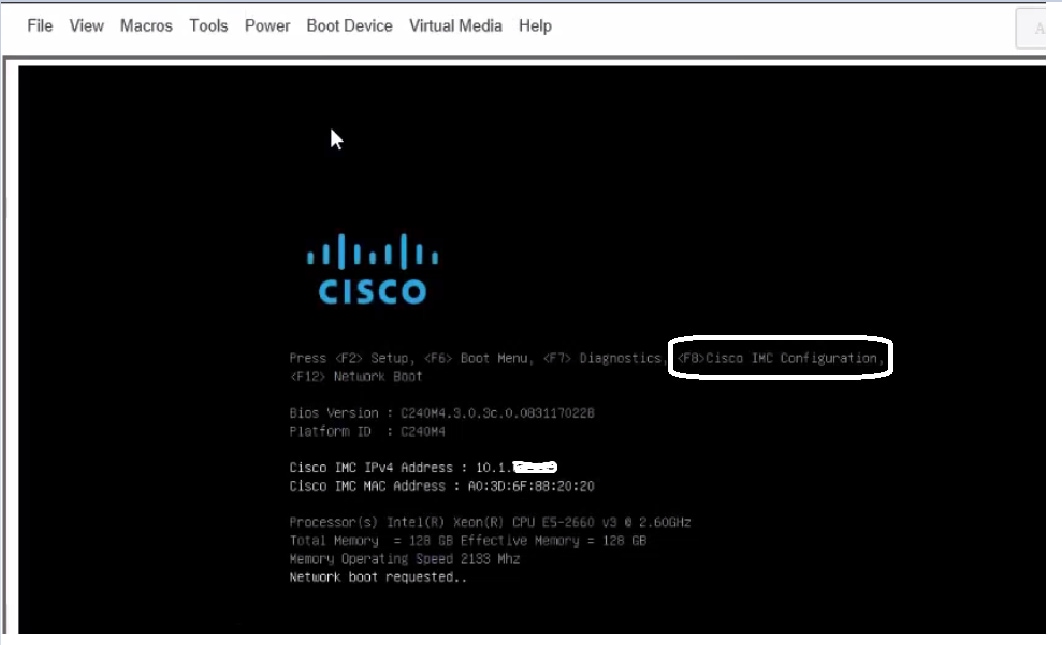
步骤4.如图所示,配置CIMC以实现连接。
进入CIMC实用程序后,您必须配置:

步骤5.创建VD。
要创建VD,您必须执行以下操作:
- 启动CIMC
- 导航到存储
- 导航至“存储”>“控制器信息”
- 导航至控制器信息>从未使用的物理驱动器创建虚拟驱动器
- 选择RAID为5
- 选择硬盘
注意:Raid 5至少需要3个硬盘。
- 设置名称和属性
- 单击“创建虚拟驱动器”
1.从Web浏览器启动CICM,接受您收到的所有证书警报,如图所示。
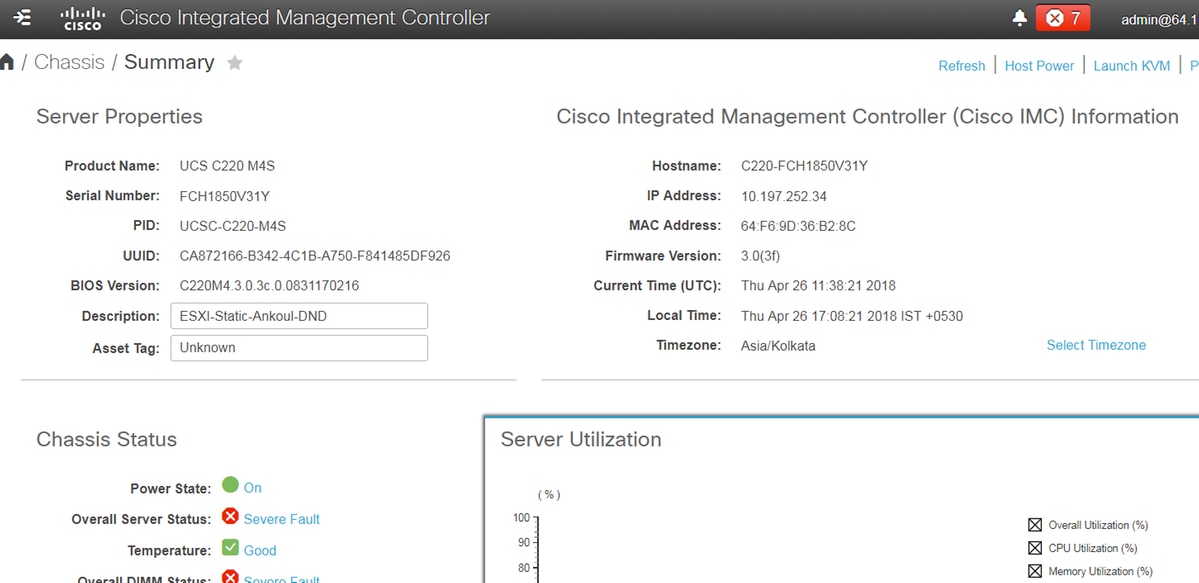
2.导航至存储,如图所示。
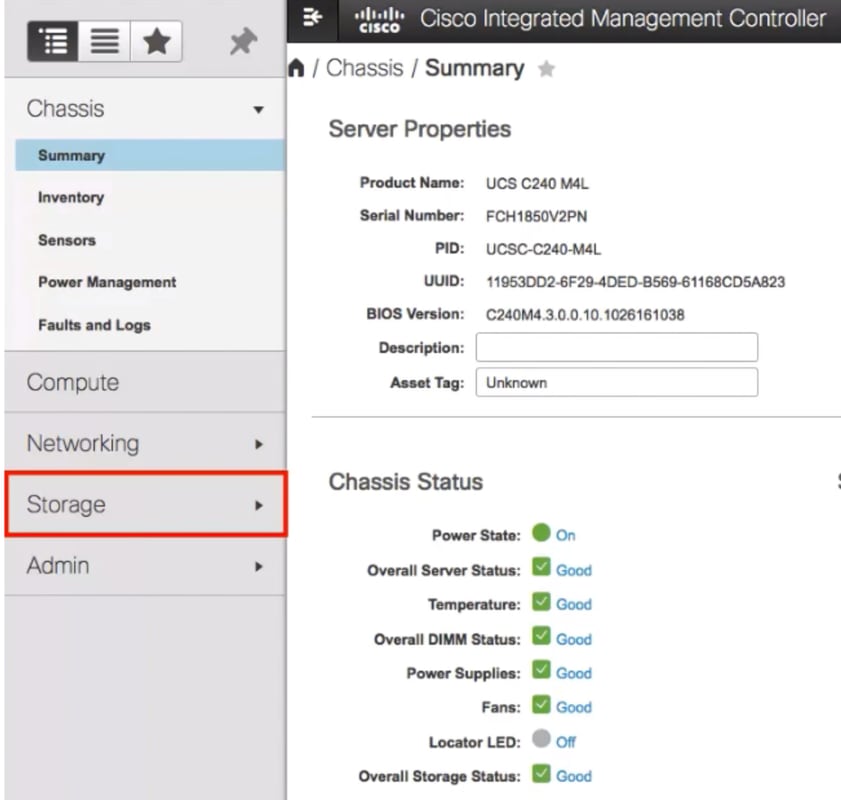
3.导航至“存储”>“控制器信息”,如图所示。

4.导航至“控制器信息”>“从未使用的物理驱动器创建虚拟驱动器”,如图所示。
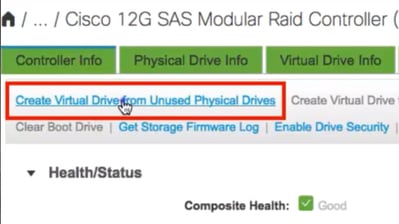
5.从下拉选项中选择RAID级别5,如图所示。
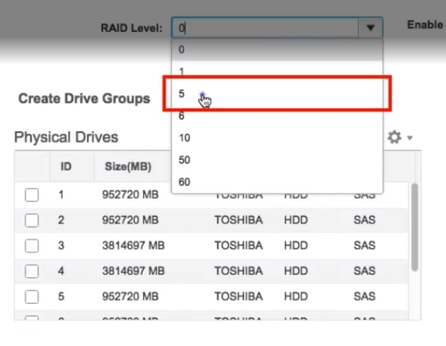
6.选择HDD,如图所示。
注意:Raid 5至少需要3个硬盘。
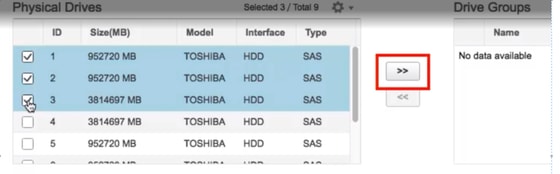
7.设置名称和属性,如图所示。
8.单击“创建虚拟驱动器”,如图所示。
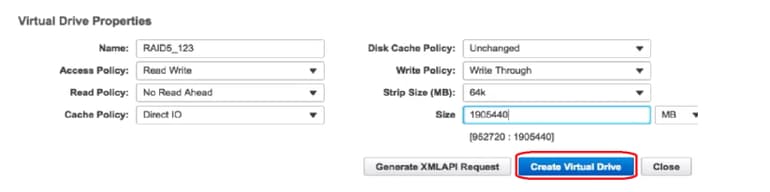
9.验证驱动器是否如图所示创建的。
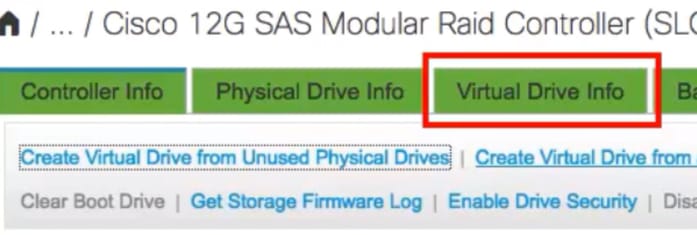

第2部分:ESXi安装
步骤1.从VMware下载思科自定义ISO®,如图所示。

步骤2.登录CIMC并启动KVM控制台。(如果使用基于Java的PC,请确保JRE 1.7或更高版本已安装)。 在这种情况下,您使用基于HTML的KVM,如图所示。

步骤3.如图所示,使用KVM控制台安装虚拟ISO。

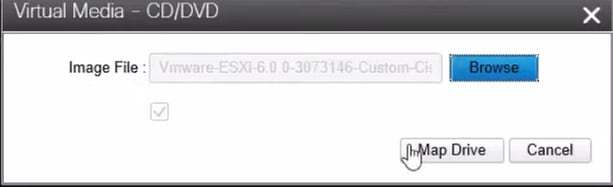
步骤4.从KVM重新启动UCS服务器,启动时按F6,如图所示。
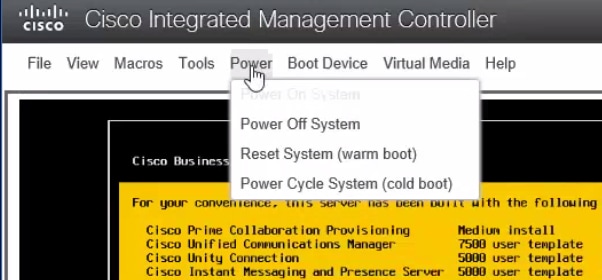
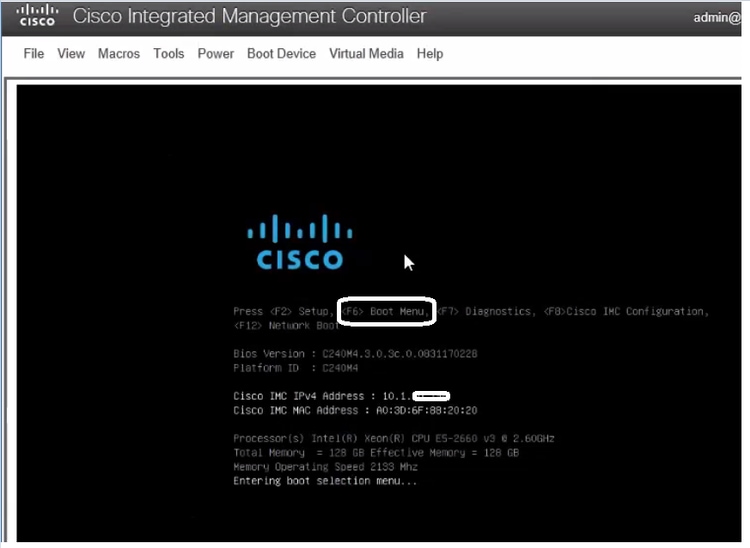
步骤5.选择“虚拟CD/DVD选项”,按Enter键,如图所示。
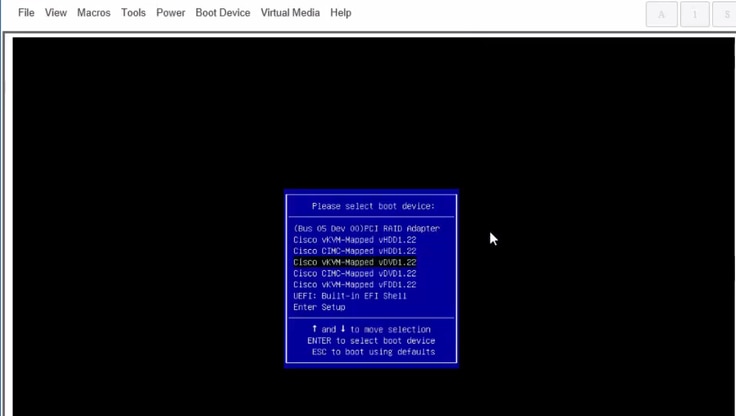
步骤6.继续执行ESXi安装,如图所示。
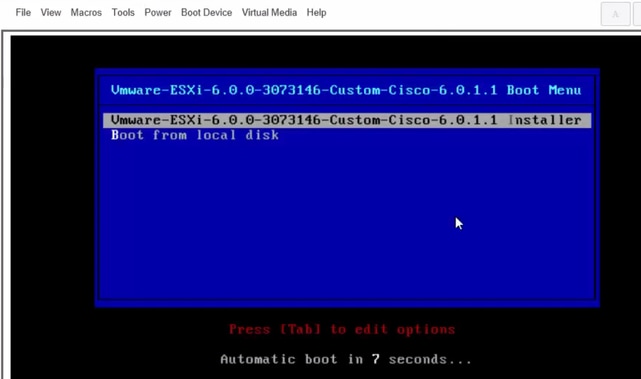

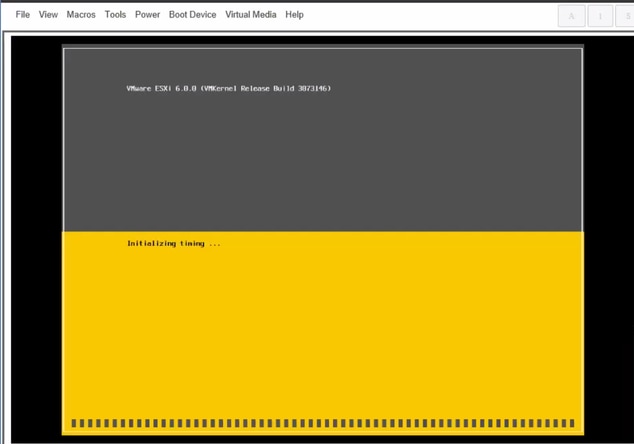
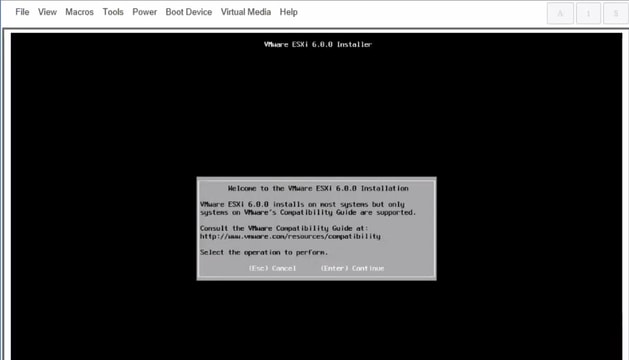

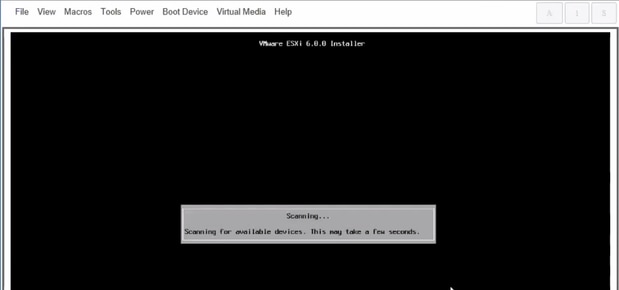
注意:选择您在CIMC中创建的驱动器。
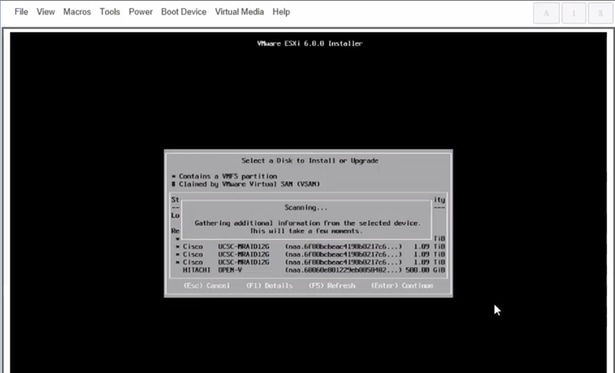
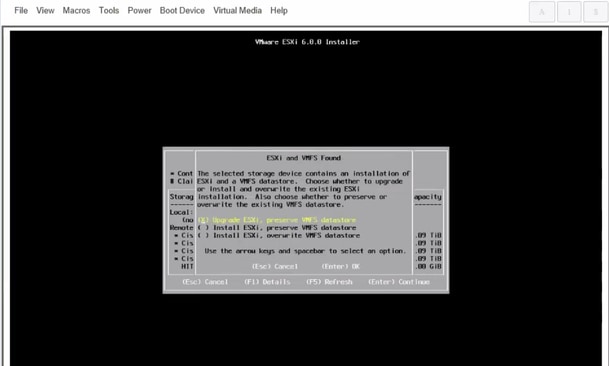
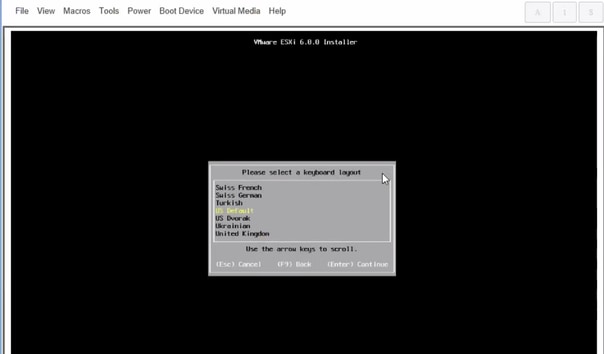
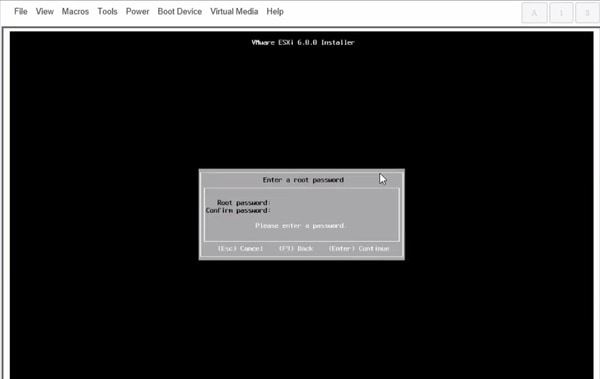
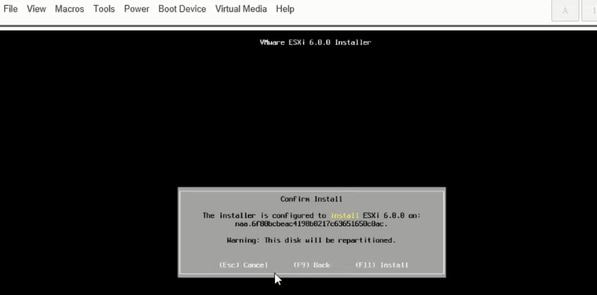
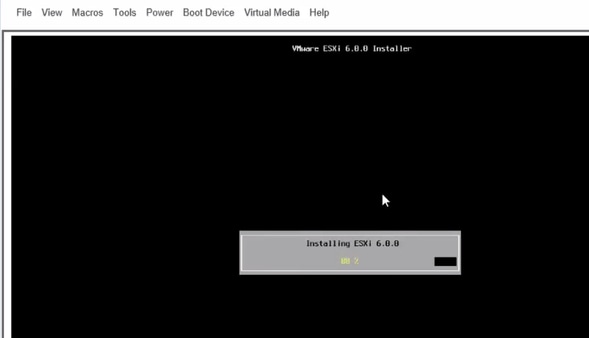
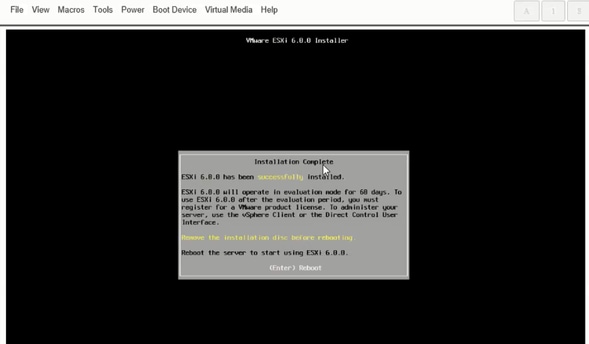

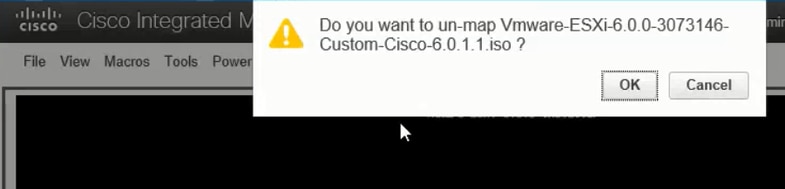
步骤6.从DCUI按F2,配置ESXi IP、子网、VLAN(可选),如图所示。
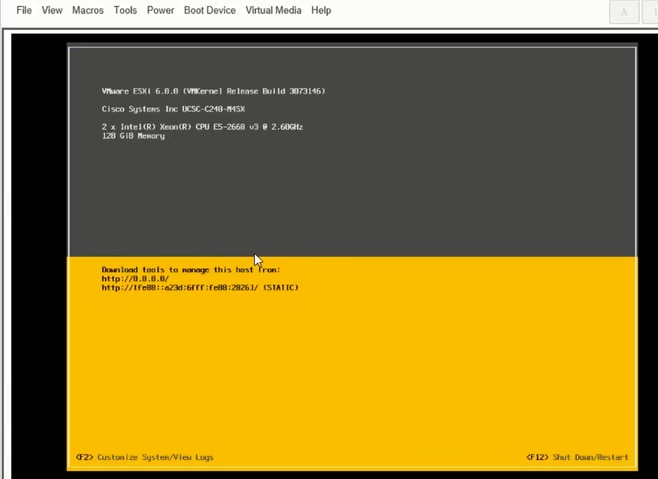
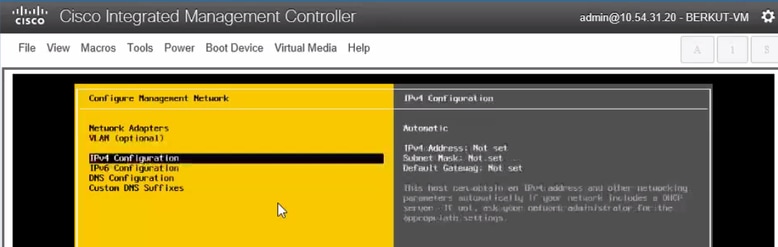
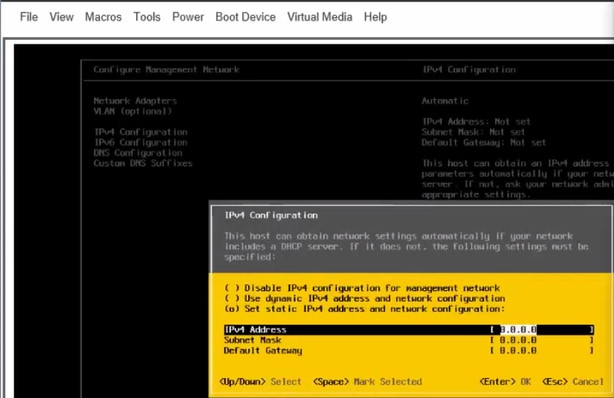
今后,从Vsphere客户端或Web浏览器访问ESXi IP,并将UC ISO上传到数据存储,以部署VM。
验证
使用本部分可确认配置能否正常运行。
本文的第1部分“CIMC配置”>第9步将介绍验证内容。
故障排除
目前没有针对此配置的故障排除信息。