思科业务新员工:对纽比的一些指导
目标
本文档旨在欢迎您参加思科业务,并熟悉网络基础知识。
简介
您是否是试图设置网络的小型企业所有者?您是否已设置网络,但现在遇到问题?您是否曾请求过帮助并得到建议来与您的IT人员交谈,但您没有IT人员?如果你不了解网络,就像学习一门全新的语言。这里是一个很好的开始。本文旨在让您熟悉一些常见的思科业务术语,并让您更轻松地了解在设置和维护网络时应执行的操作。
目录
- 初学者的有用链接
- 浏览思科支持站点和文章
- 思科业务产品比较
- 在思科业务产品上导航Web用户界面(UI)
- 设置后如何保存配置
- 简单的故障排除技术
- 如何识别本地IP地址
- IP编址选项
- 如何手动分配本地IP地址
- 如何确定当前公有IP地址
初学者的有用资源和链接
以下视频和PDF提供一些关于网络和您可能需要的信息。
- 网络基础:您需要了解的内容
- 如何设置小型企业网络?
- 协议:网络交换机的5个必备条件
- 6有关无线网络的简单提示
- 小型企业网络资源
- 思科企业网络管理解决方案(来自思科的视频)
- 网络基础知识:您需要了解的内容(这将快速概述路由器、交换机和接入点在网络中的作用)
这些网站提供更多信息。看看他们!
- 您是否知道思科有自己的渠道?思科企业在Video.cisco.com上提供一系列视频,介绍您可能在其中找到的有用主题,名为“思科技术讲座”。
- 如果您对思科业务设备的Web UI的外观和导航方式有所好奇,则可以访问仿真程序。单击以查看思科业务仿真程序。
浏览思科支持站点和文章
思科企业(有时称为思科S系列或SMB)在思科网站上有其自己的部分。点击此处直接转至思科企业社区。
此网站包含许多可能与您相关的主题。
注意:此网站经常更新,因此您看到的内容可能与提供的示例略有不同。
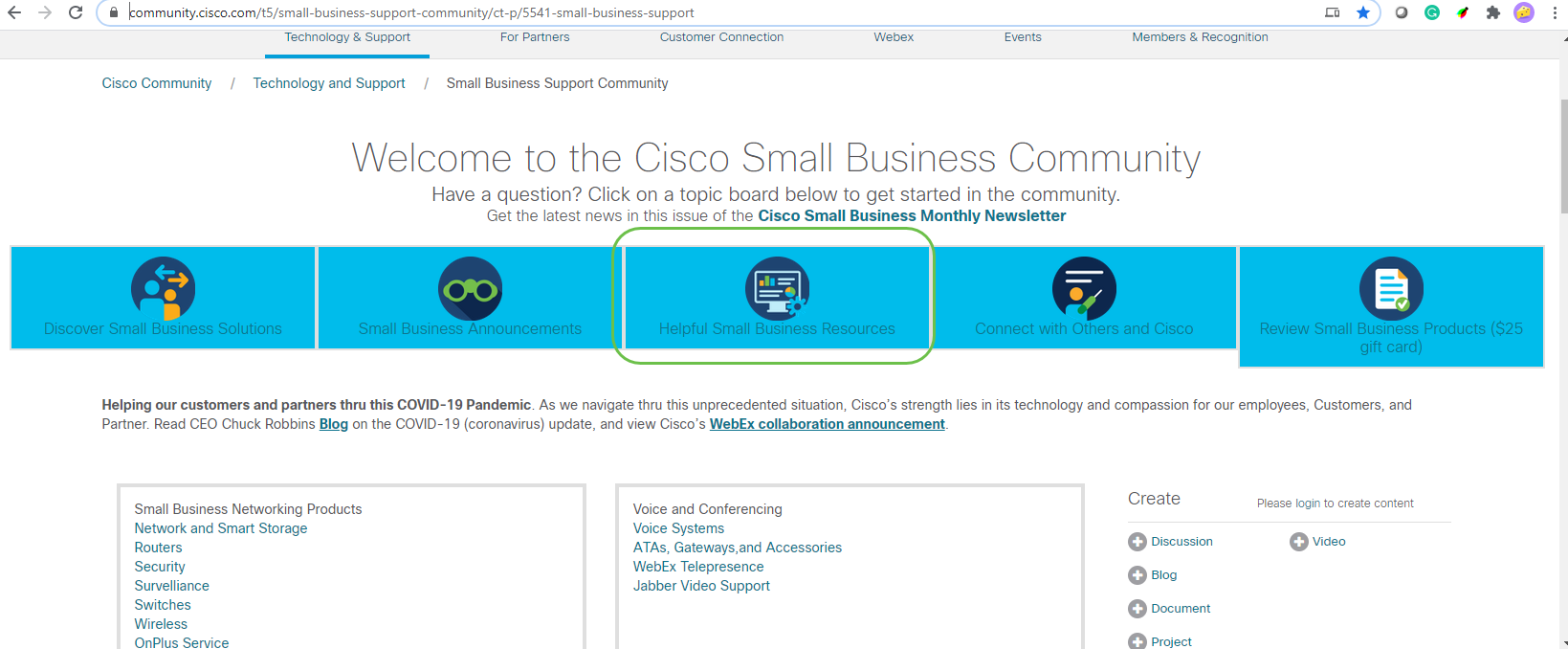
注意:企业产品专为通常有IT人员的大型企业量身定制。这取决于您的业务规模和网络需求。本文专门针对思科业务部。
所有思科企业(S系列)设备都有一个特殊的产品支持页面。要查看概述,请导航至思科业务支持页面。
点击您要浏览的设备和系列。
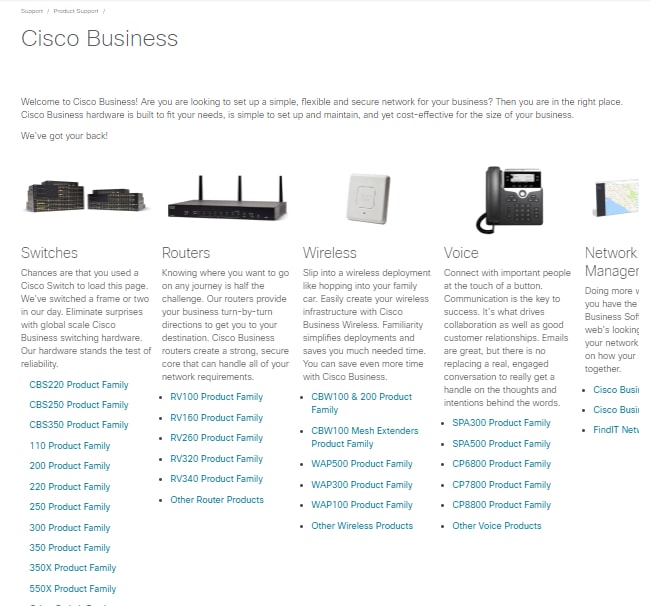
打开特定产品的支持页后,您将有几个链接可供浏览。
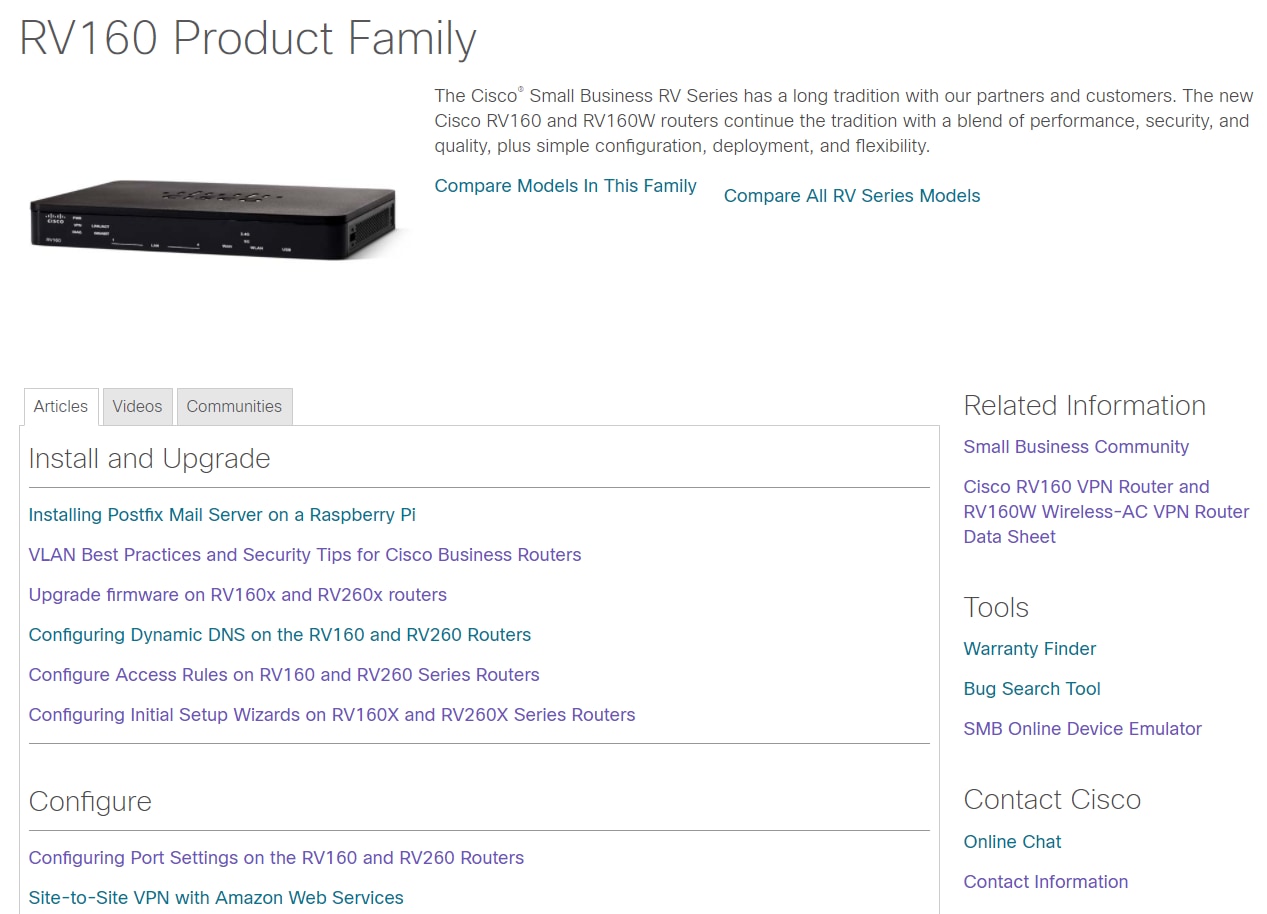
另一个选项是导航至思科网站。选择支持和产品和下载。在搜索栏中,输入要浏览的设备的型号。
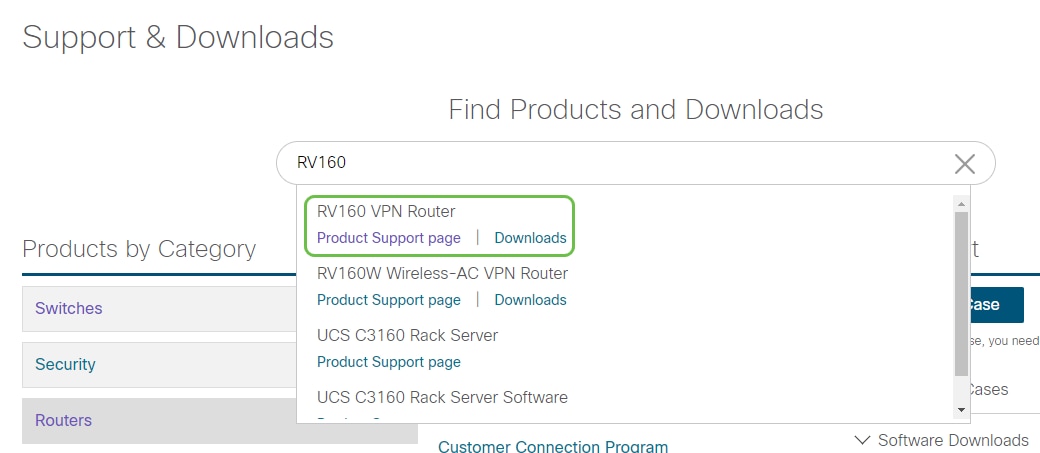
您将被带到该产品的特殊页面。
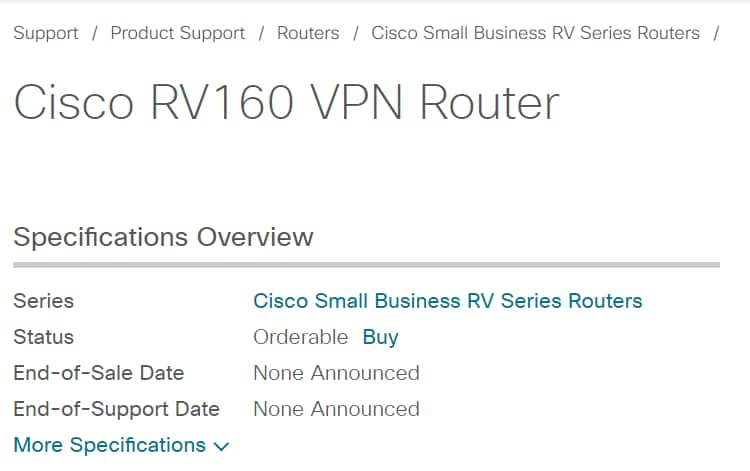
向下滚动,列出以下类别。您可以选择感兴趣的区域,或进一步滚动查看每个类别下的文档列表。
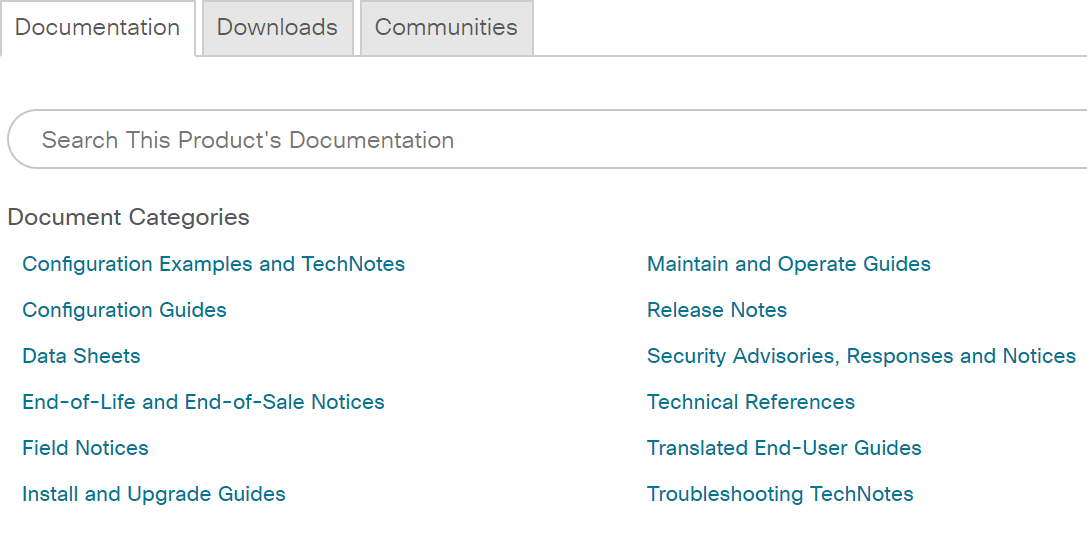
在屏幕右侧,您可以找到其他相关文档。
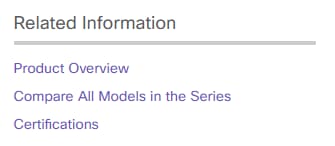
此站点也用于产品支持和下载。如果要查找设备的最新固件版本,可以在此处找到。
《管理指南》和《快速入门指南》这是两种不同的资源,可供搜索,以获取有关您的产品及其功能的非常详细的信息。使用型号执行站点或网络搜索时,可以添加一个或另一个以查看这些较长的指南。
提示:有些文档非常大,导航起来可能很困难。如果您正在思科文章或在线管理指南中搜索特定内容,并且您在使用Windows的计算机上,则可以按住键盘上的Ctrl按钮并单击f键。这将打开屏幕左侧的区域。从中,您可以键入关键字,然后点击向上和向下箭头。当您单击箭头时,它将滚动文档,突出显示文档中的该字,以便于查看。
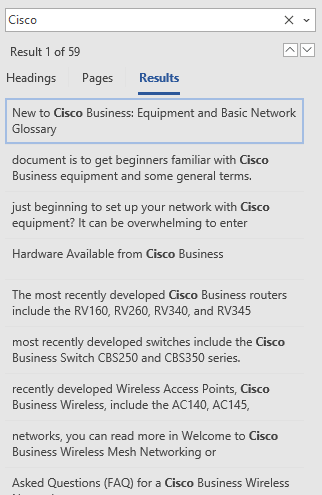
思科业务产品比较
本节提供链接,供您比较思科业务产品组合中的各种型号和设备。
- 思科业务路由器型号(当前产品)
- 思科企业无线产品系列型号比较(当前产品)
- 比较思科业务交换机(当前产品)
- 思科非管理型、智能型和托管型交换机(解释交换机的一般差异)
- 思科业务交换机堆叠模式选择器
- 思科企业6800系列IP电话(当前产品)
- 思科企业8800系列IP电话(当前产品)
- 100系列交换机(旧型号)
- 200系列交换机(旧型号)
- 300系列交换机(旧型号)
- 350 系列交换机
- 500系列交换机(旧型号)
- 550系列交换机(旧型号)
- 思科企业100系列无线接入点
- 思科企业300系列无线接入点(旧型号)
如何登录思科业务硬件
要登录设备,您必须访问它。
确保设备已打开并通电。使用以太网电缆将计算机连接到设备。根据您使用的设备,如果您的设备没有以太网适配器,则可能需要以太网适配器。在设备上,可以将以太网电缆放在任何LAN端口(路由器上)或其它设备的常规端口中。在Cisco IP电话上,您还可以将其插入LAN端口,该端口是一个图标,可显示连接的三个机箱或计算机。
提示:您不应连接到VPN。您可能也必须关闭WiFi。
双击Web浏览器,以打开您在其中键入要访问的网站名称的地址(搜索)栏。

如果您看不到Web浏览器,可以在Windows计算机左下角的搜索栏中访问它。开始键入应用程序的名称,然后显示匹配的选项,您可以从中进行选择,该选项将打开。
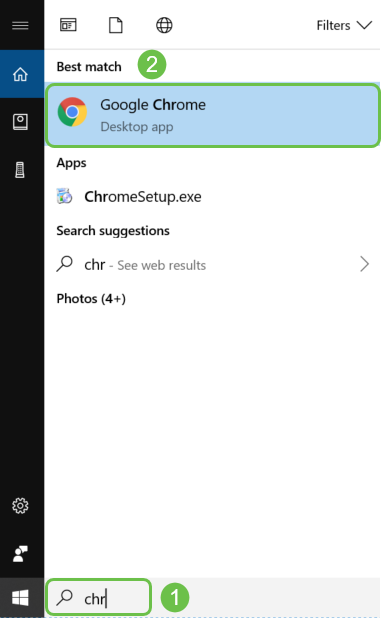
输入设备的IP地址。如果已重置出厂设置,或者这是首次输入凭证,请对路由器使用默认IP地址192.168.1.1,对交换机使用192.168.1.254,对无线接入点使用192.168.1.245。首次使用用户名和密码时,凭证均为cisco。旧设备和某些电话使用admin作为默认用户名和密码。如果更改了凭证,请改为输入这些凭证。
注意:当访问交换机或WAP时,当交换机或WAP未连接到路由器且计算机直接连接到交换机或WAP时,默认IP地址适用。如果交换机或WAP连接到路由器,DHCP将默认分配IP地址,但可能不同。
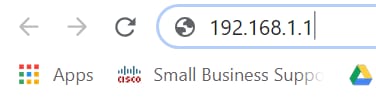
如果忘记了设备的IP地址,并且您没有需要保留的特定配置,则可以重置为物理设备的出厂默认设置。打开回形针,将其末端插入小的凹入式复位按钮。保持10秒,您会看到设备指示灯亮起。启动备份至少需要几分钟时间。您的IP地址和配置文件将恢复为默认值。

此时,您可能会收到警告,称其不安全。这是因为您没有为路由器注册证书。可以选择继续、添加异常或高级。这取决于Web浏览器。
提示:如果您有弹出窗口拦截器,则需要单击以允许弹出窗口,然后才能继续。
在本例中,Chrome用于Web浏览器。出现此消息,单击“Advanced”。
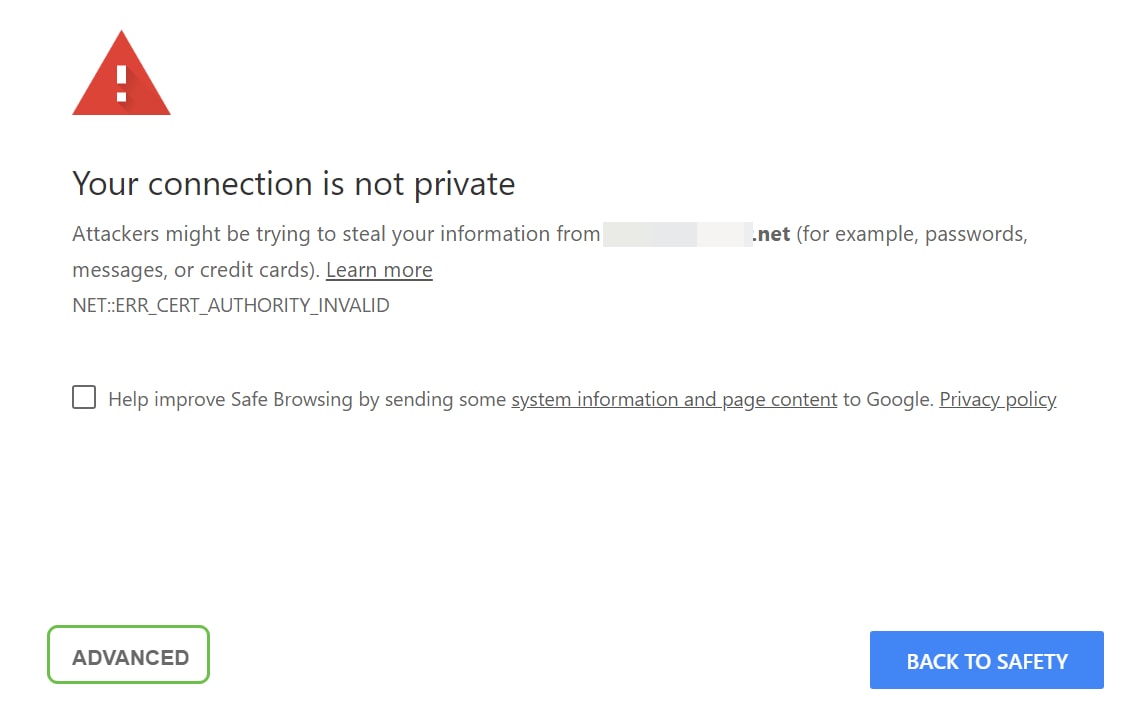
将会打开一个新屏幕,您需要单击“继续”(网站名称)(不安全)。
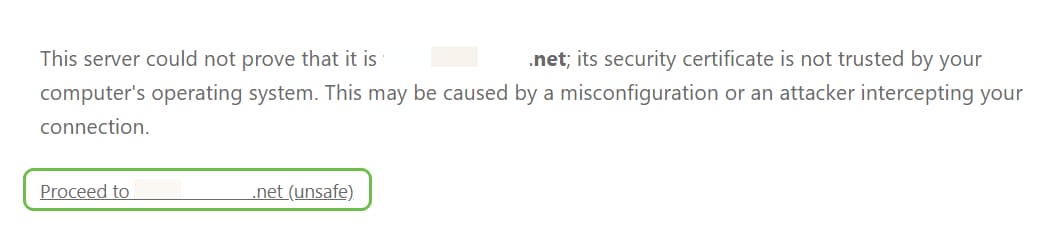
以下是将Firefox用作Web浏览器时访问设备警告的示例。单击“Advanced(高级)”。
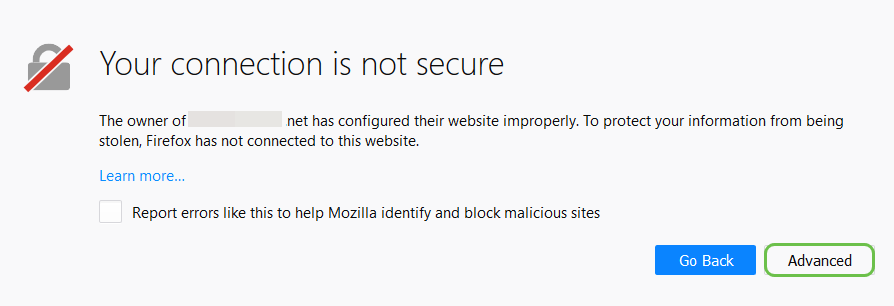
单击“添加例外”
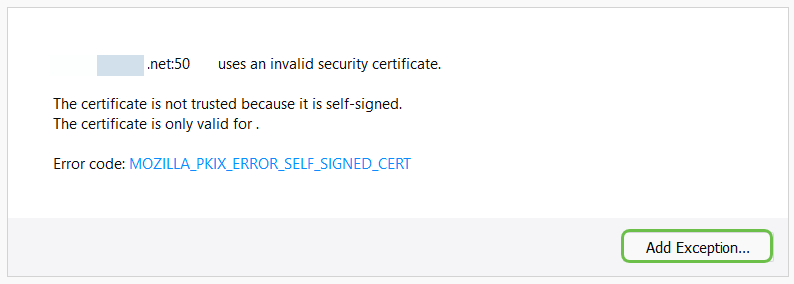
最后,您必须点击确认安全异常。

如果没有连接,您将看不到Web UI,如下所述。您可能需要确保您与设备位于同一子网。由于设备附带192.168.1.x,因此您必须进入计算机并设置同一子网中的静态IP地址。只要确保您的IP地址与网络中的其他地址不完全相同。最后一个二进制八位数(在192.168.1.x中以x表示)可以是任意数字1-254,只要它与网络中的任何其他设备不匹配。如果您看到DHCP为笔记本电脑分配了169.x.x.x地址的IP地址(即红色标志),则设备不可路由,无法与其他设备通信。
有关如何访问Cisco VPN路由器的基于Web的设置页的信息,请单击此处。
有关如何访问无线接入点(WAP)的基于Web的实用程序的信息,请单击此处。
有关如何访问思科IP电话的基于Web的实用程序的信息,请单击此处。
浏览Web用户界面(UI)思科业务产品
每台思科企业设备(100系列非管理型交换机除外)都配有网络用户界面(UI)。
此类型的接口(您在屏幕上看到的)显示了选择选项。您无需知道任何命令即可浏览这些屏幕。Web UI有时也称为图形用户界面(GUI)、基于Web的界面、基于Web的指导、基于Web的实用程序或Web配置实用程序。
更改设备配置的最简单方法之一是通过Web UI。Web UI为管理员提供了一个工具,其中包含可更改以修改设备性能的所有可能功能。
登录思科设备后,您将看到Web UI屏幕,其中左侧包含导航窗格。它包含设备的顶级功能列表。导航窗格也称为导航树、导航栏、菜单或导航映射。
根据设备和固件版本的不同,此页面的颜色和顶级功能可能有所不同。
某些Cisco Web UI屏幕呈淡蓝色,如下所示。
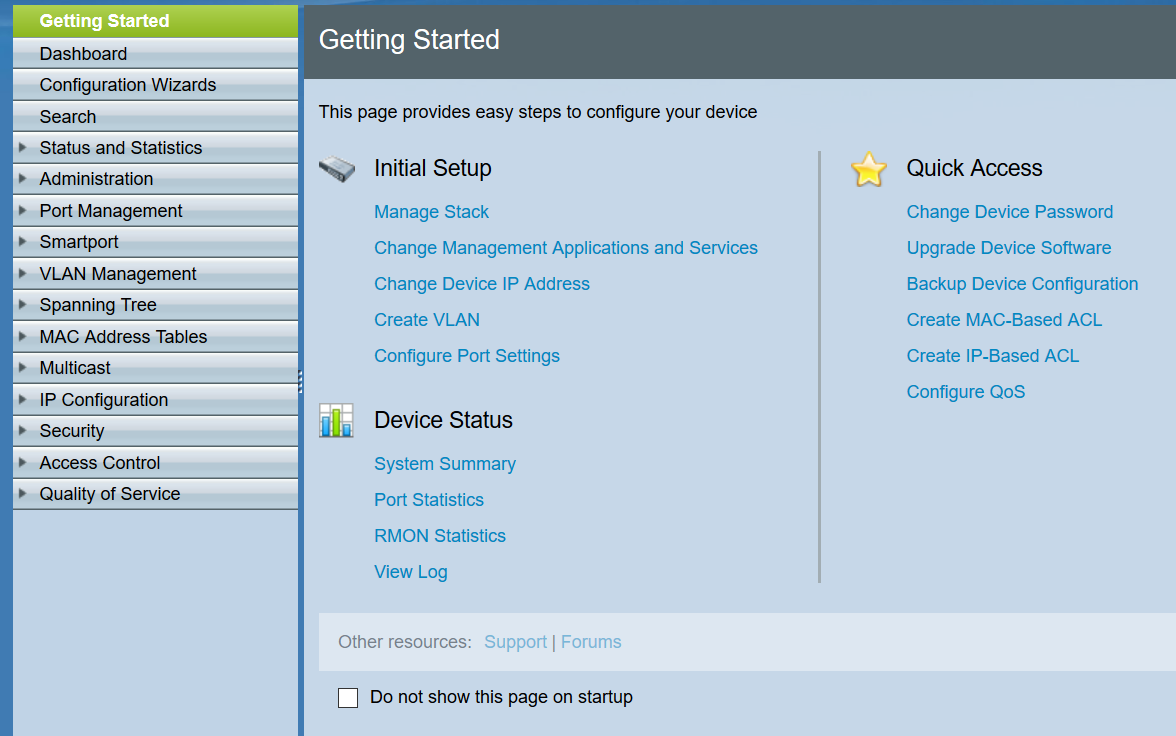
注意:这是SG350X交换机的Web UI。
其他思科设备的Web UI屏幕为黑色和蓝色,如下所示。
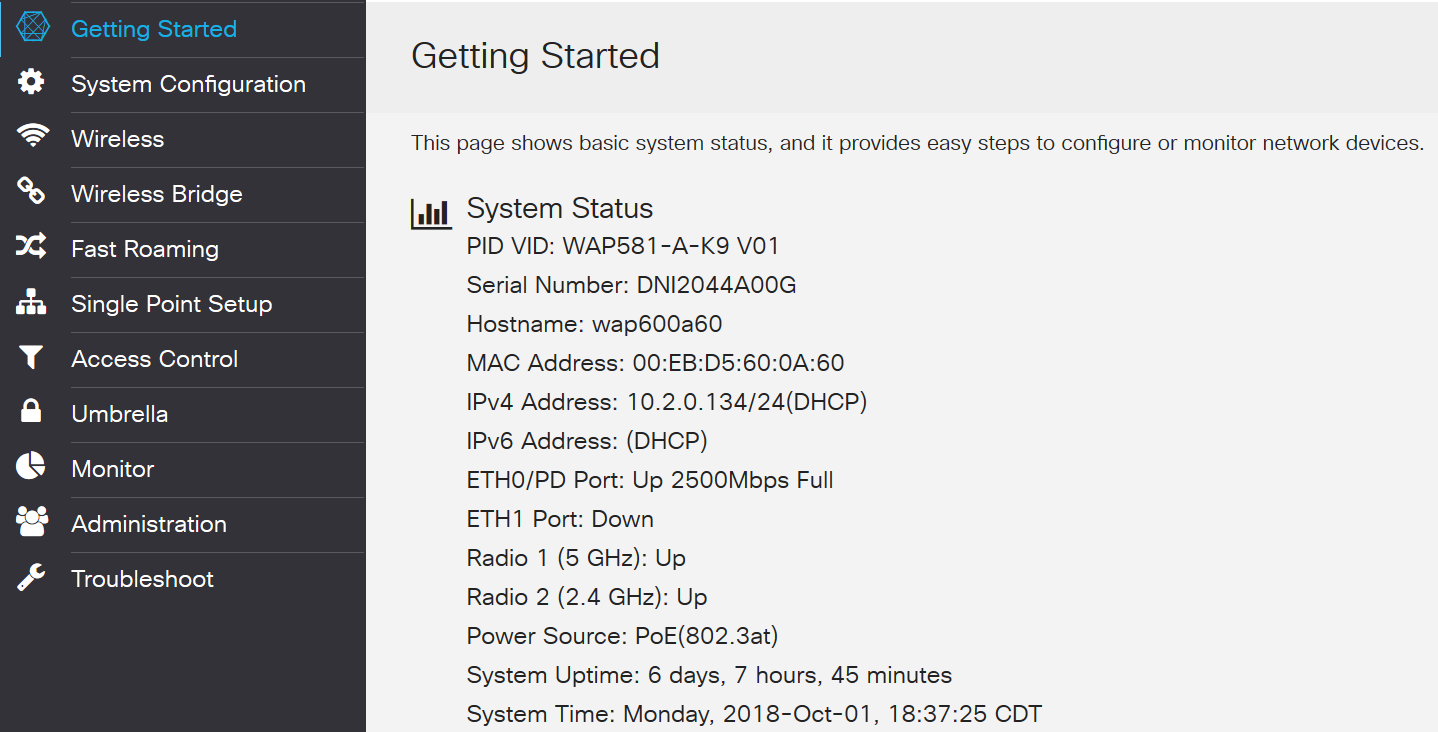
注意:这是无线接入点Web UI的图片。最近设备的导航窗格通常遵循此配色方案。
提示:如果主菜单项前面有箭头或图标,请选择以展开并显示该组的子菜单。然后,可以选择所需的子菜单项以打开关联页面。选择一个时,该区域将展开以显示该部分中的选项。展开子菜单选项的示例:
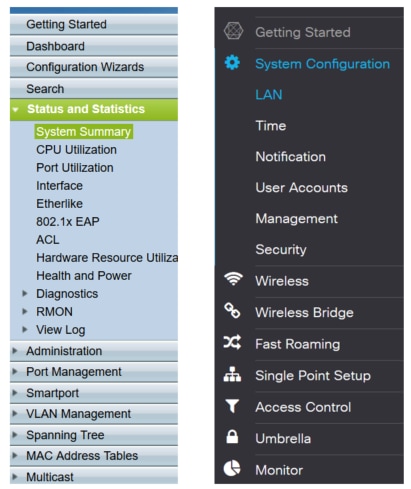
根据您的设备,如果更新了,屏幕显示可能会略有不同。
在任何点,都可以选择带有线和箭头的蓝色圆圈以打开导航窗格。

如果您想要有关导航窗格选项的更多详细信息,请单击Web UI屏幕右上角的问号图标。

选择问号图标后,将打开一个新屏幕,并出现一个与导航窗格顺序相同的可展开部分。

选择其中一个部分时,其下方将展开主题列表。选择您想要了解更多信息的区域,该区域将打开。在本示例中,选择了Firewall > Basic Settings。如果您不确定在何处查找特定问题,屏幕右上角还有搜索功能。
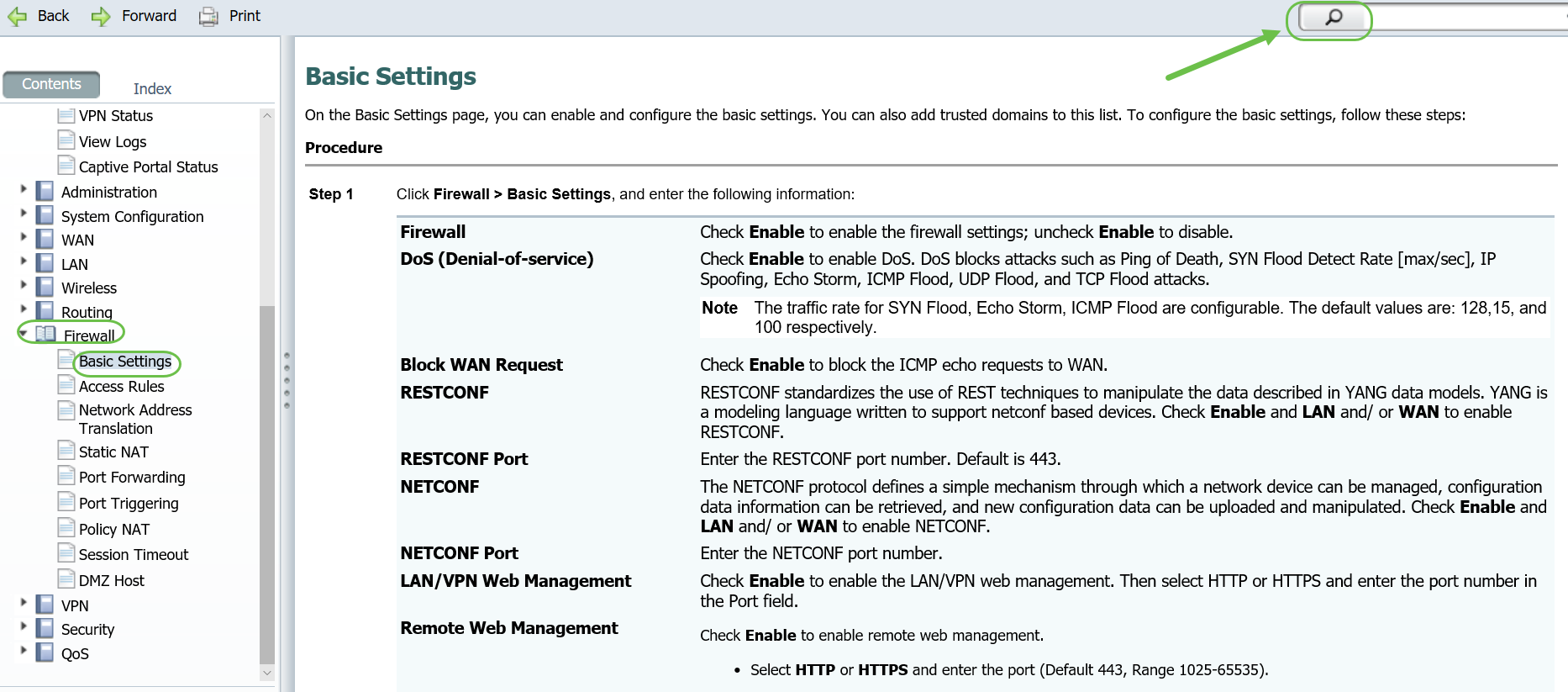
设置后如何保存配置
步骤1.完成设备配置后,单击Apply按钮,这将仅保存当前会话的配置。这称为运行配置。
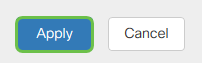
步骤2.您很可能要保存此配置,以便下次重新启动或启动设备时,其配置仍然有效。这称为启动配置。为此,请单击页面顶部的保存。更改配置后,“保存”按钮会闪烁。

步骤3.检查以确保选择“运行配置”作为源,并选择“启动配置”作为目标。单击Apply将运行配置保存到启动配置。
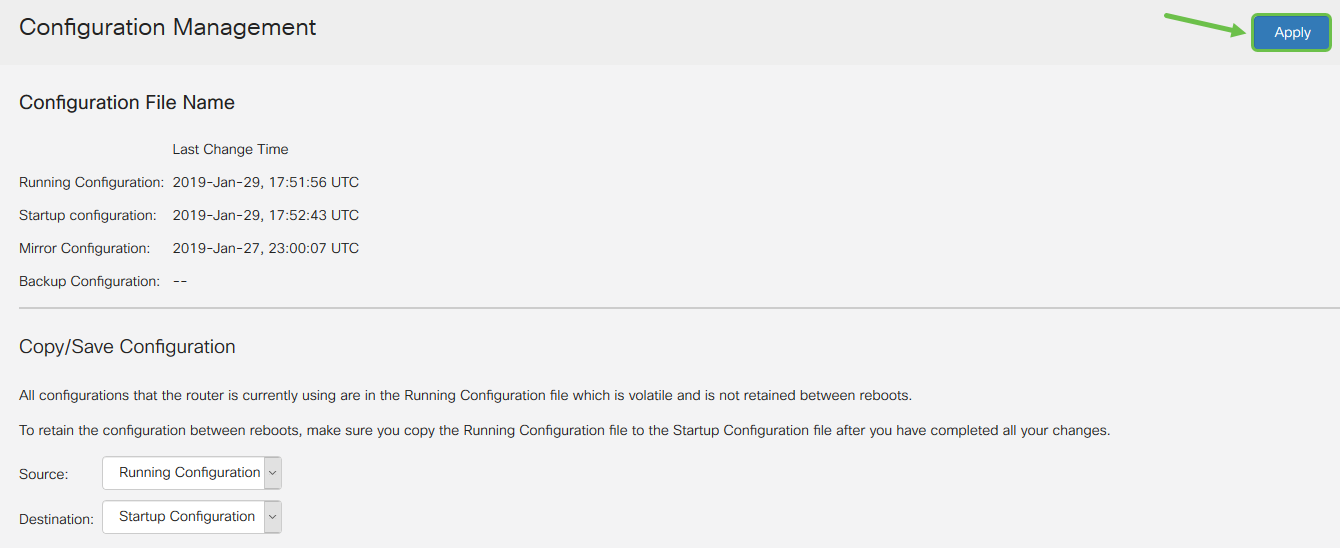
步骤4.收到确认信息后,单击“确定”。
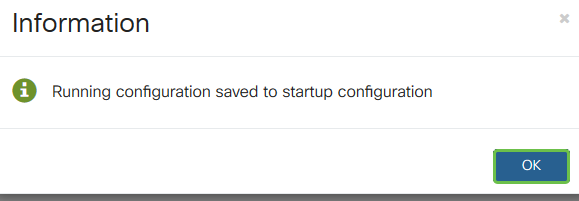
您的设备现在应该具有配置集,即使在重新启动、重新启动或拔出后也是如此。
简单的故障排除技术
重新启动:重新启动可能是非常有用的工具,为了获得最佳性能,应定期进行。执行固件或语言升级后,必须重新启动才能更新活动映像。有时可能需要重新启动才能保存配置。如果路由器工作不正常或存在连接问题,则可以尝试使用简单的解决方案。
导航至“管理”>“重新启动”。重新启动需要几分钟才能完成。您可以在此重新启动后检查活动映像,以确保运行的是最新版本。如果您不确定是否有最新版本,应转到“思科支持”并在“下载”下查看。数字越高,可用的版本就越新。
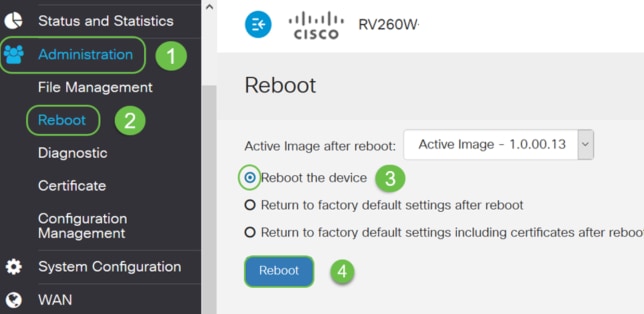
重置为出厂默认设置:有时,重置为出厂默认设置会非常有用。有时路由器可能运行不正确,而解决方案不明显。或者,您可能收到了公司中其他人使用的路由器,您需要清除配置并重新开始。
当执行重新启动后返回出厂默认设置时,所有配置都会丢失,设置会恢复为默认设置。如果您有一个复杂的配置,您可能希望备份它,但请记住,配置中的错误可能是最初导致问题的原因。
导航至“管理”>“重新启动”。选择单选按钮以在重新启动后返回出厂默认设置。单击Reboot。执行此操作需要几分钟时间。
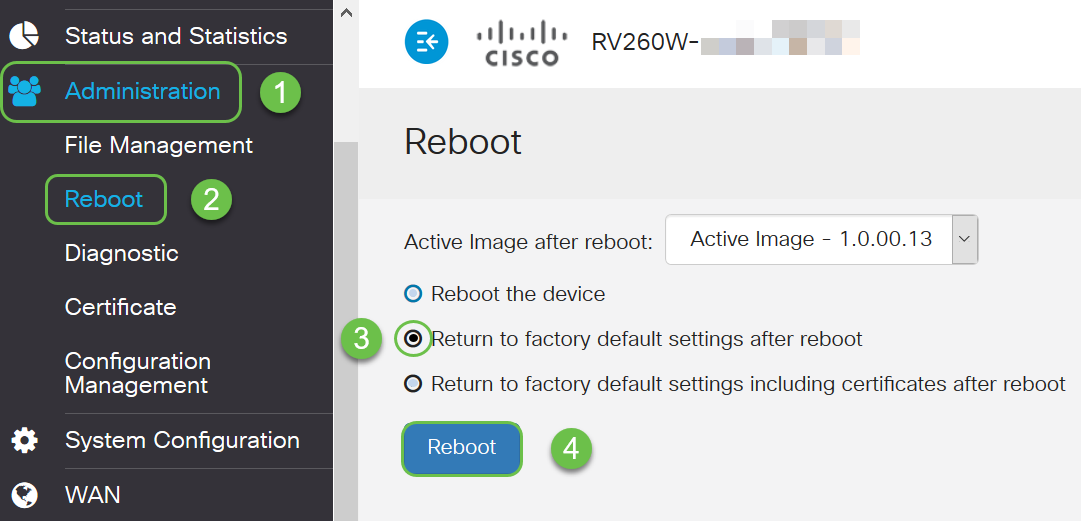
有关故障排除技术的详细信息,请参阅本文中有关故障排除的章节。它是为路由器编写的,但可能也有助于您使用其他设备。
命令行界面(CLI):有时称为终端。这用作在路由器和交换机等设备上选择配置的另一个选项。如果您有经验,设置事物的方法会简单得多,因为您无需浏览各种Web UI屏幕。这种情况的失败在于,你需要了解命令并完美输入它们。由于您正在为初学者阅读文章,因此CLI可能不是您的首选。幸运的是,所有思科业务设备都允许您使用Web UI屏幕导航。
提示:许多使用CLI的文章将提供指向使用Web UI的类似文章的链接。您可能希望单击该链接并按此方式配置。
提示:如果您发现自己需要使用CLI进行配置,请在此处查找以下事项。如果您看到括号中的某些内容,例如此[IP地址],这意味着您不输入单词,则输入实际的IP地址。如果您看到[enable | disable],它将向您显示该位置的选项。
有关IOS和配置基础知识的详细信息,请单击此处。
命令提示符:命令提示符是计算机Windows中使用的命令行界面(CLI)的特定名称。您可以访问此命令查看网络中的设备、发送ping命令并执行traceroute命令。
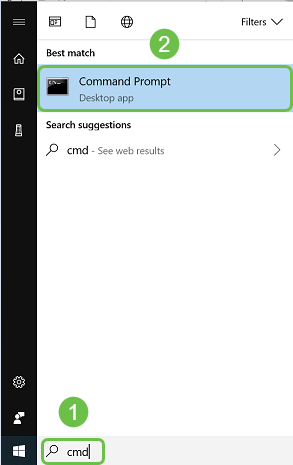
如果想要查看是否可以连接到某个IP地址,可以输入ping,然后输入IP地址。如果收到回复,则表明您已连接。这也可以在Web UI中完成,但许多人以这种方式检查连接。如果通过VPN连接,则可以ping远程路由器的本地(LAN)IP地址,以查看VPN连接是否正常。
注意:在本例中,出于安全考虑,公有IP地址已模糊。
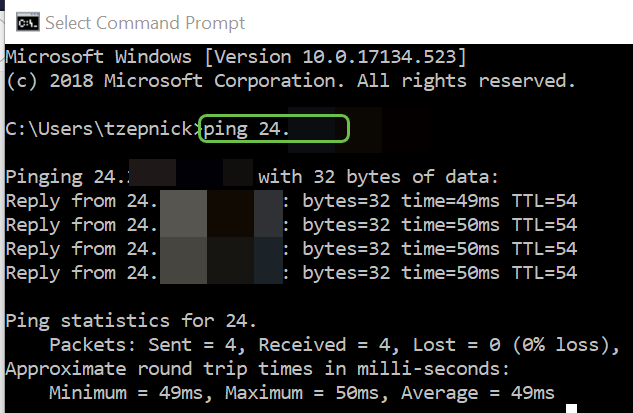
如何识别本地IP地址
要在Windows中查找设备的IP地址和网络上的其他信息,请右键单击屏幕右下角的计算机图标。

选择“打开网络和Internet设置”。
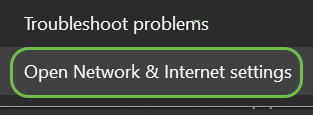
另一个选项是单击窗口图标,然后单击屏幕左下角的齿轮图标。
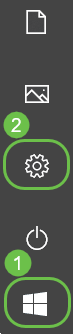
然后选择网络和Internet。
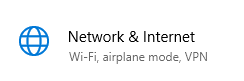
任一选项都将显示此屏幕。选择查看网络属性。
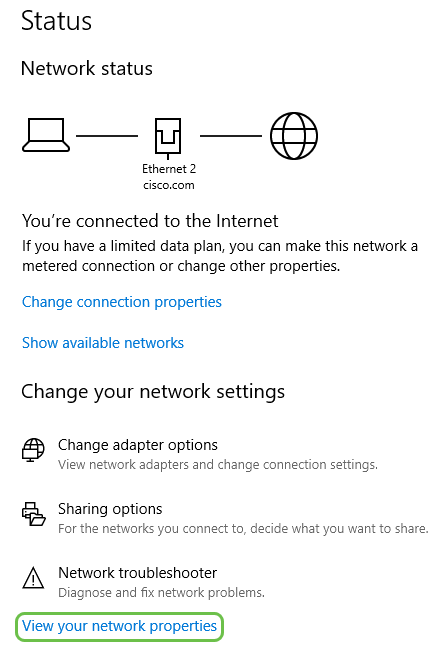
然后您将看到信息列表。请注意,默认网关(允许您访问互联网的路由器)的IP地址与DHCP服务器和DNS服务器相同。这通常是事实。IPv4地址是您所在计算机的地址。
注意:如果您使用FindIT或思科业务控制面板(CBD),您也可以在其中查找有关思科设备的信息。

IP编址选项
动态IP地址或DHCP:最简单的选项是,选择此选项可让路由器自动管理IP地址分配和维护。如果以此方式设置所有设备,则会阻止任何两台设备携带相同的内部IP地址。
Static IP Address:最自定义的解决方案是在需要精确时创建静态IP地址。管理员处于控制中,需要保持更新。如果客户端需要查找地址,这可能是一个好解决方案。如果选择静态IP地址,并且您有现有的路由设备,则需要在与现有设备不同的VLAN中分配IP地址。
PPPoE:以太网点对点协议.在欧洲很常见。点对点协议是用于VPN流量的较旧方法。
L2TP:在欧洲很常见。第2层隧道协议是用于VPN流量的较旧方法。
如何手动分配本地IP地址
您可以手动将本地IP地址分配给计算机或路由器,使其与其余设备位于同一网络中,然后不会更改。这仅建议用于小型网络。
如果将Windows用作操作系统,请右键单击屏幕右下角的计算机图标。

选择“打开网络和Internet设置”。
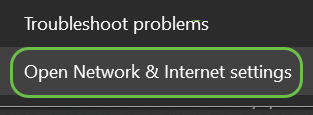
另一个选项是单击窗口图标,然后单击屏幕左下角的齿轮图标。

选择网络和Internet。
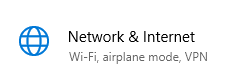
按照以下选项之一操作后,您将看到类似屏幕。选择“更改适配器选项”。
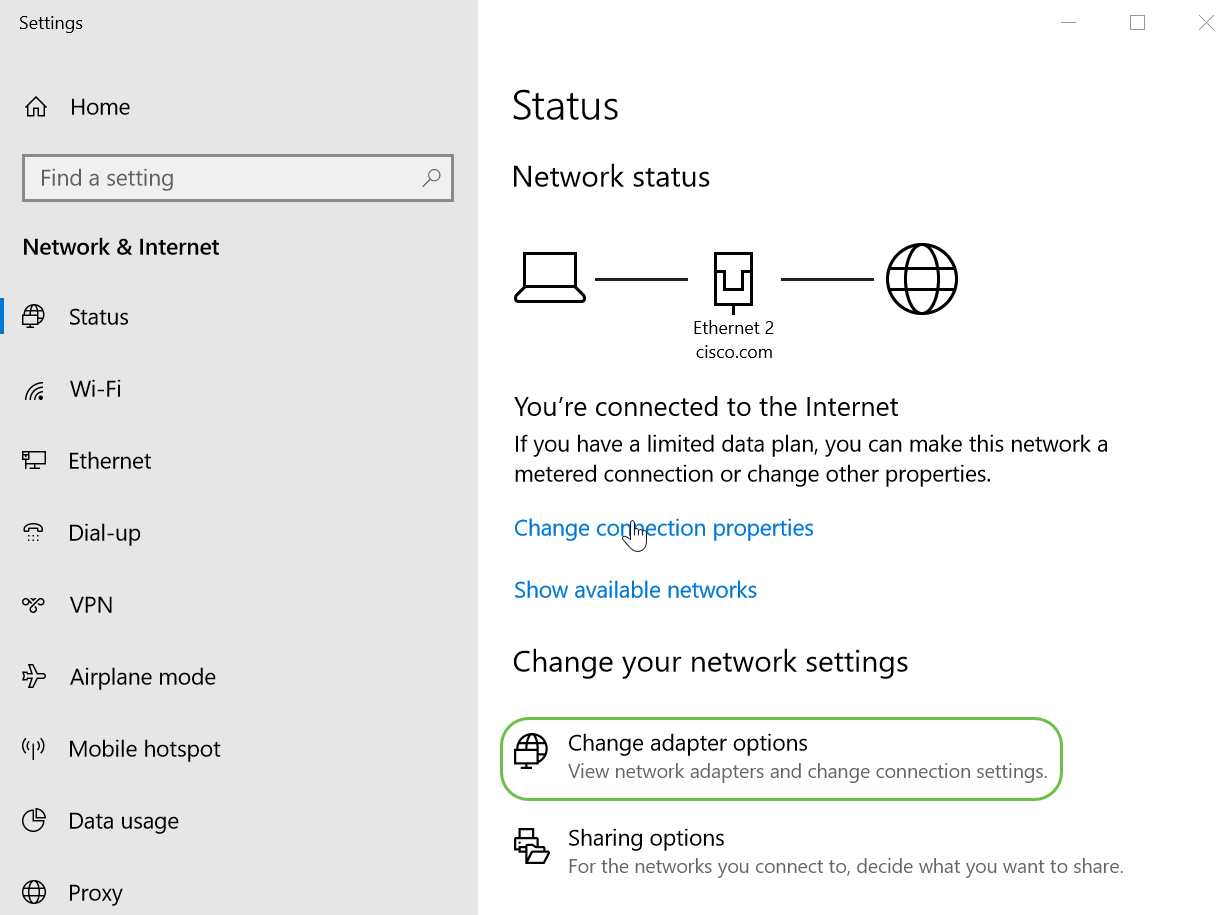
右键单击您使用的网络,然后在下拉菜单中选择属性。这样,您就可以看到分配了什么IP,并可以更改配置。
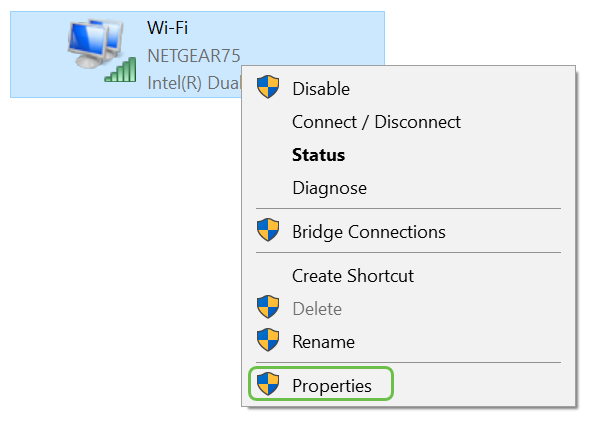
选择Internet协议版本4(TCP/IPv4)。 单击 Properties。
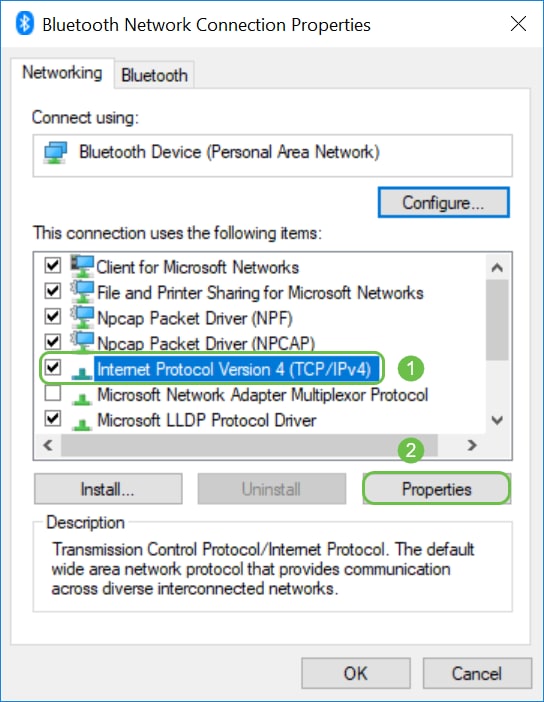
输入与其他设备位于同一网络中的本地IP地址。确保它与任何其他设备不相同或会导致问题。单击“子网掩码”框中的空格,它将自动填充。Click OK.
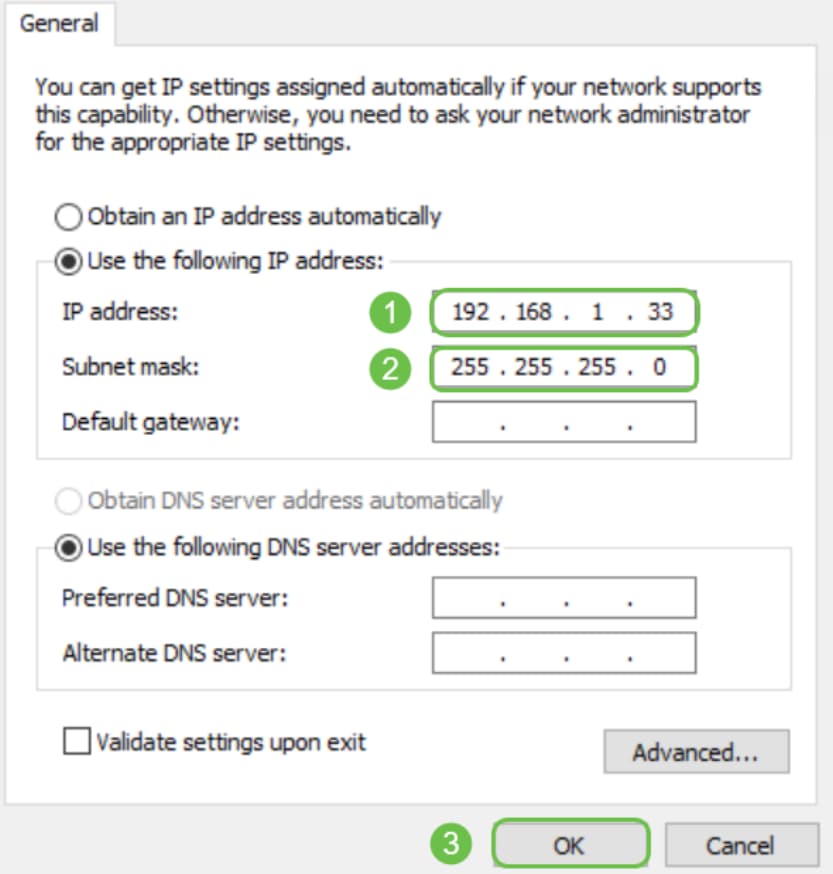
现在,您的笔记本电脑应该能够与您的设备通信。如前所述,在Web浏览器中输入设备的IP地址。
如何确定当前公有IP地址
通过在Web浏览器中搜索,可以找到当前公有IP地址。输入我的IP地址是什么,结果应显示。如果显示了多个结果,您应检查多个源以确保其正确。如果只显示IPv6地址,而您需要IPv4地址,只需将其添加到搜索中。

结论
我们希望本文能为您提供一些最高级的信息,以帮助您开始工作。我们鼓励您继续了解您的网络及其所有潜力。思科企业部门希望您拥有配置和维护网络的积极经验。
有关更多介绍性文章,请点击以下任一选项。
修订历史记录
| 版本 | 发布日期 | 备注 |
|---|---|---|
1.0 |
24-Feb-2022 |
初始版本 |
本文档适用于以下产品
- 350X Series Stackable Managed Switches
- 550X Series Stackable Managed Switches
- Business 100 Series Access Points
- Business 110 Series Unmanaged Switches
- Business 200 Series Access Points
- Business 220 Series Smart Switches
- Business 250 Series Smart Switches
- Business 350 Series Managed Switches
- Small Business 100 Series Wireless Access Points
- Small Business 300 Series Wireless Access Points
- Small Business 500 Series Wireless Access Points
 反馈
反馈