即插即用配置模板
目标
本文旨在介绍即插即用(PnP)配置模板及其使用方法。
适用设备 | 软件版本
- 思科业务控制面板 | 2.2.0
- Cisco 250、350和550系列交换机 | 固件版本2.5.5.x或更高版本
- Cisco 250、350和550系列交换机 | 固件版本2.5.5.x或更高版本
- 思科RV34x系列路由器 | 固件版本1.0.02.x或更高版本
- Cisco RV260系列路由器 | 固件版本1.0.00.x或更高版本
- Cisco RV160系列路由器 | 固件版本1.0.00.x或更高版本
简介
网络PnP是面向网络PnP兼容设备运行的服务,以便集中控制固件和配置,以及零接触部署新的网络设备。安装后,启用网络PnP的设备将通过手动配置、动态主机配置协议(DHCP)、域名系统(DNS)或PnP连接服务之一识别网络PnP服务器。PnP连接是一种新服务,它用作发现机制,以便网络设备发现其控制器
目录
- 什么是PnP配置模板?
- 为什么要使用配置模板?
- 在PnP模板中可以配置什么?
- 示例模板
- PnP模板的限制
- 如何将模板上传到思科业务控制面板
- 创建配置模板
- 网络PnP -状态
- 设备图形用户界面(GUI)显示应用后的变量配置数据
- 结论
- 从何处获得更多信息
什么是PnP配置模板?
PnP配置的模板与常规设备配置类似,但它包含占位符和相关元数据,以允许将同一配置文件用于多个设备,同时仍允许在设备上逐个设置唯一参数。定义PnP设备时,为每个占位符指定适当的值。将配置发送到设备时,占位符值与配置模板合并以创建实际设备配置。
为什么要使用配置模板?
当多台设备的配置要求非常相似,但需要针对特定设备的少量参数时,可以使用配置模板。例如,除了每台交换机都有唯一的主机名和管理IP地址外,网络可能对所有交换机使用相同的配置。通过配置模板,您可以拥有一个包含所有通用配置的单个配置文件,并且配置元素的占位符必须是唯一的。
在PnP模板中可以配置什么?
配置模板有两个部分-配置本身,以及控制创建设备记录时如何在用户界面中显示占位符的元数据。
配置以八字胡模板形式创建,允许各种占位符(八字胡文档中的标签称为),包括以下内容:
- 简单变量,其中占位符替换为设备记录中指定的值。简单变量的形式为{{name}}。
- 部分,其中占位符将封装一个配置块-可以选择包括其他占位符。此部分的内容可能会从最终配置中排除、包含一次或重复多次。此类占位符的行为由模板中的元数据和用户在创建设备记录时提供的值定义。一个部分的格式为{{#name}}...{/name}},其中第一个标记表示块的开头,第二个标记表示块结束。
- 可用于记录配置模板的注释。评论的格式为{{!这是一个评论}}。
示例模板
以下是简单模板的示例:
!
主机名{{hostname}}
!
{{!插入VLAN列表}
{{#vlans}}
interface vlan {{vlan-id}}
名称{{vlan-name}}
!
{{/vlans}}
在本示例中,有几个不同的占位符:
- {{hostname}}是一个简单变量。它将被设备记录中主机名的值所替换。
- 在主机名配置之后放置了一个注释。注释不会包含在发送给设备的配置中。
- {{#vlans}}...{{/vlans}}是此示例中用于保存单个VLAN列表的部分。对于设备记录中定义的每个VLAN,将在设备配置中创建此容器内容的副本。
- {{vlan-id}}和{{vlan-name}}都是简单变量,但是它们包含在{{#vlans}}列表中。创建设备记录后,您可以为{{vlan-id}}和{{vlan-name}}指定多个值,并将这些值用于生成创建其中每个VLAN所需的配置。
有关八字胡语法的详细信息,请参阅八字胡主页。
PnP模板的限制
目前,PnP配置模板是根据Mustache Template创建的,这是“无逻辑模板”,因此不允许任何if-then-else类型结构。
如何将模板上传到思科业务控制面板
您可以上传从其他系统生成或从支持社区获得的配置模板,也可以上传原始设备配置文件。如果上传原始配置文件,则该文件将自动转换为没有定义占位符的模板。
要上传配置模板,请按照下述步骤进行操作。
第 1 步
使用用户名和密码登录Cisco Business Dashboard。单击 Login。
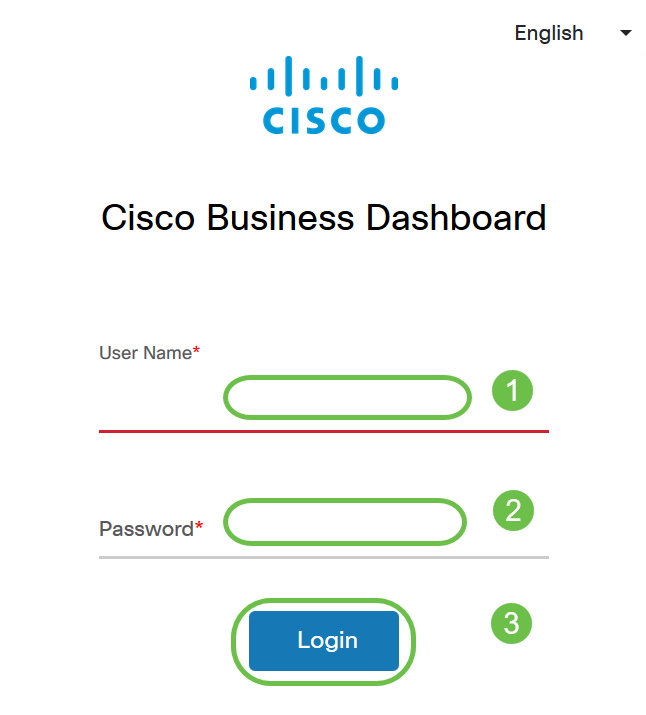
步骤 2
导航到网络即插即用 >> 配置,然后单击上传图标。

步骤 3
在“上传文件”(Upload File)页面上,填写“组织”(Organization)、“名称”(Name)和“描述”(Description)的详细信息。使用拖放文件此处或单击从文件系统选项中进行选择来浏览要上传的文件。单击Upload。
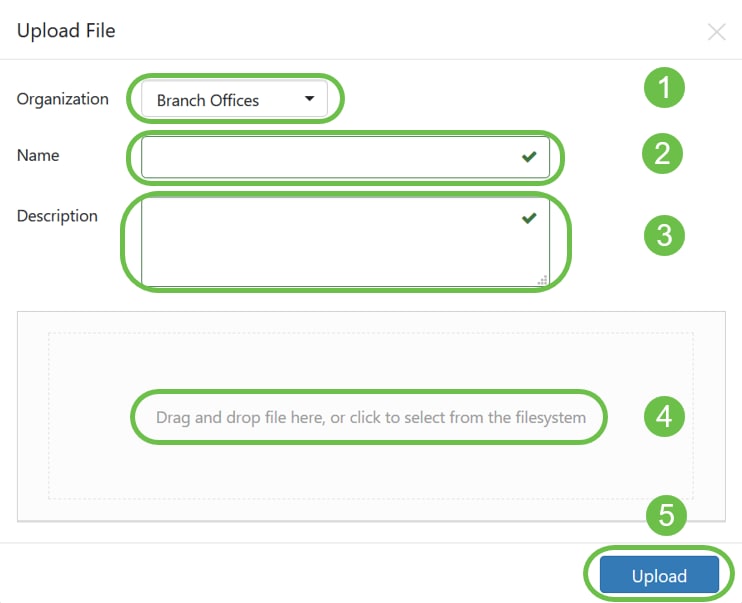
创建配置模板
创建配置模板的建议方法是首先使用所需设置配置可接受类型的网络系统,然后备份设备配置并将其上传到管理器以用作起点。
或者,您可以使用“复制为”功能创建现有模板的副本。
无论哪种方式,从现有配置开始都有助于缩短创建模板所需的时间,并减少实现所需结果所需的修订版数量。
创建新模板时,您需要指定该模板所属的组织以及该模板可以使用的产品ID (PID)。PID中可包含通配符*和?。
创建初始配置后,可以使用以下流程更新初始配置:
第 1 步
导航到网络即插即用>配置,然后单击配置名称超链接,在模板编辑器中打开您的启动配置。
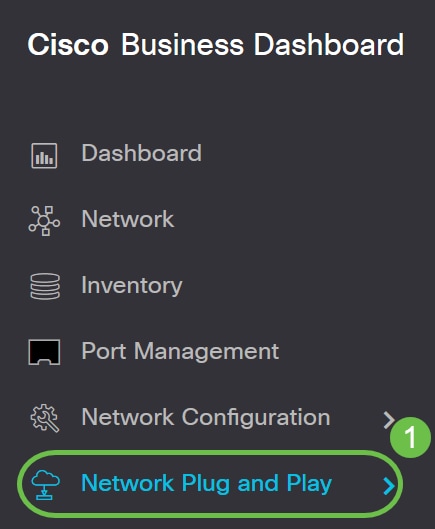
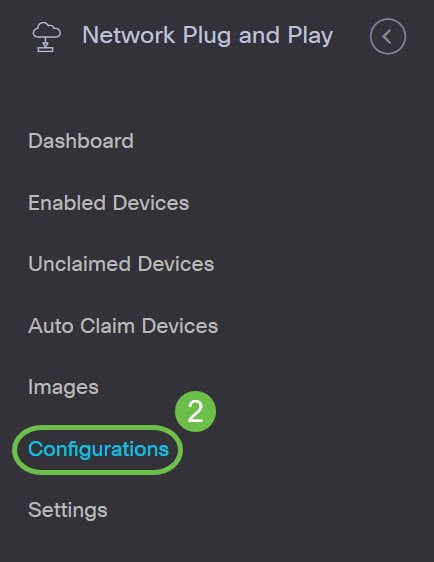
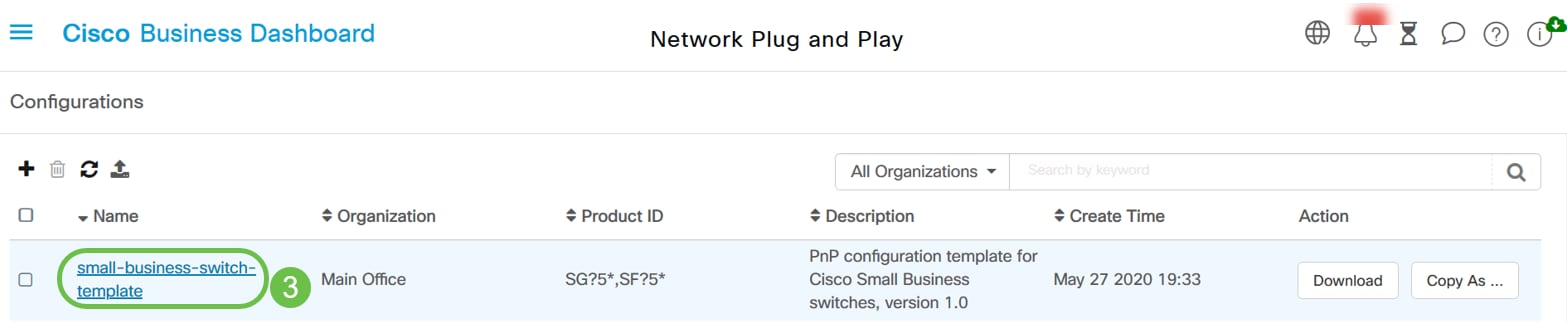
步骤 2
模板编辑器显示在文本编辑器窗口的左侧,初始配置文件显示在窗口中。文本编辑器支持许多常见的编辑功能,包括搜索、替换和多个光标操作键序列。有关常用编辑器功能和命令的列表,请参阅本步骤末尾的表。
通过插入占位符修改配置。每次插入新的占位符时,相应的条目会添加到右侧的表单中。
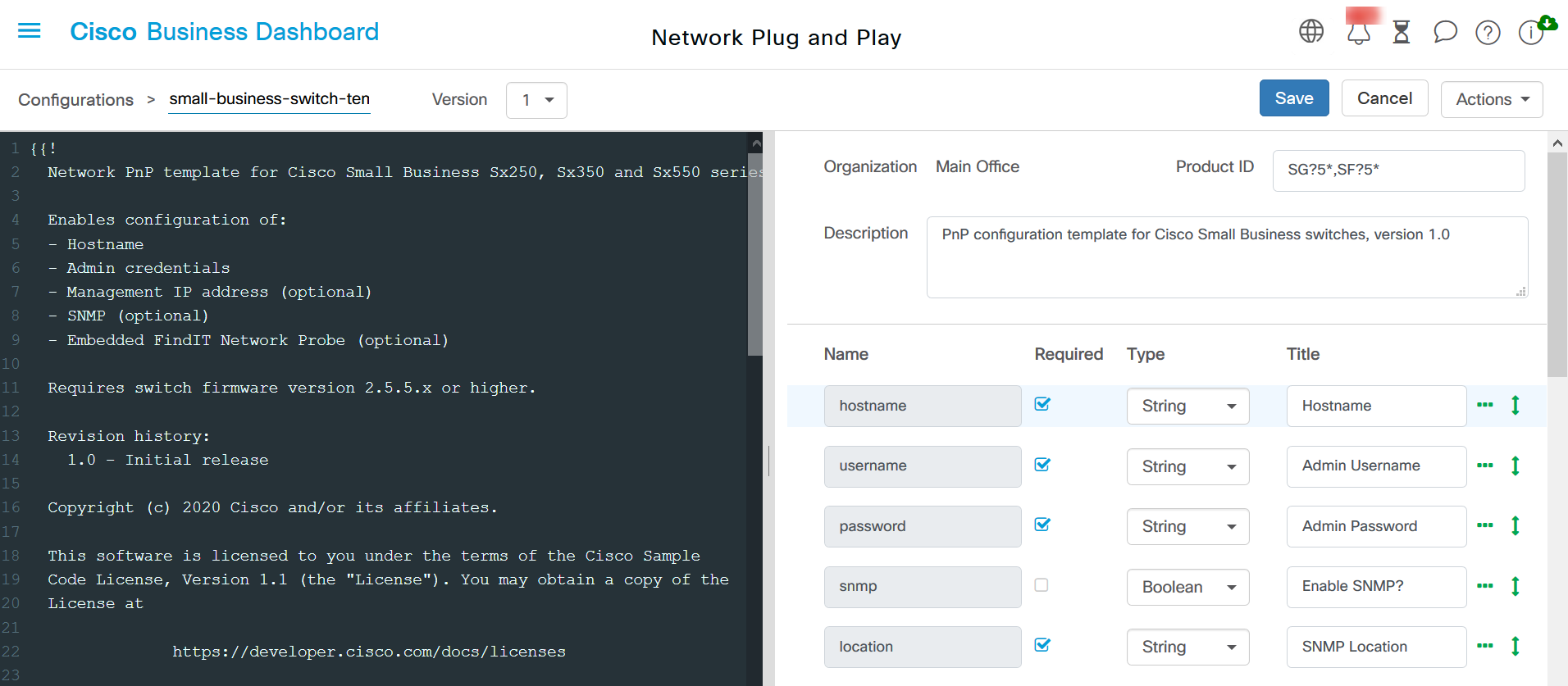
常用编辑器命令
| 功能 | 描述 | 键绑定 | |
|---|---|---|---|
| PC | MAC | ||
| 全选 | 选择编辑器的全部内容 | Ctrl-A | Cmd-A |
| 终止线 | 删除光标后面的行部分。如果 仅包含空格,即 行尾也将被删除。 |
Ctrl-K | |
| 删除行 | 删除光标下方的整行,包括末尾的新行 | Ctrl-D | Cmd-D |
| 撤消 | 撤消上次更改 | Ctrl-Z | Cmd-Z |
| 重做 | 恢复上次撤消的更改 | Ctrl-Y | Shift-Cmd-Z Cmd-Y |
| 文档开始 | 将光标移至文档开头 | Ctrl-Home | 命令启动 Cmd主页 |
| Go Doc结束 | 将光标移至文档的末尾 | Ctrl-End | Cmd结束 命令关闭 |
| 转到行开始 | 将光标移至行首 | Alt-左 | Ctrl-A |
| 转到行结束 | 将光标移至行尾 | Alt-Right | Ctrl-E |
| 缩进更多 | 缩进当前行或选定内容 | Ctrl-] | Cmd-] |
| 缩进更少 | 缩进当前行或选定内容 | Ctrl-[ | Cmd-[ |
| 查找 | Ctrl-F | Cmd-F | |
| 查找下一个 | Ctrl-G | Cmd-G | |
| 查找上一个 | Shift-Ctrl-G | Shift-Cmd-G | |
| 替换 | Shift-Ctrl-F | Cmd-Alt-F | |
| 全部替换 | Shift-Ctrl-R | Shift-Cmd-Alt-F |
步骤 3
使用右侧的表单修改与每个占位符关联的元数据,以确保以最合适的方式向用户显示占位符。
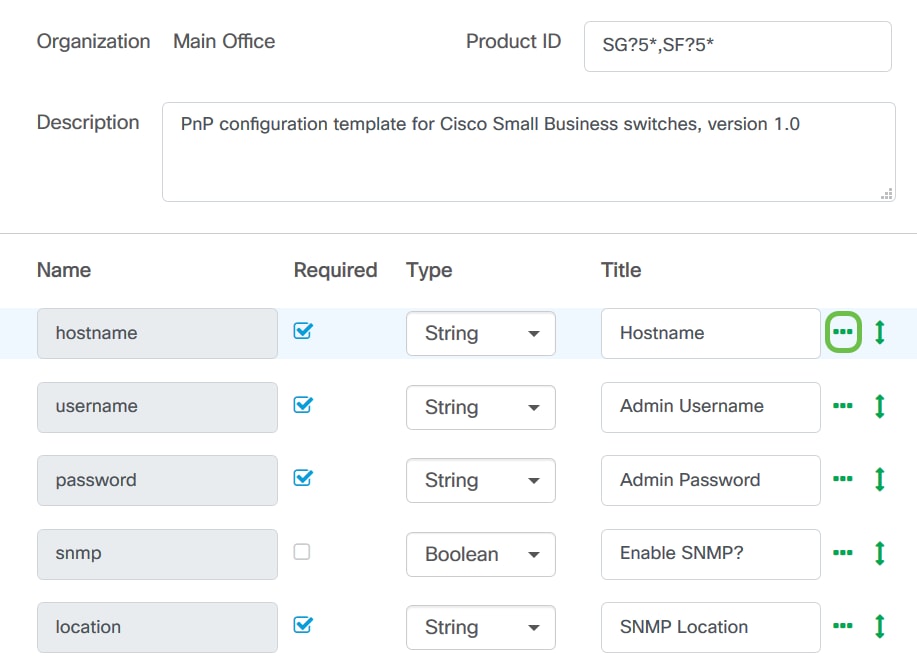
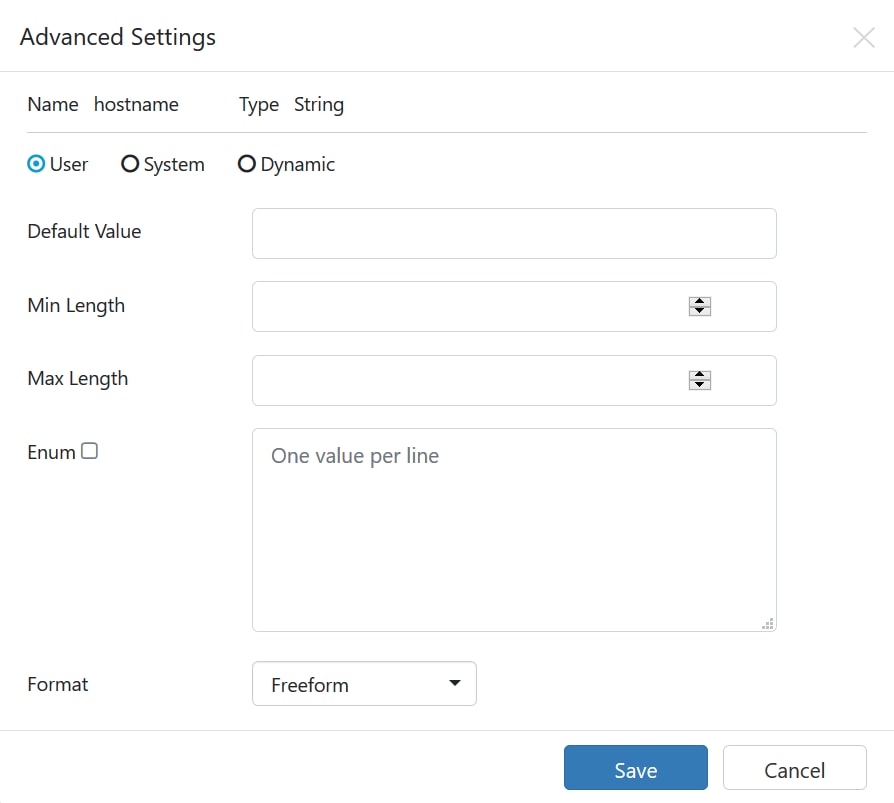
步骤 4
(可选)您可以导航到操作>预览,查看创建设备记录时表单将如何显示给用户。
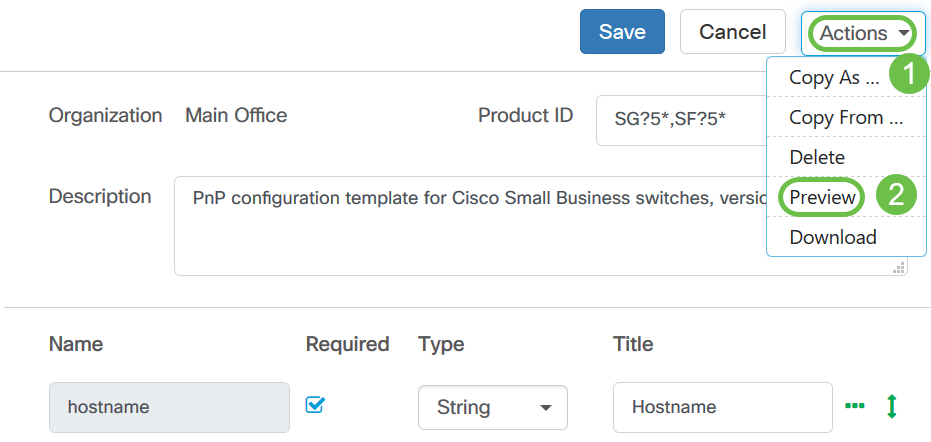
预览页面将打开如下……
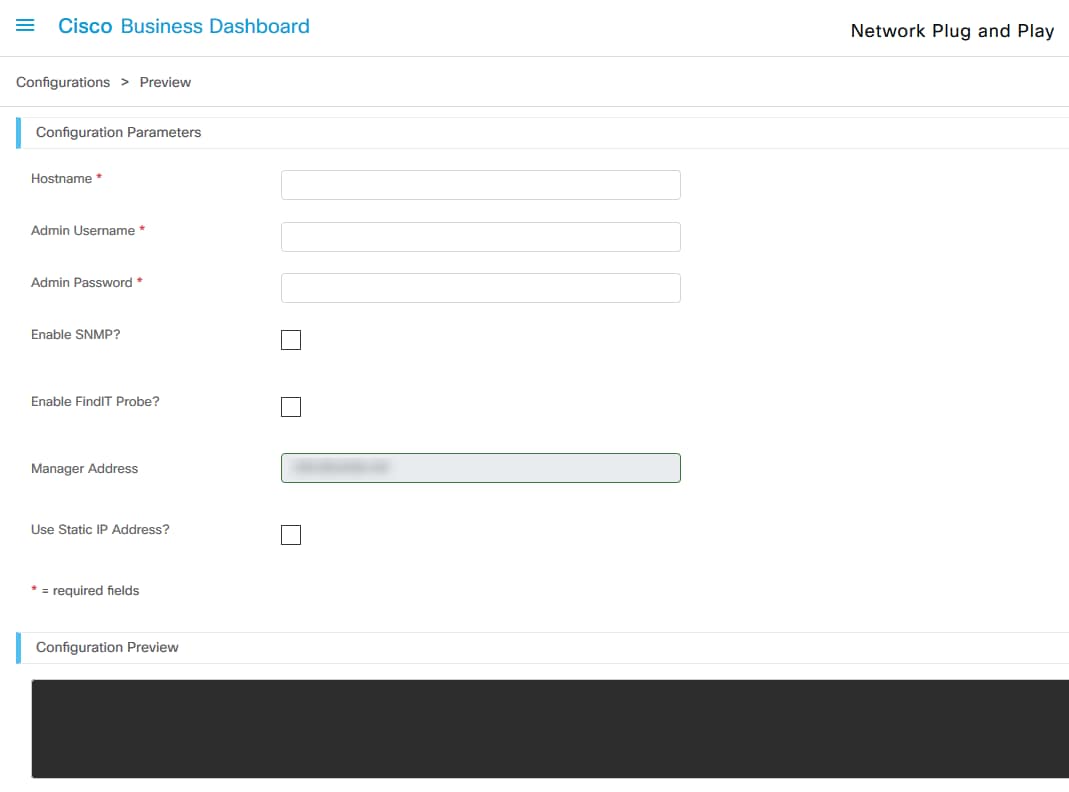
步骤 5
重复步骤2和3,直到为设备之间应不同的所有配置参数创建占位符。
步骤 6
令您满意地完成模板后,单击Save。

网络PnP -状态
注册到网络PnP服务的每个设备都会在已启用的设备页或未申领设备页上显示并显示状态。通过启用PnP Status列的显示,还可以在Inventory页面查看此状态。状态字段显示设备的当前状态,并将包括下表中提到的值之一。
表:网络即插即用-设备状态
| 状态 | 描述 |
|---|---|
| 待处理 | 设备已定义,但未与服务联系。 |
| 调配 | 设备已建立到服务的初始连接。 |
| PROVISION_IMAGE | 设备正在应用固件映像。 |
| PROVISIONED_IMAGE_REBOOTING | 设备正在重新启动以运行新固件。 |
| PROVISIONED_IMAGE | 已成功应用新固件。 |
| PROVISIONING_CONFIG | 正在向设备应用配置文件。 |
| PROVISIONED_CONFIG | 配置文件已成功应用于设备。根据设备类型,它可能会重新启动以应用配置。 |
| ERROR | 发生了错误。有关详细信息,请查看日志文件。 |
| 已调配 | 设备的调配过程已完成。 |
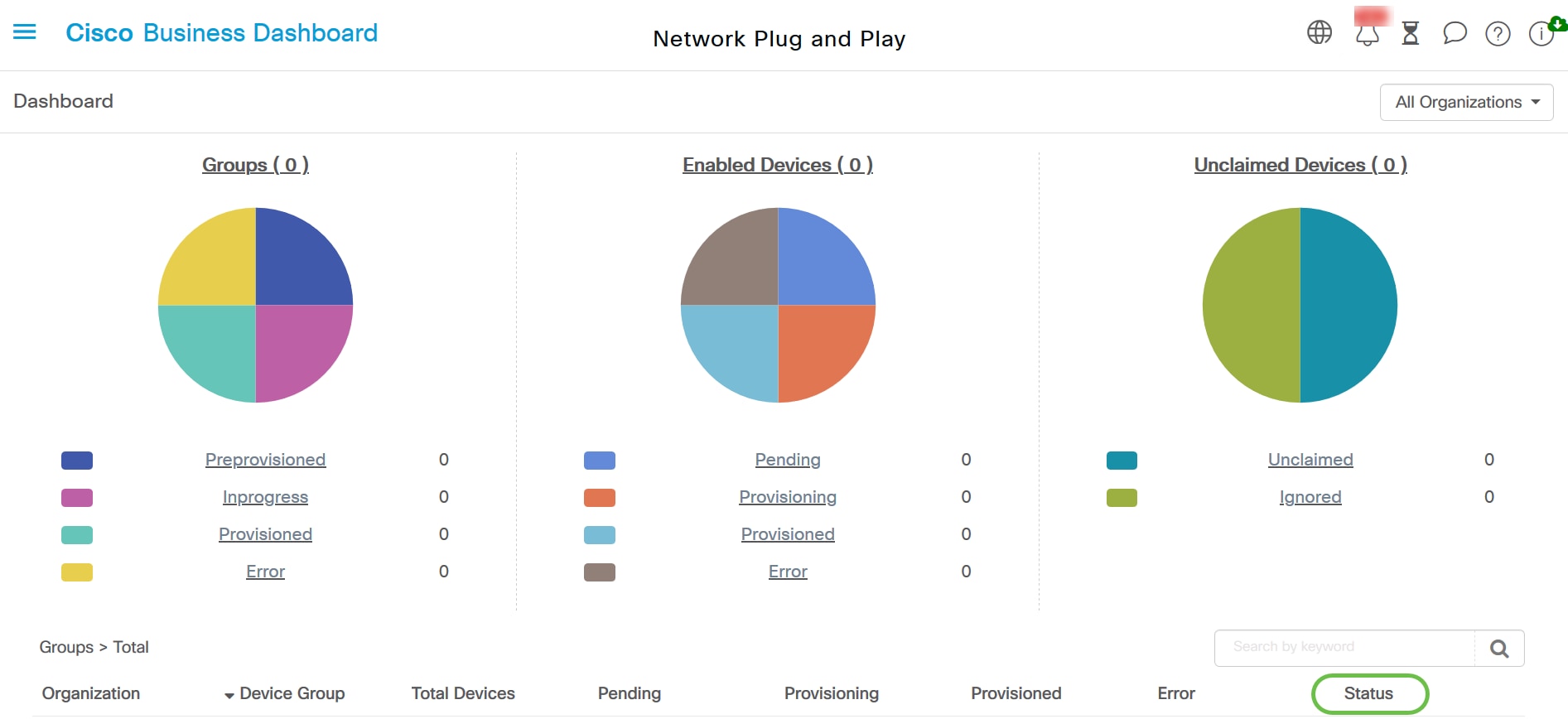
通过点击状态字段,您可以查看更多详细信息,包括此设备随时间推移的状态更改的历史记录。
设备图形用户界面(GUI)显示应用后的变量配置数据
使用PnP配置模板在设备上更新值后,该值会在设备GUI上反映如下……
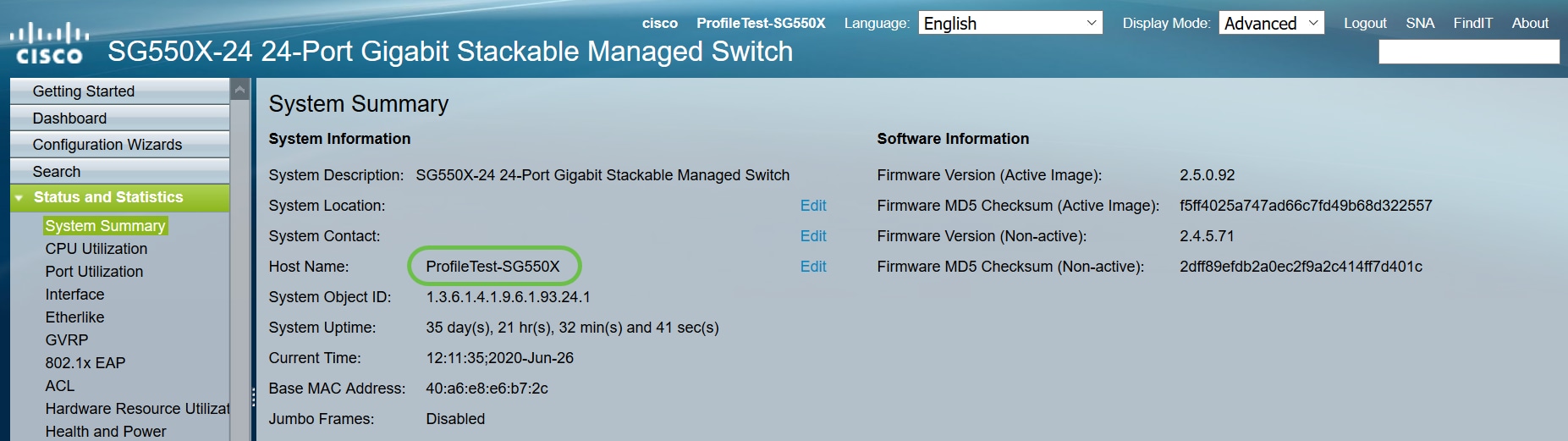
结论
现在,您已经熟悉了如何配置PnP模板并使用Cisco Business Dashboard中提供的此功能。现在,您可以轻松应用它来优化您的思科企业网络。
从何处获得更多信息
修订历史记录
| 版本 | 发布日期 | 备注 |
|---|---|---|
1.0 |
14-Sep-2020 |
初始版本 |
 反馈
反馈