使用Cisco Business Dashboard备份和恢复配置设置
目标
思科业务控制面板提供的工具可帮助您使用网络浏览器轻松监控、管理和配置您的思科网络设备,如交换机、路由器和无线接入点(WAP)。它还会通知您有关设备和思科支持的通知,如新固件的可用性、设备状态、网络设置更新以及不再在保修期内或支持合同覆盖的任何已连接设备。
思科业务控制面板网络管理是一个分布式应用,由两个独立的组件或接口组成:一个或多个探测功能(称为Cisco Business Dashboard探测功能)和一个称为Cisco Business Dashboard的管理器。
本文档旨在向您展示如何:
- 备份和恢复两个组件上的软件配置:思科业务控制面板和思科业务控制面板网络探测
- 备份和恢复所有网络设备的配置
- 任何网络设备的备份和恢复配置
适用设备 |软件版本
- 思科业务控制面板 | 2.2
备份和恢复配置
Manager和探测器的备份和恢复软件配置
控制面板和探测功能的备份软件配置
思科业务控制面板和思科业务控制面板探测功能所使用的软件和其他数据的配置可以备份用于灾难恢复目的,或者允许Manager或任何探测功能轻松迁移到新主机。备份使用密码加密,以保护敏感数据。
步骤1.登录到Administration GUI,然后选择System > Backup。
注意:导航窗格中的选项可能因当前所在的组件而异。在下图中,使用思科业务控制面板的管理GUI。
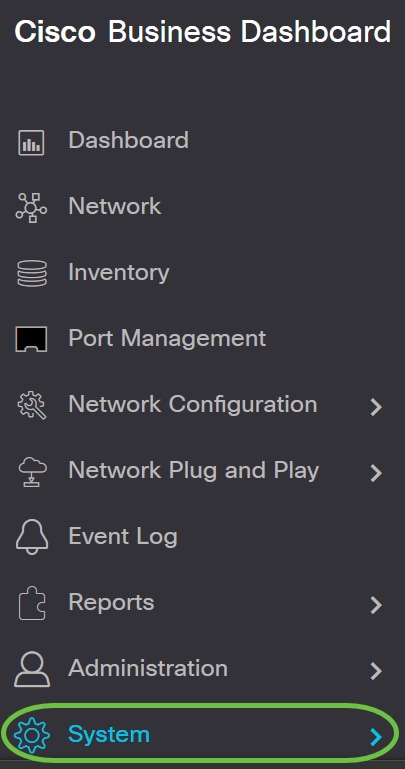
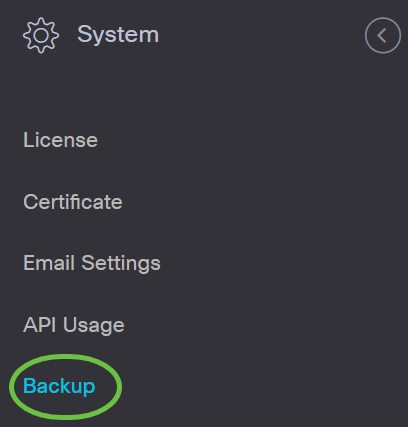
步骤2.在“备份”区域的“新密码”字段中输入密码以保护备份系统数据,然后在“重新键入新密码”字段中重新输入密码以确认备份。
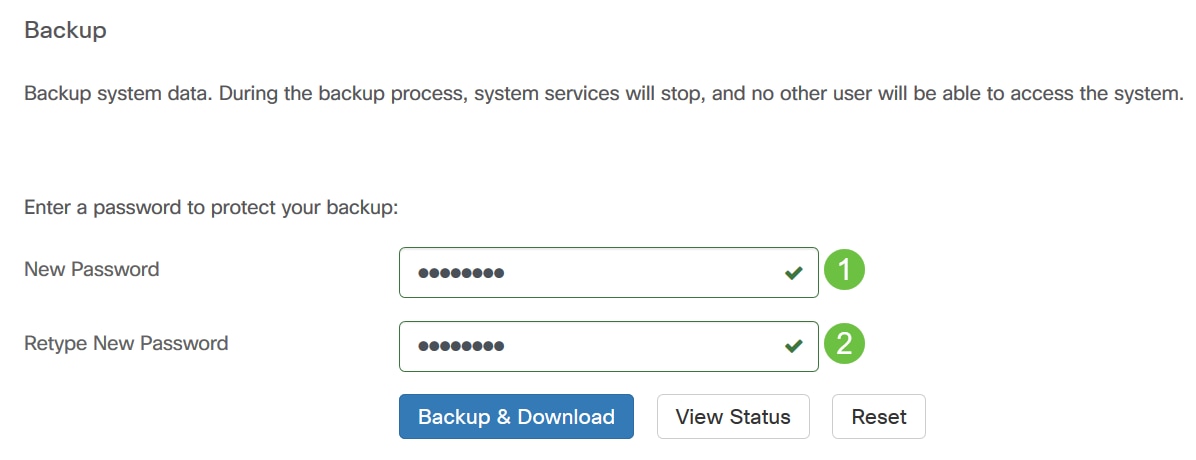
步骤3.单击“备份和下载”按钮将备份配置文件下载到计算机。
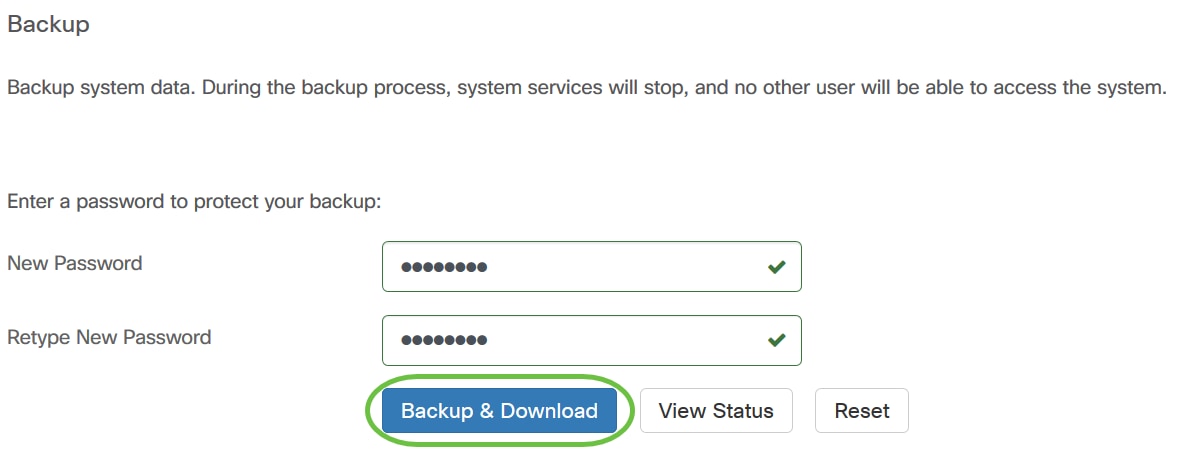
步骤4.(可选)系统将显示显示备份状态的通知。单击“显示详细信息”按钮以显示有关备份状态的更多详细信息。
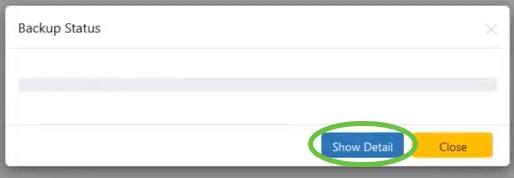
步骤5.单击“关闭”按钮关闭窗口。
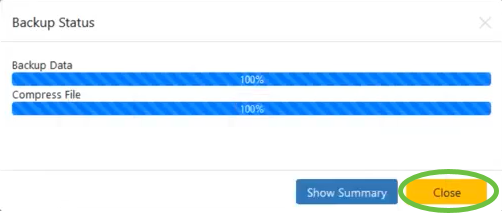
备份文件将作为二进制(.bin)文件保存在计算机的“下载”文件夹中。
您现在已成功备份思科业务控制面板和思科业务控制面板探测功能的软件配置。
恢复控制面板和探测功能的软件配置
步骤1.登录到Administration GUI,然后选择System > Restore。
注意:导航窗格中的选项可能因要将配置恢复到哪个组件而异。在下图中,使用思科业务控制面板的管理GUI。
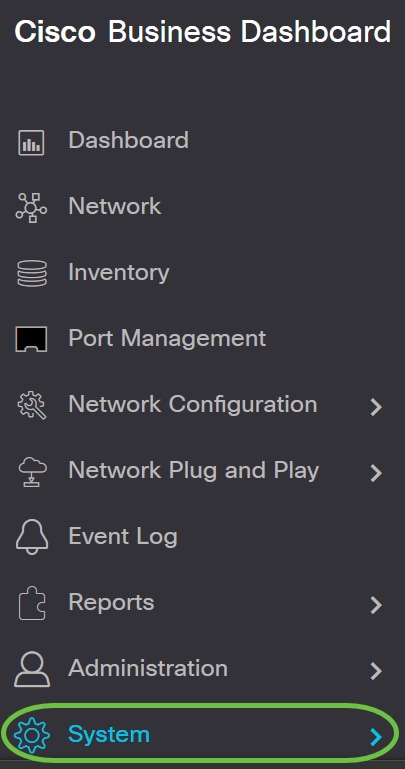
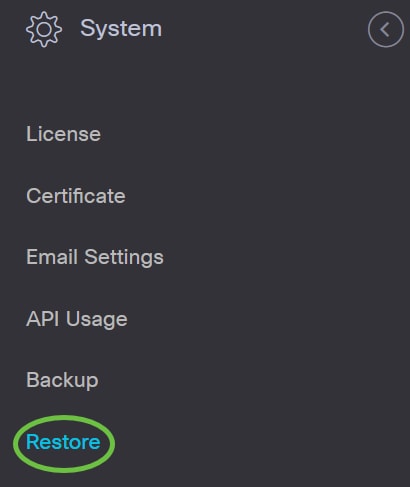
步骤2.在“恢复”区域的“密码”字段中,输入您为备份创建的密码,然后单击“上传和恢复”按钮。
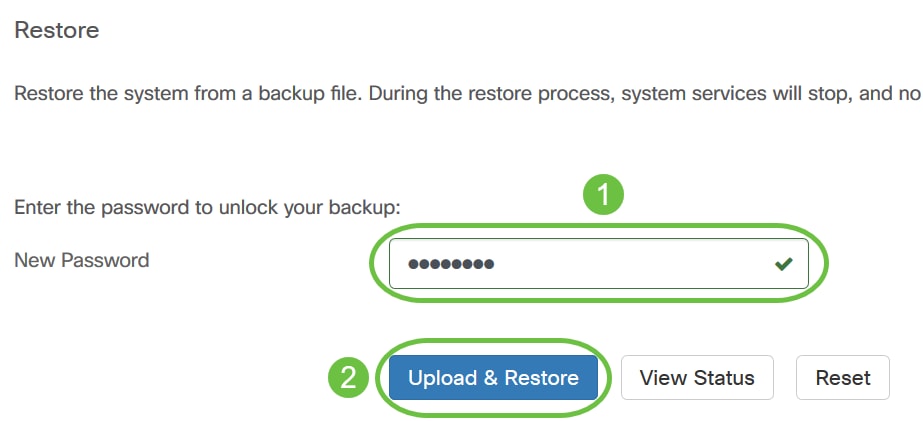
步骤3.在弹出窗口内单击或拖放备份文件。
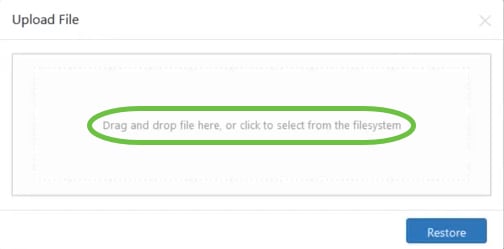
步骤4.浏览之前下载的备份文件,然后单击“打开”。
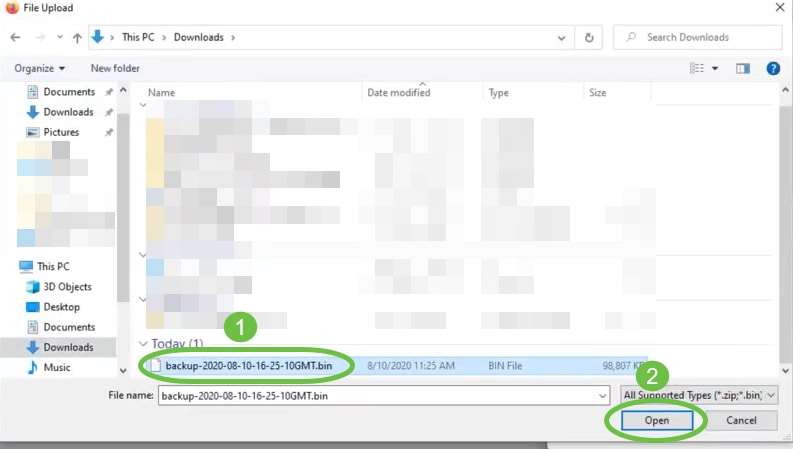
步骤5. File name区域将显示备份文件的文件名。单击Restore继续。
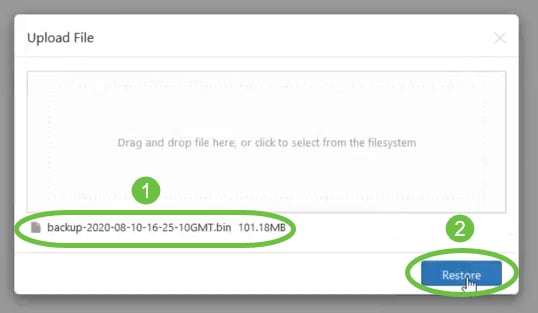
您现在已成功恢复Cisco Business Dashboard Network Manager和Cisco Business Dashboard Probe的软件配置。
所有网络设备的备份和恢复配置
思科业务控制面板探测功能允许您同时轻松备份所有网络设备上的配置。此功能非常方便,因为您不必对网络中的每台设备执行所有步骤。
步骤1.登录到Administration GUI,然后从Navigation窗格中选择Network。
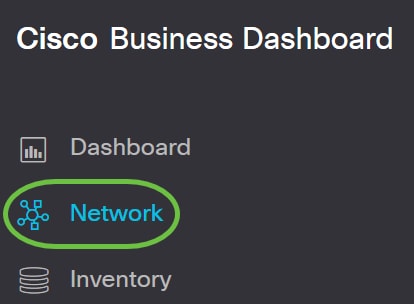
步骤2.单击GUI左上方的“映射”选项。
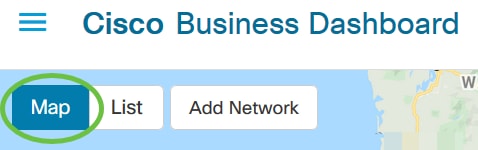
步骤3.如果您有多个网络,请选择要配置的网络,然后单击“管理”按钮。

步骤4.单击Network Actions下拉列表,然后选择Backup Network Configuration。
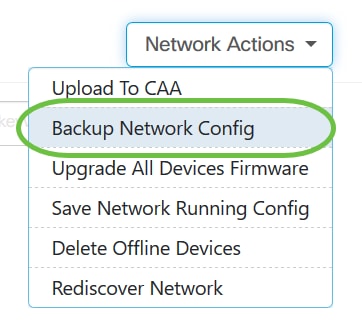
步骤5.(可选)在弹出窗口中添加有关此备份文件的注释或简要说明,然后单击“确定”。
注意:在本例中,输入Backup for ALL。
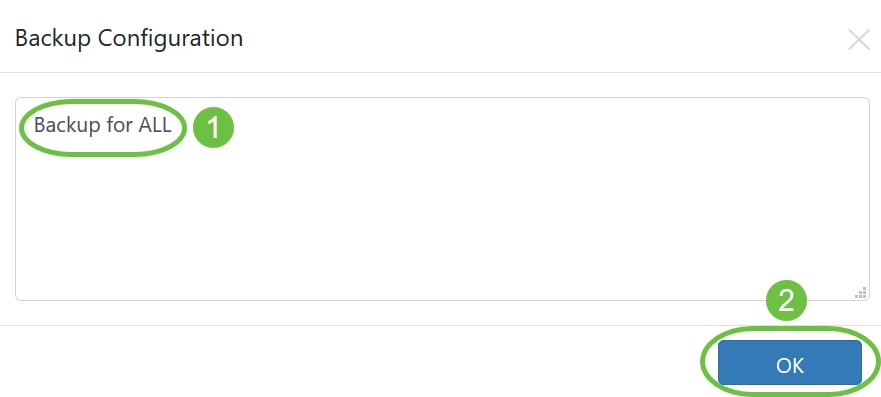
然后,思科业务控制面板探测功能将复制每台设备的配置并将其存储在本地探测功能中。
步骤6.(可选)单击标题工具栏右上部的“作业中心”图标,查看下载进度。

任何网络设备的备份和恢复配置
备份配置
思科业务控制面板网络允许您轻松备份网络中任何设备的配置。遵循以下步骤:
步骤1.在拓扑图中点击您选择的设备。
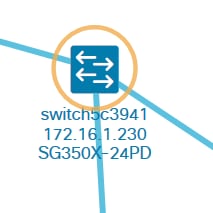
注意:在本例中,选择SG350X交换机。
步骤2.在“基本信息”面板中,单击“操作”选项卡。

步骤3.单击“备份配置”按钮。
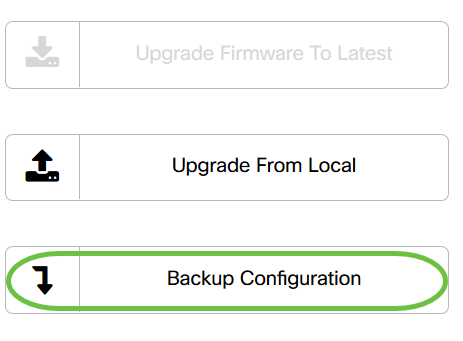
步骤4.(可选)在弹出窗口中输入有关备份文件的注释或简要说明,然后单击“确定”。
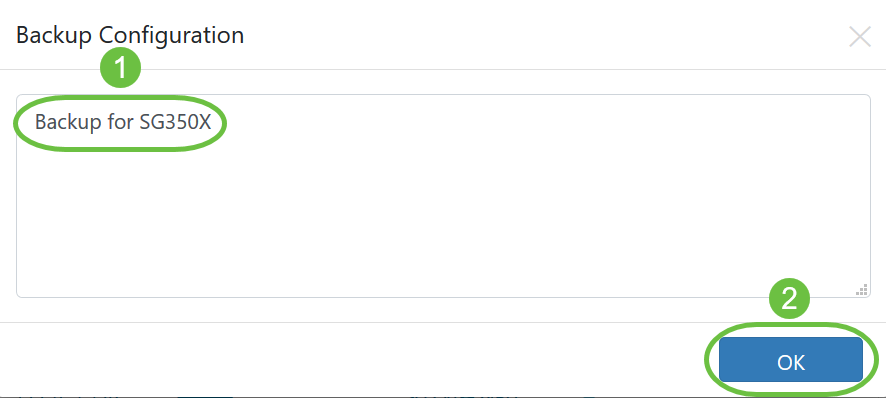
注意:在本例中,输入SG350X的备份。
然后,思科业务控制面板探测功能将复制设备的配置并将其存储在本地探测功能中。
步骤5.(可选)单击标题工具栏右上部的“作业中心”图标,查看下载进度。

现在,您已成功备份网络上设备的配置设置。
恢复配置
步骤1.在拓扑图中点击您选择的设备。
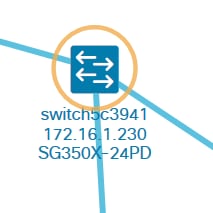
注意:在本例中,选择SG350X交换机。
步骤2.在“基本信息”面板中,单击“操作”选项卡。

步骤3.单击“恢复配置”。
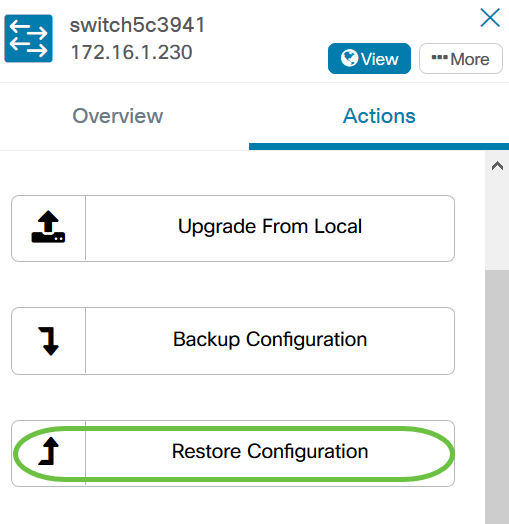
步骤4.单击文件以在弹出窗口中选择的设备的备份文件列表中进行选择,然后单击“恢复配置”。在本例中,选择SG350X的最新备份。
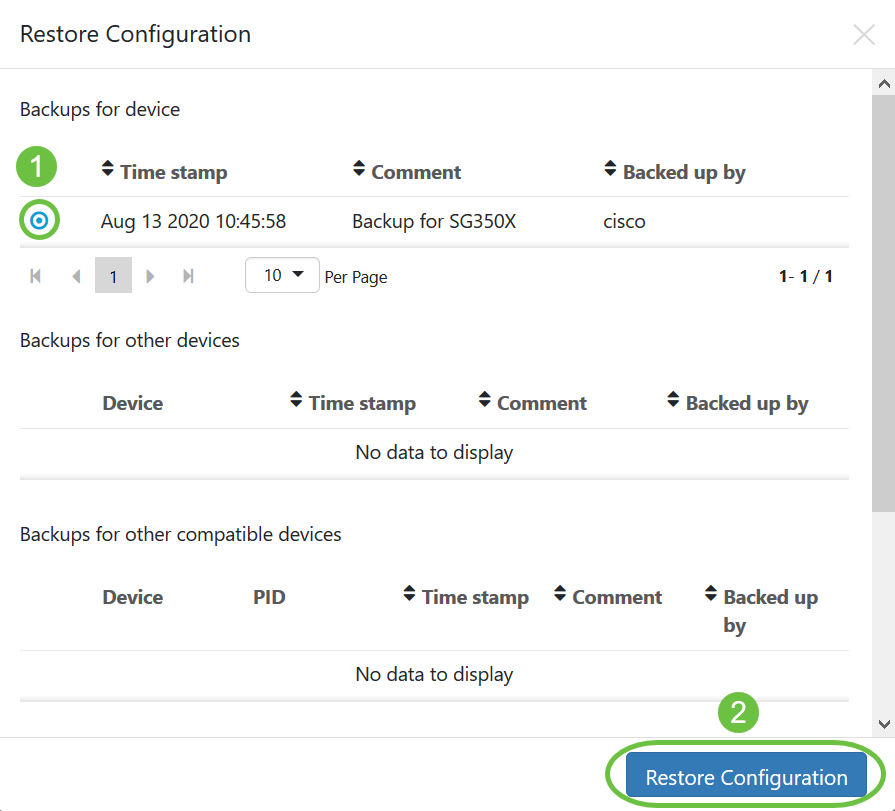
注意:或者,如果有从另一方法保存的设备备份配置文件,则可以使用拖放方法。
步骤5.单击“确定”继续。
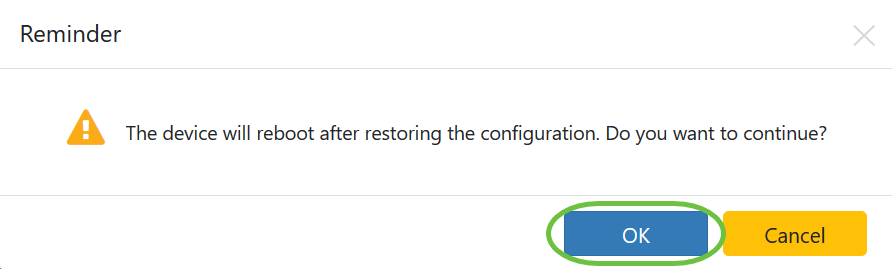
现在,您应该已成功恢复网络上设备的配置设置。
 反馈
反馈