在思科业务控制面板上配置系统设置
目标
思科业务控制面板探测功能为网络管理员提供了不可或缺的工具,可帮助从网络浏览器安全地监控和管理思科设备。
系统配置页面允许您定义通常应用于网络中所有设备的各种系统级参数。这些参数包括时间设置、域名服务和管理员身份验证等配置。您可以分别为这些区域创建配置配置文件,也可以使用向导在单个工作流程中为每个区域创建配置文件。然后,配置配置文件将应用到一个或多个设备组,然后推送到设备。
本文档假设所有设备都启用了简单网络管理协议(SNMP)。Cisco Business Dashboard Network Management是一个基于Web的网络管理器,使用SNMP监控和管理网络中的节点或设备。这些节点或设备必须启用SNMP才能与Cisco Business Dashboard Network Manager通信。
本文档旨在向您展示如何通过向导和Cisco Business Dashboard Probe中的手动配置在设备组上配置系统设置。
适用软件版本
配置系统设置
向导配置
步骤1.登录Cisco Business Dashboard并选择Network Configuration > Wizard。


步骤2.在Device Group Selection(设备组选择)中,在Profile Name(配置文件名称)字段中输入配置配置文件的说明。此部分配置是必需的,不能跳过。
注意:在本例中,使用接入点。

步骤3.在Device Group区域中,选择要配置的设备组,然后单击  以映射它。如果尚未配置新组,则包含所有网络设备的默认设备组将出现在“设备组”区域中。如果要了解如何创建新设备组,请单击此处获取说明。
以映射它。如果尚未配置新组,则包含所有网络设备的默认设备组将出现在“设备组”区域中。如果要了解如何创建新设备组,请单击此处获取说明。
注意:在本例中,选择Wireless Devices。

步骤4.单击“下一步”。

步骤5.在Timezone下拉菜单中,选择网络所在的时区。
注意:在本例中,使用美国/纽约(GMT-4:00)。
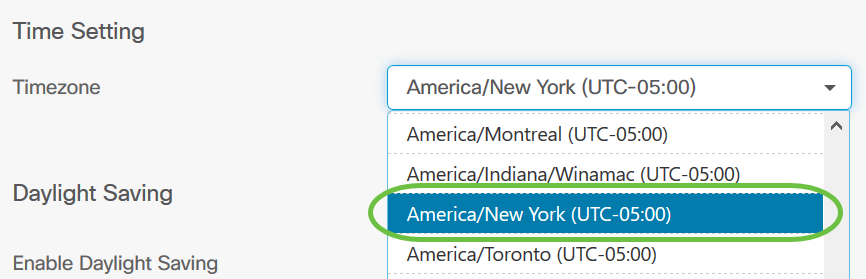
步骤6.(可选)如果您的国家/地区遵守夏时制(DST),请选中启用夏时制复选框。

步骤7.单击单选按钮选择夏时制模式。
选项有:
- 按日期 — 选择此模式以根据年中的特定日期和时间指定DST的参数。
- 循环 — 选择此模式可将DST设置为在不同月份的两天之间发生。
注意:在本例中,选择了Recurring。

第8步。如果在第7步中选择了“月”,请在“月”字段中输入与要开始DST的年月对应的数字。使用1-12之间的数字。
注意:在此字段中输入的数字不得大于在“收件人”字段中输入的数字。
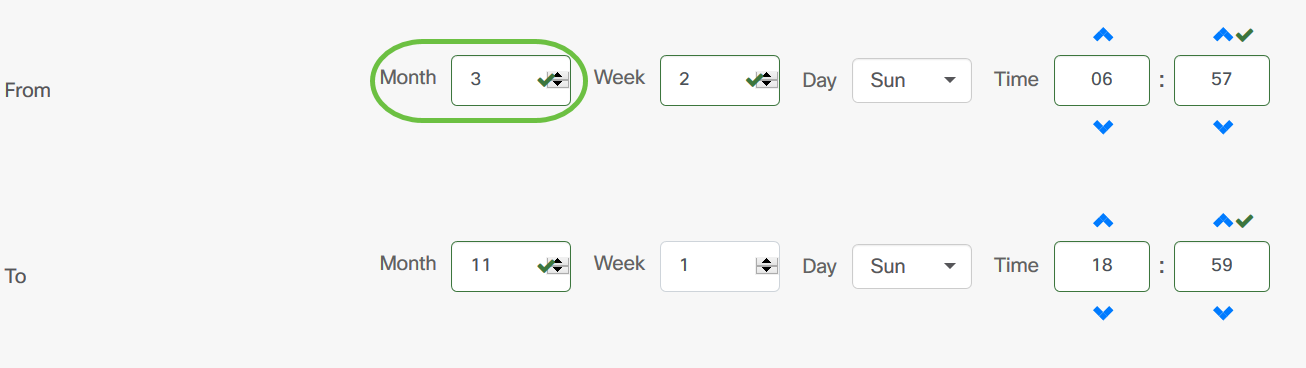
步骤9.在“周”字段中,输入要开始DST的月份的周。
注意:在本例中,2用于显示每月的第2周。

步骤10.从Day下拉菜单中,单击您希望DST开始的星期几。
注意:在本例中,使用星期日。

步骤11.在“时间”下拉列表中,使用向上或向下箭头选择要开始DST的一天中的时间。
注意:在本例中,使用6:57AM。

步骤12.在“目标”区域,重复步骤12到步骤15的步骤,指定希望DST结束的月份、周、日和时间
注意:在本例中,DST设置为在星期日06:59PM于11月1日周结束。
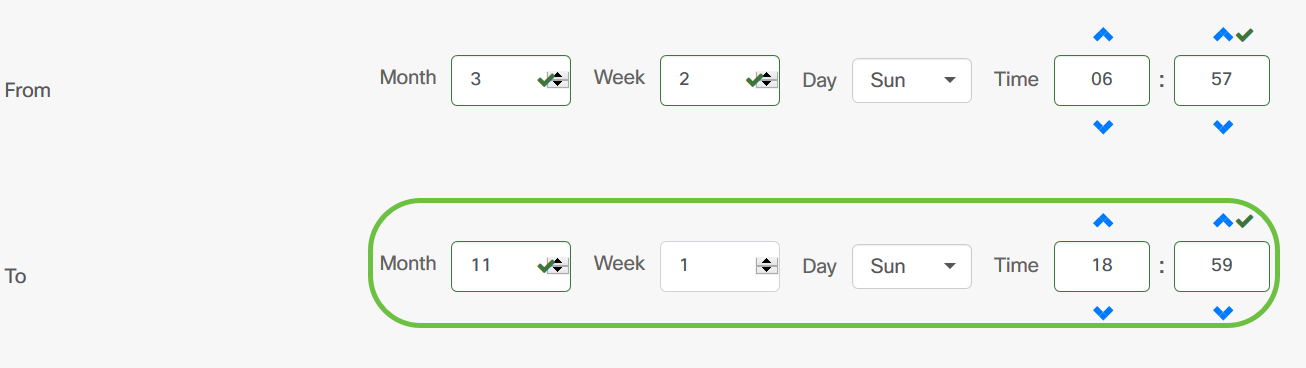
步骤13.从夏时制偏移下拉列表中,选择DST应偏移当前时间的分钟数。选项为+15、+30、+45和+60。
注意:在本例中,使用+45。

步骤14.选中Use NTP复选框,将系统配置为从网络时间协议(NTP)服务器获取资源时间。

步骤15.在NTP Server1字段中,输入NTP服务器地址。主机名可以由一个或多个标签组成,这些标签最多由63个字母数字字符组成。如果主机名包含多个标签,则每个标签都以句点分隔。如果输入的NTP服务器地址有效,则字段中会显示绿色复选标记。
注意:在本例中,使用test.cisco.com。

步骤16.(可选)在NTP Server2字段中输入第二个NTP服务器地址。当NTP Server1无法同步到网络时,此备份将用作备份。如果输入的NTP服务器地址有效,该字段中将显示绿色的复选标记。
注意:在本例中,使用test2.cisco.com。

步骤17.单击“下一步”继续,如果要跳过此部分配置,请单击“跳过”。
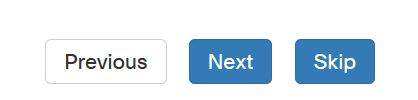
步骤18.(可选)在Domain Name字段中,输入Domain Name System(DNS)名称。如果输入的域名有效,字段中将显示绿色复选标记。
注意:在本例中,resolver1.cisco.com用作域名。
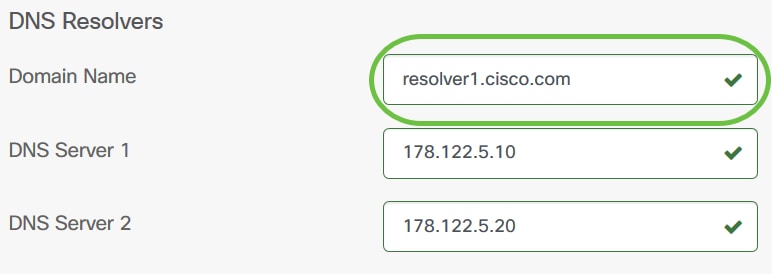
步骤19.在DNS Server1字段中,输入DNS服务器地址。这是Internet协议第4版(IPv4)地址。如果输入的DNS服务器地址有效,该字段中将显示绿色的复选标记。如果您已经从Internet服务器提供商(ISP)处获得了DNS服务器地址,请输入在路由器中找到的地址。
注意:在本例中,使用178.122.5.10。

步骤20.(可选)输入备用DNS服务器地址,在主服务器无法访问时,该地址将用作故障切换。如果输入的DNS服务器地址有效,该字段中将显示绿色的复选标记。
注意:在本例中,使用178.122.5.20。

步骤21.单击“下一步”继续,或单击“跳过”跳过此部分配置。
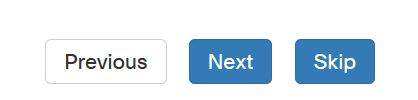
步骤22.在Username和Password字段中创建本地用户名和口令。这些是管理用户对网络设备的访问。如果设备上存在现有本地用户,则在下面配置用户将替换这些用户。要创建多个用户,请单击+(添加)图标。
注意:总共可以创建四个本地用户凭证。在本例中,仅创建一个本地用户。

步骤23.(可选)选中Use complex passwords复选框以启用或禁用密码检查。

步骤24.单击“下一步”。

步骤25.单击加号图标添加新VLAN。

步骤26.为VLAN指定描述性名称和要使用的VLAN ID。VLAN ID应是1-4094范围内的数字。

步骤27.单击“保存”图标。新VLAN将在所选组中所有支持VLAN的设备上创建。
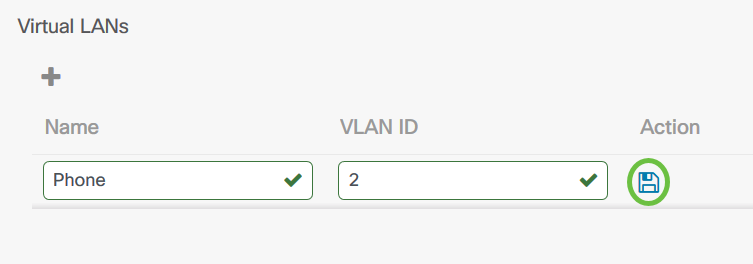
注意:您可以使用单个配置文件创建多个VLAN。如果要在此配置文件中创建其他VLAN,请点击加号图标。
如果新创建的VLAN的VLAN ID与设备组中设备上已存在的现有VLAN匹配,则思科业务控制面板将采用该VLAN,并从发现的虚拟LAN表中删除。
步骤28.单击“下一步”继续,或单击“跳过”跳过此部分配置。
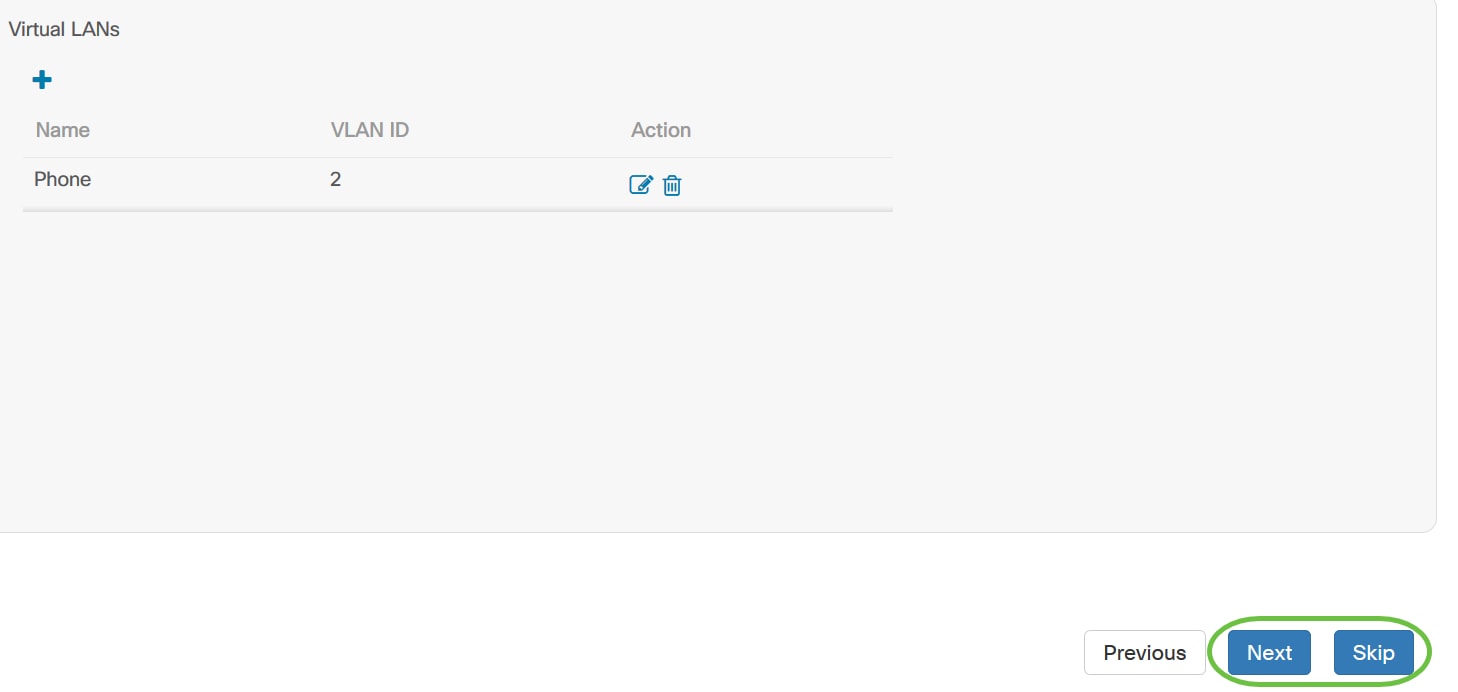
步骤29.单击加号图标添加新的无线LAN。

步骤30.为无线LAN指定SSID名称及其应关联的VLAN ID。VLAN ID应该是1-4095范围内的一个数字,如果网络中不存在该数字,将自动创建新的VLAN。

步骤31.或者,更改Enable、Broadcast、Security和Radio设置以符合您的要求。

步骤32.根据您是选择企业安全模式还是个人安全模式,指定要进行身份验证的RADIUS服务器或预共享密钥。

步骤33.单击保存。新的WLAN将在选定组中具有无线接入点功能的所有设备上创建。

步骤34.单击“下一步”继续,或单击“跳过”跳过此部分配置。
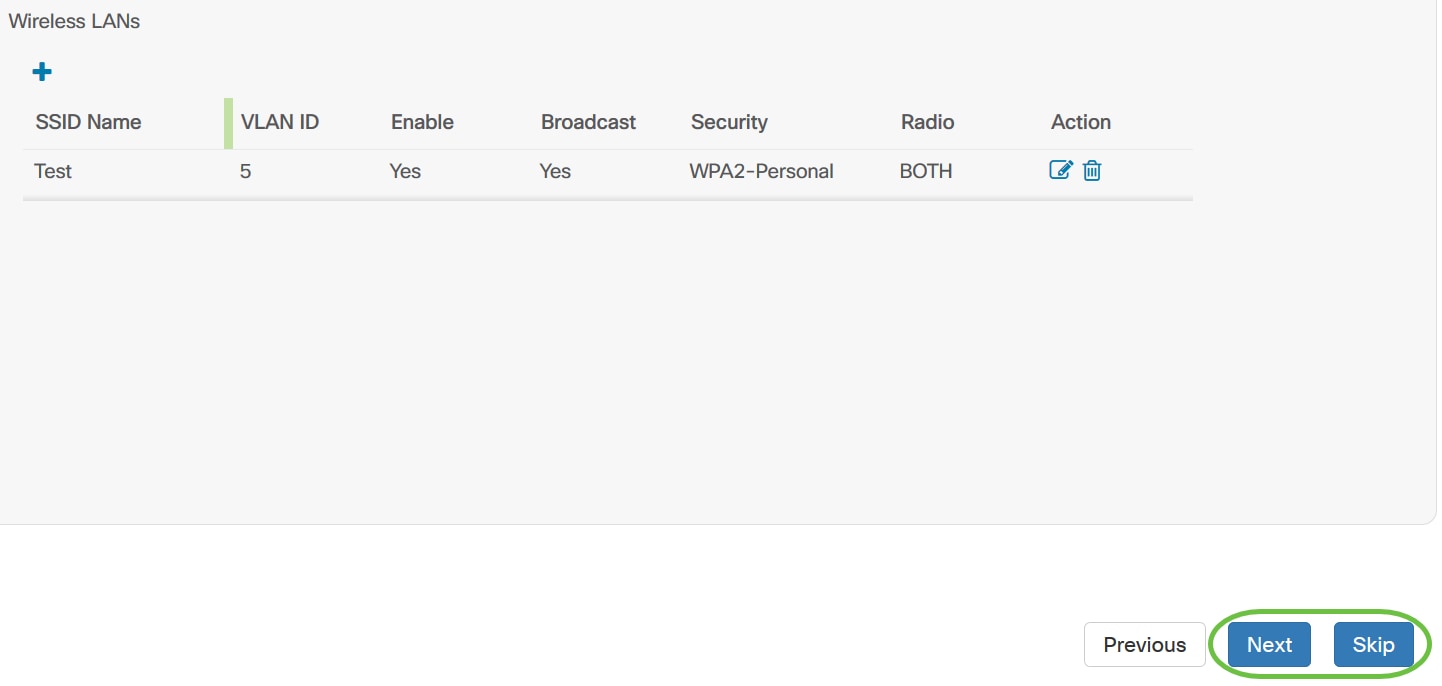
步骤35.单击“完成”保存配置。如果要返回到上一配置页进行更改,请单击“上一步”。
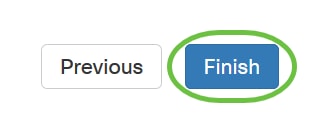
现在,您应该已通过向导创建或添加设备组的新系统配置配置文件。
手动配置
配置时间设置
步骤1.在“导航”窗格中,选择网络配置>时间管理。

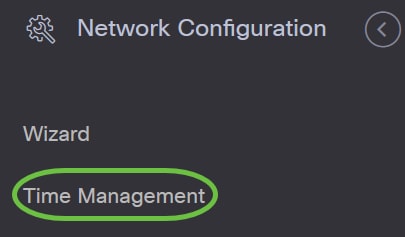
步骤2.单击+(添加)图标创建新配置文件。
注意:如果要修改现有配置文件,请点击要修改的配置文件的单选按钮,然后点击工作窗格左上角的编辑图标。

步骤3.在Device Group Selection区域的Profile Name字段中,输入配置的说明。
注意:在本例中,使用接入点。

步骤4.在Device Group区域中,选择要配置的设备组,然后单击  以映射它。可以选择多个组。
以映射它。可以选择多个组。
注意:在本例中,使用无线设备。

步骤5.在Timezone下拉菜单中,选择网络所在的时区。
注意:在本示例中,使用美国/纽约(GMT-4:00)。
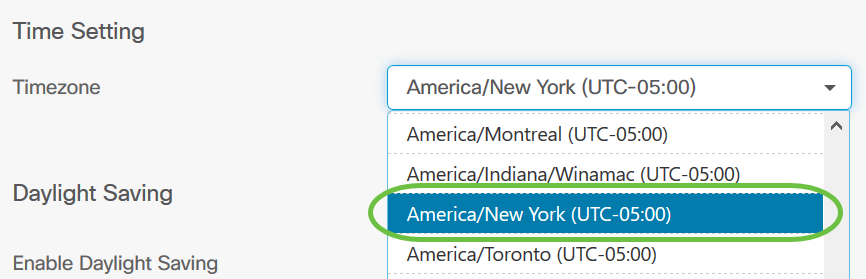
步骤6.如果您的国家/地区遵守夏时制(DST),请选中启用夏时制复选框。
注意:并非所有时区都使用DST。

步骤7.单击单选按钮选择夏时制模式。
选项有:

步骤8.如果在步骤7中选择了“按日期”,请单击“范围”中的日历,以选择要开始DST的日、月、年和时间。Click OK.

注意:点击向上或向下箭头以选择希望DST开始的时间。
第9步。如果在第7步中选择了“重复”,请在“月”字段中输入与要开始DST的年月对应的数字。使用1-12之间的数字。
注意:在此字段中输入的数字不得大于在“收件人”字段中输入的数字。
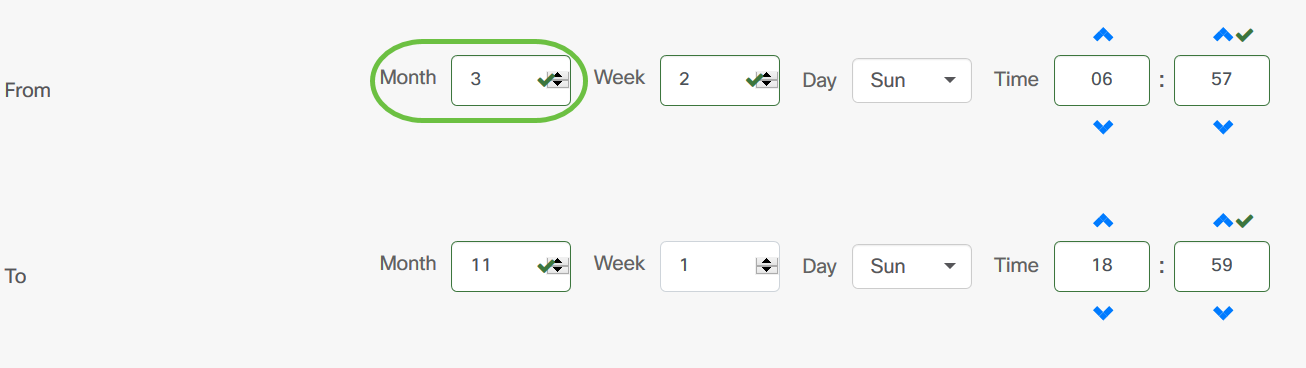
步骤10.在“周”字段中,输入要开始DST的月份的周。
注意:在本例中,2用于显示每月的第2周。

步骤11.从Day下拉菜单中,单击您希望DST开始的星期几。
注意:在本例中,使用星期日。

步骤12.在“时间”下拉列表中,使用向上或向下箭头选择要开始DST的一天中的时间。
注意:在本例中,使用AM 6:57。

步骤13.在“至”区域,重复步骤11到步骤14的步骤,以指定希望DST结束的月、周、日和时间。
注意:在本例中,DST设置为在星期日下午06:59结束于11月1日第一周。
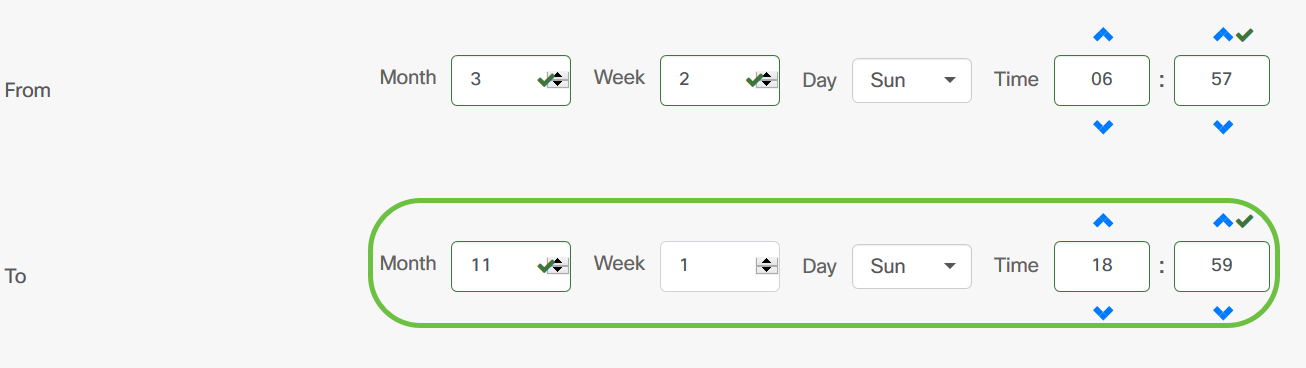
步骤14.从夏时制偏移下拉列表中,选择DST应偏移当前时间的分钟数。选项为+15、+30、+45和+60。
注意:在本例中,+45用作偏移。

步骤15.选中Use NTP复选框,将系统配置为从NTP服务器到资源时间。

步骤16.在NTP Server1字段中,输入NTP服务器地址。主机名可以由一个或多个标签组成,这些标签最多由63个字母数字字符组成。如果主机名包含多个标签,则每个标签都以句点分隔。如果输入的NTP服务器地址有效,则字段中会显示绿色复选标记。
注意:在本例中,使用test.cisco.com。

步骤17.(可选)在NTP Server2字段中输入第二个NTP服务器地址。当NTP Server1无法同步到网络时,此备份将用作备份。如果输入的NTP服务器地址有效,该字段中将显示绿色的复选标记。
注意:在本例中,使用test2.cisco.com。

步骤18.如果这是新配置,请单击“保存”。

现在,您应该已手动成功创建或修改设备组的时间设置。
配置 DNS解析器
步骤1.在Navigation窗格中,依次选择Network Configuration > DNS Resolvers。


步骤2.单击+(add)图标创建新配置文件。如果要修改现有配置文件,请点击要修改的配置文件的单选按钮,然后点击工作窗格左上角的编辑图标。

步骤3.在Device Group Selection区域的Profile Name字段中,输入配置的说明。
注意:在本例中,使用接入点。

步骤4.在Device Group区域中,选择要配置的设备组,然后单击  以映射它。可以选择多个组。
以映射它。可以选择多个组。
注意:在本例中,使用无线设备。

步骤5.在Domain Name字段中,输入DNS名称。如果输入的域名有效,字段中将显示绿色复选标记。
注意:在本例中,使用resolver1.cisco.com。
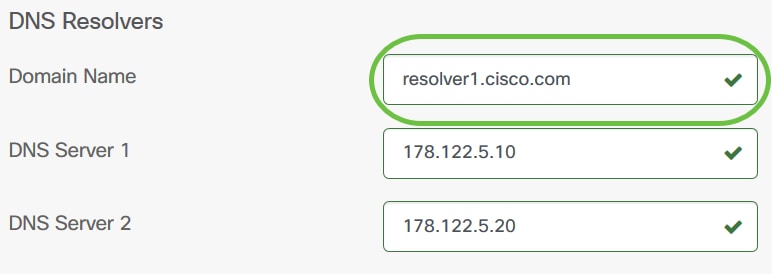
步骤6.在DNS Server1字段中,输入DNS服务器地址。这是Internet协议第4版(IPv4)地址。如果输入的DNS服务器地址有效,该字段中将显示绿色的复选标记。如果您已经从Internet服务器提供商(ISP)处获得了DNS服务器地址,请输入在路由器中找到的地址。
注意:在本例中,使用178.122.5.10。

步骤7.(可选)输入备用DNS服务器地址,在主服务器无法访问时,该地址将用作故障切换。如果输入的DNS服务器地址有效,该字段中将显示绿色的复选标记。
注意:在本例中,使用178.122.5.20。

步骤8.如果这是新配置,请单击“保存”。

您现在应该已手动成功创建或修改设备组的DNS设置。
配置 真实a动作
步骤1.在“导航”窗格中,选择网络配置>身份验证。


步骤2.单击+(add)图标创建新配置文件。如果要修改现有配置文件,请点击要修改的配置文件的单选按钮,然后点击工作窗格左上角的编辑图标。
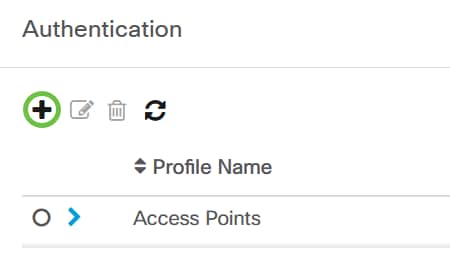
步骤3.在Device Group Selection区域的Profile Name字段中,输入配置的说明。
注意:在本例中,使用接入点。
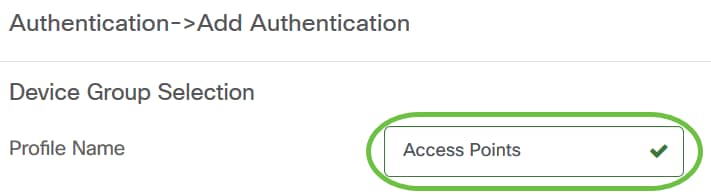
步骤4.在Device Group区域中,选择要配置的设备组,然后单击以  映射它。可以选择多个组。
映射它。可以选择多个组。
注意:在本例中,使用无线设备。

步骤5.在Username和Password字段中创建本地用户名和口令。如果设备上存在现有本地用户,则在下面配置用户将替换这些用户。这些是管理用户对网络设备的访问。要创建多个用户,请单击+(添加)图标。
注意:总共可以创建四个本地用户凭证。在本例中,仅创建一个本地用户。

步骤6.如果这是新配置,请单击“保存”。

如果要修改现有配置,请单击Update。
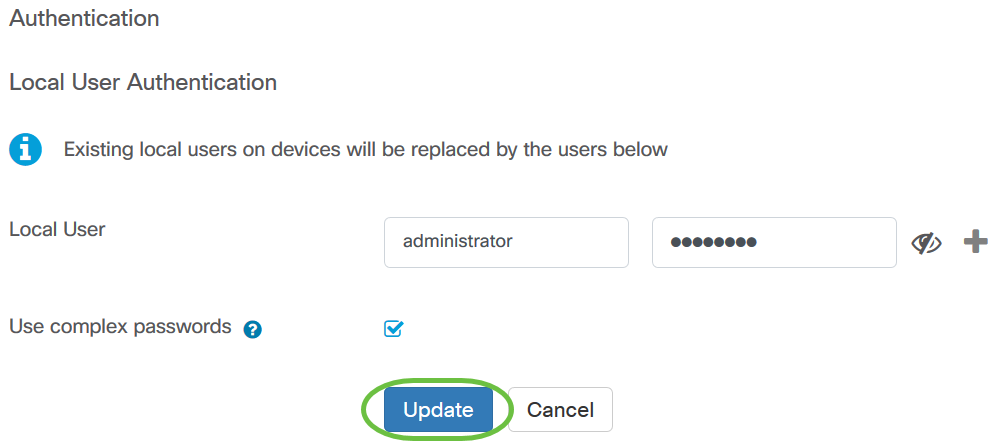
您现在应该已成功手动配置或修改了设备组身份验证设置。
 反馈
反馈