在思科业务控制面板中发现网络
目标
本文的目的是向您展示如何在思科业务控制面板探测功能中查看和管理您的思科设备。思科业务控制面板探测功能允许您通过多种方式查看您的网络及其中的思科设备,这些方式包括:
- 拓扑视图 — 显示网络中所有已发现设备的逻辑拓扑。系统将显示有关每台设备的信息,您可以通过点击对所选思科产品执行操作。
- 资产视图 — 显示一个表,列出网络中所有Cisco 100至500系列设备以及型号ID、固件版本、序列号和IP地址等信息。此视图还允许执行拓扑视图中提供的相同操作。
- 平面图视图 — 用于记录网络设备在环境中的物理位置。
以下是您在思科业务控制面板中执行的所有任务的通用附加控制:
— 刷新按钮 — 重新发现网络并更新拓扑。
- Actions按钮 — 此按钮允许在网络中支持该任务的所有设备上同时执行选定操作。例如,只需单击一次即可备份所有网络设备配置。此按钮还允许您将资产上传到Cisco Active Advisor。
有关Cisco Active Advisor的详细信息,请单击此处。
适用软件版本
拓扑视图
思科业务控制面板探测功能可发现网络中的思科设备,然后根据收集到的所有设备信息创建映射。此信息包括思科发现协议(CDP)和链路层发现协议(LLDP)邻居信息、介质访问控制(MAC)地址表以及从思科100到500系列交换机、路由器和无线接入点的关联设备表。
单击拓扑图可查看拓扑图中显示的任何思科设备的详细信息。这将显示特定设备的“基本信息”面板。您还可以对特定设备执行不同的操作,如固件升级、备份或恢复配置、重新启动或保存运行配置,方法是单击“操作”选项卡。
注意:在某些情况下,您的网络中会有由于缺少简单网络管理协议(SNMP)设置而不会出现的思科设备。如果发生这种情况,您需要在这些设备上配置SNMP,以便它们显示在拓扑图中。要了解如何执行此操作,请单击此处。
访问拓扑图
步骤1.启动Cisco Business Dashboard Probe,然后从Navigation窗格中单击Network。
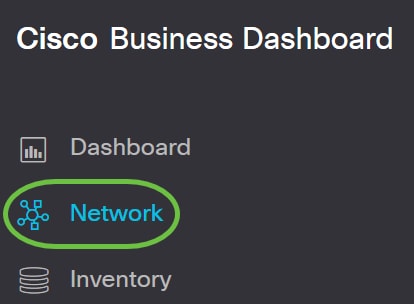
步骤2.单击“映射”以选择您的网络,然后单击“管理”。
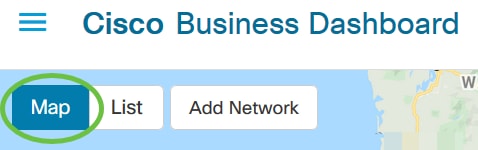

随后将显示网络的拓扑图,因为它是Cisco Business Dashboard中的默认窗口。
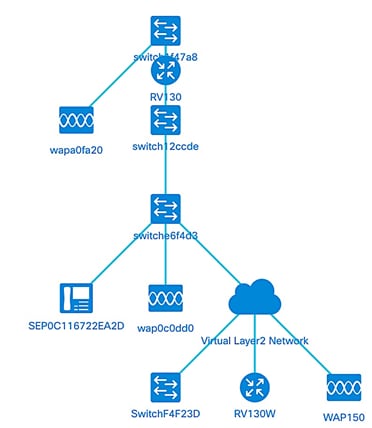
拓扑控制
| 图标 | 图标名称 | 描述 |
|---|---|---|
 |
放大 | 最大化地图视图。 |
 |
缩小 | 最小化映射视图。 |
 |
重新布局拓扑 | 手动更改禁用拓扑后,重新启用拓扑的自动布局。使用自动布局算法重新绘制拓扑。 |
 |
按选择缩放 | 单击并拖动以放大拓扑图中的特定区域。 |
 |
适合阶段 | 缩放,直到整个网络填满查看区域。 |
 |
进入全屏模式 | 将整个思科业务控制面板网络GUI设置为全屏。 |
 |
导出拓扑 | 将当前拓扑视图导出为PNG格式的图像。映像将保存到浏览器的默认下载位置。 |
 |
拓扑设置 | 调整为拓扑图标显示的标签。 |
拓扑图标
| 图标 | 网络元素 | 描述 |
|---|---|---|
| |
访问点 | 代表思科无线接入点(WAP)。 |
| |
云 | 表示非由思科业务控制面板探测功能管理的网络或网络的一部分。 |
| |
链接 | 表示设备之间的连接线。 细线表示100 Mbps或更低的连接速度,而粗线表示1 Gbps或更高。 |
| |
路由器 | 代表Cisco路由器。 |
| |
交换机 | 代表思科交换机。 |
| VoIP电话 | 表示Cisco VoIP电话。 | |
| 主机 | 表示主机设备。 |
查看设备信息
要查看设备的基本信息,请执行以下操作:
步骤1.单击拓扑图中连接两台设备的特定设备或链路。
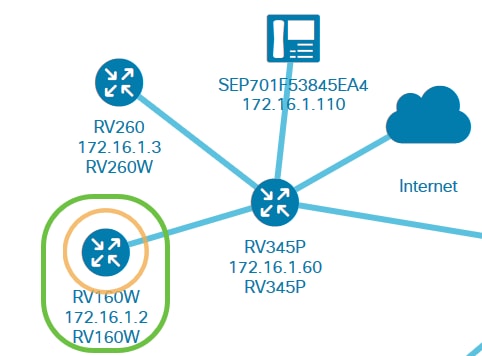
随后将显示有关设备或链路的基本信息。这包括确切型号、说明、设备上的当前固件版本和最新可用固件等。
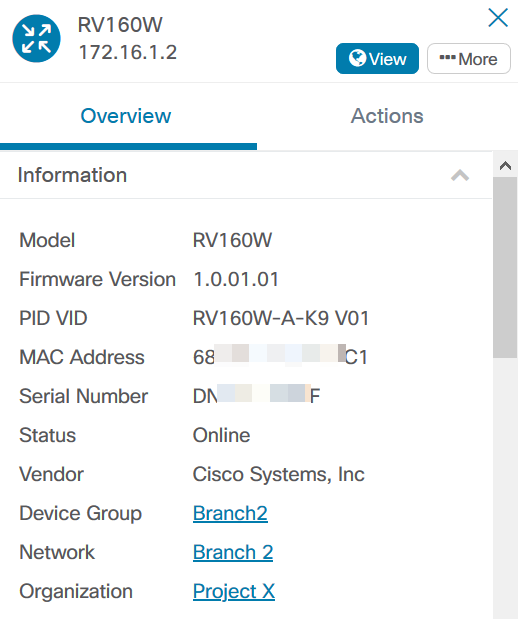
(可选)要查看设备的完整信息:
步骤1.单击拓扑图中连接两台设备的特定设备或链路。
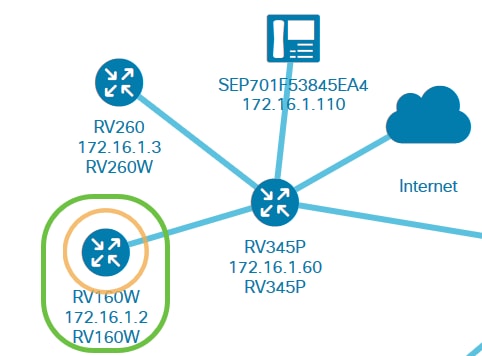
步骤2.出现“基本信息”面板时,单击右上角的三点“更多”图标。
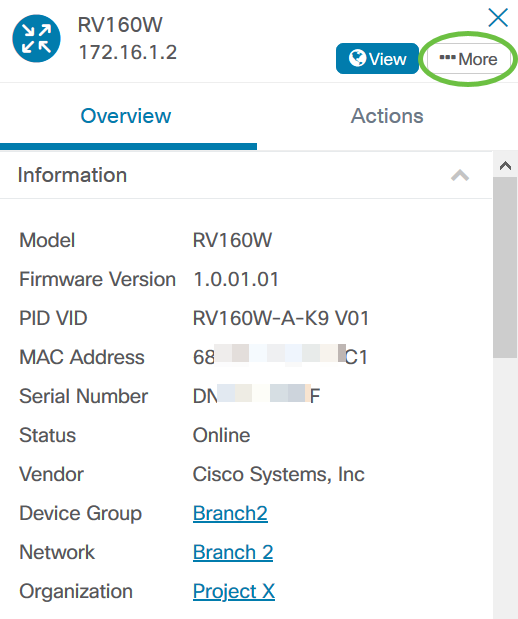
随后将显示有关所选设备的更多详细信息,包括IP地址。您还可以访问以下选项卡:
- 控制面板
- PnP
- 无线 LAN
- 配置备份
- 待处理配置
- 事件日志
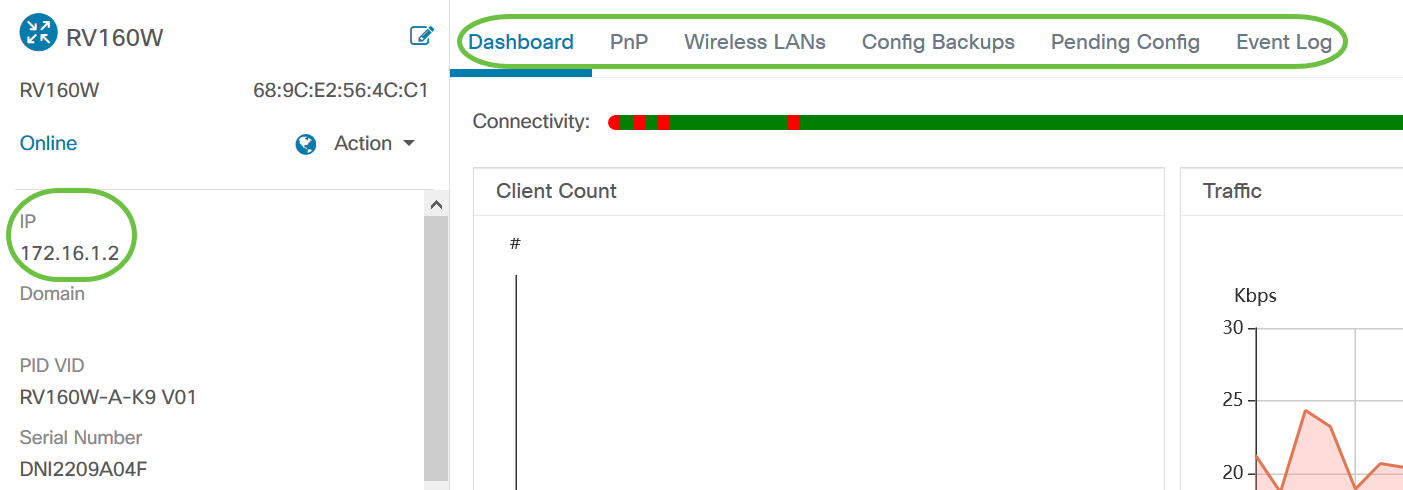
执行设备操作
步骤1.点击拓扑图中的特定设备。
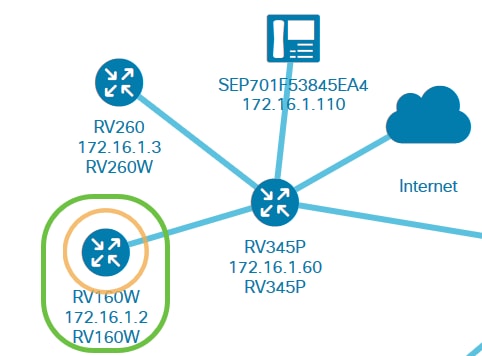
步骤2.出现“基本信息”面板时,单击“操作”。

随后将显示您可以执行设备操作的页面。
步骤3.点击以下任一选项。
- 将固件升级到最新 — 允许您在设备上安装最新固件。探测功能将自动下载最新更新,将其应用到设备,并在更新完成后重新启动。
- 从本地升级 — 允许您在本地驱动器上手动在设备上安装最新固件。更新完成后,设备将重新启动。
- 备份配置 — 允许您在思科业务控制面板网络探测功能上保存当前设备配置的副本。
- 恢复配置 — 允许您将之前保存的配置重新加载到设备。
- 重新启动 — 重新启动设备。
- 保存运行配置 — 对于支持单独运行和启动配置的设备,此操作会将当前运行配置复制到启动配置。这可确保设备下次重新启动时保留的任何配置更改。
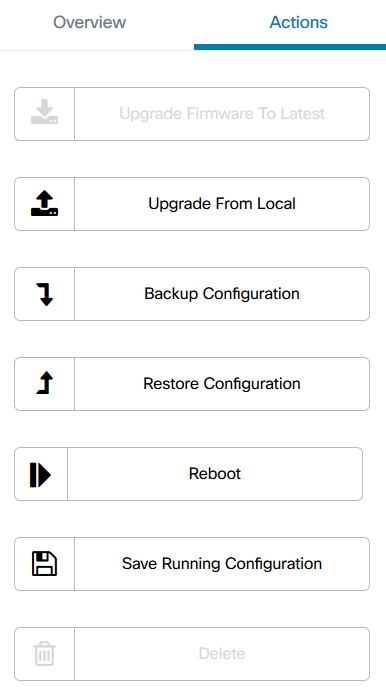
现在,您应该已通过拓扑视图成功查看网络和设备。
库存视图
“资产”窗口以表格视图显示网络设备及其详细信息的完整列表。此外,它还提供操作按钮,用于执行配置任务并应用设备的最新固件更新。
访问资产视图
步骤1.在“思科业务控制面板”导航窗格中导航至“清点”。
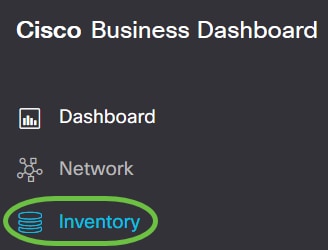
然后,网络中设备的完整信息以及设备任何配置任务的操作图标将以表格形式显示。

库存详细信息
| 项目 | 描述 |
|---|---|
| 主机名 | 显示设备主机名。 |
| 类型 | 设备类型。 |
| 型号 | 设备的型号或SKU。 |
| version | 设备的当前固件版本。 |
| 序列号 | 设备的序列号。 |
| IP | 设备的Internet协议(IP)地址。 |
| 操作 | 允许您在设备上执行以下任何操作:
|
现在,您应该已通过资产视图成功查看您的网络和设备。
建筑平面图视图
通过“楼层规划”视图,您可以跟踪网络设备的物理位置。您可以上传建筑中每层的规划,并将每台网络设备放置在规划中。这有助于在需要维护时轻松定位设备。建筑平面图的运行与拓扑图类似,而放置在建筑平面图上的设备的运行方式与拓扑图中的设备相同。
注意:要了解如何创建和管理网络中的楼层规划图和设备,请单击此处。
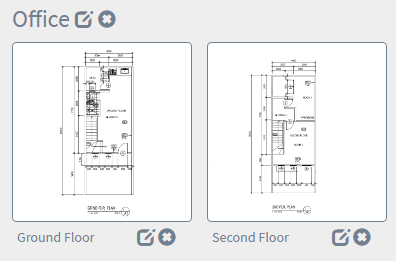
在以下示例中,点击WAP150设备图标,并在其旁边显示相应的基本信息。
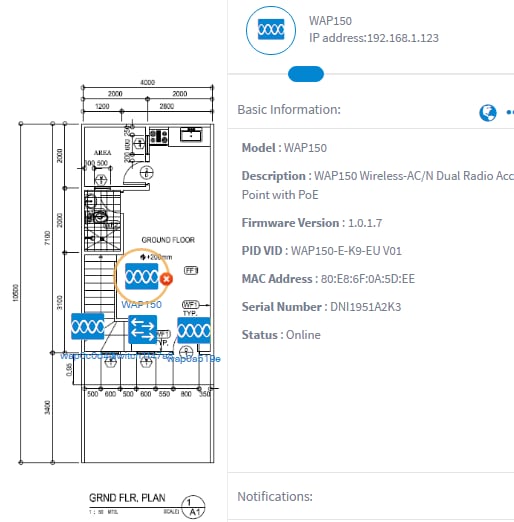
现在,您应该已通过“平面图”视图成功查看网络和设备。
 反馈
反馈