在FindIT网络探测功能上配置电子邮件设置和自定义电子邮件通知
目标
Cisco FindIT网络探测功能为网络管理员提供了不可或缺的工具,可帮助从Web浏览器安全地监控和管理思科设备。FindIT网络探测功能可配置为生成电子邮件通知,以通知您所选网络事件包含设备和思科支持通知,如网络设置更改、新固件可用、设备状态以及连接到网络的设备上的其他更新。
本文档旨在向您展示如何配置电子邮件设置和规范FindIT网络探测器上网络事件引起的电子邮件通知。
配置电子邮件设置
步骤1.登录FindIT Network Probe Administration GUI并选择Administration > Email Setting。
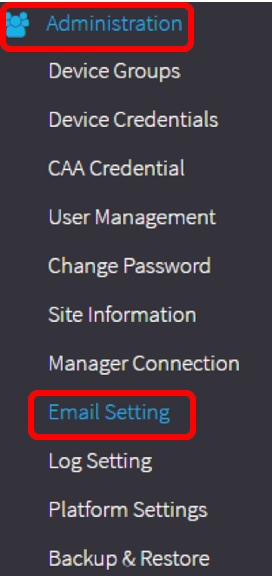
步骤2.在“SMTP服务器”字段中,输入邮件服务器的有效主机名。
注意:在本例中,使用smtp.gmail.com。
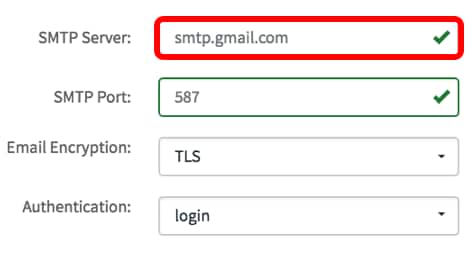
步骤3.在SMTP Port字段中输入邮件服务器的端口号。它是用于发送电子邮件的出站端口号。有效端口号范围为0到65535,简单邮件传输协议(SMTP)的默认值为465。
注意:在本例中,使用SMTP端口号587。

步骤4.从Email Encryption下拉列表中,选择一种加密方法将邮件发送到您的电子邮件。加密方法也必须与SMTP端口匹配。
选项有:
- 无 — 邮件中不使用加密。
- TLS — 传输层安全(TLS)是一种加密协议,可为Internet通信提供安全性和数据完整性。此加密使用SMTP端口587。
- SSL — 安全套接字层(SSL)是用于在Web服务器和浏览器之间创建加密链接的标准安全技术。此加密使用SMTP端口465。
注意:在本例中,使用TLS。

步骤5.从Authentication下拉列表中,选择要如何验证对电子邮件的访问。
选项有:
- 无 — 无需用户名和密码的身份验证。
- clear-text — 未加密;仍然需要用户名和密码。
- md5 — 消息摘要算法5使用128位哈希值进行需要用户名和密码的身份验证。
- login — 用户名和密码用于身份验证。
注意:在本例中,使用登录。

步骤6.(可选)如果在步骤5中选择了明文、md5或登录,请在用户名字段中输入用户名。这是发送方的电子邮件地址。
注意:在本例中,使用ccoesup@gmail.com。

步骤7.(可选)在Password字段中为上述配置的Username输入您的密码。
注意:强烈建议使用单独的电子邮件帐户,而不是使用个人电子邮件来维护隐私。

步骤8.在Send Email to 1(将电子邮件发送到1)字段中输入电子邮件。地址是网络更新的接收方。
注意:强烈建议使用单独的电子邮件帐户,而不是使用个人电子邮件来维护隐私。在本示例中,ccoesup2@gmail.com用作示例。

第9步。(可选)在“将电子邮件发送到2”字段中输入辅助电子邮件地址。

步骤10.在步骤6的“用户名”和“密码”字段中输入经过身份验证的电子邮件地址,作为“发件人电子邮件地址”字段中的发送电子邮件地址。
注意:在本例中,使用ccoesup@gmail.com。

步骤11.单击“保存”。

步骤12.单击Test Connectivity以验证已配置的邮件服务器凭据。这会向已配置的电子邮件地址发送一封电子邮件,以检查配置是否有效。

步骤13.如果成功,您应在思科徽标下方看到一条消息,确认电子邮件已成功发送。
注意:此邮件在成功发送后几秒钟内消失。
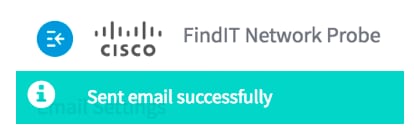
您还应收到一封空电邮通知,其中包含FindIT Network Management中的主题测试消息。
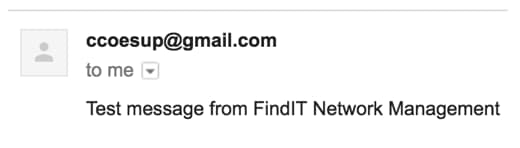
您已成功配置FindIT Network Probe上的电子邮件设置。
自定义电子邮件通知
步骤1.在“主页”窗口中,单击全局工具栏右上角的通知中心(钟)图标。图标上方的数字表示未确认通知的数量。
注意:如果发生通知,它们将列在“事件日志”对话框的图标下。

步骤2.在“事件日志”对话框的右上角,单击“任务”(小时玻璃)转到“事件设置”。

步骤3.在Email列中,选中复选框以选择或过滤要接收通知的事件。
注意:在本例中,所有复选框均被选中。这意味着您将收到所有设备和思科支持通知。

步骤4.单击“保存”。

步骤5.(可选)登录您的电子邮件帐户并查看从Cisco FindIT网络管理收到的电子邮件通知。
注意:此示例显示Cisco FindIT网络管理发现的设备。

您现在已成功自定义电子邮件通知。
 反馈
反馈