在VMware虚拟机上安装和配置FindIT Network Manager和FindIT网络探测
目标
Cisco FindIT网络管理提供的工具可帮助您使用Web浏览器轻松监控、管理和配置Cisco 100至500系列网络设备,如交换机、路由器和无线接入点(WAP)。它还会通知您有关设备和思科支持的通知,如新固件的可用性、设备状态、网络设置更新以及不再在保修期内或支持合同覆盖的任何已连接设备。
FindIT网络管理是一个分布式应用,由两个独立的组件或接口组成:一个或多个探测功能(称为FindIT Network Probe)和一个称为FindIT Network Manager的管理器。
安装在网络中每个站点的FindIT网络探测实例执行网络发现并直接与每台思科设备通信。在单站点网络中,您可以选择运行FindIT网络探测功能的独立实例。但是,如果您的网络包含多个站点,您可以在方便的位置安装FindIT Network Manager,并将每个探测功能与Manager相关联。从Manager界面,您可以获得网络中所有站点状态的概要视图,并在您希望查看该站点的详细信息时连接到安装在特定站点的探测功能。
本文提供有关如何使用VMware虚拟机(VM)安装和配置FindIT Network Manager和FindIT Network Probe的说明。
注意:如果您希望在其他平台上安装和配置FindIT Network Manager和探测功能,请单击此处(对于Oracle VM VirtualBox Manager),或单击此处(对于Microsoft Hyper-V Manager)。
在VMware上安装FindIT Network Manager
对于FindIT Network Manager,可将开放虚拟设备(OVA)格式的VM映像部署到VMware产品。
使用以下任何可用虚拟机安装FindIT Network Manager,然后配置其部署:
使用任何可用虚拟机安装FindIT网络探测功能:
使用VMware Fusion安装FindIT Network Manager
按照以下步骤将OVA VM映像部署到VMware Fusion。
步骤1.从思科S系列站点下载FindIT Network Manager OVA VM映像。
步骤2.在服务器或计算机上启动VMware Fusion应用程序。

注意:在本例中,使用Mac OS X El Capitan。
步骤3.单击“导入现有虚拟机”,然后单击“继续”。

注意:或者,可以单击“添加”按钮,然后单击“导入”。
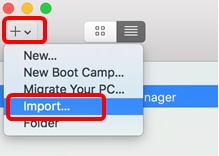
步骤4.单击“选择文件”。
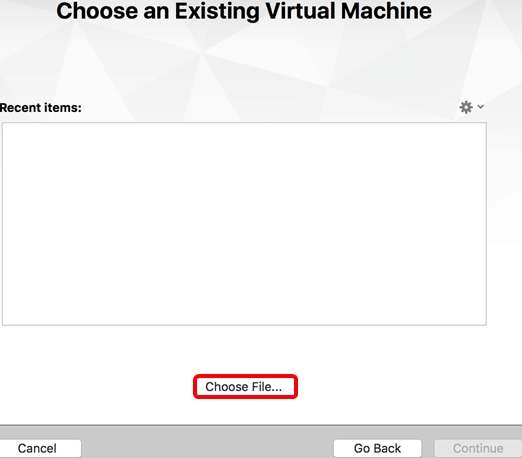
步骤5.在步骤1中单击下载的OVA映像,然后单击打开。

步骤6.单击“继续”。

步骤7.(可选)输入FindIT Network Manager的名称。

注意:在本例中,使用FindIT Network Manager.wmwarevm。
步骤8.单击“保存”。
步骤9.查看“虚拟机摘要”,然后单击“完成”。
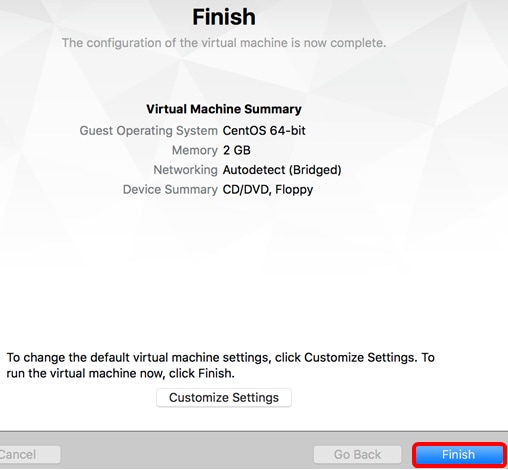
步骤10.显示已部署的VM后,单击“播放”按钮。

注意:VMware完成部署后,FindIT Network Manager将显示在虚拟机下的虚拟机库中。

步骤11.继续执行“配置已部署的FindIT网络管理器”部分以配置已部署的设备。
[返回页首]
使用VMware vSphere客户端安装FindIT Network Manager
按照以下步骤将OVA VM映像部署到VMware vSphere客户端。
重要信息:在继续安装步骤之前,请确保您具有以下功能:
- vCenter或ESXi服务器凭据:
— 名称或IP地址
–用户名
–密码
- 服务器中预配置的Datastore
- 预配置的VM网络
步骤1.从思科S系列站点下载FindIT Network Manager OVA VM映像。
步骤2.在服务器或计算机上启动VMware vSphere客户端。

注意:在本例中,使用Windows 2012 Server R2操作系统。
步骤3.在“IP地址/名称”字段中输入vCenter或ESXi服务器名称或IP地址。
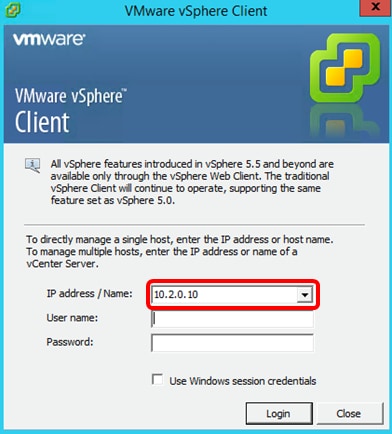
注意:在本示例中,使用ESXi服务器IP地址10.2.0.10。
步骤4.在“用户名”和“密码”字段中输入服务器的用户名和密码。

步骤5.单击Login。
步骤6.(可选)如果尚未在服务器中创建Datastore,请在Configuration选项卡中添加新存储。

步骤7.单击“文件”>“部署OVF模板”。

步骤8.单击“浏览”。
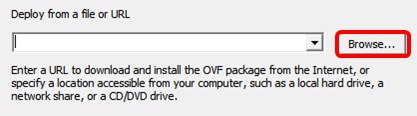
步骤9.在步骤1中单击下载的OVA映像,然后单击Open。

步骤10.单击“下一步”继续。

步骤11.单击“下一步”。
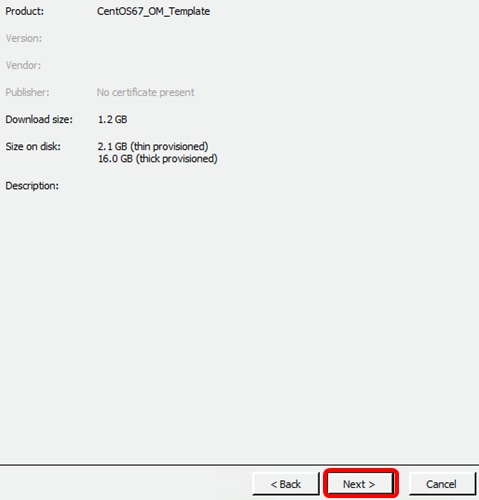
步骤12.在“名称”字段中输入FindIT Network Manager的名称,然后单击“下一步”。

注意:在本例中,使用FindIT Network Manager。
步骤13.为FindIT Network Manager VM选择目标存储,然后单击“下一步”。

注意:在本例中,选择了虚拟机数据存储。
步骤14.单击存储调配,然后单击“下一步”。
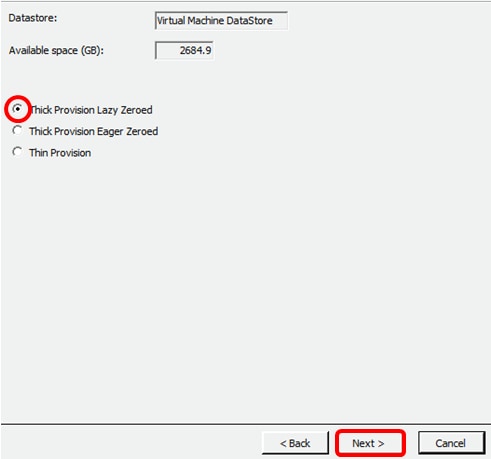
选项有:
- 密集调配延迟零 — 此选项以默认密集格式创建虚拟磁盘。
- 密集调配热切置零 — 这会创建支持集群功能的密集虚拟磁盘类型。
- 精简调配 — 您可以使用此格式节省存储空间。
注意:在本例中,选择Thick Provision Lazy Zeroed。
步骤15.选择网络,然后单击“下一步”。

注意:在本例中,使用VM网络。
步骤16.检查配置的设置。
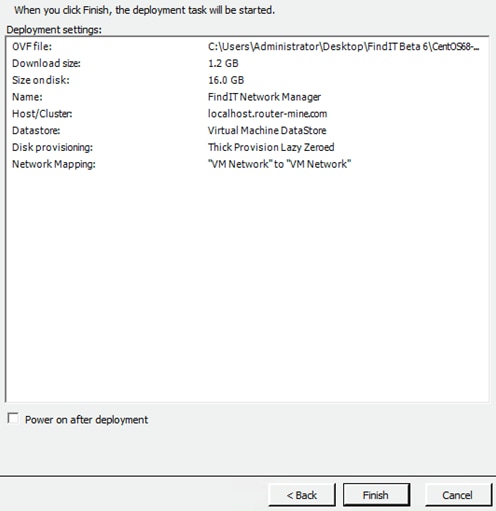
步骤17.(可选)选中Power on after deployment(部署后打开电源)复选框,在部署后启动虚拟机。
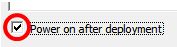
步骤18.单击“完成”完成安装。
步骤19.完成部署后,单击“关闭”。

步骤20.单击已部署的VM,然后单击Power on the virtual machine。

注意:或者,您可以单击“Play(播放)”按钮打开VM电源。

步骤21.(可选)要访问控制台,请右键单击FindIT Network Manager VM,然后选择打开控制台。

步骤22.继续执行“配置已部署的FindIT网络管理器”部分以配置已部署的设备。
[返回页首]
使用VMware Workstation Pro安装FindIT Network Manager
按照以下步骤将OVA VM映像部署到VMware Workstation Pro。
步骤1.从思科S系列站点下载FindIT Network Manager OVA VM映像。
步骤2.在服务器或计算机上启动VMware Workstation Pro应用程序。

注意:在本例中,使用Windows 8操作系统。
步骤3.从“主页”选项卡单击“打开虚拟机”。

步骤4.在步骤1中单击下载的OVA映像,然后单击Open。

步骤5.(可选)输入FindIT Network Manager的名称。
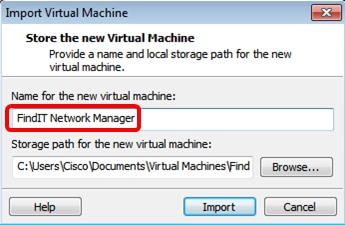
注意:在本例中,使用FindIT Network Manager。
步骤6.单击“导入”。
注意:VMware完成部署后,FindIT Network Manager将显示在库的“我的电脑”下。
步骤7.在左面板上,点击已部署的FindIT Network Manager设备。

步骤8.单击Power on this virtual machine以访问VM的控制台。

步骤9.继续执行“配置已部署的FindIT网络管理器”部分以配置已部署的设备。
[返回页首]
配置已部署的FindIT网络管理器
使用首选虚拟机完成FindIT Network Manager的部署后,按照以下步骤配置VM。
步骤1.访问FindIT Network Manager VM的控制台。
步骤2.使用默认用户名和密码登录控制台:思科/思科。

步骤3.提示您更改思科帐户的密码后,输入当前密码。

步骤4.输入并重新键入思科帐户的新密码。

将显示DHCP IP地址和管理GUI地址。

注意:在本例中,FindIT Network Manager的IP地址为192.168.1.101,管理GUI地址为https://192.168.1.101。
步骤5.输入sudo config_vm命令以启动初始设置向导。

步骤6.输入sudo的密码。默认密码为cisco。如果更改了密码,请输入新密码。

步骤7.在设置向导中输入y表示是或n表示否,以配置主机名、网络、NTP服务器和时区。

步骤8.(可选)如果在配置网络时指定了DHCP,请输入ifconfig命令检查分配的IP地址并记住它。也可以配置静态IP。

现在,您应该已在VM上完成FindIT Network Manager安装。
要了解如何访问和配置FindIT网络管理器的初始设置,请单击此处获取说明。
[返回页首]
安装FindIT网络探测
使用VMware Fusion安装FindIT网络探测功能
按照以下步骤将OVA VM映像部署到VMware Fusion。
步骤1.从思科S系列站点下载FindIT Network Probe OVA VM映像。
步骤2.在服务器或计算机上启动VMware Fusion应用程序。

注意:在本例中,使用Mac OS X El Capitan。
步骤3.单击“添加”按钮,然后单击“导入”。

步骤4.单击“选择文件”。

步骤5.在步骤1中单击下载的OVA映像,然后单击打开。

步骤6.单击“继续”。

步骤7.(可选)输入FindIT Network Probe的名称。

注意:在本例中,使用FindIT Network Probe.wmwarevm。
步骤8.单击“保存”。
步骤9.查看“虚拟机摘要”,然后单击“完成”。已部署的VM将自动启动。

注意:VMware完成部署后,“FindIT Network Probe”(查找IT网络探测)将显示在虚拟机库的“VIRTUAL MACHINES”(虚拟机)下。
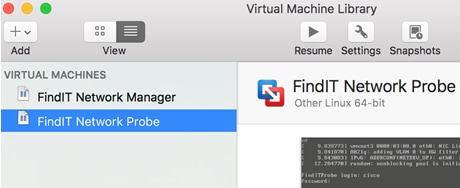
步骤9.继续执行“配置已部署的FindIT网络探测”部分以配置已部署的设备。
[返回页首]
使用VMware vSphere客户端安装FindIT网络探测功能
按照以下步骤将OVA VM映像部署到VMware vSphere客户端。
重要信息:在继续安装步骤之前,请确保您具有以下功能:
- vCenter或ESXi服务器凭据:
— 名称或IP地址
–用户名
–密码
- 服务器中预配置的Datastore
- 预配置的VM网络
步骤1.从思科S系列站点下载FindIT Network Probe OVA VM映像。
步骤2.在服务器或计算机上启动VMware vSphere客户端。

注意:在本例中,使用Windows 2012 Server R2操作系统。
步骤3.在“IP地址/名称”字段中输入vCenter或ESXi服务器名称或IP地址。

注意:在本示例中,使用ESXi服务器IP地址10.2.0.10。
步骤4.在“用户名”和“密码”字段中输入服务器的用户名和密码。
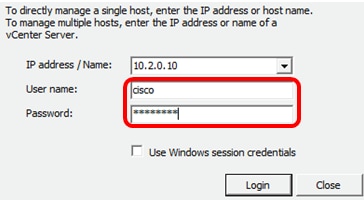
步骤5.单击Login。
步骤6.(可选)如果尚未在服务器中创建Datastore,请在Configuration选项卡中添加新存储。

步骤7.单击“文件”>“部署OVF模板”。

步骤8.单击“浏览”。

步骤9.在步骤1中单击下载的OVA映像,然后单击Open。
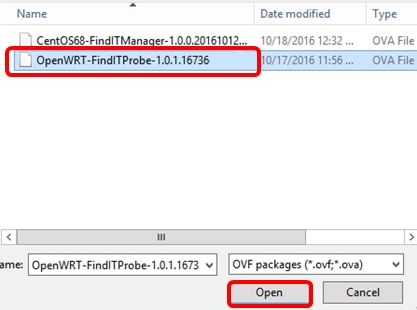
步骤10.单击“下一步”继续。

步骤11.再次单击“下一步”。

步骤12.在“名称”字段中输入FindIT网络探测功能的名称,然后单击下一步。

注意:在本例中,使用FindIT网络探测功能。
步骤13.为FindIT Network Probe VM选择目标存储,然后单击“下一步”。

注意:在本例中,选择了虚拟机数据存储。
步骤14.单击存储调配,然后单击“下一步”。

选项有:
- 密集调配延迟零 — 此选项以默认密集格式创建虚拟磁盘。
- 密集调配热切置零 — 这会创建支持集群功能的密集虚拟磁盘类型。
- 精简调配 — 您可以使用此格式节省存储空间。
注意:在本例中,选择Thick Provision Lazy Zeroed。
步骤15.选择网络,然后单击“下一步”。

注意:在本例中,选择VM网络。
步骤16.检查配置的设置。

步骤17.(可选)选中Power on after deployment(部署后打开电源)复选框,在部署后启动虚拟机。
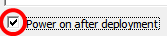
步骤18.单击“完成”完成部署。
步骤19.完成部署后,单击“关闭”。
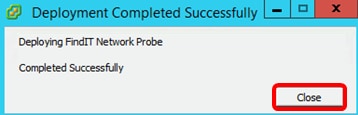
步骤20.单击已部署的VM,然后单击Power on the virtual machine。
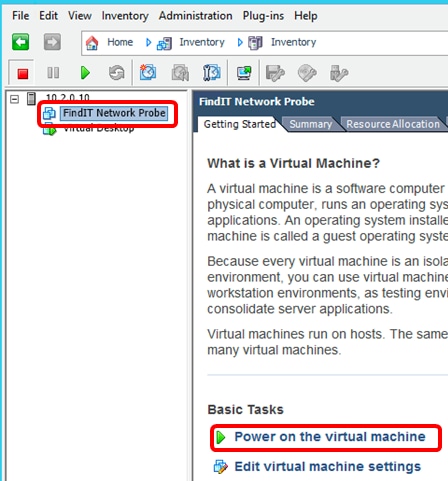
注意:或者,您可以单击“Play(播放)”按钮打开VM电源。

步骤21.(可选)要访问控制台,请右键单击FindIT Network Probe VM,然后选择“打开控制台”。
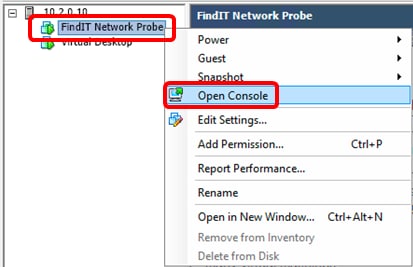
步骤22.继续进入“配置已部署的FindIT网络探测”部分以配置已部署的设备。
[返回页首]
使用VMware Workstation Pro安装FindIT网络探测功能
按照以下步骤将OVA VM映像部署到VMware Workstation Pro。
步骤1.从思科S系列站点下载FindIT Network Probe OVA VM映像。
步骤2.在服务器或计算机上启动VMware Workstation Pro应用程序。
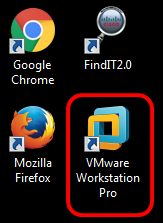
注意:在本例中,使用Windows 8操作系统。
步骤3.从“主页”选项卡单击“打开虚拟机”。

步骤4.在步骤1中单击下载的OVA映像,然后单击Open。
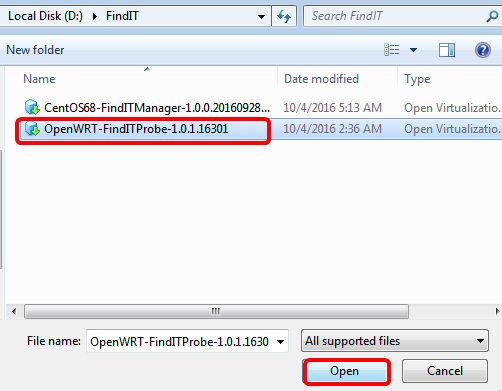
步骤5.(可选)输入FindIT Network Probe的名称。
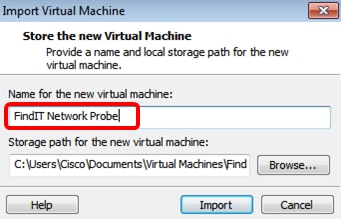
注意:在本例中,使用FindIT网络探测功能。
步骤6.单击“导入”。
注意:VMware完成部署后,“FindIT Network Probe”(查找IT网络探测)将显示在“My Computer(我的电脑)”下的库中。
步骤7.在左面板上,单击选择已部署的FindIT网络探测设备。

步骤8.单击Power on this virtual machine(打开此虚拟机)以访问VM的控制台。

步骤9.继续执行“配置已部署的FindIT网络探测”部分以配置已部署的设备。
[返回页首]
配置已部署的FindIT网络探测
完成部署后,按照以下步骤配置VM。
步骤1.访问FindIT网络探测VM的控制台。
步骤2.使用默认用户名和密码登录控制台:思科/思科。

系统将提示您更改思科帐户的密码。将显示DHCP IP地址和管理GUI地址。
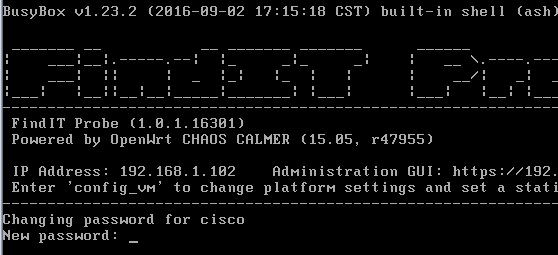
注意:在本例中,FindIT网络探测器的IP地址为192.168.1.102,管理GUI地址为https://192.168.1.102。
步骤3.输入并重新键入思科帐户的新密码。
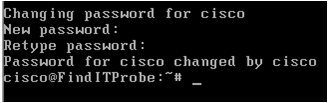
步骤4.(可选)输入ifconfig命令以查找FindIT Network Probe的IP地址。

您现在应该已在计算机上配置了FindIT网络探测功能。
[返回页首]
要了解如何访问和配置FindIT网络探测功能的初始设置,请单击此处获取说明。要了解如何将FindIT Network Probe与FindIT Network Manager关联,请单击此处获取说明。
 反馈
反馈