在Microsoft Hyper-V Manager上安装和配置FindIT Network Manager和FindIT Network Probe
目标
Cisco FindIT网络管理提供的工具可帮助您使用Web浏览器轻松监控、管理和配置Cisco 100至500系列网络设备,如交换机、路由器和无线接入点(WAP)。它还会通知您有关设备和思科支持的通知,如新固件的可用性、设备状态、网络设置更新以及不再在保修期内或支持合同覆盖的任何已连接思科设备。
FindIT网络管理是一个分布式应用,由两个独立的组件或接口组成:一个或多个探测功能(称为FindIT Network Probe)和一个称为FindIT Network Manager的管理器。
安装在网络中每个站点的FindIT网络探测实例执行网络发现,并直接与每台思科设备通信。在单站点网络中,您可以选择运行FindIT网络探测功能的独立实例。但是,如果网络由多个站点组成,您可以在方便的位置安装FindIT Network Manager,并将每个探测功能与Manager相关联。从Manager界面,您可以获得网络中所有站点状态的概要视图,并在您希望查看该站点的详细信息时连接到安装在特定站点的探测功能。
本文提供有关如何在Microsoft Hyper-V Manager上安装和配置FindIT Network Manager和FindIT Network Probe的说明。
在Microsoft Hyper-V Manager上安装FindIT Network Manager
在Microsoft Hyper-V Manager上安装虚拟交换机
按照以下步骤将虚拟硬盘(VHD)虚拟机(VM)映像部署到Microsoft Hyper-V管理器。
步骤1.在Windows Server或计算机上启动Hyper-V管理器。
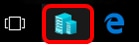
注意:在本例中,使用Windows 10。
步骤2.选择“Virtual Switch Manager”。
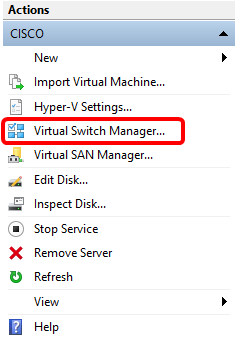
步骤3.在Virtual Switches区域下,单击New Virtual network switch以添加虚拟交换机。
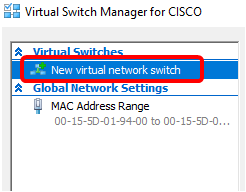
步骤4.在窗口的左侧,在Name字段中输入虚拟交换机的名称。
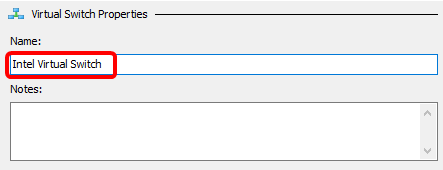
注意:在本例中,使用英特尔虚拟交换机。
步骤5.单击“外部网络”,然后从下拉列表中选择适配器。
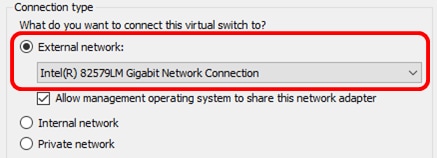
注意:在本例中,选择Intel(R)82579LM千兆网络连接。
步骤6.确保选中“允许管理操作系统共享此网络适配器”复选框。这意味着管理操作系统将有权访问所选的物理网络适配器。
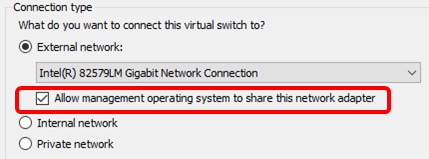
步骤7.单击“应用”,然后单击“确定”。
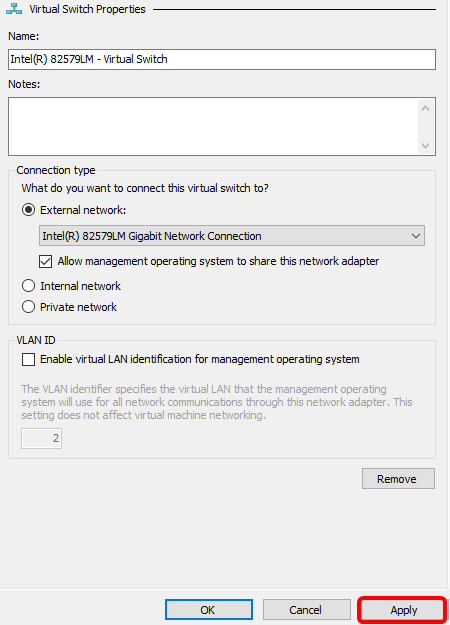
新虚拟交换机应显示在“虚拟交换机”区域下。
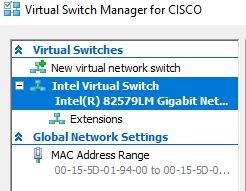
使用Microsoft Hyper-V Manager安装FindIT Network Manager
按照以下步骤将虚拟硬盘(VHD)虚拟机(VM)映像部署到Microsoft Hyper-V管理器。
步骤1.从思科S系列站点下载FindIT Network Manager VHD VM映像,然后提取到您的首选位置。
步骤2.在Hyper-V管理器上,单击“操作”>“导入虚拟机”。
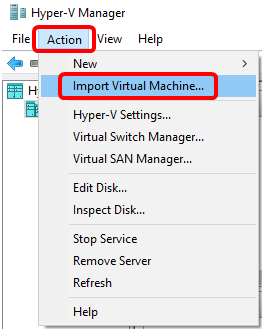
步骤3.单击“浏览”,在步骤1中找到下载的VHD文件。

步骤4.浏览FindITNetworkManager文件夹,然后单击“选择文件夹”。
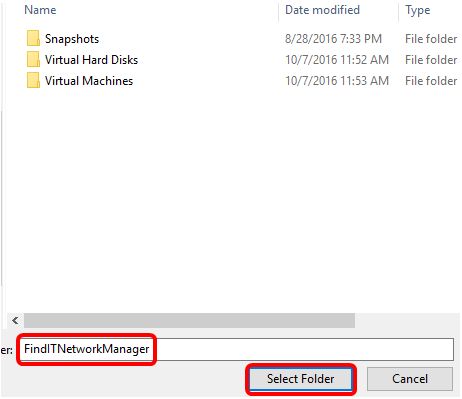
步骤5.单击“下一步”。
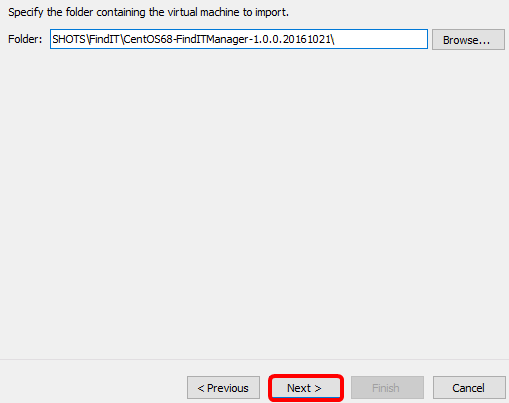
步骤6.再次单击“下一步”。
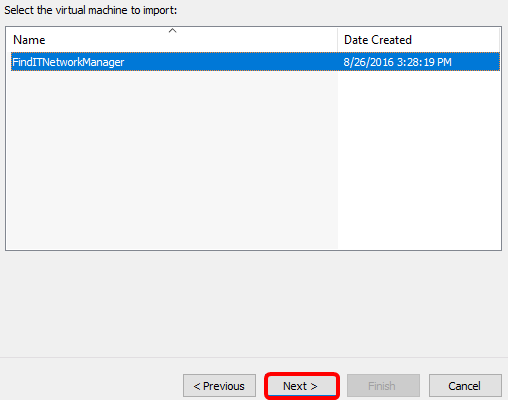
步骤7.单击“复制虚拟机”(创建新的唯一ID),然后单击“下一步”。
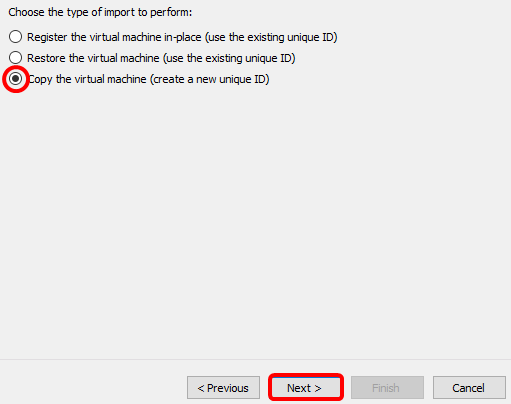
步骤8.单击Next将VM存储在指定位置。
注意:或者,您可以选中“将虚拟机存储到不同位置”复选框以更改指定的位置。
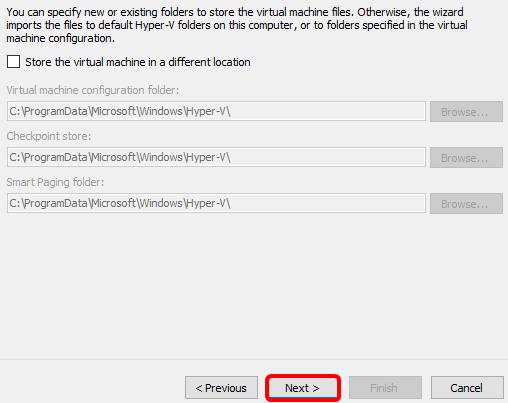
步骤9.再次单击“下一步”。
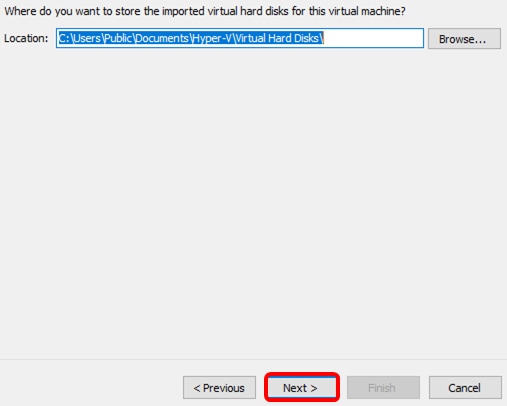
步骤10.查看说明,然后单击完成。
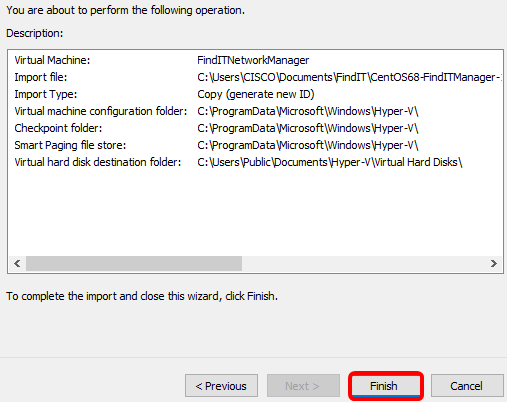
注意:成功部署FindIT Network Manager后,该管理器将显示在虚拟机列表中。
步骤11.右键单击VM,然后单击Connect打开VM控制台。
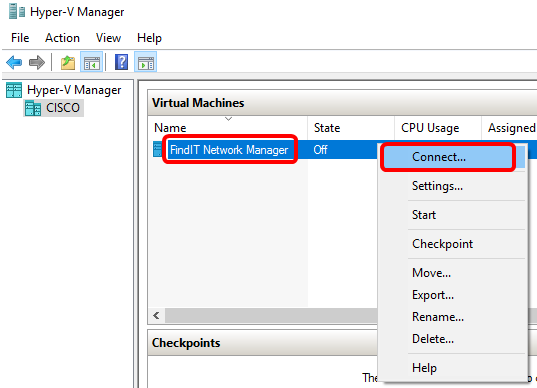
步骤12.单击新虚拟机,然后单击“操作”>“开始”打开虚拟机的电源。
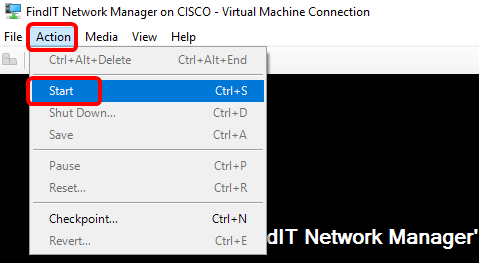
您现在应该已在Microsoft Hyper-V管理器上部署FindIT Network Manager VM。
配置已部署的FindIT网络管理器
使用首选虚拟机完成FindIT Network Manager的部署后,按照以下步骤配置VM。
步骤1.使用默认用户名和密码登录控制台:思科/思科。

步骤2.提示您更改思科帐户的密码后,输入当前密码。

步骤3.输入并重新键入思科帐户的新密码。

将显示DHCP IP地址和管理GUI地址。

注意:在本例中,FindIT Network Manager的IP地址为192.168.1.101,管理GUI地址为https://192.168.1.101。
步骤4.输入sudo config_vm命令以启动初始设置向导。

步骤5.输入sudo的密码。默认密码为cisco。如果更改了密码,请输入新密码。

步骤6.在设置向导中输入y表示是或n表示否,以配置主机名、网络、NTP服务器和时区。

步骤7.(可选)如果在配置网络时指定了DHCP,请输入ifconfig命令检查分配的IP地址并记住它。也可以配置静态IP。

现在,您应该已在VM上完成FindIT Network Manager安装。
要了解如何访问和配置FindIT网络管理器的初始设置,请单击此处获取说明。
在Microsoft Hyper-V Manager上安装FindIT网络探测功能
安装FindIT网络探测
按照以下步骤将VHD VM映像部署到Microsoft Hyper-V Manager。
步骤1.从思科S系列站点下载FindIT网络探测VHD VM映像。
步骤2.在Windows Server或计算机上启动Hyper-V管理器。

注意:在本例中,使用Windows 10。
步骤3.在Hyper-V管理器上,单击“操作”>“导入虚拟机”。
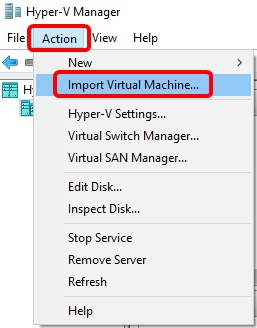
步骤4.单击“浏览”并在步骤1中找到下载的VHD文件。

步骤5.浏览FindITNetworkProb文件夹,然后单击“选择文件夹”。
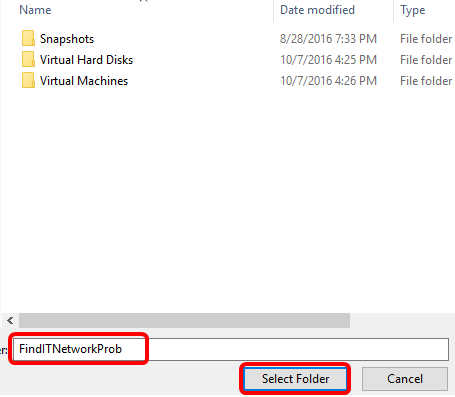
步骤6.单击“下一步”。
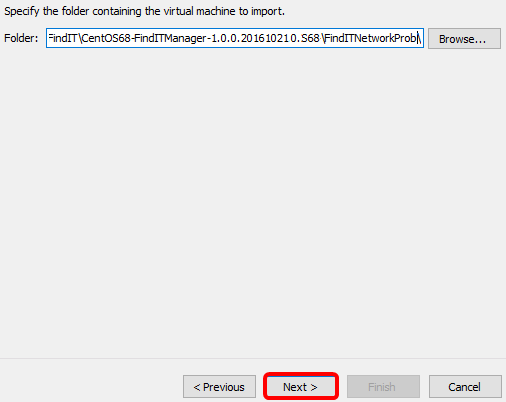
步骤7.再次单击“下一步”。
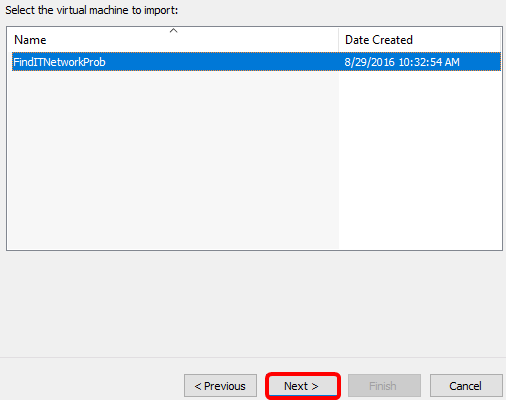
步骤8.单击“复制虚拟机”(创建新的唯一ID),然后单击“下一步”。
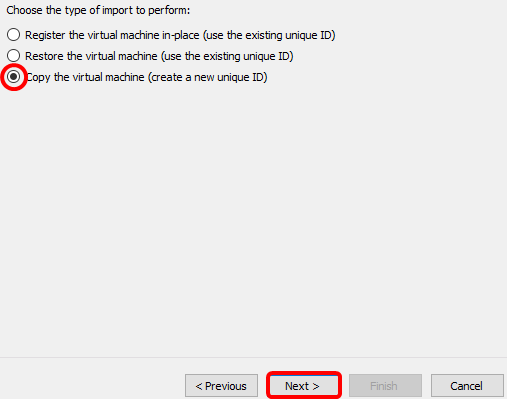
步骤9.单击Next将VM存储在指定位置。
注意:或者,您可以选中“将虚拟机存储到不同位置”复选框以更改指定的位置。
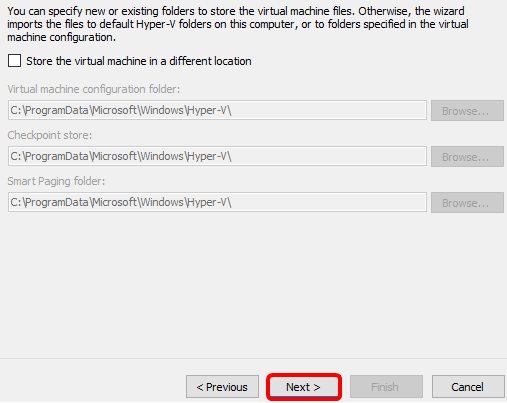
步骤10.再次单击“下一步”。
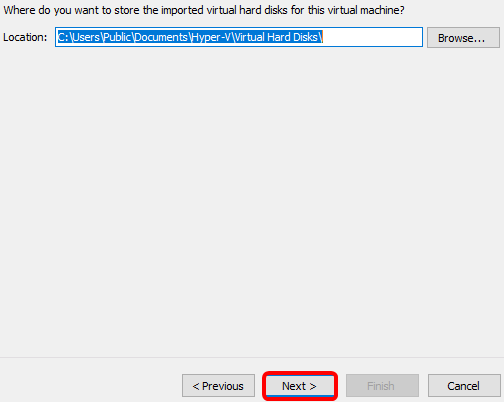
步骤11.查看说明,然后单击完成。
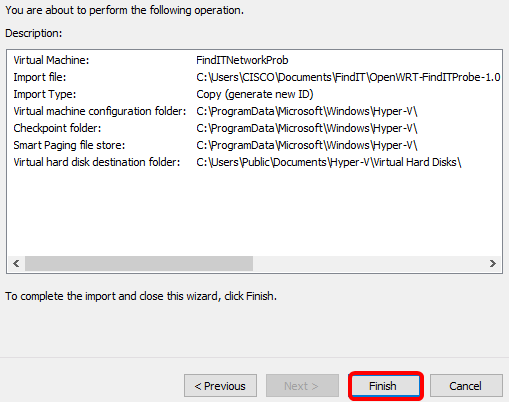
步骤12.右键单击VM,然后单击“连接”以打开VM控制台。
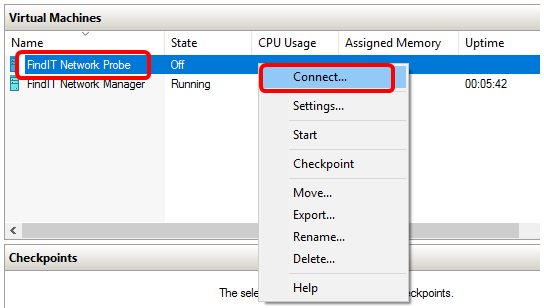
步骤13.单击新VM,然后单击Action > Start打开VM。

配置已部署的FindIT网络探测
完成部署后,按照以下步骤配置VM。
步骤1.使用默认用户名和密码登录控制台:思科/思科。

系统将提示您更改思科帐户的密码。将显示DHCP IP地址和管理GUI地址。
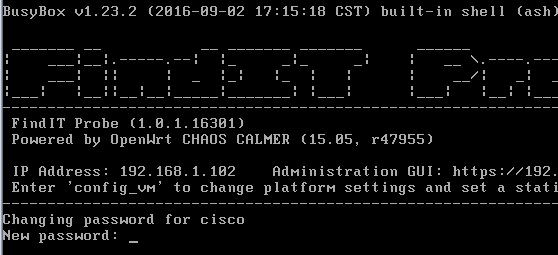
注意:在本例中,FindIT网络探测的IP地址为192.168.1.102。
步骤2.输入并重新键入思科帐户的新密码。
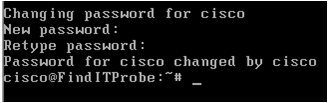
步骤3.(可选)输入ifconfig命令以查找FindIT Network Probe的IP地址。

您现在应该已在计算机上配置了FindIT网络探测功能。
要了解如何访问和配置FindIT网络探测功能的初始设置,请单击此处获取说明。要了解如何将FindIT Network Probe与FindIT Network Manager关联,请单击此处获取说明。
 反馈
反馈