对FindIT网络探测功能上的静态Internet协议(IP)地址配置设置进行故障排除
目标
最近遇到一个错误,即通过虚拟机控制台将FindIT网络探测配置为具有至少一个八位组(例如192.168.0.123或10.0.0.3)中具有单个零值的静态IP地址,将显示Please input the correct value!!!!!!错误消息。
场景:
以下场景重点显示了尝试在IP地址八位组中使用零值配置静态IP地址时的错误。使用config_vm命令配置FindIT网络探测功能的静态IP地址时,将显示错误消息。
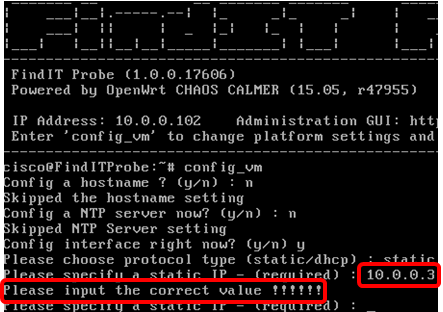
解决方案#1:

解决方案#2:
或者,您也可以通过探测功能的管理GUI为其分配静态IP。本文将向您说明如何对FindIT网络探测功能上的静态IP配置设置进行故障排除、设置和验证。
对FindIT网络探测功能上的静态IP配置设置进行故障排除
在探测功能上配置静态IP地址
步骤1:访问FindIT网络探测虚拟机(VM)的控制台。
第二步:登录VM控制台,然后输入用户名和密码。默认用户名和密码为:cisco/cisco。

注意:如果您已更改密码,请输入新密码。
系统将显示DHCP IP地址和管理GUI地址。

注意:在本示例中,FindIT Network Probe的IP地址为10.0.0.102,管理GUI地址为https://10.0.0.102。
第三步:在Web浏览器上,输入探测功能的管理GUI地址,然后按Enter。

注意:在本示例中,使用Google Chrome。
第四步:使用您的用户名和密码登录管理GUI。默认用户名和密码为 cisco/cisco。
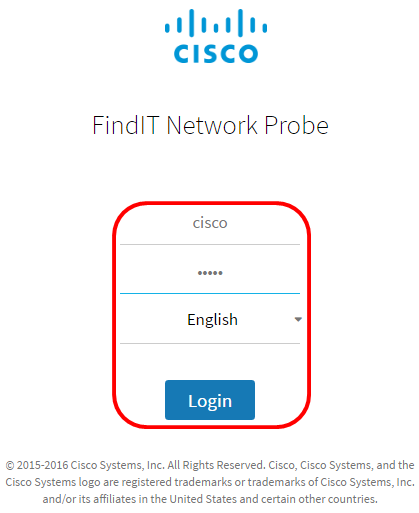
注意:如果您已更改密码或创建新帐户,请输入您的凭据。
第五步:选择Administration > Platform Settings。
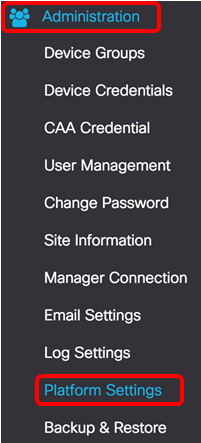
第6步:(可选)如果要更改探测功能的主机名,请在主机名字段中输入新主机名。主机名用于在生成Bonjour通告和发送邮件时标识探测。

注意:在本示例中,使用FindITNetworkProbe。
步骤 7.在IP Settings区域中,单击Static IP单选按钮。
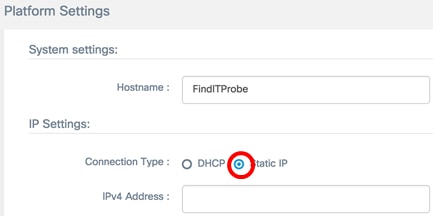
选项有:
- DHCP -探测功能将自动从路由器获取其IP地址。这是默认设置。
- 静态IP -您可以手动配置IP地址、子网掩码、默认网关和DNS服务器。
步骤 8在IPv4 Address字段中输入FindIT网络探测的静态IP地址。

注意:在本示例中,使用10.0.03。
步骤 9在IPv4 Netmask字段中输入网络的子网掩码。
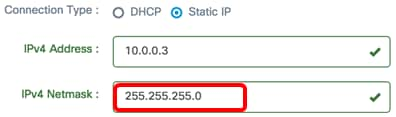
注意:在本例中,使用255.255.255.0。
步骤 10在IPv4默认网关字段中输入默认网关地址。

注意:在本示例中,使用10.0.0.1。
步骤 11在Static DNS 1字段中输入静态DNS地址。
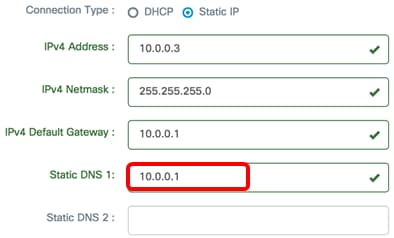
注意:在本示例中,使用10.0.0.1。
步骤12.(可选)在Static DNS 2字段中输入另一个静态DNS地址。
第13步:(可选)在IPv6 Address字段中输入静态IPv6地址。如果不想配置探测功能的IPv6设置,请跳到步骤18。
第14步:(可选)在IPv6 Prefix Length字段中输入IPv6前缀长度。范围是0到128。
第15步(可选)在IPv6默认网关字段中输入IPv6默认网关地址。
第16步:(可选)如果要配置探测的时间设置,请选择时间源。选项有:
- 网络时间协议-探测功能会将日期和时间与特定NTP服务器同步。这是默认设置。
- 本地时钟-探测器将根据计算机上的设置同步日期和时间。
第17步:(可选)在NTP服务器1和NTP服务器2字段中输入NTP服务器。
注意:如果要了解如何管理探测的平台设置,请单击此处获取说明。
步骤 18.Click Save.
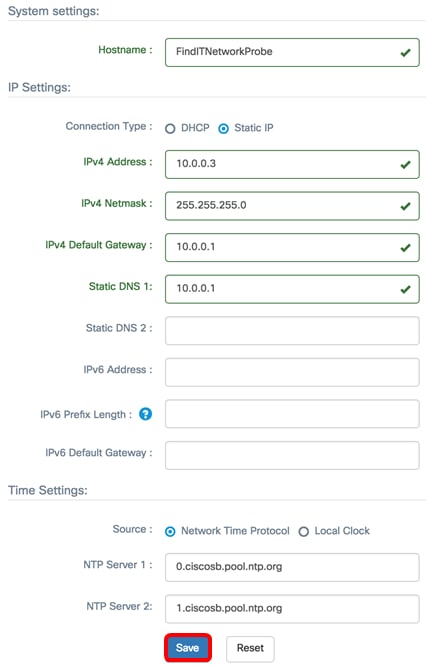
第19步:(可选)点击重置按钮恢复先前的设置。
步骤 20.当弹出消息提示您时,请点击Ok。
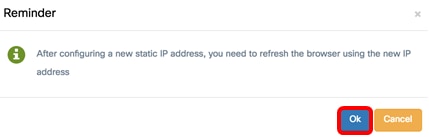
现在,您应该已经在FindIT网络探测功能上配置了静态IP地址设置。
验证探测功能上配置的静态IP地址
有两种方法可以检验是否已成功配置探测的静态IP地址。
步骤1:在Web浏览器中,输入探测功能的新管理GUI地址,然后按Enter。您应该能够访问FindIT网络探测功能的管理GUI。
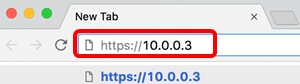
第二步:访问并登录到FindIT网络探测虚拟机(VM)的控制台。将显示新的IP地址和管理GUI地址。
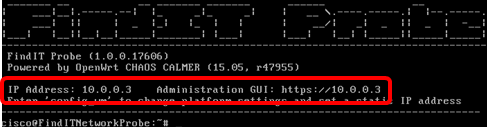
现在,您应该已经检验了探测功能的新静态IP地址。
修订历史记录
| 版本 | 发布日期 | 备注 |
|---|---|---|
1.0 |
12-Dec-2018 |
初始版本 |
 反馈
反馈