在RV340系列路由器上启用WAN端口数据包捕获功能
目标
本文的目的是为您提供通过RV340 WAN端口上的数据包捕获调试页执行数据包捕获的步骤。
要求
- RV34X系列设备 — 固件版本1.0.03.15或更高版本
- 缺陷参考ID:CSCdy12345
通过调试菜单启用数据包捕获的步骤
步骤1.通过输入RV34x系列路由器的IP地址登录。
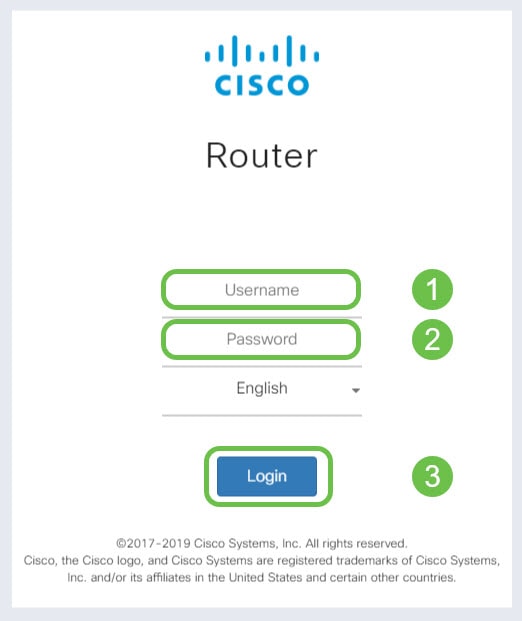
注意:Cisco RV设备的默认IP地址是192.168.1.1。如果您的局域网中有多台路由器,则IP地址可能与192.168.1.1 IP地址不同。
步骤2.现在,您需要在浏览器的URL栏中编辑URL,以导航浏览器到调试数据包捕获功能。
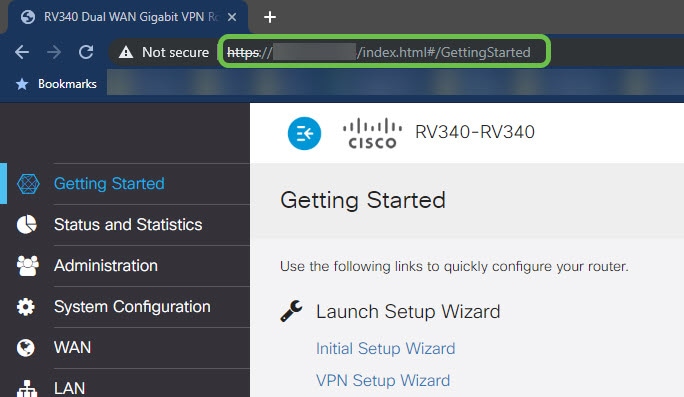
编辑URL以指向调试页
-
在编辑URL之前,它将显示为:https://router-IP-address/index.html#/GettingStarted
-
删除index.html#/GettingStarted
将debug/packet_capture.html添加到“https://router-IP-address/”的末尾
-
URL将显示如下:https://router-IP-address/debug/packet_capture.html
实际示例可能如下所示:
https://192.168.1.1/debug/packet_capture.html
现在,在URL栏中的光标仍处于活动状态时,单击Enter以导航至添加了其他调试参数的页面。
注意:如果您之前设置了访问设备以进行远程管理的备用端口,则需要修改URL以包括您的自定义端口号。
在URL栏中的路由器IP地址后面附加“:PortID”:EX- https://router-IP-address:portID /debug/packet_capture.html
实际示例可能如下所示:
https://192.168.1.1:445/debug/packet_capture.html
步骤3.打开调试页面后,您将可以选择在可用端口之间进行选择。对于RV340,有三个选项:Wan1、Wan2和LAN。从下拉框中选择所需的端口。
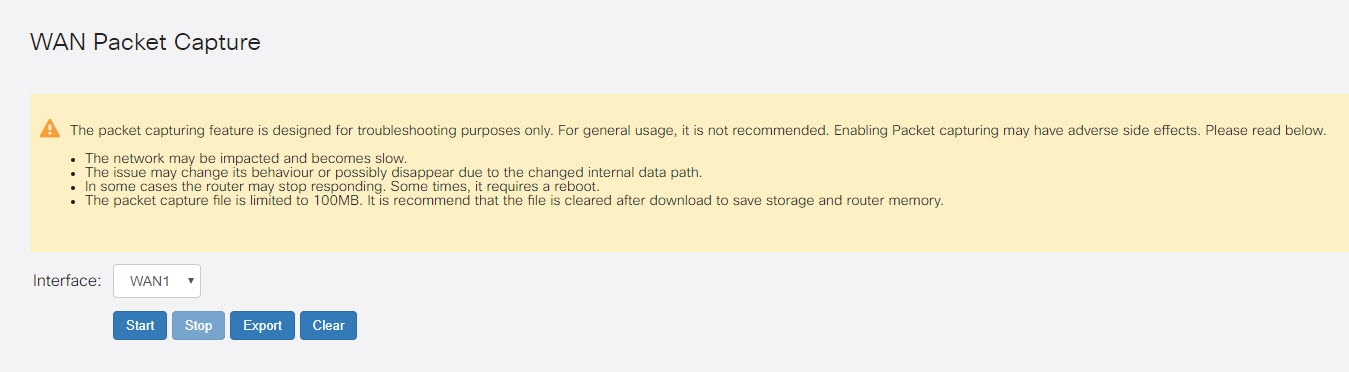
注意:在捕获之前,请仔细查看屏幕顶部的警告。可能会对您的网络造成影响。
步骤4.单击“开始”按钮。
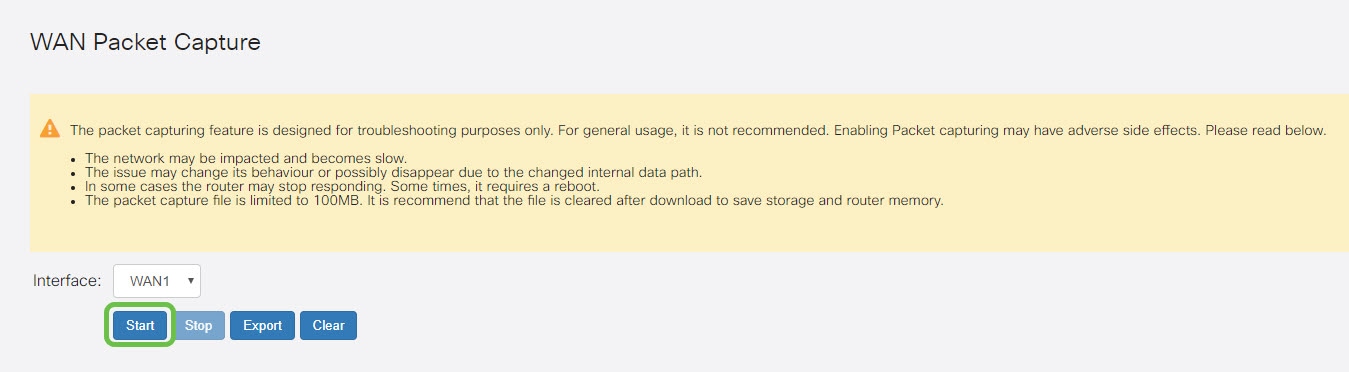
注意:计数器将开始从0开始计数,以表示经过的时间。
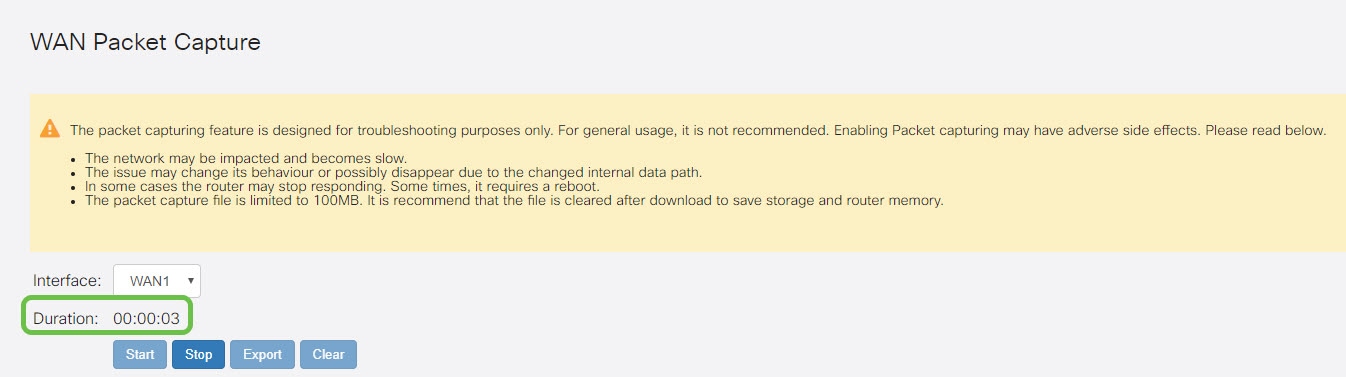
步骤5.在满足数据包捕获的要求后,单击Stop按钮停止捕获数据包。
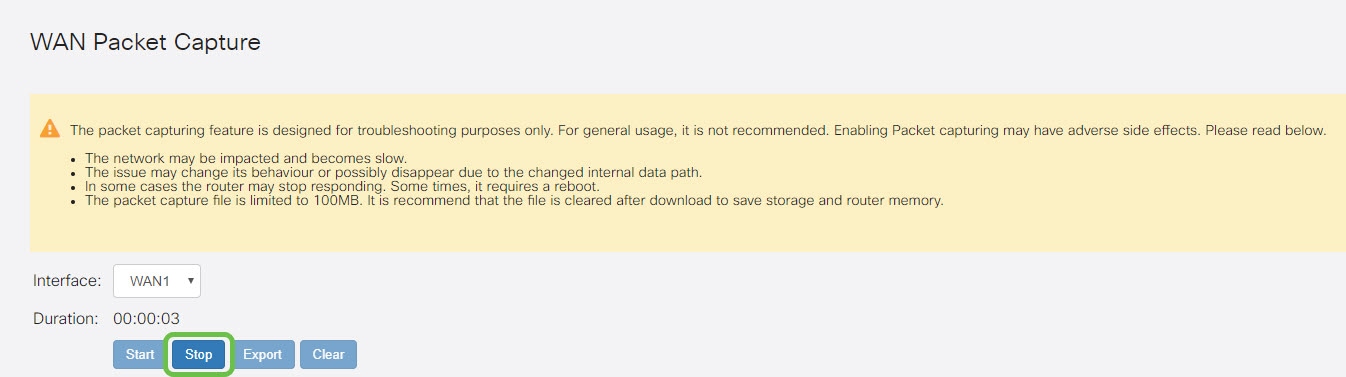
步骤6.现在您可以将刚刚完成的捕获导出到本地设备。单击“导出”按钮即可。
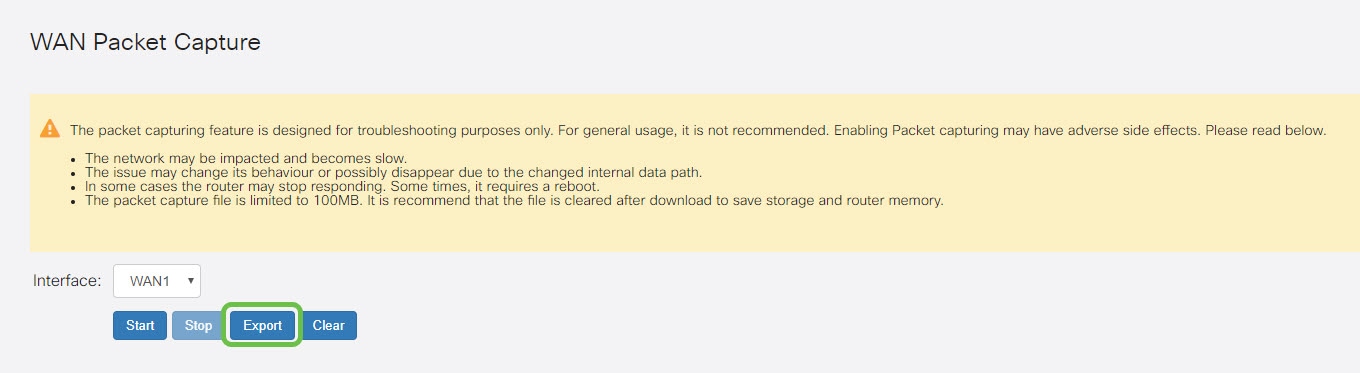
浏览器将提示您选择位置。下载文件的名称格式如下:
PortID_DevicePID_Date.PCAP
在设备上,我们允许文件保存到Windows PC的默认位置,C:\Windows\Users\UserName\Downloads
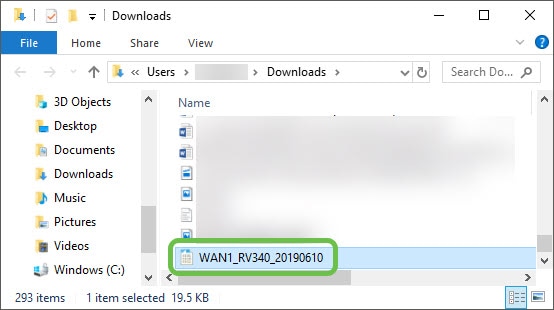
注意:下载的默认位置会因您将文件保存到的设备而异。您应该收到一个选项,以输入自定义位置以保存文件。
结论
现在,您已将数据包捕获导出到设备中,该设备可用于您的检查和分析或发送给受信任的人员。
 反馈
反馈