在RV160和RV260上配置静态路由
目标
本文档介绍如何在RV160和RV260上配置IPv4或IPv6静态路由。
简介
路由器在网络中至关重要,因为它路由数据包。它使计算机能够与其他不在同一网络或子网中的计算机通信。路由器访问路由表以确定应将数据包发送到何处。路由表列出了目的地址。静态和动态配置都可以列在路由表中,以便将数据包发送到其特定目的地。
静态路由是手动配置的固定路径,数据包必须经过该路径才能到达目的地。静态路由使用的网络资源比动态路由少,因为它们不会持续计算和分析路由更新。
当网络流量可预测且网络设计简单时,最好使用静态路由。建议不要在网络不断变化的大型环境中使用静态路由,因为静态路由不会更新为任何网络更改。使用静态路由时,您需要根据您尝试执行的操作将另一台路由器配置为拥有静态路由。
静态路由的一个有用示例是指定最后选用网关(将所有不可路由的数据包发送到的默认路由器)。 另一个示例是便于无法在当前网络拓扑上通信的路由器之间的通信。
动态路由是使用动态路由算法计算的。动态路由协议会自动创建并更新路由表。大多数网络使用动态路由,并且可能至少为特殊情况配置了一条或两条静态路由。
下面是我们将为其配置静态路由的拓扑示例。在拓扑中,PC A在创建静态路由之前将无法与PC B通信,反之亦然。
此网络图将用于帮助演示IPv4静态路由。在此拓扑中,我们使用/24作为子网掩码。
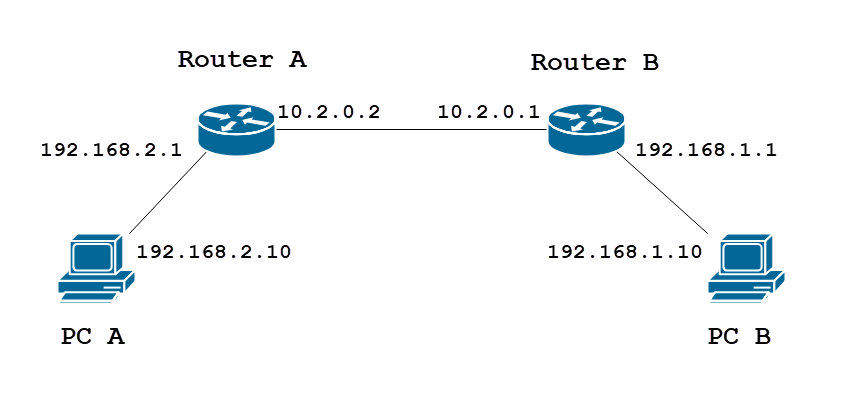
IPv6静态路由拓扑如下所示。

适用设备
RV160
RV260
软件版本
1.0.0.13
IPv4静态路由配置
第 1 步
登录路由器A的Web配置页面。
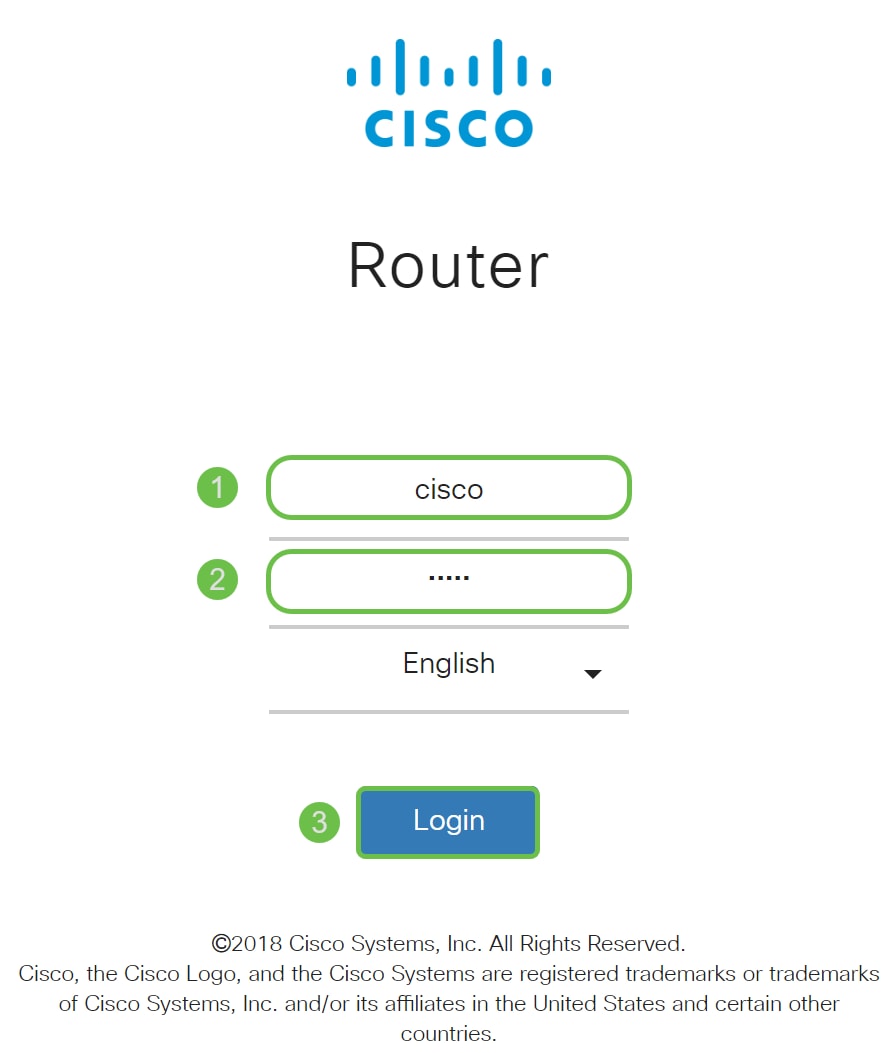
步骤 2
导航至路由>静态路由。

步骤 3
在“IPv4路由”部分,单击加号图标添加新的IPv4静态路由。单击铅笔和记事本图标可编辑现有静态路由。在本例中,我们将添加新的IPv4静态路由。
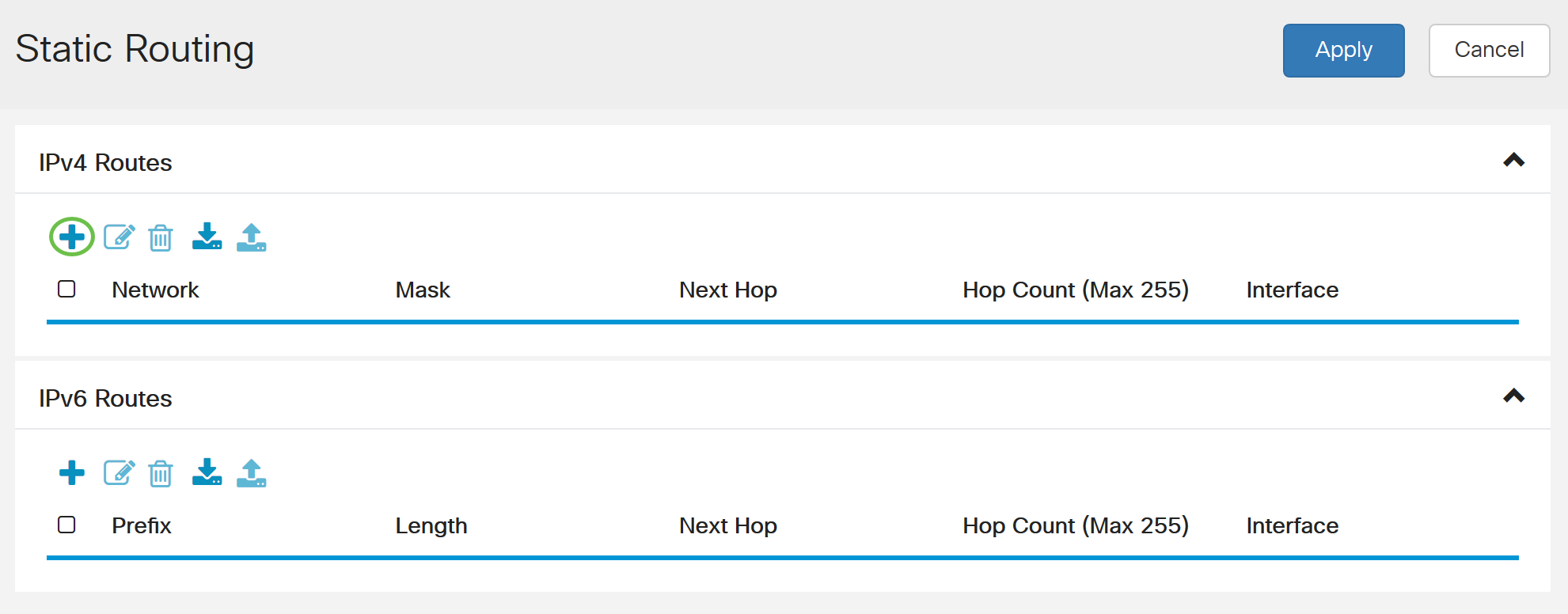
步骤 4
在Network字段中输入要向其分配静态路由的Network目的网络IP地址。在本例中,我们将输入192.168.1.0,因为我们没有到达该网络的任何路由。
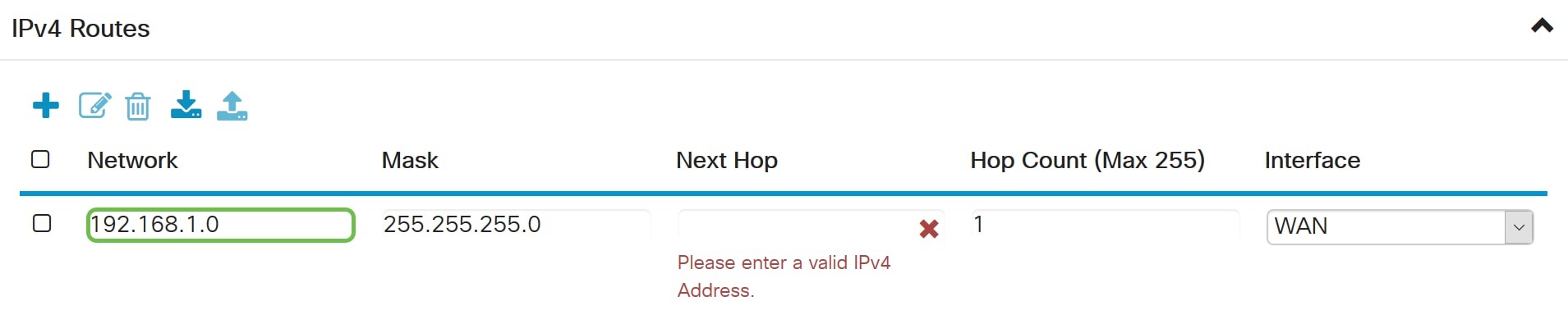
步骤 5
在掩码字段中,输入目标地址的子网掩码。在本演示中,我们将使用/24(255.255.255.0)子网掩码。
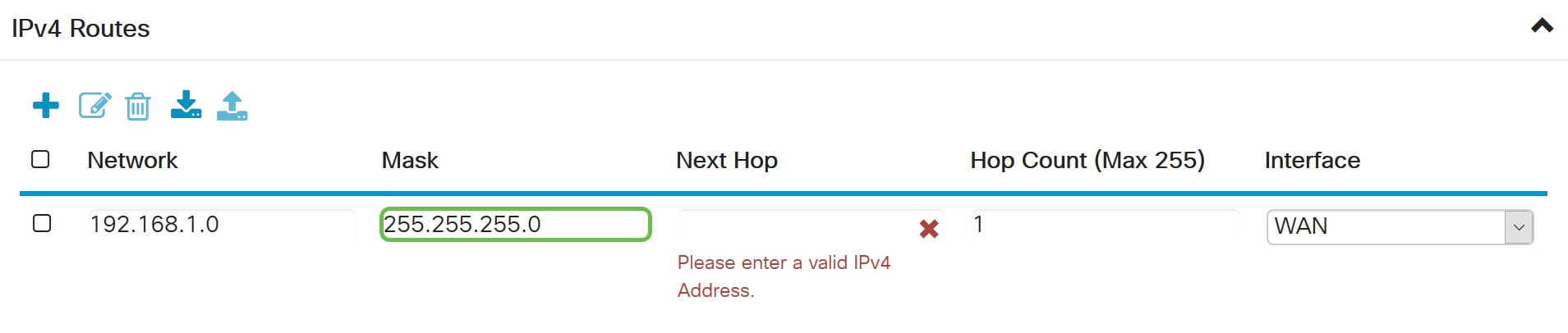
步骤 6
使用简介部分所示的拓扑,在下一跳字段中输入路由器B的IP地址。我们将进入10.2.0.1,因为这是通往目的192.168.1.0的下一跳。
注意:每一跳将数据包转发到路径中的下一台路由器。

步骤 7
输入跳数。最大跳数为255。在本例中,输入1,因为到达目标的跳数为1。

步骤 8
从下拉列表中选择用于此静态路由的接口。我们将选择WAN作为接口。

步骤 9
单击Apply添加静态路由。
注意:有关路由器B配置的详细信息,请继续下一步。要了解如何配置IPv6静态路由,请参阅下一节。
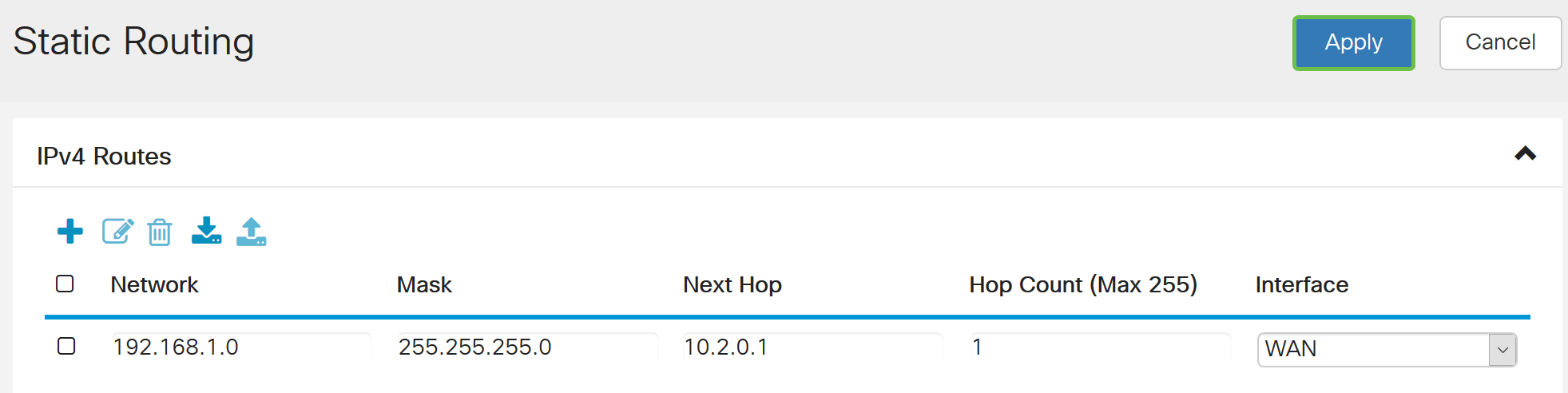
步骤 10
路由器B上IPv4静态路由的配置应如下所示。我们将输入192.168.2.0作为目的网络,255.255.255.0子网掩码为10.2.0.2作为下一跳,1作为跳数,接口为WAN。单击Apply以添加IPv4静态路由。

IPv6静态路由配置
第 1 步
登录路由器A的Web配置页面。
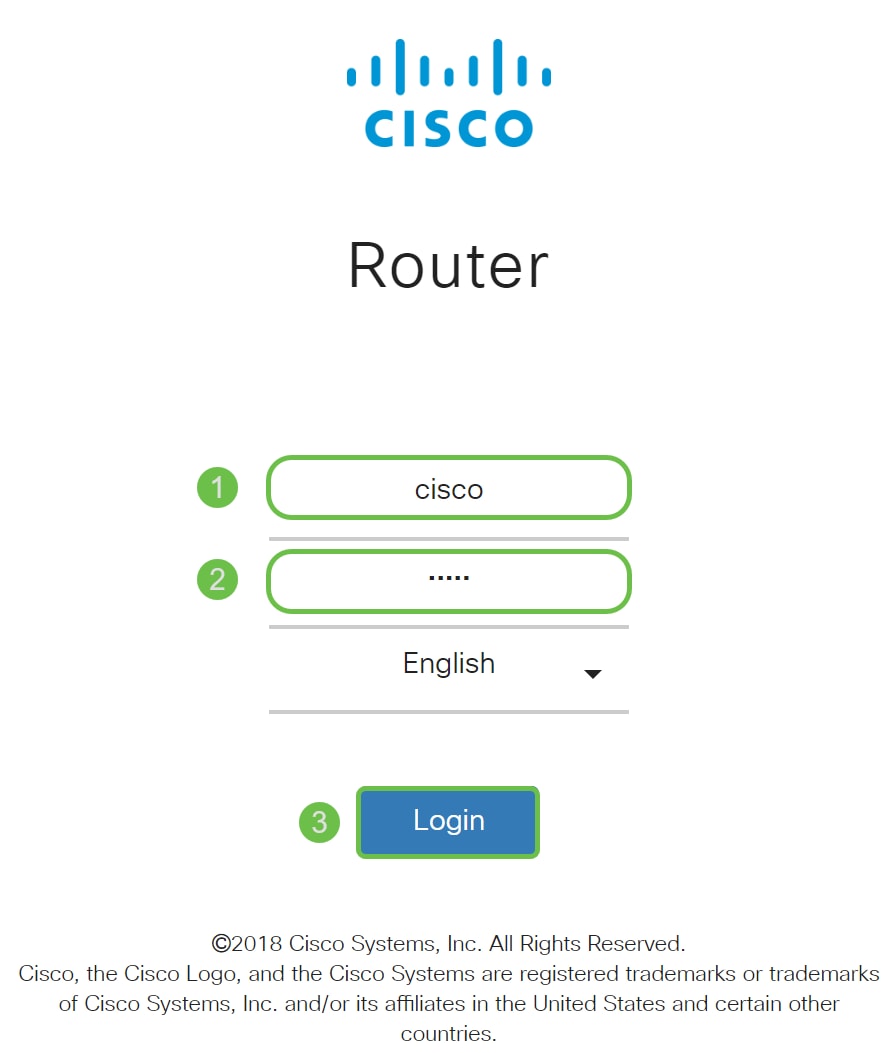
步骤 2
导航至路由>静态路由。
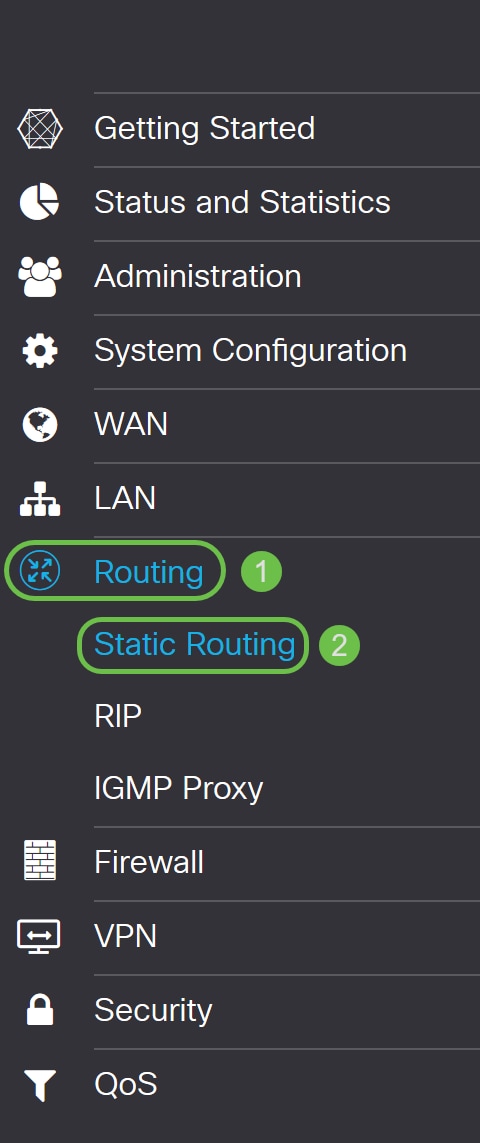
步骤 3
如果要配置IPv6路由,请转到IPv6 Routes部分。单击Plus图标添加新的IPv6静态路由。单击铅笔和记事本图标可编辑现有静态路由。在本例中,我们将添加新的IPv6静态路由。

步骤 4
在IPv6前缀字段中输入目标主机/网络。
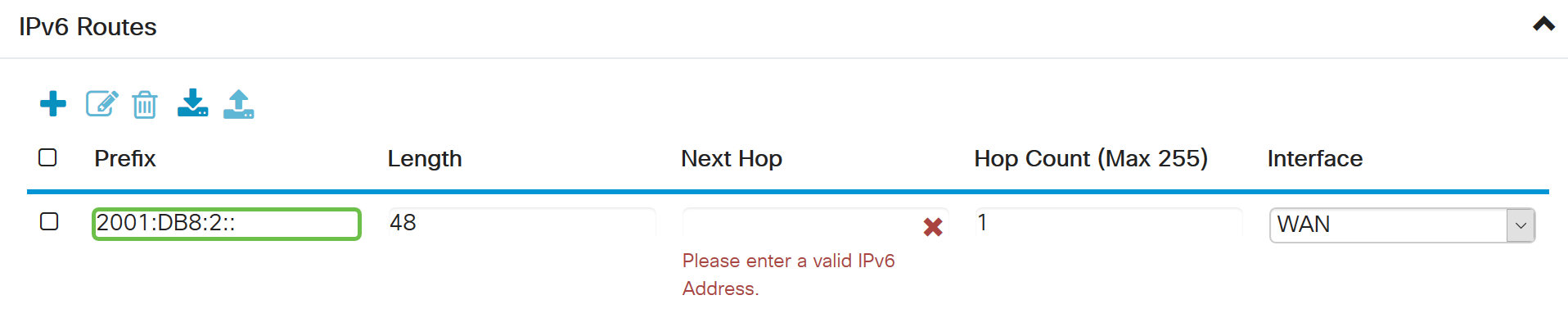
步骤 5
在IPv6前缀长度字段中输入IPv6目的地中前缀位的长度。这指定目标子网的大小。我们将使用48作为本示例的前缀长度。
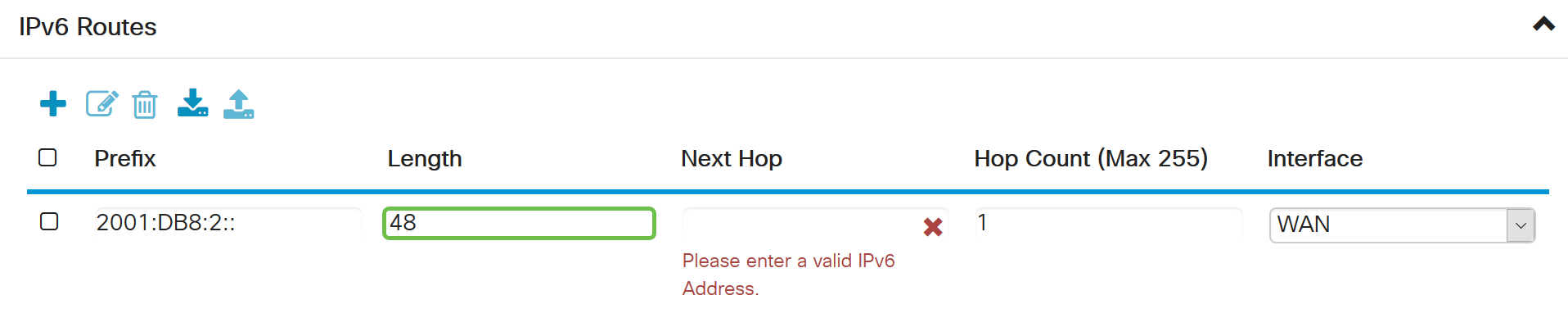
步骤 6
在下一跳字段中输入下一跳路由器IP地址。我们将使用路由器B的IPv6地址。

步骤 7
输入跳数。最大跳数为255。

步骤 8
从下拉列表中选择用于此静态路由的接口。

步骤 9
单击 Apply。
注意:要查看路由器B的配置,请参阅下一步。
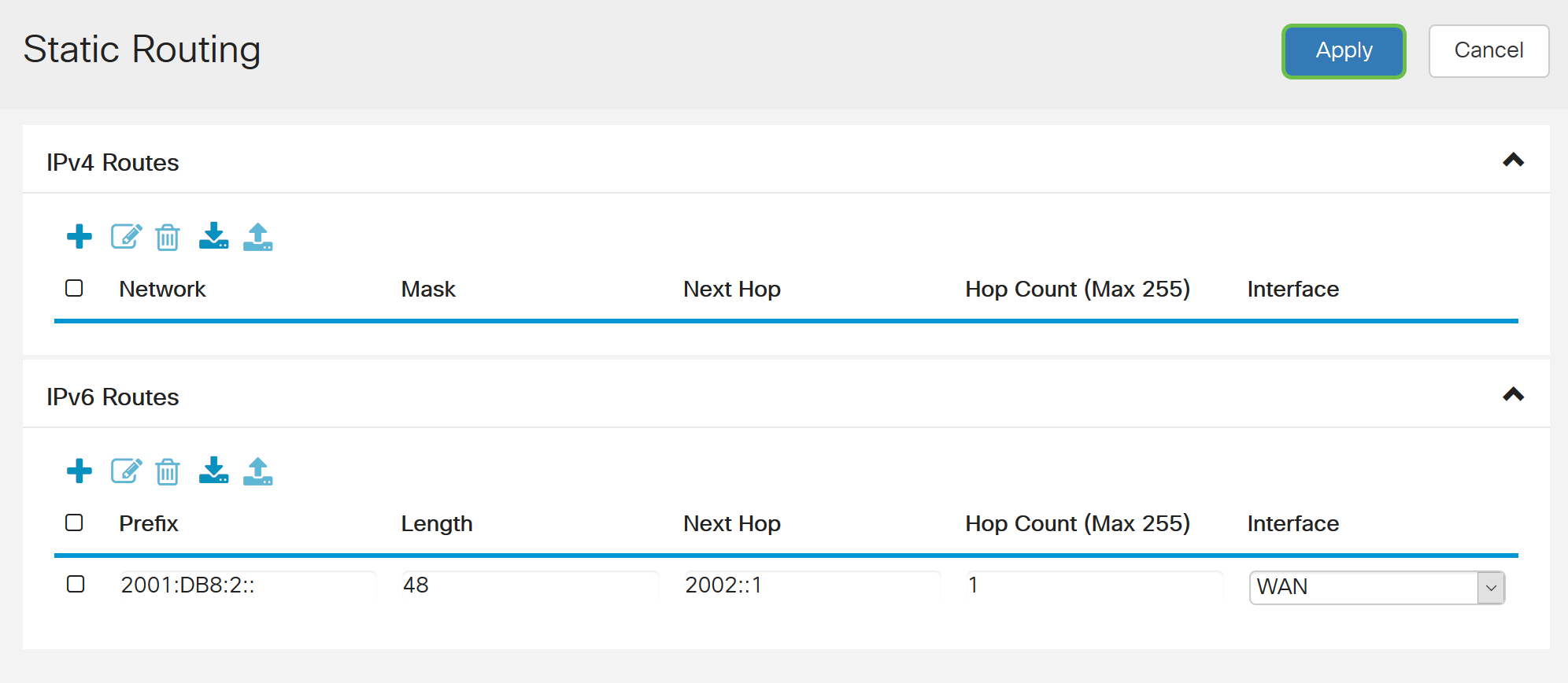
步骤 10
对于路由器B上的IPv6静态路由,我们将放置2001:DB8:1::作为目的前缀网络,48作为长度,2002::2作为下一跳,1跳计数,WAN作为接口。单击Apply添加静态路由。

结论
现在,您应该已在RV160或RV260上为路由器A和B上的IPv4或IPv6成功添加了静态路由。在为路由器A和路由器B配置了静态路由后,PC A应该能ping通PC B,反之亦然。如果他们无法ping通,请仔细检查您的配置。
 反馈
反馈