在RV042、RV042G和RV082 VPN路由器上使用较少公有IP地址的单独两个LAN网络
目标
位于一个VLAN(端口1-7中的VLAN1 - 192.168.0.x)中的主机不应与RV082另一个VLAN(VLAN8 - 192.168.0.26到端口8)中的设备通信,同时,来自VLAN1的主机应比来自VLAN8的客户端具有更高的互联网流量优先级。此处使用VLAN是为了安全原因,也用于划分RV042、RV042G和RV082 VPN路由器上的LAN。下面列出了此过程中的各个部分:
·基本LAN和WAN设置
·如何添加一对一NAT(私有到公有地址)
· VLAN上端口的设置优先级
·管理特定VLAN的带宽
·如何选择VLAN的端口状态
·如何检查VLAN
适用设备
• RV042
· RV042G
• RV082
·任何消费者Linksys路由器
软件版本
•v4.2.1.02
拓扑
VPN路由器对WAN1接口使用一个公有IP,使用几个公有IP来使用一对一NAT,并说明如何将这些公有IP映射到LAN内的主机。

一对一NAT:
公有地址1 ->192.168.0.1(RV082)
公有地址2 -> 192.168.0.26(消费者路由器)
公有地址3 -> 192.168.0.100
公有地址4 -> 192.168.0.101
公有地址5-> 192.168.0.102
在消费者Linksys路由器中:
端口1至7 - VLAN 1
端口8 - VLAN 8
在RV082上使用很少的公有IP来分隔两个LAN网络
基本LAN和WAN设置
本文是针对上述拓扑撰写的。
步骤1:使用Web配置实用程序选择Setup > Network。将打开Setup页面:

第二步:在LAN Settings(LAN设置)字段中,输入Device IP Address(设备IP地址)为192.168.0.1,输入子网掩码为255.255.255.0。默认情况下,IP地址为192.168.1.1。

第三步:在WAN Connection Type(WAN连接类型)中,对于WAN1,选择Static IP。

第四步:在Specify WAN IP Address字段中,输入Public Address 1。
第五步:在子网掩码字段中输入公有地址1的相关子网掩码。
第六步:在Default Gateway Address字段中,输入公有地址1的默认网关。
步骤 7.在DNS服务器(必填)中输入第一个DNS IP地址。
步骤 8在2字段中输入第二个DNS IP地址。
步骤 9单击Save Settings保存更改。

步骤 10要查看所做的更改,请单击主选项卡中的System Summary,并查看在Network Setting Status中进行的更改。
从专用IP到公共IP添加一对一NAT

步骤 11在网络配置实用程序中,选择Setup > One-to-One NAT。将打开一对一NAT页面。
步骤 12在一对一NAT字段中,选中Enable。
步骤 13在Private Address Begin字段中,输入192.168.0.100。
步骤 14在Public Begin Range中,输入Public Address 1。
步骤 15输入范围长度1。
步骤 16单击Update this Range。
步骤 17在Private Address Begin中,输入192.168.0.101。
步骤 18.在Public Begin Range中,输入Public Address 2。
步骤 19.输入范围长度1。
步骤 20.单击Update this Range。
步骤 21.在Private Address Begin中,输入192.168.0.102。
步骤 22.在Public Begin Range中,输入Public Address 3。
步骤 23.输入范围长度1。
步骤 24单击Update this Range。
步骤 25在Private Address Begin中,输入192.168.0.26。
步骤 26在Public Begin Range中,输入Public Address 4。
步骤 27输入范围长度1。
步骤 28单击Update this Range。
步骤 29单击Save Settings保存更改。
设置VLAN上端口的优先级
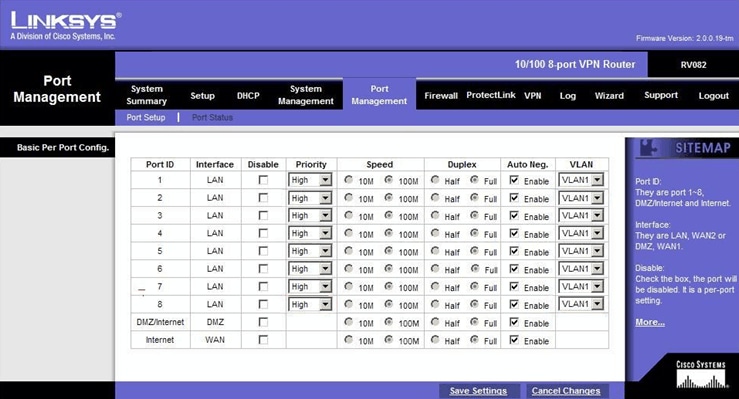
步骤 30在Web配置实用程序中,选择端口管理>端口设置。Basic Per Port Config.页打开:

·端口ID(1-7) — 从下拉列表中选择Priority作为High。

·端口ID 8 — 选择优先级为Normal,并在VLAN字段中选择VLAN8。
步骤 31单击Save Settings保存更改。
VLAN8的带宽管理
上游设置

步骤 32在网络配置实用程序中,选择System Management > Bandwidth Management。将打开Bandwidth Management页面:

步骤 33在Bandwidth Management字段中,点击Rate Control。

步骤 34在Interface字段中,选中interface字段中的WAN1。
步骤 35在Service下拉列表中,选择All Traffic[TCP&UDP/1~65535]。
步骤 36在IP字段中,在第一个字段中输入26,在下一个字段中输入26。
步骤 37在Direction下拉列表中,选择Upstream。
步骤 38输入Max。速率是200 kbit/sec。
步骤 39在Enable字段中,选中Enable。
步骤 40单击Update this application。
下游设置

步骤 41在Interface字段中,选中interface字段中的WAN1。
步骤 42在Service下拉列表中,选择All Traffic[TCP&UDP/1~65535]。
步骤 43在IP字段中,在第一个框中输入26,在下一个框中输入26。
步骤 44在“方向”下拉列表中,选择下游。
步骤 45输入Max。速率是4096 Kbit/sec。
步骤 46在Enable字段中,选中Enable。
步骤 47单击Update this application。
步骤 48单击Save Settings保存更改。
如何检查2个VLAN和端口的端口状态
VLAN 1-7的端口状态
步骤 49从下拉列表中选择任意端口ID(1-7)。此处,选择端口ID 2。

注意:在摘要和统计信息下,验证以下内容。
·验证优先级是高。
·检验VLAN是VLAN1。
·在statistics字段中,验证接收的数据包和字节计数、传输的数据包和字节计数以及错误计数。
VLAN 8的状态

步骤 50从下拉列表中选择Port ID: 8。
注:特别是选择端口8以查看其设置是否正确。
在summary和statistics下,验证以下内容。完成以下验证以查看端口是否已正确设置:
·验证优先级是Normal。
·检验VLAN是VLAN8。
·在statistics字段中,验证接收的数据包和字节计数、传输的数据包和字节计数以及错误计数。
如何检查VLAN之间的连通性
步骤 51在Web配置实用程序中,选择System Management > Diagnostic。将打开Diagnostic页面:

步骤 52单击 Ping。
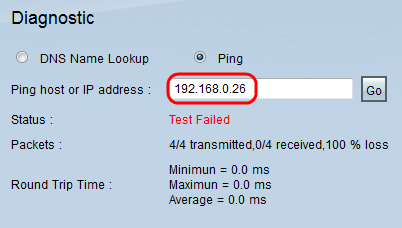
步骤 53在Ping主机或IP地址字段中,输入192.168.0.26,然后单击Go。
注意:状态显示测试失败,数据包丢失率将为100%。这意味着连接到VLAN1端口(端口1-7)的所有主机都无法ping通RV082端口8上VLAN 8中的IP 192.168.0.26。

步骤 54再次在Ping主机或IP地址字段中输入ISP地址,然后点击Go。
注意:状态显示测试成功,数据包丢失率为0%。这意味着192.168.0.1(RV082)可以到达ISP。

上图显示RV082上的客户端可以访问www.google.com。连接到消费者路由器的LAN并从该路由器的DHCP获取IP的主机可以ping并访问Internet。
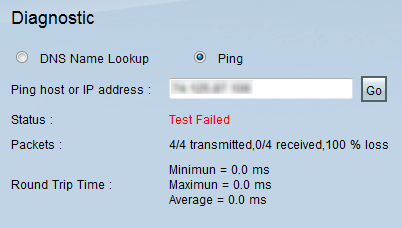
消费类路由器的LAN中的主机无法ping通VLAN1中的RV082的专用IP。
修订历史记录
| 版本 | 发布日期 | 备注 |
|---|---|---|
1.0 |
12-Dec-2018 |
初始版本 |
 反馈
反馈