通过RV系列路由器上的Wi-Fi Protected Setup(WPS)设置无线连接
目标
Wi-Fi Protected Setup(WPS)是无线安全功能,允许设备连接到无线网络,而无需键入实际密码。WPS旨在通过以下三种方式中的任意一种将设备通过WPS无线连接到路由器,从而帮助标准化无线安全的设置和配置:
- 单击或按客户端设备上的WPS按钮,然后单击路由器基于Web的设置实用程序的WPS页面上的WPS图标。
- 输入客户端设备的WPS个人标识号(PIN),然后点击路由器基于Web的实用程序上的Register按钮。
- 在其基于Web的实用程序上生成路由器WPS PIN并在客户端设备上输入相同的PIN。
本文旨在展示如何使用WPS在RV系列路由器上设置无线连接。
适用设备
- RV系列
软件版本
- 1.0.0.17 — RV132W
- 1.0.0.21 — RV134W
- 1.0.3.22 — RV130W
- 1.0.0.16 — RV340W
设置WPS
配置基本无线设置
注意:以下图像来自RV130W。图像可能因设备型号而异。
步骤1:登录到基于Web的实用程序并选择Wireless > WPS。
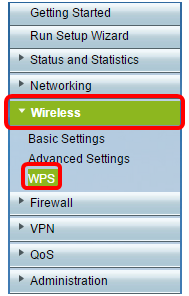
第二步:在WPS页面中,单击Edit以选择要启用WPS的无线网络。如果要配置RV340W,请跳至步骤3。
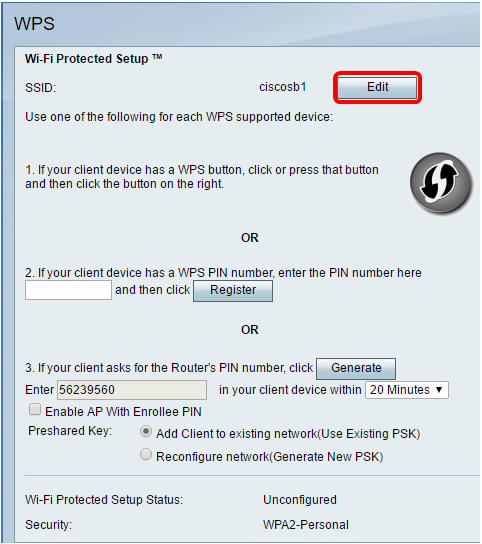
第三步:如果要配置RV340W,请从WPS下拉菜单中选择SSID。
注意:在下面的示例中,选择ciscosb2。
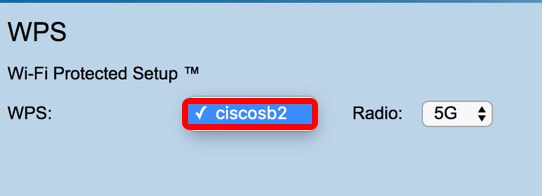
第四步:从Radio下拉菜单中,选择用户将用于连接的无线频段。选项为2.4G或5G。
注意:在本示例中,选择了5G。
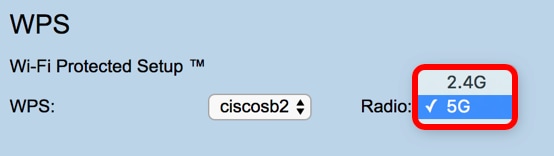
第五步:确保为所需的SSID启用或选中WPS选项。路由器提供四个虚拟无线网络或四个SSID,分别是ciscosb1、ciscosb2、ciscosb3和ciscosb4。默认情况下,ciscosb1已启用WPS。
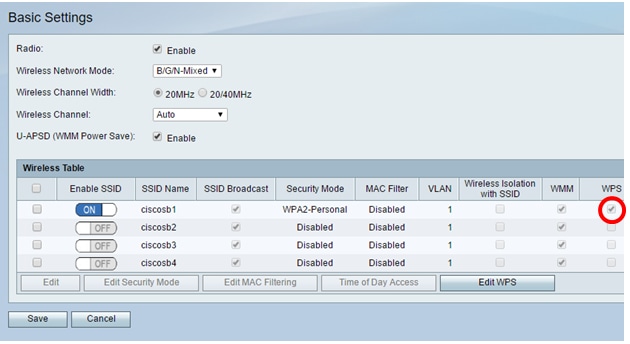
步骤6.(可选)如果未启用所需SSID的WPS,请选中该SSID旁边的复选框,然后单击Edit。
注意:在本示例中,WPS在思科SSID名称上启用。
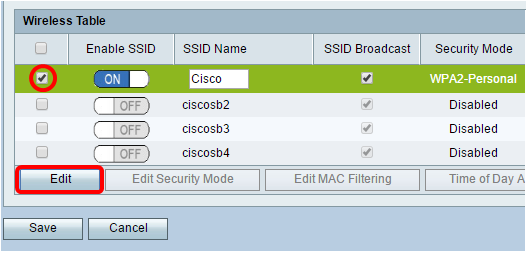
步骤 7.选中WPS复选框以启用WPS,然后单击Edit WPS。

步骤 8Click Save.
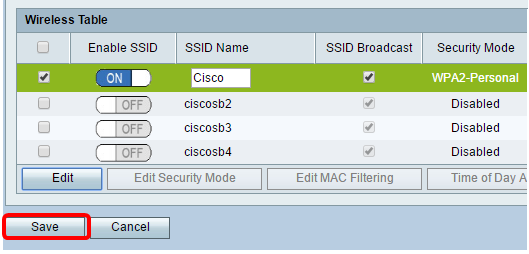
步骤 9导航回WPS页面,确认Wi-Fi Protected Setup Status区域显示已配置。
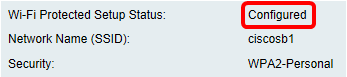
现在,您应该已经对所需的SSID启用了WPS。
使用WPS按钮连接
注意:您的客户端设备必须支持WPS才能使用此功能。WPS按钮可能称为其他按钮,具体取决于客户端设备的品牌。它通常位于Wi-Fi设置附近。此部分中的图像取自Android设备。
步骤1:登录到基于Web的实用程序并选择Wireless > WPS。

第二步:单击页面上的WPS图标。
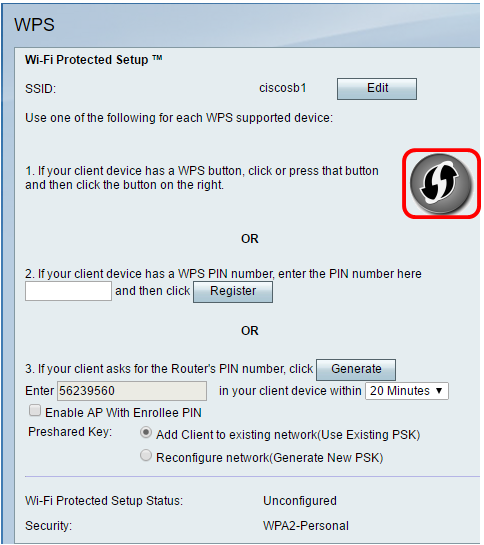
注意:将出现一个窗口,显示它正在搜索您的客户端设备。
第三步:在客户端设备上找到WPS选项。
第四步:轻触客户端设备上的WPS按钮,开始搜索RV系列路由器。
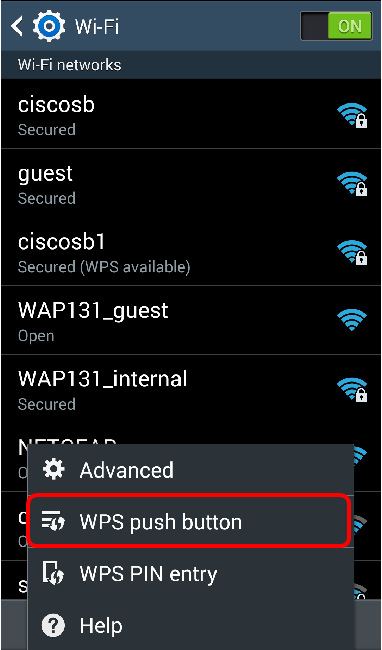
第五步:当客户端设备成功连接后,轻触OK以继续。
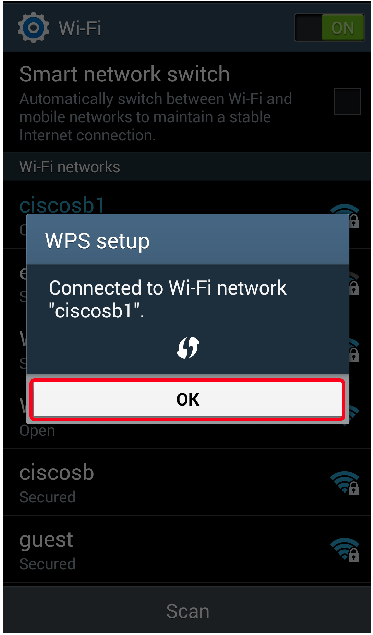
第六步:返回路由器基于Web的实用程序,以下提示符将弹出。Click OK.
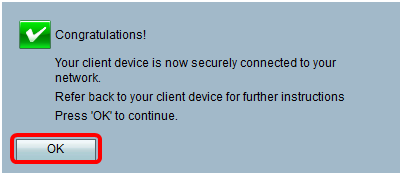
您现在应该已经使用WPS按钮连接到网络。
使用客户端设备的WPS PIN进行连接
注意:您的客户端设备必须支持WPS才能使用此功能。WPS按钮可能称为其他按钮,具体取决于客户端设备的品牌。它通常位于Wi-Fi设置附近。此部分中的图像取自Android设备。
步骤1:在客户端设备上找到WPS PIN条目选项。
第二步:轻触WPS PIN条目以获取WPS PIN。
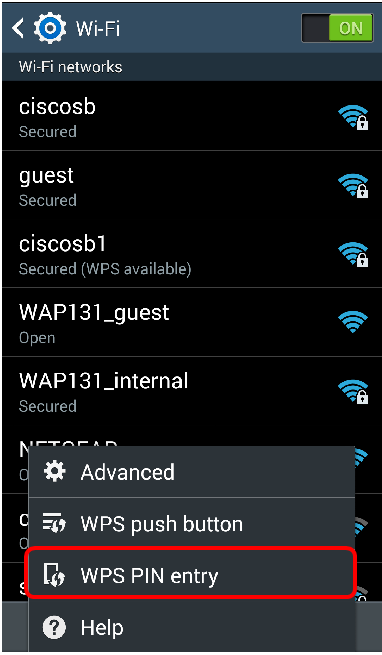
第三步:记下PIN。
注意:在本示例中,PIN为37807467。
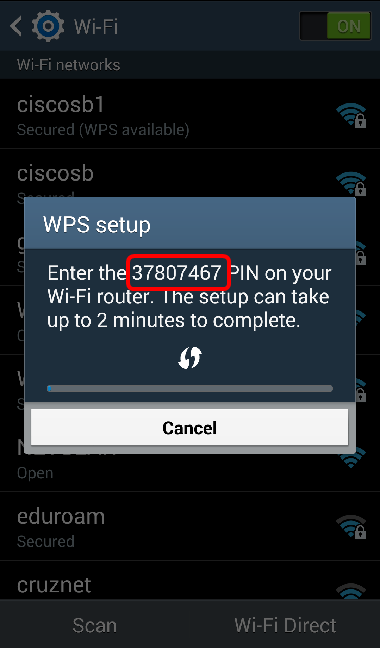
第四步:在计算机上,登录路由器的基于Web的实用程序,然后导航到Wireless > WPS。
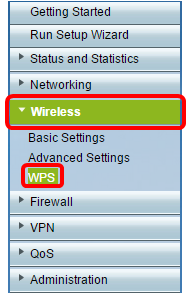
第五步:在WPS页面中,输入客户端设备的WPS PIN。
注意:在本示例中,37807467入了口令。

第六步:单击Register。连接后,页面应自动刷新。

步骤 7.在客户端设备上,轻触OK以在其成功连接到无线网络后继续。
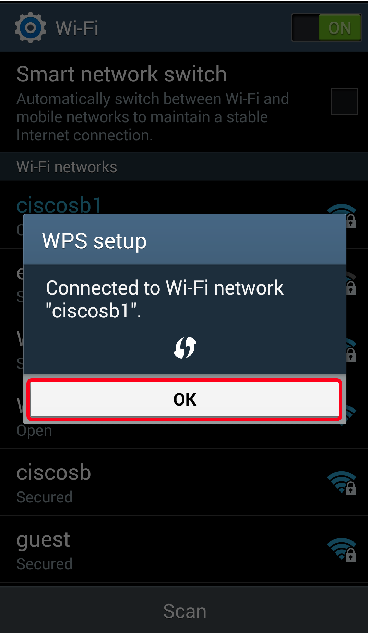
现在,您应该已经使用无线客户端设备的WPS PIN将其连接到网络。
使用路由器的WPS PIN进行连接
步骤1:如果客户端设备在通过WPS连接时需要PIN,请登录路由器的基于Web的实用程序以获取PIN。或者,您可以检查路由器的标签以查找WPS PIN。它必须是标签上WPS图标旁边的图标。
第二步:导航到Wireless > WPS。
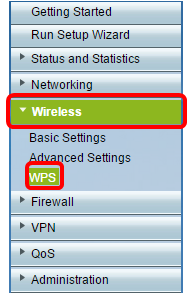
第三步:单击Generate并记录新生成的PIN。
注意:在本示例中,未输47108509PIN码。
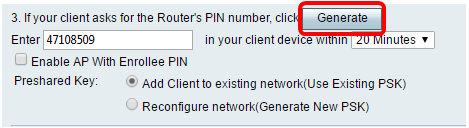
步骤4.(可选)从PIN生命时间下拉菜单中,选择所需的密钥有效性。时间到期时,将协商新密钥。
注意:在本示例中,选择20分钟。
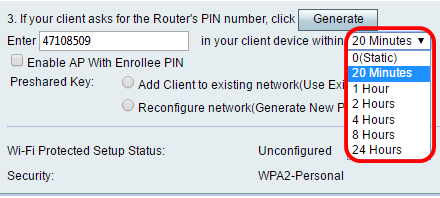
第五步:在您的客户端设备上,查看可用的网络连接并选择您的SSID。
注意:在本示例中,客户端设备将连接到ciscosb1。
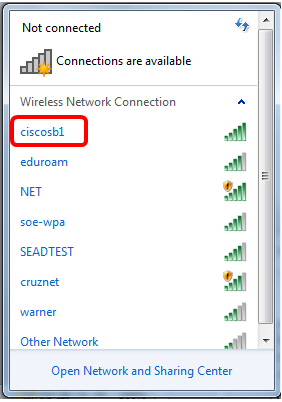
第六步:输入路由器生成的PIN。
注意:在本示例中,47108509生了。
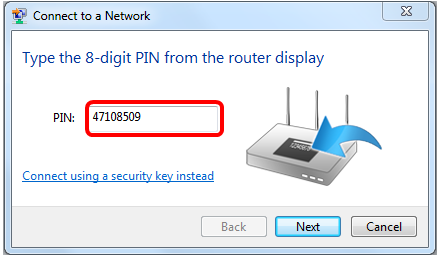
步骤 7.单击 Next。
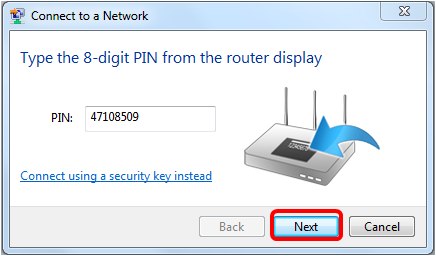
步骤 8检查并确认客户端或无线设备已成功连接到网络。

现在,您应该已经使用路由器的WPS PIN将客户端设备连接到网络。
修订历史记录
| 版本 | 发布日期 | 备注 |
|---|---|---|
1.0 |
11-Dec-2018 |
初始版本 |
 反馈
反馈