在RV340W路由器上配置基本无线设置
目标
无线网络通过无线电波发送信息,与有线网络相比,无线电波更容易受到入侵者的攻击。您可以通过配置路由器的基本无线设置来确保网络更安全。RV340W路由器提供了四个默认服务集标识符(SSID),它们使用相同的默认密码,可以自定义这些密码以提高网络安全性。
本文旨在向您展示如何配置RV340W路由器的基本无线设置。
适用设备
- RV340W
软件版本
- 1.0.01.16
配置基本无线设置
配置2.4 GHz
步骤1.登录到基于Web的路由器实用程序,然后选择Wireless > Basic Settings > 2.4G。


步骤2.确保选中Enable Radio复选框以激活无线网络。默认情况下,选中此选项。
注意:RV340W配备了用于无线电的物理交换机。它必须处于ON位置才能操作此页。

步骤3.在Wireless Network Mode下拉列表中,选择无线网络模式。
选项有:
- B/G/N-Mixed — 允许Wireless-B、Wireless-G和Wireless-N设备连接到网络。选择B/G/N-Mixed将允许使用不同无线标准的一系列设备连接到您的无线网络。
- 仅B — 允许仅支持802.11b标准的设备连接到网络。Wireless-B的最大原始数据速率为11 Mbps。此无线频段上的设备通常会受到其他产品在2.4 GHz频率范围内运行的干扰。
- 仅G — 允许仅支持Wireless-G标准的设备连接到网络。802.11g标准在2.4 GHz频率范围内以54 Mbps的最大速率运行。
- 仅N — 允许仅支持Wireless-N标准的设备连接到网络。802.11n标准在2.4 GHz和5 GHz频段中运行。
- B/G-Mixed — 允许支持802.11b和802.11g标准的设备连接到网络。
- G/N-Mixed — 允许支持802.11g和802.11n标准的设备连接到网络。
注意:如果您的无线客户端设备在特定无线网络模式下运行,最好选择该网络模式。例如,如果您的无线设备仅支持802.11N标准,则应从“无线网络模式”下拉列表中选择N Only。随后,如果您有一系列设备在不同无线网络模式下运行,最好选择其中一个混合网络模式选项。在本例中,选择B/G/N-Mixed。

步骤4.如果在步骤3中选择了B/G/N-Mixed、N-Only或G/N-Mixed,请选择网络上的无线带宽。否则,请跳至步骤6。
- 20MHz — 适用于B/G/N-Mixed、G/N-Mixed和N-Only网络模式,但可能容易降低吞吐量。
- 20/40MHz — 使路由器在20MHz和40MHz之间自动切换到20MHz和40MHz。它具有更好的吞吐量,但不像20MHz那么稳定。
注意:在本例中,选择20/40MHz。
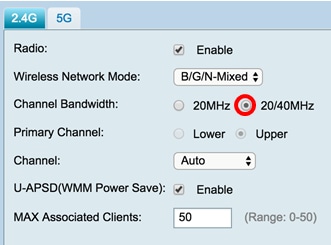
步骤5.(可选)选择相应的单选按钮以将信道设置为主信道。主信道用于仅支持20/40 MHz信道的设备。
注意:在本例中,选择Lower。如果Channel(信道)设置为Auto(自动),单选按钮可能会灰显。要更改此设置,请跳至步骤6。

步骤6.在Channel下拉列表中,选择通道。
注意:选择Auto允许路由器自动将无线频率更改为最不拥塞的信道。如果有许多设备以2.4 GHz频率运行,建议选择2.412 GHz运行的信道1或2.462 GHz运行的信道11。大多数消费者级接入点默认为通道6。通过选择通道1或通道11,可消除设备之间的潜在干扰。
信道在频率范围和速度上略有变化。如果选择较低频率,则无线范围会更长,但速度会更慢。如果频率较高,则无线范围会更短,但速度会更快。在本例中,无线信道保留在Auto(也是默认设置)。
在本例中,选择信道6。
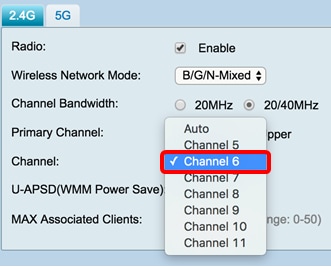
步骤7.(可选)选中U-APSD(WMM省电)区域中的启用复选框,以启用非计划自动省电交付(U-APSD)功能。U-APSD是针对实时应用(如利用互联网语音协议(VoIP)和通过WLAN传输全双工数据)优化的节能方案。通过将传出IP流量分类为语音数据,这些类型的应用可以延长电池寿命并最大限度地减少传输延迟。
注意:在本示例中,U-APSD(WMM省电)被禁用。但是,此选项默认启用。

步骤8.在MAX Associated Clients字段中输入0-50范围的值,限制允许与射频关联的客户机数量。默认值为 50。
注意:在本例中,关联客户端的最大数量为15。

步骤9.单击“应用”。

现在,您应该已成功配置RV340W路由器上2.4 GHz频段的基本无线设置。
配置5 GHz频段
步骤1.单击5G选项卡。
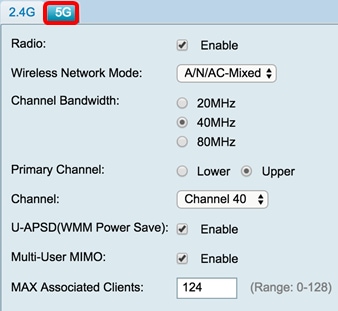
步骤2.确保选中Enable Radio复选框以激活无线网络。默认情况下,选中此选项。

步骤3.在Wireless Network Mode下拉列表中,选择无线网络模式。选项有:
- 仅A — 在5.725 GHz到5.850 GHz之间运行,支持高达54 Mbps。如果网络中只有Wireless-A设备,请选择此选项。
- N/AC-Mixed — 如果网络中混合了Wireless-N和Wireless-AC设备,请选择此选项。
- A/N/AC-Mixed — 如果您的网络中混合了Wireless-A、Wireless-N和Wireless-AC设备,请选择此选项。这是RV340W的默认5G设置。

步骤4.在Channel Bandwidth下选择无线频段。选项有:
- 20MHz — 适用于B/G/N-Mixed、G/N-Mixed和N-Only网络模式,但可能容易降低吞吐量。
- 40MHz — 吞吐量更高,但稳定性不如20MHz。选择此选项可以选择主信道。
- 80MHz — 这是默认设置。它用于无线 — AC模式的最佳吞吐量。
注意:在本例中,选择40MHz。
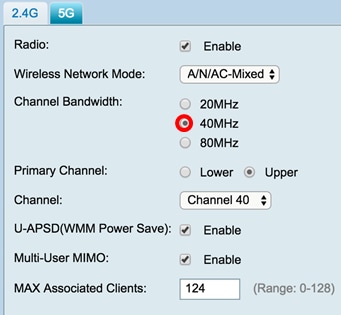
步骤5.(可选)选择相应的单选按钮以将信道设置为主信道。主信道用于仅支持20/40 MHz信道的设备。
注意:在本例中,选择Upper。如果Channel(信道)设置为Auto(自动),单选按钮可能会灰显。要更改此设置,请跳至步骤6。
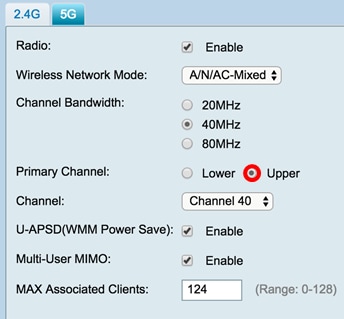
步骤6.在Wireless Channel下拉列表中,选择无线信道。根据您的设备,可用信道会有所不同。
注意:在本例中,选择信道40。

步骤7.(可选)选中U-APSD(WMM省电)区域中的Enable复选框,以启用非计划自动省电交付(U-APSD)功能。U-APSD是针对实时应用(如利用互联网语音协议(VoIP)和通过WLAN传输全双工数据)优化的节能方案。通过将传出IP流量分类为语音数据,这些类型的应用可以延长电池寿命并最大限度地减少传输延迟。
注意:在本示例中,U-APSD(WMM省电)被禁用。但是,此选项默认启用。
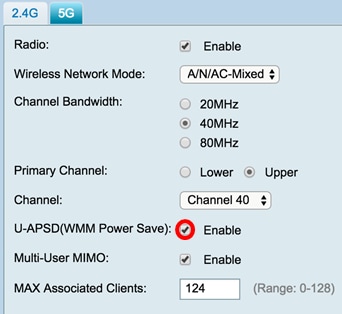
步骤8.(可选)选中启用多用户MIMO复选框,以启用与多个无线设备的并发下行通信,从而更有效地使用频谱。默认情况下启用该接口。RV340W支持多用户多输入多输出(MU-MIMO)。

步骤9.通过在MAX Associated Clients字段中输入0-128范围的值,限制允许与射频关联的客户端的数量。默认值为 124。
注意:在本例中,关联客户端的最大数量为50。

步骤10.单击“应用”。

您现在应该已成功配置5 GHz频段的基本无线设置。
更改无线网络名称或SSID
步骤1.在Wireless Table区域中,选中与要配置的SSID对应的框。您可以同时编辑多个SSID。
注意:在本示例中,仅编辑ciscosb1 SSID。

步骤2.单击Edit修改SSID。

注意:您将进入Add/Edit Wireless SSID Settings页面。

步骤3.在SSID Name字段中更改SSID的默认名称。默认SSID名称为ciscosb1。
注意:在本例中,SSID Name(SSID名称)更改为Network_Find。

步骤4.选中Enable复选框以启用SSID。第一个SSID的默认设置为禁用。

步骤5.从Actively applied to Radio下拉列表中选择SSID将自行广播的射频。选项有:
- 两者 — SSID将应用并从2.4 GHz和5 GHz进行广播。
- 2.4G - SSID仅从2.4 GHz频段应用和广播。
- 5G - SSID仅从5 GHz频段应用和广播。

步骤6.(可选)选中Enable SSID Broadcast复选框,以启用对无线客户端设备的可视性。

步骤7.从下拉菜单中选择安全模式。
选项有:
- 无 — 这是默认设置。选择Disabled将使无线网络处于不安全状态,这样任何使用无线客户端设备的人都可以轻松连接到网络。
- WEP-64 — 有线等效保护(WEP)是一种传统的安全类型。A到F的字母和数字0到9的组合可用于此类安全。仅当网络上的设备与WPA/WPA2不兼容时才使用此功能。
- WEP-128 — 此类安全要求128位密码。也不建议使用,因为安全性不高。仅当网络中的设备与WPA/WPA2不兼容时才使用此选项。
- WPA2-Personal - WPA2是Wi-Fi保护访问(WPA)的更新版本。 它使用高级加密标准(AES)密码保护无线网络。与WPA-Personal一样,WPA2-Personal也使用区分大小写的字母和数字组合来设置密码。建议使用此安全类型。
- WPA-WPA2 — 个人 — 允许路由器同时使用WPA和WPA2 — 个人身份验证来容纳无线客户端。
- WPA2-Enterprise — 与WPA-Enterprise一样,这通常用于企业网络。它需要远程身份验证拨入用户服务(RADIUS)才能完成此类无线安全设置。如果选择此选项,请跳至第9步。
- WPA-WPA2-Enterprise — 允许路由器容纳同时支持WPA和WPA2的无线客户端设备。通常还需要RADIUS才能完成此类无线安全设置。如果选择此选项,请跳至第9步。
注意:在本例中,选择WPA2-Personal。

步骤8.如果选择WEP-64、WEP-128、WPA2-Personal和WPA-WPA2-Personal,请在提供的字段中输入密码或密码。
注意:在本例中,VeryPassword是为WPA2-Personal创建的密码。

步骤9.如果选择WPA2-Enterprise或WPA-WPA2-Enterprise,请执行步骤9至11。在Radius Server IP Address字段中,输入路由器将与其联系以进行身份验证的RADIUS服务器的IP地址。
注意:在本例中,使用192.168.3.100。
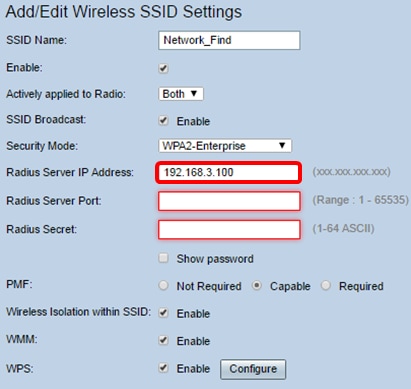
步骤10.在Radius Server Port字段中,输入RADIUS服务器的端口号。
注意:在本例中,5003用作端口号。

步骤11.在Radius Secret字段中,输入RADIUS服务器的密钥或密码。

步骤12.(可选)选中Show password复选框,以纯文本显示密码。
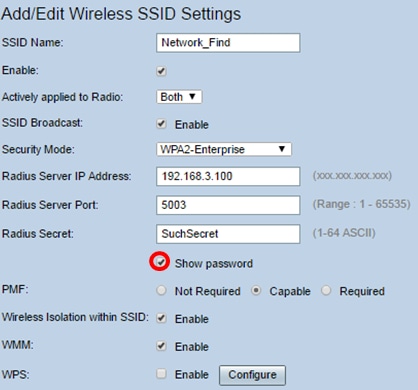
步骤13.单击PMF区域中的单选按钮,以允许单播和组播帧的受保护管理帧(PMF)。选项有:
- Not Required — 禁用客户端对PMF的支持。
- 支持 — 允许支持PMF的客户端和不支持PMF的客户端加入网络。这是默认PMF设置。
- 必需 — 仅当协商PMF时,才允许客户端关联。如果设备不支持PMF,则不允许它们与网络关联。
注意:在本例中,选择Capable。

步骤14.选中Enable Wireless Isolation within SSID(在SSID中启用无线隔离)复选框,允许在SSID中进行无线隔离。启用无线隔离后,连接到同一SSID的客户端将无法相互ping通。在本例中,启用带SSID的无线隔离。

步骤15.选中Enable WMM复选框以启用Wi-Fi多媒体(WMM)。 此功能允许您为不同类型的流量分配不同的处理优先级。您可以配置服务质量(QoS),为不同的应用、用户或数据流提供不同的优先级和性能级别。

第16步。(可选)选中Enable WPS复选框,以允许客户端通过Wi-Fi保护设置(WPS)进行连接。 要了解如何配置WPS,请单击此处。
注意:在本例中,WPS被禁用。

步骤17.从下拉列表中选择与SSID关联的VLAN。
注意:在本例中,它保留为默认设置VLAN 1。

步骤18.从Time of Day Access下拉菜单中选择一天中的某个时间,使SSID正常工作。
注意:在本例中,选择Always On。

配置MAC过滤
步骤19.选中启用MAC过滤,使路由器能够根据主机的介质访问控制(MAC)地址过滤主机。

步骤20.(可选)单击Configure以配置MAC过滤。
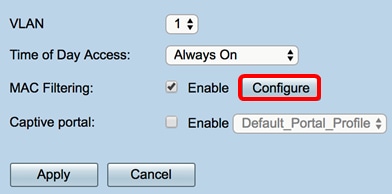
步骤21.选择单选按钮以根据用户的MAC地址允许或拒绝用户访问无线网络。
注意:在本示例中,选择Prevent PC listed for accessing the wireless network。
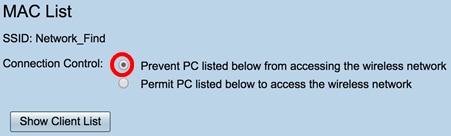
步骤22.(可选)单击“显示客户端列表”按钮以显示已连接无线客户端的列表。

下表显示以下内容:
- 否 — 连接的主机的编号或顺序。
- MAC地址 — 连接的主机的MAC地址。
- IP地址 — 分配给所连接主机的Internet协议(IP)地址。
- 无线电 — 主机通过的无线电频段。
- 模式 — 无线主机连接的模式。
- 身份验证 — 主机向网络进行身份验证的方法。
- 信号强度 — 路由器与主机之间连接的强度。
- 噪音级别 — 设备引起干扰的级别。
- Time Connected — 无线主机连接到SSID的时间。
注意:在本例中,无线客户端列表中没有客户端。

步骤23.单击“关闭”。
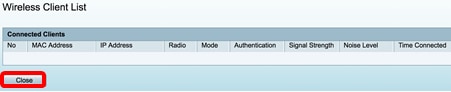
步骤24.在MAC Address字段中输入要允许或拒绝访问网络的客户端的MAC地址。

步骤25.单击“应用”。您将返回Add/Edit Wireless SSID Settings页面。

第26步。(可选)在强制网络门户区域中,如果要为SSID启用强制网络门户功能,请选中启用复选框。强制网络门户将用户引导到门户以在获得访问权限之前登录。这通常在提供公共无线互联网接入的商务中心、商场、咖啡店、机场和其他场所实施。
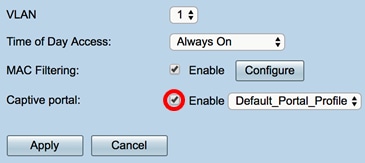
第27步。(可选)在Portal Profile下拉列表中选择强制网络门户配置文件。
注意:在本示例中,选择Default_Portal_Profile。
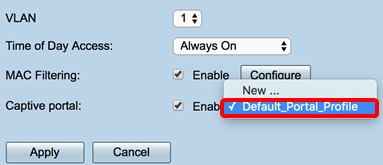
步骤28.单击“应用”。

您应该看到确认消息,表明配置设置已成功保存。无线表现在更新为新配置的网络。

您现在已成功配置RV340W路由器的基本无线设置。
如果您还在了解您的RV34x路由器,您可能会发现本文内容丰富:RV34x系列路由器常见问题(FAQ)
 反馈
反馈