使用SSH或Telnet访问Cisco Business 350系列交换机CLI
目标
思科S系列托管交换机可通过命令行界面(CLI)远程访问和配置。 访问CLI允许在基于终端的窗口中输入命令。如果您希望通过CLI而不是基于Web的实用程序在交换机上使用terminal命令进行配置,则这是一种更简单的选择。某些任务(如启用第3层模式)只能通过CLI执行。
要远程访问交换机的CLI,必须使用SSH或Telnet客户端。您还必须先在交换机上启用Telnet和SSH服务,然后才能远程访问它。
注意:有关如何在交换机上配置传输控制协议(TCP)和用户数据报协议(UDP)设置的说明,请单击此处。
本文提供有关如何使用以下客户端通过SSH或Telnet访问交换机的CLI的说明:
- PuTTY — 标准Telnet和SSH客户端。您可以在此下载安装程序并在Windows计算机中安装。
- 终端 — 预安装在每台Mac OS X计算机中的应用。也称为外壳或控制台。
重要信息:在与交换机建立SSH或Telnet连接之前,必须设置交换机的IP地址。如需指导,请点击这里。
适用设备 |软件版本
- CBS250(产品手册) | 3.0.0.69(下载最新)
- CBS350(产品手册) | 3.0.0.69(下载最新)
- CBS350-2X(产品手册) | 3.0.0.69(下载最新)
- CBS350-4X(产品手册) | 3.0.0.69(下载最新)
通过SSH访问交换机的CLI
在交换机中配置的空闲时间过后,SSH会话会自动断开。SSH的默认空闲会话超时为10分钟。
要与交换机建立SSH连接,请选择您的平台:
使用PuTTY通过SSH访问CLI
注意:映像可能因您所使用的Windows操作系统版本而异。在本例中,使用Windows 7旗舰版,PuTTY版本为0.63。
步骤1.在计算机上启动PuTTY客户端。

步骤2.在Host Name(或IP地址)字段中输入要远程访问的交换机的主机名或IP地址。

步骤3.在Port字段中输入22作为用于SSH会话的端口号。

步骤4.在“连接类型”区域,单击SSH单选按钮以选择SSH作为您与交换机的连接方法。

步骤5.(可选)要保存会话,请在Saved Sessions字段中输入会话名称。

步骤6.单击Save保存会话。

第7步。(可选)在Close(关闭)窗口的退出区域,点击单选按钮以选择退出时SSH窗口的行为。

注意:在本例中,选择“仅在正常退出时”。
步骤8.单击“打开”以启动会话。

步骤9.如果这是您首次使用SSH连接交换机,您可能会收到安全漏洞警告。此警告让您知道,您可能正在连接到假装是交换机的另一台计算机。在步骤4的“主机名”字段中输入正确的IP地址后,单击是更新Rivest Shamir Adleman 2(RSA2)密钥以包括新交换机。

步骤10.在登录名为“用户名”和“密码”字段中输入交换机的用户名和密码。

现在,您应该已使用PuTTY通过SSH成功远程访问交换机的CLI。
使用终端通过SSH访问CLI
注意:映像可能因您所使用的Mac计算机的操作系统版本而异。在本例中,使用macOS Sierra,终端版本为2.7.1。
步骤1.转到“应用程序”>“实用程序”,然后启动Terminal.app应用程序。

步骤2.输入ssh命令,然后输入IP地址以访问交换机的CLI。


注意:在本例中,为192.168.100.105。
步骤3.出现询问是否要继续连接的消息提示后,输入Yes。

步骤4.在User Name和Password字段中相应地输入交换机的用户名和密码。

现在,您应该已使用终端通过SSH成功远程访问交换机的CLI。
通过Telnet访问交换机的CLI
在交换机中配置的空闲时间过后,Telnet会话会自动断开。Telnet的默认空闲会话超时为10分钟。
要与交换机建立Telnet连接,请选择您的平台:
使用PuTTY通过Telnet访问CLI
注意:映像可能因您所使用的Windows操作系统版本而异。在本例中,使用Windows 7旗舰版,PuTTY版本为0.63。
步骤1.在计算机上启动PuTTY客户端。

步骤2.在Host Name(或IP地址)字段中输入要远程访问的交换机的主机名或IP地址。

注意:在本例中,使用192.168.100.105。
步骤3.在Port字段中输入23作为用于Telnet会话的端口号。

步骤4.在“连接类型”区域,单击Telnet单选按钮以选择Telnet作为您与交换机的连接方法。

步骤5.(可选)要保存会话,请在Saved Sessions字段中输入会话名称。

注意:在本例中,使用Telnet会话。
步骤6.单击Save保存会话。

步骤7.可选)在Close(关闭)窗口的退出区域,单击单选按钮以选择退出时SSH窗口的行为。

注意:在本例中,选择Never。
步骤8.单击“打开”以启动会话。

步骤9.在登录名为“用户名”和“密码”字段中输入交换机的用户名和密码。

现在,您应该已使用PuTTY通过Telnet成功远程访问交换机的CLI。
使用终端通过Telnet访问CLI
注意:映像可能因您所使用的Mac计算机的操作系统版本而异。在本例中,使用macOS Sierra,终端版本为2.7.1。
步骤1.转到“应用程序”>“实用程序”,然后启动Terminal.app应用程序。

步骤2.输入telnet命令,然后输入IP地址以访问交换机的CLI。


步骤3.在User Name和Password字段中相应地输入交换机的用户名和密码。
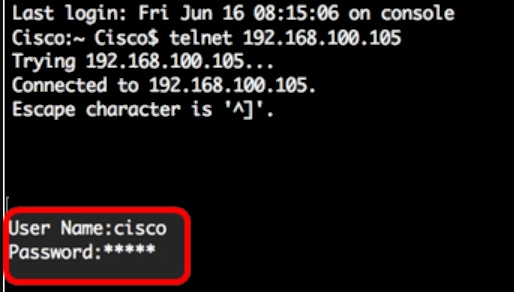
现在,您应该已使用终端通过Telnet成功远程访问交换机的CLI。
 反馈
反馈