如何登录 Cisco Business 交换机的 Web 用户界面 (UI)
目标
本文档旨在介绍如何访问不在现有网络中的 Cisco Business 交换机的 Web 用户界面 (UI)。
简介
为交换机配置设置和进行更改的最简单方法之一是访问其 Web UI。Web UI 也称为基于 Web 的界面、基于 Web 的指南、基于 Web 的实用程序、Web 配置页面或 Web 配置实用程序。
下面列出的每台交换机都是管理型交换机,它们都提供 Web UI。这种类型的界面(也就是您在屏幕上看到的界面)会显示可供选择的选项。您无需知道任何命令,即可随意浏览这些屏幕。Web UI 为管理员提供了一个工具,其中包含了所有可更改的可用功能,用于对交换机性能做出调整。Web UI 还可授予访客账户访问权限,使用户能够查看设置,但不能进行任何更改。
设置新交换机时,Cisco Business 建议在将交换机连接至网络之前对其进行配置。这有助于避免潜在问题和冲突。
如果要访问已位于网络中的交换机的 CLI,请查看使用 300 和 500 系列管理型交换机的“控制台连接”,通过 PuTTY 访问 CLI。
进行这些配置时,不应连接虚拟专用网络 (VPN) 或互联网。
适用的交换机
- SF300
- SG300
- SF350
- SG350
- SG350X
- SG350XG
- SF500
- SG500
- SG500X
- SG500XG
- SF550
- SF550X
- SG550X
- SG550XG
- CBS220
- CBS250
- CBS350
连接到交换机
由于交换机不在网络中,您可以将以太网电缆的一端连接至交换机的编号端口,再将另一端连接至计算机。确保交换机已通电。根据计算机的型号,可能需要使用适配器。
确定 IP 地址
要访问 Web UI,需要知道交换机的 IP 地址。为简单起见,请使用以下选项之一继续操作:
- 如果是全新的 Cisco Business 交换机,默认 IP 地址为 192.168.1.254。
- 如果您不记得 IP 地址或没有特殊配置,请使用打开的回形针,在交换机通电的情况下按重置按钮至少 10 秒。此操作会将交换机重置为默认设置和默认 IP 地址 192.168.1.254。
- 如果为交换机设置了静态 IP 地址,可以输入该 IP 地址,而不是默认 IP 地址。不建议这样操作,因为可能存在配置冲突,进而导致现有网络出现问题。
计算机上的以太网适配器的IP地址必须与所连接的Cisco Business交换机来自同一IP子网,这一点很重要。地址应位于192.168.1.2-192.168.1.253范围内。
要检查分配给系统的IP地址,请打开命令提示符,键入ipconfig,然后按enter。如果IP地址不在此范围内,您需要临时更改适配器的IP地址。
在Windows上,单击“开始”并键入网络连接。选择查看网络连接。右键单击Ethernet(Local Area Connection),然后单击Properties。选择Internet Protocol Version 4(TCP/IPv4),然后单击Properties。单击使用以下IP地址的单选按钮。输入介于192.168.1.2和192.168.1.253之间的地址。在Subnet Mask字段中输入255.255.255.0。Click OK.
如果要测试是否存在连接,可以进入终端并输入ping 192.168.1.254。如果您收到响应,则表明您已设置。
访问交换机的 Web UI
现在您已经知道交换机的IP地址,并且两台设备位于同一个子网中,您可以访问Web UI。
第 1 步
打开 Web 浏览器。

如果没有看到想要使用的 Web 浏览器,可以在 Windows 计算机左下角搜索栏中访问该浏览器。先键入该应用的名称,然后在列出的选项中选择该应用。
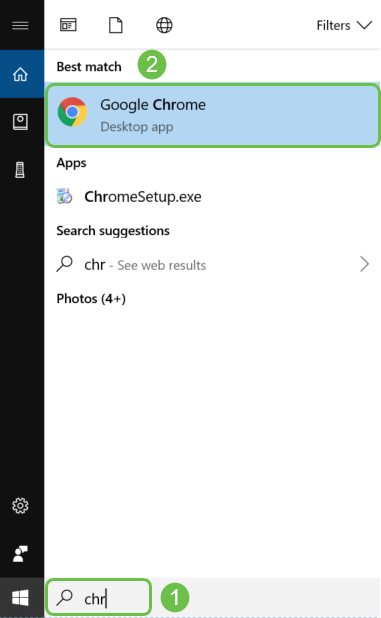
步骤 2
输入 192.168.1.254 或静态 IP 地址(如果已配置),然后按键盘上的 Enter 键。此时将打开 Web UI。最先出现的是登录屏幕。
访问交换机时,此默认 IP 地址仅适用于交换机未连接至路由器且计算机直接连接至交换机的情况。如果交换机已连接至路由器,默认情况下,动态主机配置协议 (DHCP) 可能会分配其他 IP 地址。

步骤 3
如果看到登录屏幕,请跳至步骤 8。
如果收到危险警告,是因为您没有为交换机注册证书。您可以选择继续、添加例外情况或高级,具体取决于您使用的 Web 浏览器。
如果启用了弹出窗口阻止程序,需要点击以允许弹出窗口,然后才能继续。该通知通常显示在屏幕右上角。
在本示例中,使用的 Web 浏览器是 Chrome。出现此消息后,点击高级。
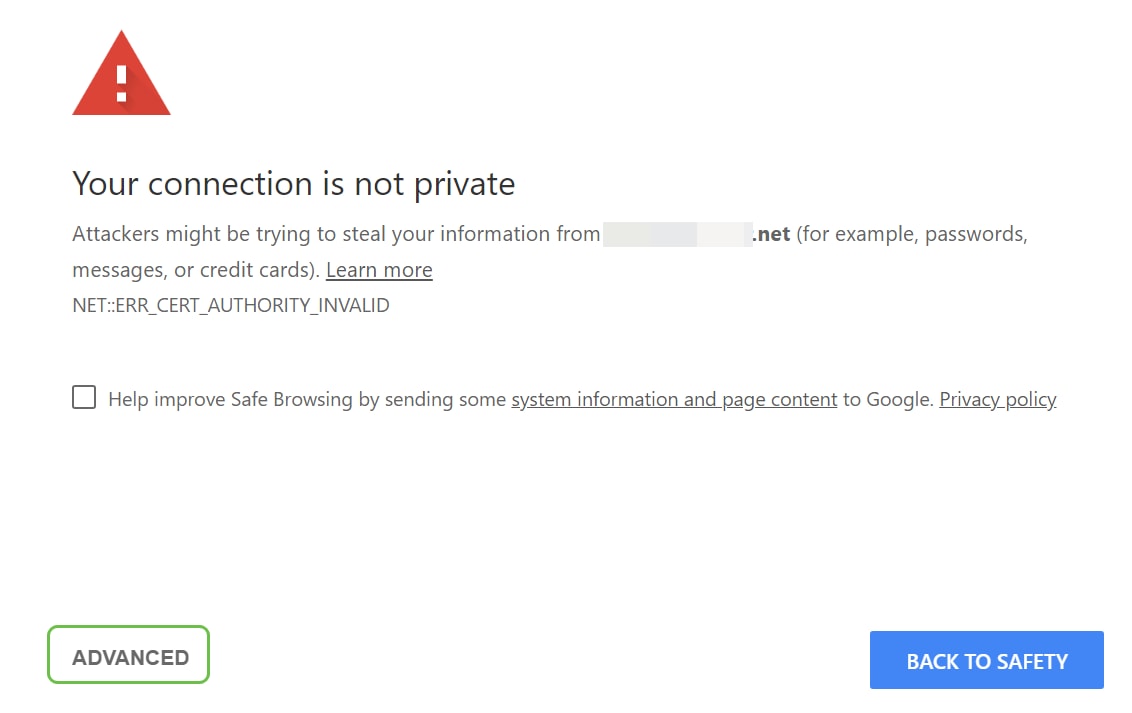
步骤 4
此时将打开一个新屏幕,您需要点击继续执行(用于访问交换机的 IP 地址)(不安全)。
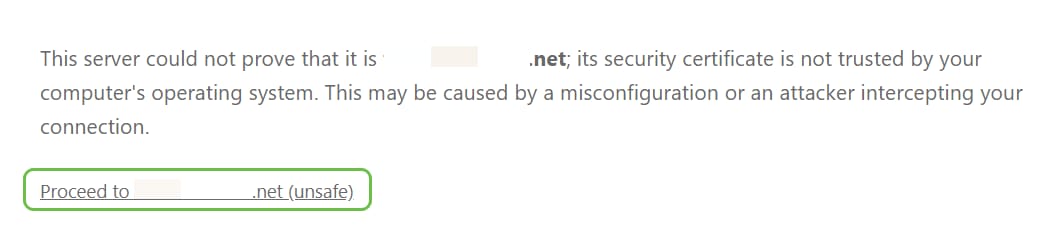
如果使用的 Web 浏览器是 Firefox,需要点击高级。
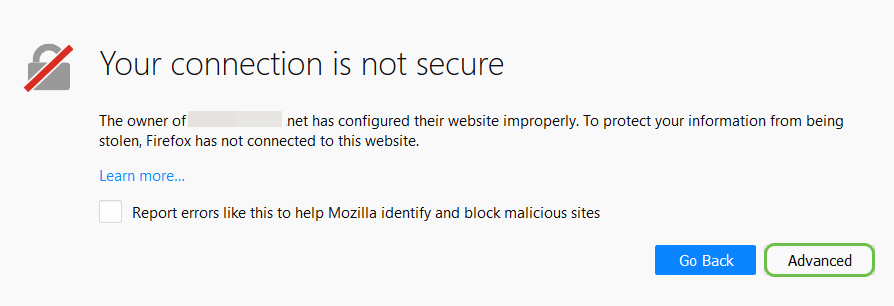
步骤 6
点击添加例外情况。
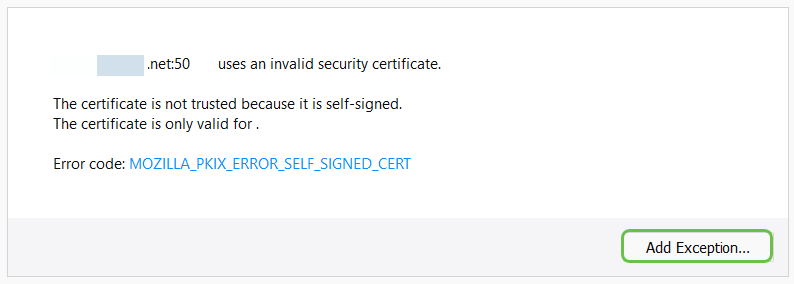
步骤 7
点击确认安全例外情况。
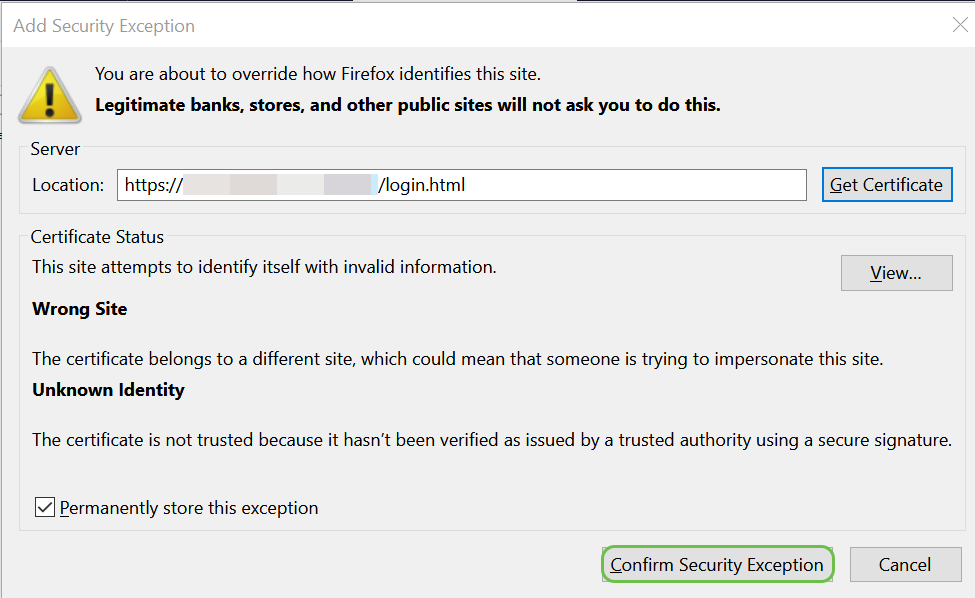
步骤 8
然后,需要输入用户名和密码。首次使用时,用户名和密码的默认凭证均为 cisco。旧版交换机可能使用 admin 作为默认用户名和密码。出于安全考虑,强烈建议您将默认密码更改为更复杂的密码。
如果没有看到登录屏幕,请查看下面的故障排除技巧部分。

遇到问题?请尝试以下故障排除技巧!
如果已执行上面的所有步骤,但仍无法访问 Web UI,可能是因为您与交换机位于不同的局域网 (LAN) 子网。
什么是 LAN?
LAN 可能大到几幢楼宇,也可能小到一个家庭。连接到 LAN 的每个用户都位于同一物理位置。
在典型的 LAN 中,路由器会使用 DHCP 为每台设备分配自己唯一的内部 IP 地址。这些 IP 地址遵循以下格式之一:
- 10.0.0.0 /8 (10.x.x.x)
- 172.16.0.0 /12 (172.16.x.x - 172.31.x.x)
- 192.168.0.0 /16 (192.168.x.x)
这些地址仅在局域网内部、设备之间可见,对外部网络是保密的。
很多网络使用的是 192.168.1.x LAN 子网,但并非所有网络都是如此。如果没有连接到交换机,则不会看到 Web UI,而且很可能会收到错误代码。如果发生这种情况,需要在配置时确保您的网络与交换机位于同一子网中。
由于交换机的 IP 地址设置为默认地址 192.168.1.254,您必须登录计算机,并设置一个位于该同一子网中的静态 IP 地址,才能建立连接。最后一个二进制八位数(用192.168.1.x中的x表示)可以是任意数字2-253。在交换机上配置了静态IP地址这种不太可能的情形下,您需要与静态IP位于同一子网中。有关此子网的更多信息,请阅读新用户的 IP 寻址和子网划分。
完成交换机的配置后,请使用 DHCP 按照上述步骤将计算机的 IP 地址更改回来,然后再重新连接回现有网络。
第 1 步
您可以为计算机手动分配一个本地 IP 地址,使其与交换机位于同一网络中。在 Windows 中,右键点击屏幕右下角的计算机图标。

步骤 2
选择打开网络和 Internet 设置。
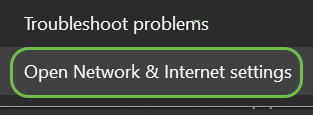
步骤 2(替代选项)
点击屏幕左下角的 Windows 图标,再点击齿轮图标。
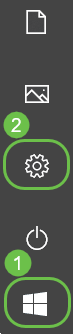
然后选择网络和 Internet。
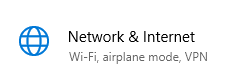
步骤 3
按照以上选项之一操作后,您将看到类似下方的屏幕。选择更改适配器选项。
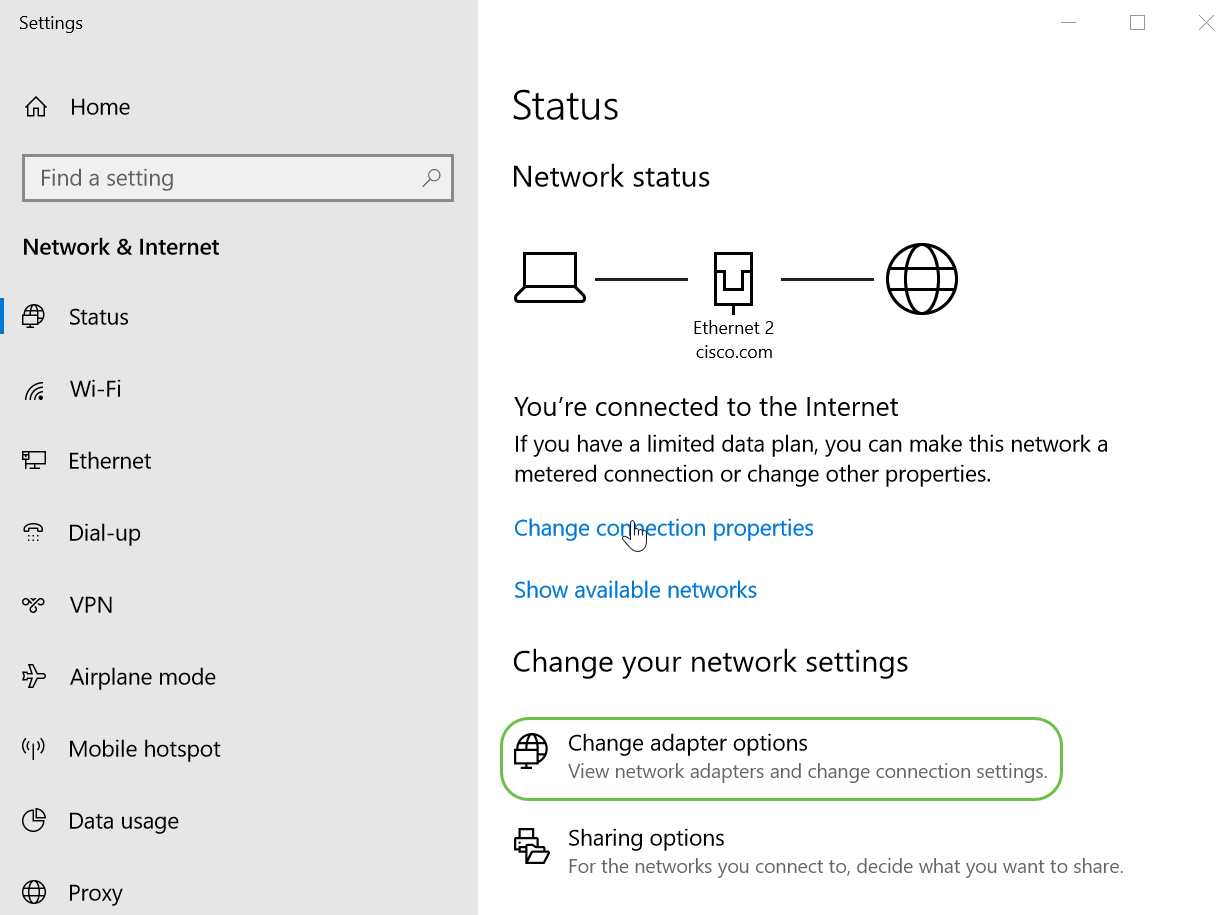
步骤 4
右键点击您正在使用的网络,并从下拉菜单中选择属性。这样,您就可以看到分配的 IP 地址并更改配置。
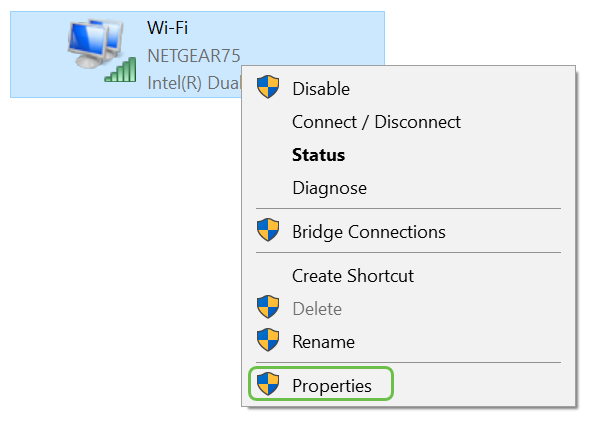
步骤 5
选择 Internet 协议版本 4 (TCP/IPv4)。单击 Properties。
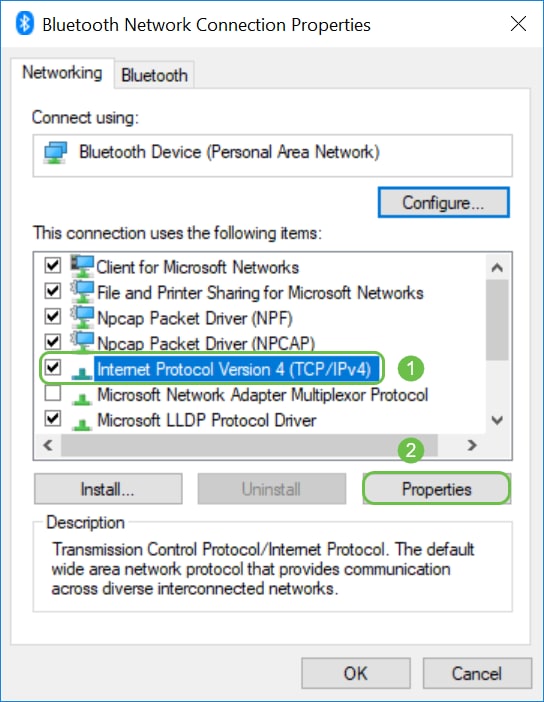
步骤 6
输入与交换机位于同一子网的本地 IP 地址。在本示例中,输入的是 192.168.1.33。点击子网掩码框中的空格,系统将自动填充空格内容。Click OK.
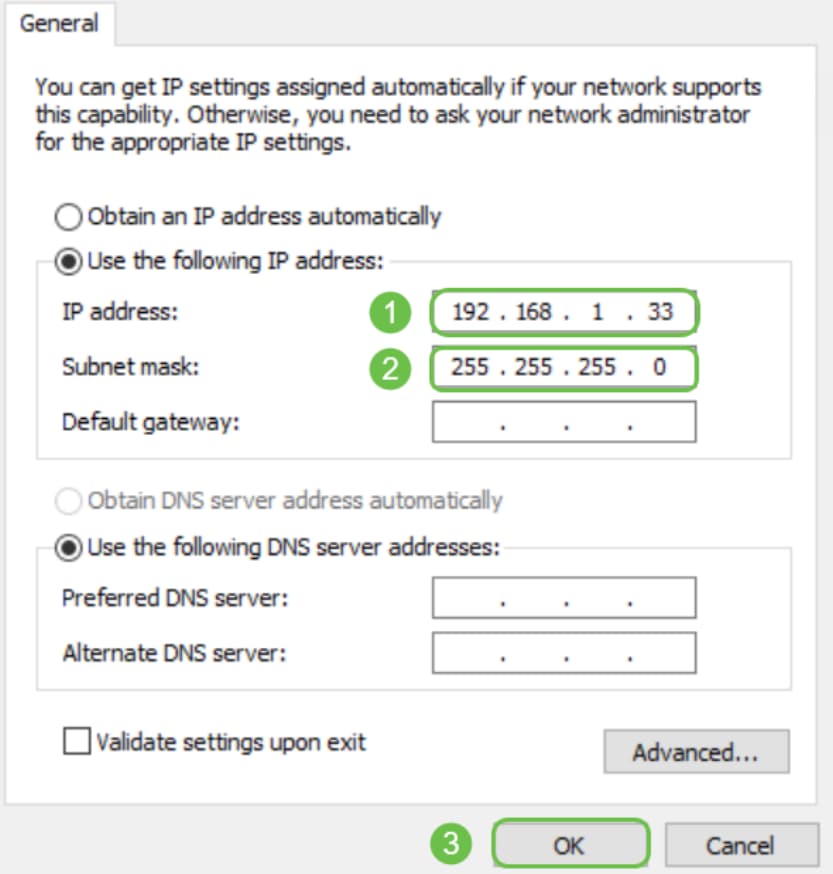
步骤 7
现在,您的笔记本电脑应该能够与交换机进行通信。返回到本文的访问交换机的 Web UI 部分,然后按相应步骤操作。
进一步排除故障
如果仍无法建立连接,建议尝试以下操作:
- 使用其他 Web 浏览器输入交换机的 IP 地址,除 Chrome 之外,还可使用 Firefox。如果没有其他 Web 浏览器,可以上网搜索并下载一个,以尝试使用该应用。
- 输入 IP 地址时,尝试在 IP 地址前添加 http://。
- 输入 IP 地址时,尝试在 IP 地址前添加 https://。
- 重启笔记本电脑和交换机。
- 如果第一次不起作用,请使用回形针为交换机执行恢复出厂设置。
结论
现在,您应该可以访问交换机的 Web UI,其中包括左侧的导航窗格。它包含交换机的顶级功能列表。
根据设备和固件版本,此页面和顶级功能列表的颜色可能会有所不同。不同交换机的类别和选项也会有所不同。
下面是 SG550 交换机导航窗格的示例。
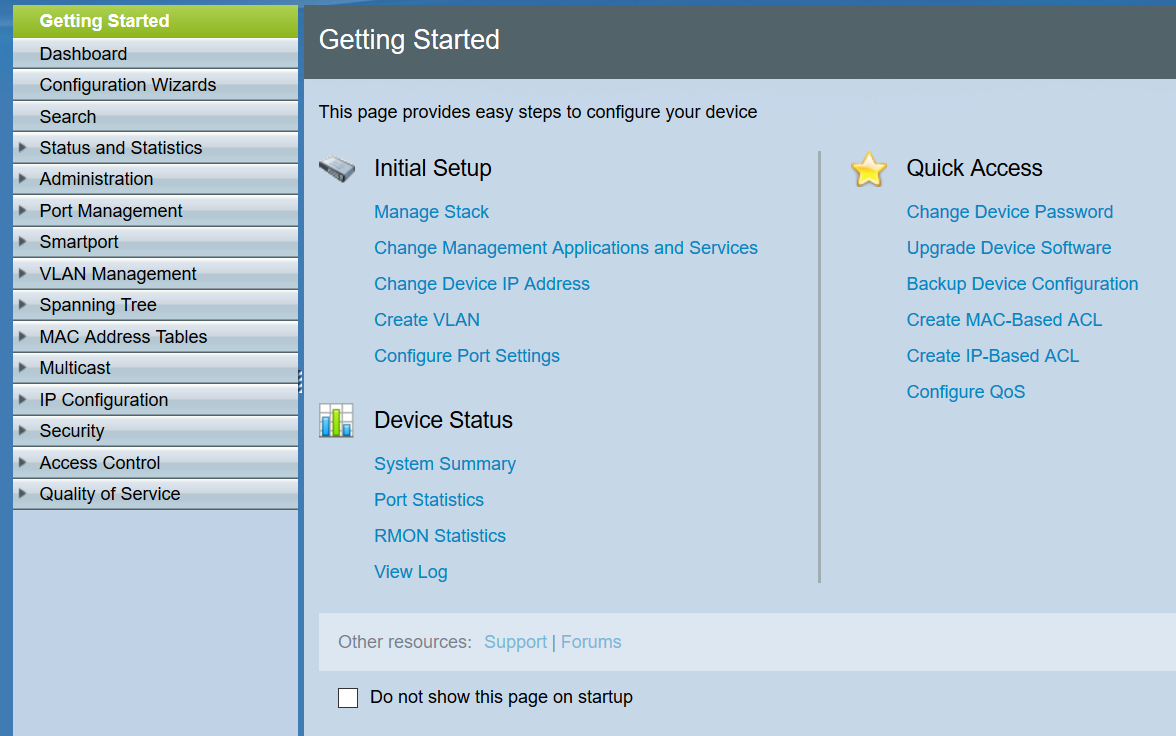
下面是 CBS350 交换机导航窗格的示例。
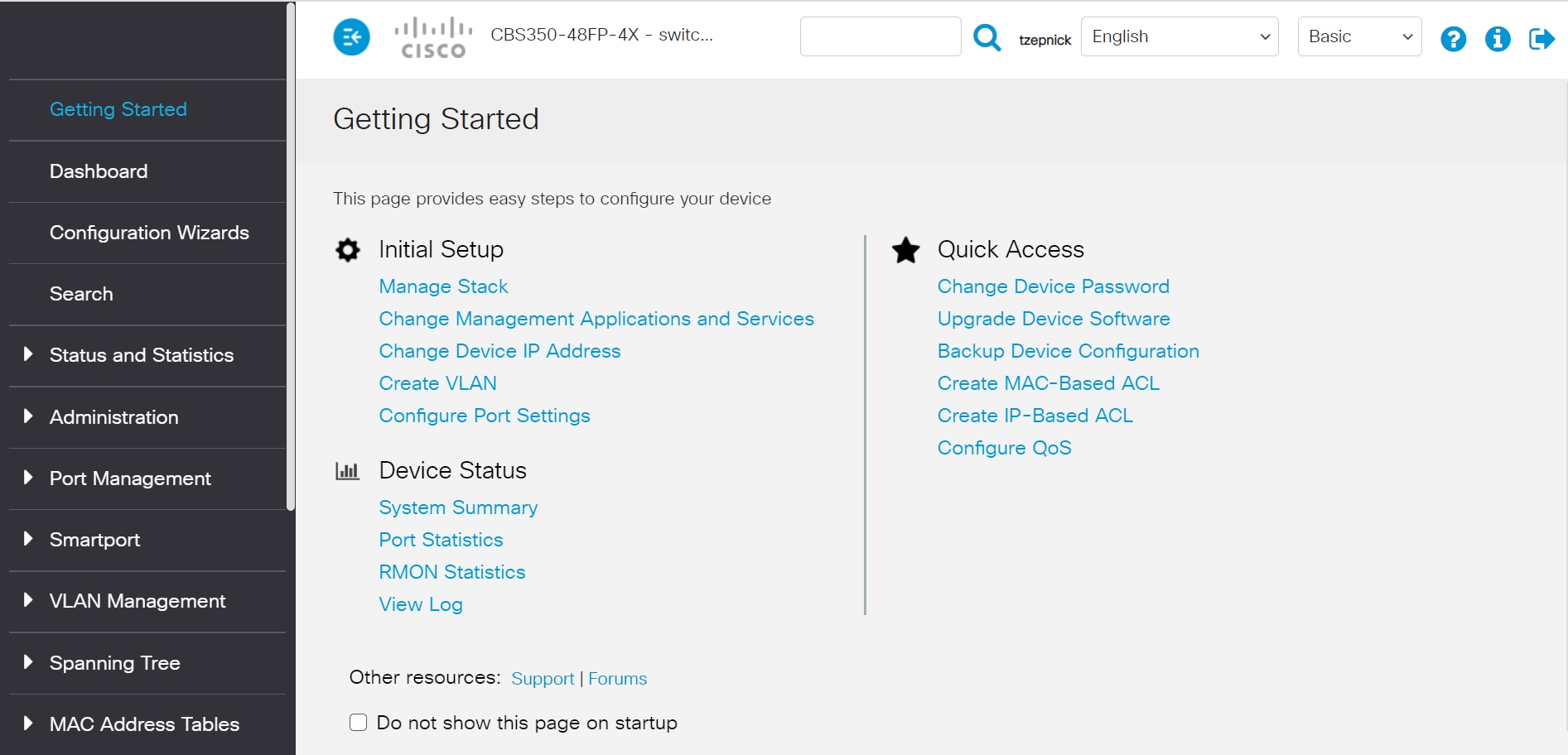
点击以下链接查看每个交换机系列的产品页面。每个页面都提供了有关该设备的其他文章的诸多链接:
- 300 系列管理型交换机
- 350 系列管理型交换机
- 350X 系列堆叠式管理型交换机
- 500 系列堆叠式管理型交换机
- 550X 系列堆叠式管理型交换机
- Cisco Business 220 系列智能交换机
- Cisco Business 250 系列智能交换机
- Cisco Business 350 系列管理型交换机
有关更多信息,请参阅以下链接:
- 在 Cisco Business 硬件上设置静态 IP 地址的最佳做法
- 访问 Cisco VPN 路由器基于 Web 的设置页面。
- 访问 WAP 基于 Web 的实用程序
- 访问思科 IP 电话基于 Web 的实用程序
要更改 IP 语音 (VoIP) 电话的各项配置,需要以管理员和高级用户身份登录 Web UI。
修订历史记录
| 版本 | 发布日期 | 备注 |
|---|---|---|
2.0 |
23-Feb-2022 |
更新的图像。 |
1.0 |
27-Feb-2020 |
初始版本 |
本文档适用于以下产品
- 350 Series Managed Switches
- 350X Series Stackable Managed Switches
- 550X Series Stackable Managed Switches
- Business 220 Series Smart Switches
- Business 250 Series Smart Switches
- Business 350 Series Managed Switches
- Small Business 300 Series Managed Switches
- Small Business 500 Series Stackable Managed Switches
 反馈
反馈