200/300系列管理型交换机上采用DSCP信任模式配置的服务质量(QoS)
目标
优化网络性能的常用方法是使用服务质量(QoS)。您可以使用自定义QoS配置确定网络流量的优先级。优先级较低的流量速度会减慢,从而为优先级较高的流量提供更好的吞吐量。200/300系列智能交换机支持四个队列,其中队列4的优先级最高。此外,QoS还有两种受信任模式:服务类别(CoS/802.1p),允许用户在流量因拥塞而在交换机中缓冲时指定数据包的优先级;差分服务代码点(DSCP),根据数据包的DSCP值检测数据包。
本文说明如何在200/300系列管理型交换机上使用DSCP可信模式配置QoS。
适用设备
- SF/SG 200和SF/SG 300系列托管交换机
软件版本
- 1.3.0.62
启用DSCP信任模式
您需要执行的第一个步骤是在交换机中启用DSCP信任模式模式。
步骤1:登录Web配置实用程序,并选择Quality of Service > QoS Basic Mode > Global Settings。屏幕上会打开全局设置页面:

第二步:在Trust Mode字段中,单击DSCP以启用DSCP。
第三步:在Override Ingress DSCP字段中,选中Enable复选框以使用DSCP覆盖表的新值覆盖传入数据包中的原始DSCP值。
第四步:单击DSCP Override Table。屏幕上会显示DSCP Override Table窗口。

第五步:对于每个DSCP In值,从相应的下拉列表中选择DSCP Out值。
第六步:单击 Apply。

步骤 7.单击确定保存所进行的配置。
在接口上启用/禁用QoS
正确配置DSCP信任模式后,下一步是选择应用QoS的接口。本节介绍如何在接口上启用/禁用QoS。
步骤1:登录Web配置实用程序,并选择Quality of Service > QoS Basic Mode > Interface Settings。屏幕上会打开Interface Settings页面:

第二步:从Interface Type equals to下拉列表中,选择Port或LAG (Link Aggregation Group)作为接口类型,然后单击Go。LAG将各个接口合并为一个逻辑链路,可提供最多八个物理链路的聚合带宽。
第三步:点击要启用/禁用的接口的单选按钮。
第四步:单击 Edit。屏幕上会显示编辑QoS接口设置窗口。

第五步:在QoS状态字段中,选中Enable复选框以启用接口上的QoS。要在接口上禁用QoS,请取消选中Enable复选框。
第六步:单击 Apply。
将QoS配置应用于多个接口
本节介绍如何将QoS配置应用于单个接口或多个接口。
步骤1:登录Web配置实用程序,并选择Quality of Service > QoS Basic Mode > Interface Settings。屏幕上会打开Interface Settings页面:

第二步:点击要将其配置应用于多个接口的接口的单选按钮。
第三步:单击Copy Settings。屏幕上会显示复制设置窗口。

第四步:在to字段中,输入要应用步骤2中选择的接口配置的接口范围。您可以使用接口编号或接口名称作为输入。可以输入各个接口(用逗号分隔),例如1、3、5或GE1、GE3、GE5,也可以输入接口范围,例如1-5或GE1-GE5。
第五步:单击确定保存所进行的配置。
下图显示已配置接口的更改

QoS队列配置
一旦在接口上配置了QoS,下一步就是配置QoS队列以正确排定流量的优先级。本节介绍如何配置QoS队列。
步骤1:登录Web配置实用程序,并选择Quality of Service > General > Queue。屏幕上会打开队列页面:

第二步:有四个优先级队列,其中1为最低优先级,4为最高优先级。此外,有两种调度方法来分配这些优先级。它们是严格优先级和WRR(加权轮询)。使用严格优先级时,优先级最高的传出流量首先传输,而优先级较低的流量仅在优先级最高的流量传输之后传输。另一方面,使用WRR时,从队列发送的数据包数量与队列的权重成正比。权重越高,发送的帧就越多。要将优先级队列分配给其中一个可用的调度方法,请为每个优先级点击可用调度方法的相应单选按钮。
第三步:如果在第2步中,您将优先级队列分配给WRR,则需要指定每个优先级的权重。为此,请在WRR Weight字段中输入权重。
第四步:单击确定保存所进行的配置。
将DSCP映射到队列
本节说明如何将DSCP映射到出口队列。
步骤1:登录Web配置实用程序,并选择Quality of Service > General > DSCP to Queue。屏幕上会打开DSCP to Queue页:

第二步:对于每个入口DSCP值,从其Output Queue下拉列表中选择要映射的输出队列。
第三步:单击确定保存所进行的配置。
第4步:(可选)要将输出队列值恢复为其默认值,请单击Restore Defaults。
配置带宽
本节介绍如何配置接口的带宽。
步骤1:登录Web配置实用程序,并选择Quality of Service > General > Bandwidth。带宽页打开:

第二步:在Filter: Interface Type equals to字段中,从下拉列表中选择Port或LAG作为接口类型。
第三步:单击 GO。该页面显示在步骤2中选择的接口类型。
第四步:单击要编辑其带宽属性的接口的单选按钮。
第五步:单击 Edit。此时会显示Edit Bandwidth窗口。

第六步:要启用入口速率限制,请选中Ingress Rate Limit复选框。此字段仅在接口设置为端口时可用。
步骤 7.在Ingress Rate Limit字段中,输入接口允许的最大带宽量。此字段仅在接口设置为端口时可用。
步骤 8要启用出口整形速率,请选中Egress Shaping Rate复选框。
步骤 9在Committed Information Rate (CIR)(承诺信息速率[CIR])字段中,输入允许在接口上输出的最大带宽。
步骤 10在Committed Burst Size (CBS)(承诺突发大小[CBS])字段中,输入每个出口接口的最大数据突发大小。
步骤 11单击确定保存所进行的配置。
步骤 12对于某些适用设备,系统将显示Edit Bandwidth窗口,其中包含Ingress Committed Burst Size选项。 此字段仅在接口设置为端口时可用。

步骤 13要启用入口速率限制和入口承诺突发大小(CBS),请选中Ingress Rate Limit复选框。此字段仅在接口设置为端口时可用。
步骤 14在“入口承诺突发大小”选项中,输入接口上允许的最大带宽量。当超出允许限制的数据量临时增加时,此选项起作用。仅当接口为端口时,此字段才可用。
步骤 15重复步骤6到11。
将带宽配置应用于多个接口
本节介绍如何将单个接口的带宽配置应用到多个接口。
步骤1:登录Web配置实用程序,并选择Quality of Service > General > Bandwidth。带宽页打开:

第二步:点击要将其配置应用于多个接口的接口的单选按钮。
第三步:点击复制设置。屏幕上会显示复制设置窗口。

第四步:在to字段中,输入要应用步骤2中选择的接口配置的接口范围。您可以使用接口编号或接口名称作为输入。可以输入各个接口(用逗号分隔),例如1、3、5或GE1、GE3、GE5,也可以输入接口范围,例如1-5或GE1-GE5。
第五步:单击确定保存所进行的配置。
下图描述了配置之后的更改。

每个队列的出口整形
本节介绍如何为每个队列配置出口整形。每个队列的出口整形限制每个队列中单个接口输出帧的传输速率。
步骤1:登录Web配置实用程序,并选择Quality of Service > General > Egress shaping per Queue。Egress Shaping Per Queue页面打开:

第二步:在Filter: Interface Type equals to字段中,从下拉列表中选择Port或LAG作为接口类型。
第三步:单击 GO。该页面显示在步骤2中选择的接口类型。
第四步:点击要编辑的接口的单选按钮。
第五步:单击 Edit。系统将显示Edit Egress Shaping Per Queue窗口。

第6步:在队列1字段中,选中Enable复选框以启用队列1的出口整形。
步骤 7.在承诺信息速率(CIR)中,输入最大速率。CIR是接口上可以发送的平均最大数据量。
步骤 8在承诺突发大小(CBS)中,输入最大突发大小。CBS是允许发送的最大数据突发。
步骤 9对队列2、3和4的其余部分应用步骤6-8。
步骤 10单击确定保存所进行的配置。

将每个队列的出口整形应用到多个接口
本节介绍如何将单个接口的出口整形配置应用于多个接口。
步骤1:登录Web配置实用程序,并选择Quality of Service > General > Egress shaping per Queue。Egress Shaping Per Queue页面打开。

第二步:点击要将其配置应用于多个接口的接口的单选按钮。
第三步:点击复制设置。屏幕上会显示复制设置窗口。
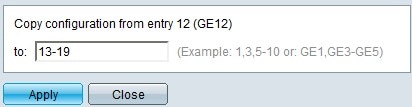
第四步:在to字段中,输入要应用步骤2中选择的接口配置的接口范围。您可以使用接口编号或接口名称作为输入。可以输入每个接口并以逗号分隔,例如1、3、5或GE1、GE3、GE5,也可以输入接口范围,例如1-5或GE1-GE5。
第五步:单击确定保存所进行的配置。
下图描述了配置之后的更改。

修订历史记录
| 版本 | 发布日期 | 备注 |
|---|---|---|
1.0 |
10-Dec-2018 |
初始版本 |
 反馈
反馈