使用 300 和 500 系列托管交换机上的控制台连接通过 PuTTY 访问 CLI
目标
交换机可通过命令行界面(CLI)访问和配置。 访问CLI允许在基于终端的窗口中输入命令。对于对终端命令有更多经验的用户,这可能是导航Web配置实用程序的更简单选择。某些任务(如恢复管理员密码)只能通过CLI执行。要访问CLI,必须使用SSH客户端。PuTTY是标准SSH客户端,可在此找到。本文档假设您使用PuTTY连接到交换机。
本文档旨在向您展示如何访问交换机和安全外壳(SSH)客户端的命令行界面(CLI)。
注意:Cisco 200系列S系列托管交换机不支持CLI。
适用设备 |软件版本
- Sx300系列 | 1.2.7.76(下载最新版)
- Sx350 系列 | 1.2.7.76(下载最新版)
- SG350X 系列 | 1.2.7.76(下载最新版)
- Sx500系列 | 1.2.7.76(下载最新版)
- Sx550X 系列 | 1.2.7.76(下载最新版)
通过控制台连接通过PuTTY访问CLI
步骤1.使用标准9针串行电缆将交换机连接到计算机。
Cisco DB9至RJ45控制台电缆也支持控制台连接,但前提是交换机具有RJ45控制台端口。RJ45控制台端口类似于以太网端口,在交换机背面标有CONSOLE。
较新的笔记本电脑上没有串行端口,因此在这种情况下,您必须使用USB到串行适配器。将其插入计算机时,它会为它分配一个COM端口号,而不是COM1。如果是这种情况,在设置与PuTTY的连接时,您需要知道在何处查找正确的COM端口号。右键单击Windows徽标/“开始”菜单,然后单击“设备管理器”将其打开。
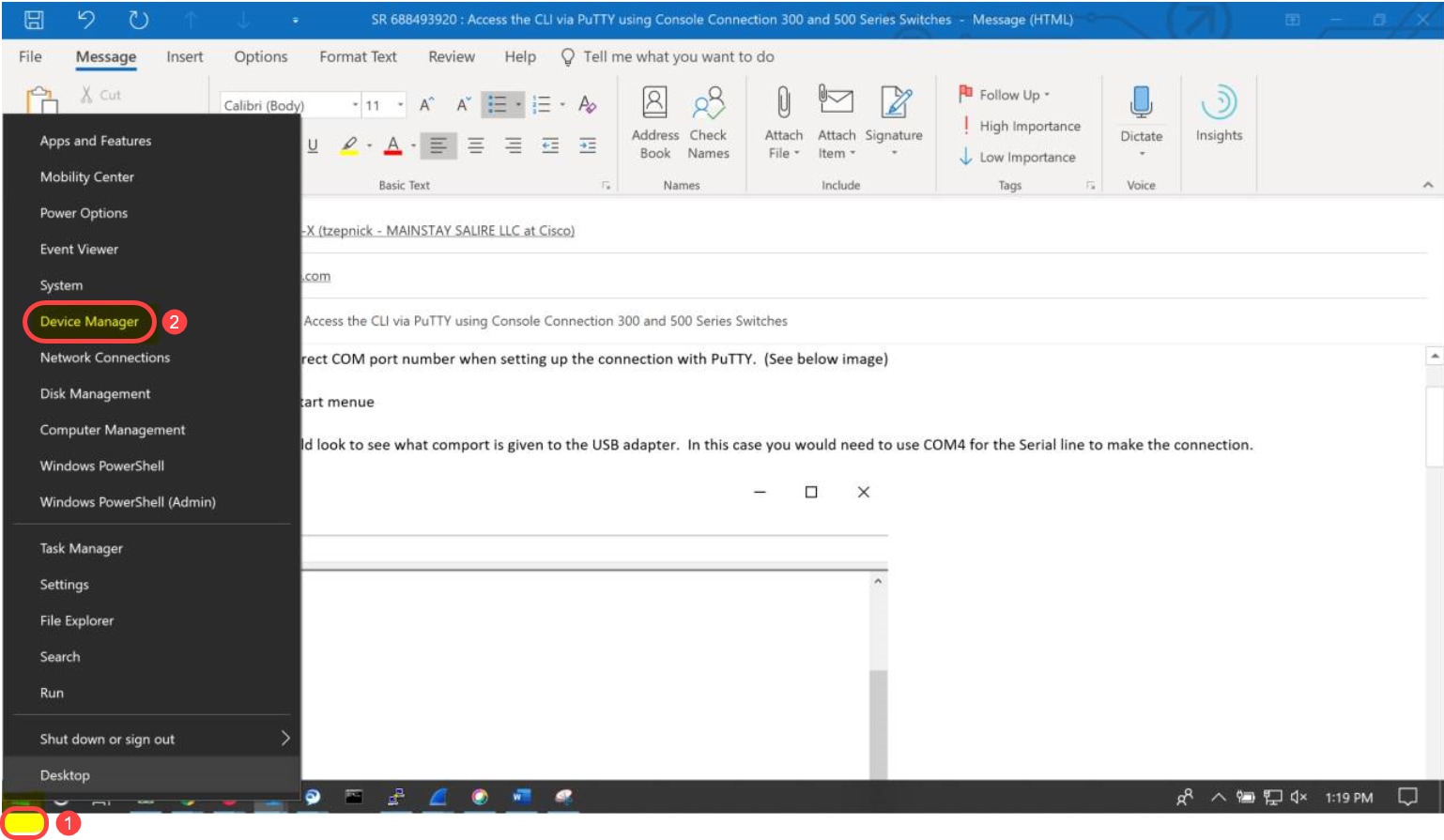
在设备管理器中,您会查看USB适配器的COM端口。在这种情况下,您需要使用COM4来连接串行线路。
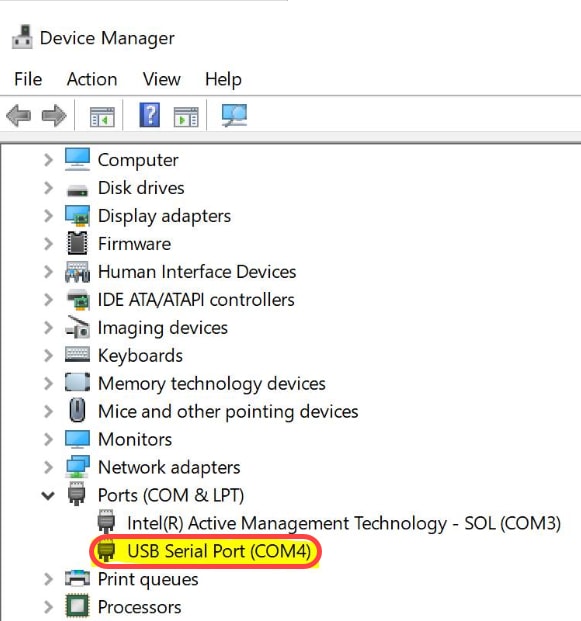
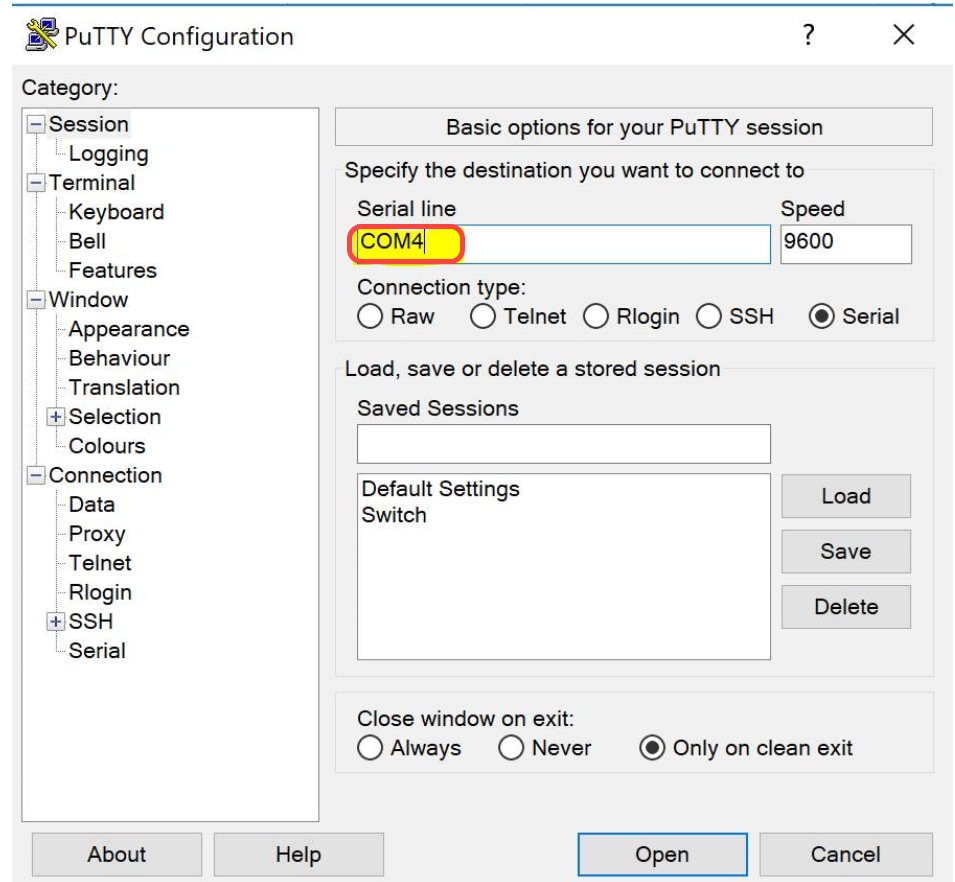
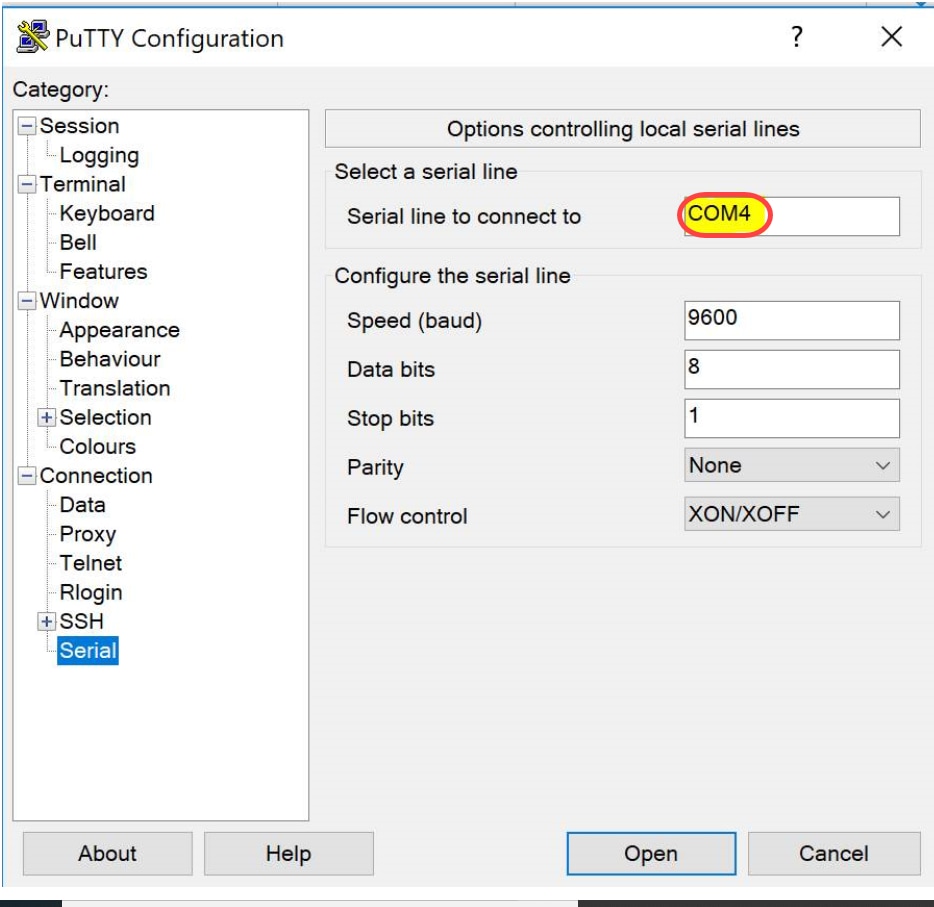
步骤2.打开PuTTY应用。PuTTY配置窗口打开:

步骤3.在“连接类型”字段下,单击“串行”单选按钮。
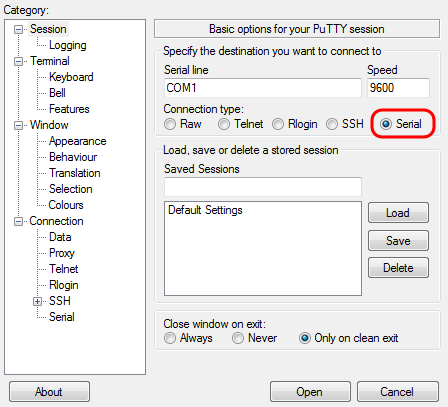
步骤4.在“类别”导航字段中,选择“序列”。

此时将打开“控制本地串行线路的选项”页:
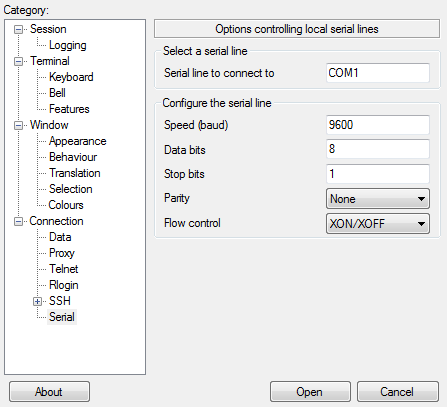
步骤5.在Serial line to connect to字段中,输入您的设备所连接的COM端口。默认COM端口为COM1。

步骤6.在“速度(波特)”字段中,输入与交换机兼容的数字传输速度。对于300和500系列托管交换机,速度必须设置为115200。
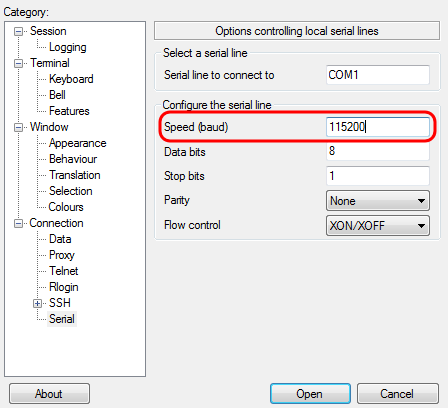
步骤7.在“数据位”字段中,输入每个字符使用的数据位数。建议的值为8。
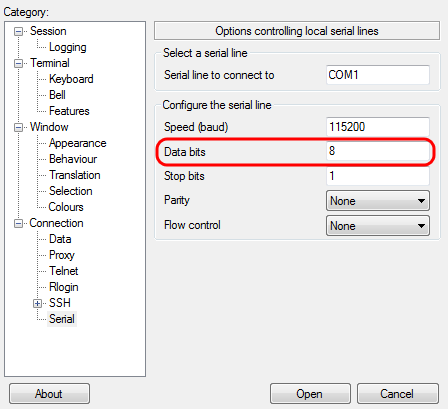
步骤8.在“停止位”字段中,输入每个字符末尾要发送的位数。停止位通知计算机已到达字节的结尾。建议的值为1。
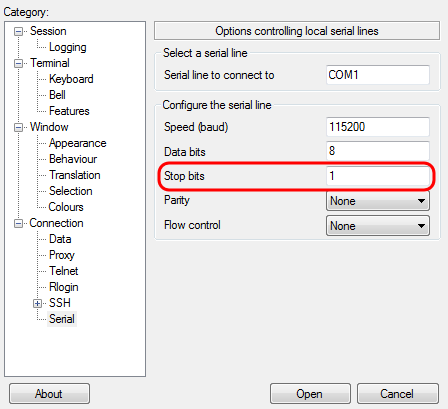
步骤9.在“奇偶校验”下拉菜单中,选择检测传输错误的方法。建议的传输错误检测方法为None。
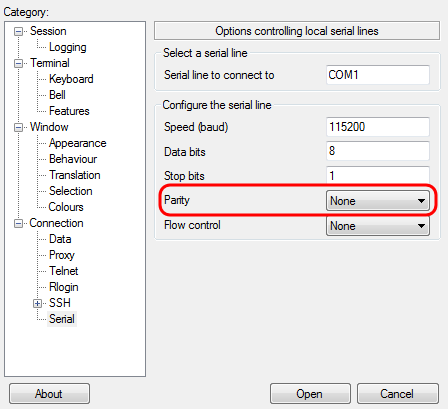
步骤10.在“流量控制”下拉菜单中,选择防止数据溢出的方法。建议的防止数据溢出的方法是None。

步骤11.(可选)要保存连接设置以供将来使用,请转到“类别”导航窗格并选择“会话”。如果不想保存连接设置,请跳至步骤14。
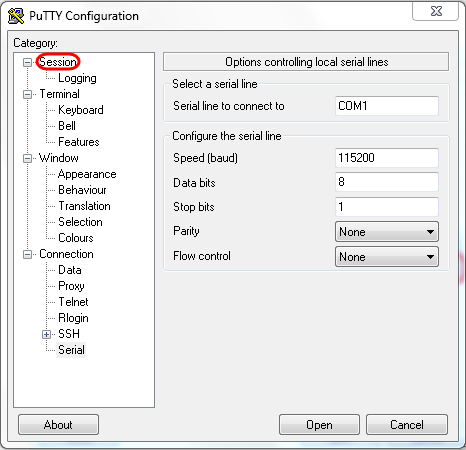
步骤12.在“保存会话”字段下,输入要另存为的设置名称。
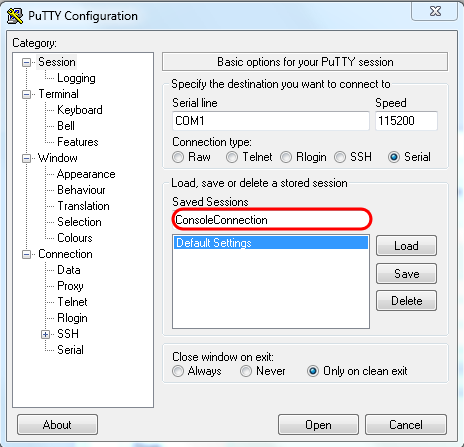
步骤13.单击“保存”。
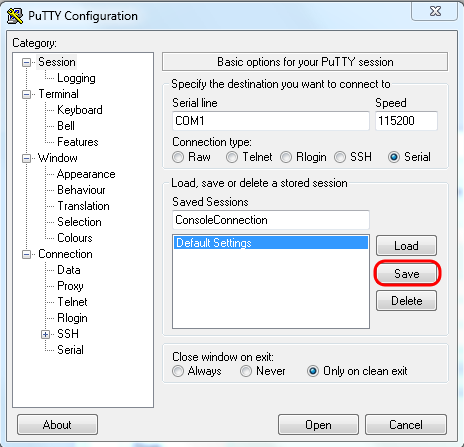
步骤14.单击“打开”。
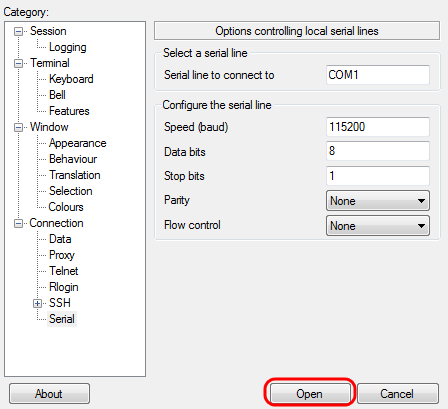
COM1 - PuTTY控制台窗口打开。
步骤15.按键盘上的Enter键激活命令行界面(CLI)。 系统将显示登录提示:
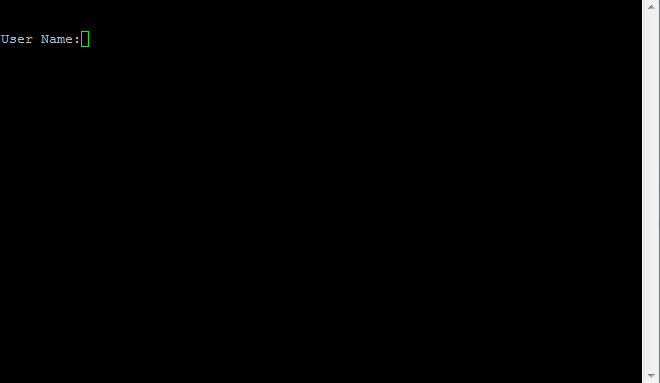
步骤16.输入用户名。默认用户名为cisco。
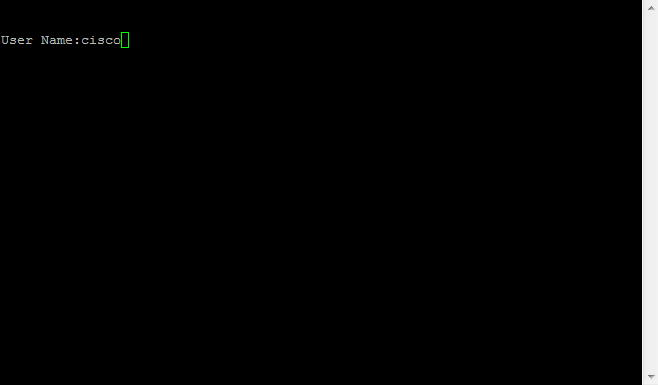
步骤14.输入密码。默认密码为cisco。
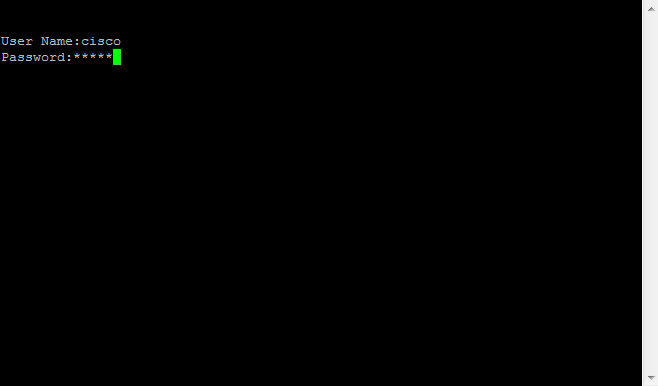
修订历史记录
| 版本 | 发布日期 | 备注 |
|---|---|---|
1.0 |
10-Dec-2018 |
初始版本 |
 反馈
反馈