通过Web或App创建访客网络
目标
本文的目标是在思科业务无线(CBW)网状网络内使用Web用户界面(UI)创建访客网络。如果您想了解网状网络的基本知识,请查看思科业务:欢迎使用无线网状网络。
要使用移动设备而非Web UI创建访客网络,请点击文章顶部的切换。
适用设备 |固件版本
简介
思科企业无线(CBW)接入点(AP)基于802.11 a/b/g/n/ac(第2波),带内置天线。这些AP支持最新的802.11ac Wave 2标准,以实现更高的性能、更高的接入和更高的密度网络。它们提供行业领先的性能和高度安全可靠的无线连接,提供强大的移动最终用户体验。
CBW接入点可用作传统独立设备或网状网络的一部分。
您是否希望使用主接入点(AP)的Web UI在CBW网络上创建访客访问?如果是,你已经到了正确的地方。继续阅读!
配置步骤
初学者帮助
此切换部分突出显示初学者的提示。
登录
登录主AP的Web用户界面(UI)。为此,请打开Web浏览器并输入https://ciscobusiness.cisco。在继续之前,您可能会收到警告。输入您的凭证。您也可以通过在Web浏览器中输入https://[ipaddress](主AP)来访问主AP。
工具提示
如果您对用户界面中的字段有疑问,请检查以下工具提示: ![]()
查找“展开主菜单”图标时遇到问题?
导航至屏幕左侧的菜单,如果未看到菜单按钮,请单击此图标打开侧栏菜单。
思科业务应用
这些设备具有与Web用户界面共享某些管理功能的配套应用。并非Web用户界面中的所有功能都可在应用中使用。
常见问题
如果您仍有未回答的问题,您可以查看我们的常见问题文档。 常见问题
第 1 步
如果接入点尚未打开,请启动接入点。检查指示灯的状态。当LED指示灯呈绿色闪烁时,请继续下一步。
启动接入点大约需要8-10分钟。LED会以多种模式闪烁绿色,快速交替通过绿色、红色和琥珀色,然后再次变为绿色。LED颜色强度和色相的变化可能很小。
步骤 2
登录主AP的Web UI。打开Web浏览器并输入www.https://ciscobusiness.cisco。在继续之前,您可能会收到警告。输入您的凭证。
您还可以通过在Web浏览器中输入主AP的IP地址来访问该AP,或者使用思科业务无线应用进行微小的配置更改。
步骤 3
通过导航至Wireless Settings > WLANs,可以创建无线局域网(WLAN)。然后选择Add new WLAN/RLAN(添加新WLAN/RLAN)。
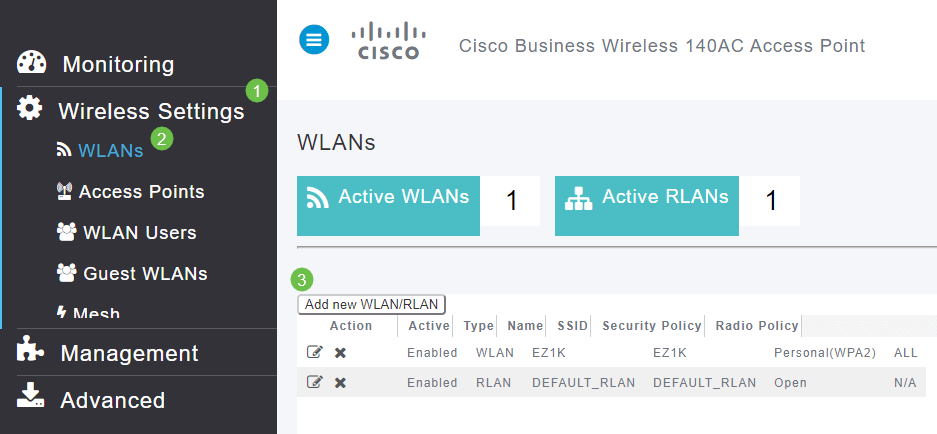
步骤 4
在“常规”选项卡下,输入以下信息:
- WLAN ID — 为WLAN选择一个编号
- 类型 — 选择WLAN
- 配置文件名称 — 输入名称时,SSID将自动填充相同的名称。名称必须唯一,且不应超过31个字符。
以下字段在本示例中保留为默认值,但是,如果您想以不同方式配置它们,则会列出说明。
- SSID — 配置文件名称也用作SSID。如果您愿意,可以更改此项。名称必须唯一,且不应超过31个字符。
- 启用 — 应保持启用状态,WLAN才能正常工作。
- 无线电策略 — 通常,您希望将此设置保留为All,以便2.4GHz和5GHz客户端可以访问网络。
- 广播SSID — 通常,您希望发现SSID,以便将其保留为“已启用”。
- 本地分析 — 您只希望启用此选项以查看客户端上运行的操作系统或查看用户名。
单击 Apply。
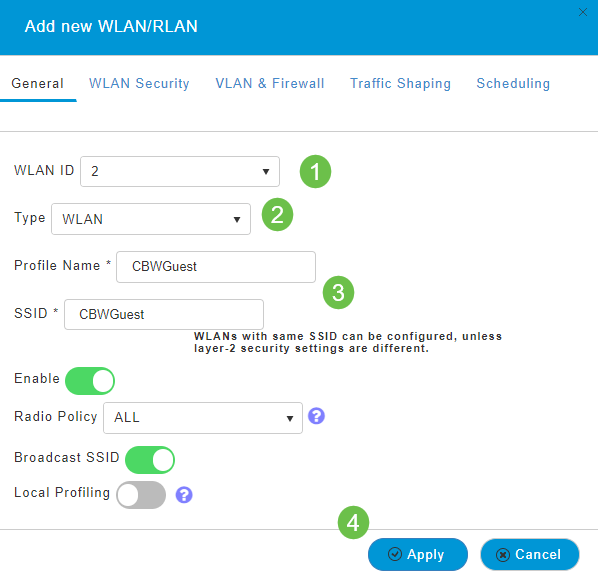
步骤 5
您将进入WLAN安全选项卡。在本例中,选择了以下选项。
- 访客网络 — 启用
- 强制网络助理 — 如果使用Mac或IOS,您可能希望启用此功能。此功能通过在连接到无线网络时发送Web请求来检测强制网络门户是否存在。此请求指向iPhone型号的统一资源定位器(URL),如果收到响应,则假设互联网访问可用,无需进一步交互。如果未收到响应,则假设强制网络门户阻止互联网访问,并且Apple的强制网络助理(CNA)会自动启动伪浏览器,在受控窗口中请求门户登录。当重定向到身份服务引擎(ISE)强制网络门户时,CNA可能会中断。主AP可防止此伪浏览器弹出。
- 强制网络门户 — 仅当启用访客网络选项时,此字段才可见。这用于指定可用于身份验证的Web门户类型。选择Internal Splash Page以使用默认的基于Cisco Web门户的身份验证。如果要使用网络外部的Web服务器进行强制网络门户身份验证,请选择External Splash Page。此外,在Site URL字段中指定服务器的URL。
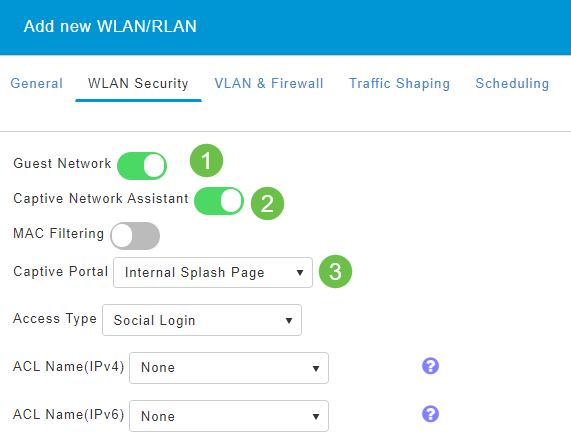
在本示例中,将创建启用了社交登录访问类型的访客WLAN。用户连接到此访客WLAN后,将重定向到思科默认登录页面,在该页面中,他们可以找到Google和Facebook的登录按钮。用户可以使用其Google或Facebook帐户登录以获取Internet访问。
步骤 6
在同一选项卡上,从下拉菜单中选择访问类型。在本例中,选择了社交登录。这是允许访客使用其Google或Facebook凭证进行身份验证和访问网络的选项。
“访问类型”的其他选项包括:
- 本地用户帐户 — 默认选项。选择此选项以使用用户名和密码对访客进行身份验证,您可以在“无线设置”>“WLAN用户”下为此WLAN的访客用户指定用户名和密码。这是默认内部启动页的示例。
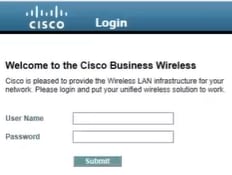
您可以通过导航到Wireless Settings > Guest WLANs来自定义此设置。您可以在此处输入页面标题和页面消息。单击 Apply。单击“预览”。
- Web同意 — 允许访客在接受显示的条款和条件后访问WLAN。访客用户无需输入用户名和密码即可访问WLAN。
- Email Address — 访客用户需要输入其电子邮件地址才能访问网络。
- RADIUS — 将其用于外部身份验证服务器。
- WPA2个人 — 带预共享密钥(PSK)的Wi-Fi保护访问2
单击 Apply。
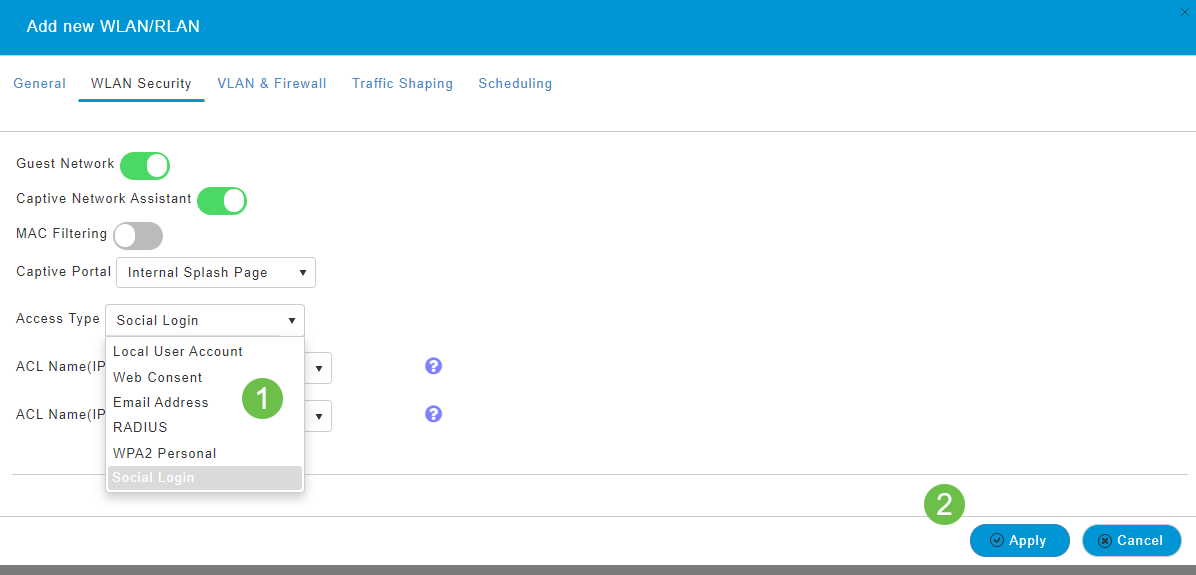
步骤 7
请务必单击Web UI屏幕右上面面板上的“保存”图标保存配置。

结论
就这样!您现在已经创建了CBW网络上可用的访客网络。客人将非常感谢您的便利。
修订历史记录
| 版本 | 发布日期 | 备注 |
|---|---|---|
1.0 |
24-Jun-2020 |
初始版本 |
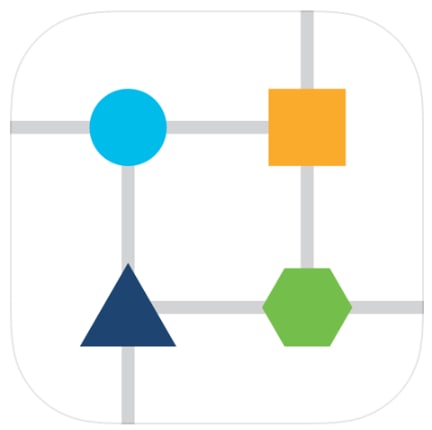
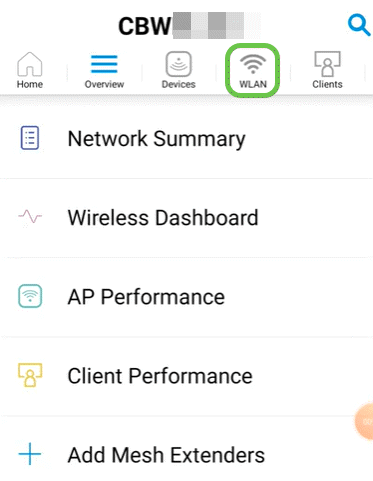
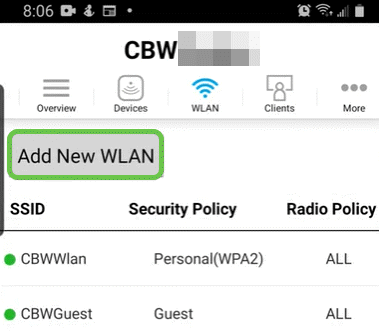
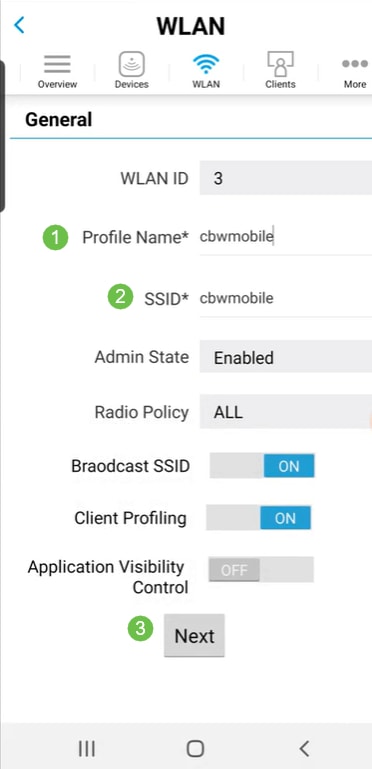
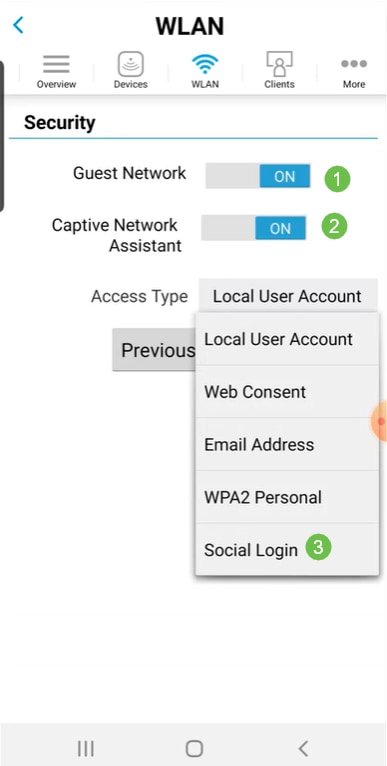
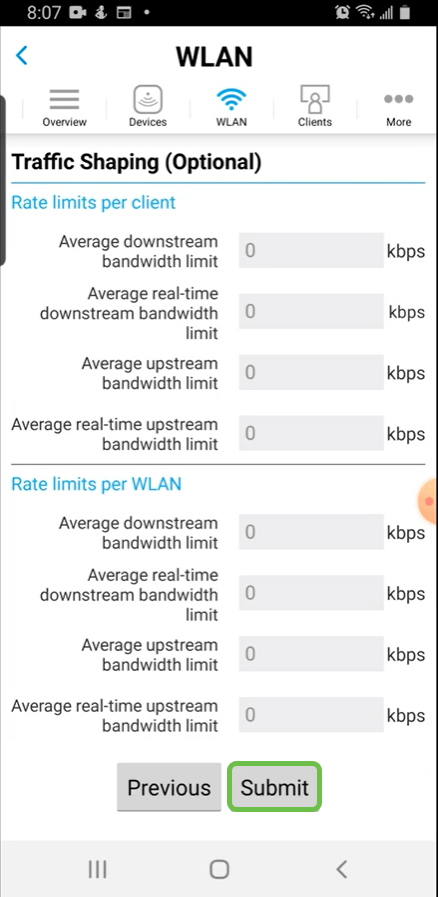
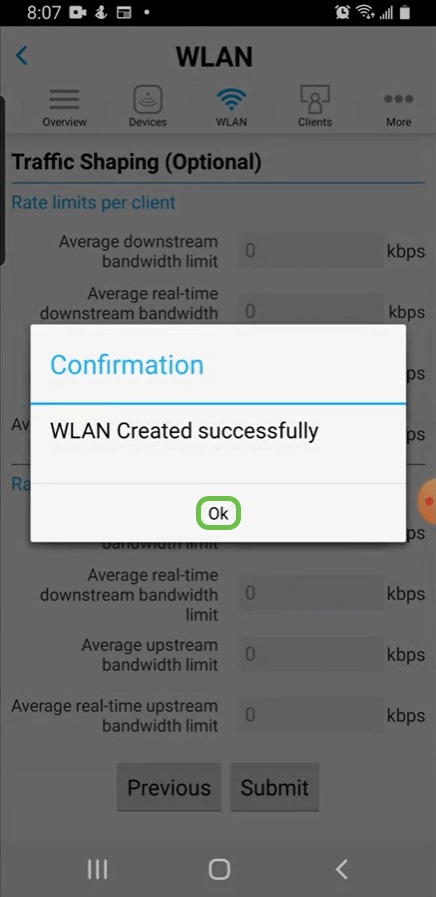

 反馈
反馈