思科企业无线网状网络故障排除
目标
本文档将介绍在排除思科企业无线(CBW)网状网络故障时需要分析的几个方面。
如果您使用的是传统的无线网络,您应该查看排除传统Cisco企业无线网络故障。
适用设备 | 固件版本
- 140AC(产品手册) | 10.1.1.0(下载最新版本)
- 141ACM(产品手册) | 10.1.1.0(下载最新版本)
- 142ACM(产品手册) | 10.1.1.0(下载最新版本)
- 143ACM(产品手册) | 10.1.1.0(下载最新版本)
- 145AC(产品手册) | 10.1.1.0(下载最新版本)
- 240AC(产品手册) | 10.1.1.0(下载最新版本)
目录
- 为获得最佳性能和可靠性,请记住以下这些要点!
- 进行故障排除时,为什么不从基本知识开始?
- 登录主AP是否有问题?
- 您的AP上是否运行最新版本?
- 这些情况中是否有任何一种适用于您?
- 检查连通性问题
- 可能需要调整设置
- 干扰和间隔注意事项
- 看看窗帘后面吧
- 调整其中一个CBW移动电话设置
- 如果其他所有设置均失败,则重置为出厂默认设置
简介
网状无线网络很棒,但面对现实吧,事情就发生了!就像任何无线网络一样,许多事情都可能导致问题。有时有一个简单的解决办法,而有些则可能更复杂。
如果您不熟悉本文档中的术语,请查看思科业务:新术语词汇表。
为获得最佳性能和可靠性,请记住以下这些要点!
- 确保该区域已完全覆盖预期数量的客户端及其应用程序。可能需要添加额外的无线接入点以使整个无线基础架构的性能平稳无损。
- 请注意他们可能正在使用的应用程序类型(或作为管理员,可能需要允许应用程序的类型)。
- 运行视频流应用程序的客户端消耗的带宽比那些可能仅流音频程序的客户端要多。视频应用依靠缓冲来提供良好的体验。
- 运行语音相关应用的客户端需要立即提供服务,且不会出现延迟,同时不会占用大量带宽。由于语音呼叫没有缓冲,因此数据包不被丢弃非常重要。
准备好进行故障排除了吗?我们进去吧!
初学者帮助
此切换部分突出显示初学者提示。
登录
登录主AP的Web用户界面(UI)。为此,请打开Web浏览器并输入https://ciscobusiness.cisco.com。在继续操作之前,您可能会收到警告。输入您的凭据。您也可以通过在Web浏览器中输入https://[ipaddress](主AP的)来访问主AP。
工具提示
如果您对用户界面中的字段有疑问,请检查如下所示的工具提示: ![]()
查找“Expand Main Menu(展开主菜单)”图标时出错?
导航到屏幕左侧的菜单,如果未看到菜单按钮,请单击此图标打开侧栏菜单。
思科业务应用
这些设备具有配套应用,这些应用与Web用户界面共享一些管理功能。Web用户界面中的所有功能在应用中并非都可用。
常见问题解答
如果您仍有未回答的问题,可以查阅我们的常见问题解答文档。 常见问题
进行故障排除时,为什么不从基本知识开始?
检查物理和环境条件
这是最简单的故障排除方法,但通常会被忽略。尽管这些似乎显而易见,但最好先从基本问题着手。
- 所有设备都打开了吗?
- 万物皆有力量吗?
- 链路指示灯是否一直亮起?绿灯是个好兆头!
- 电缆连接是否正确?
- 可能是电缆故障吗?
- 设备是否过热了?
- 是否存在环境因素,例如它位于何处?
- AP和无线设备之间是否有金属或厚壁?
- 如果客户端完全无法连接,该客户端是否超出范围?
需要考虑的其他项目
- 重新启动AP
- 对于连接到交换机的AP,请检查交换机配置并验证交换机是否运行良好。CPU利用率、温度和内存利用率应低于指定的阈值级别。
- 在Web UI上的Monitoring下,选中Wireless Dashboard以收集有关性能和其他问题的信息。
- 在路由器上启用Bonjour和链路层发现协议(LLDP)(如果可用)。
- 当可用于游戏和流应用时,启用无线组播转发。
- 确保所有支持主AP在同一个VLAN中。
- 如果您通过无线登录到主AP,并编辑某些设置(例如VLAN),则可能会断开连接。通过有线方式连接到主AP可以使连接保持更稳定。
SSID 的数量
每个SSID都需要每100毫秒(ms)发送一个信标帧,这会消耗大量信道利用率。
最好将AP上的SSID总数限制为每个无线电或每个AP的1-2个SSID,即使网状网络最多可以支持每个无线电最多16个SSID的物理限制。
登录主AP是否有问题?
可能您尝试登录到ciscobusiness.cisco,遇到问题。查看以下简单建议:
- 如果您刚刚完成零日配置,请关闭应用,然后重新启动它。
- 确保选择了正确的服务集标识符(SSID)。这是您为无线网络创建的名称。
- 使用https://<主AP的IP地址>登录到主AP。主AP地址是在初始设置过程中使用的已分配IP地址。如果当时您选择不分配手动地址,请检查您的路由器是否有DHCP IP地址指定给Primary AP management页面。管理地址将在MAC地址00:00:5e:00:01:01上分配。
- 进行初始设置后,无论您是登录ciscobusiness.cisco,还是在Web浏览器中输入IP管理地址,请确保使用https://。根据您的设置,您的浏览器可能已自动填充了http://,因为您第一次登录时就是使用这个选项的。
- 问题可能是您的Web浏览器。例如,在Firefox中,您可以点击屏幕右上角的菜单。选择Help > Troubleshooting Information,然后单击Refresh Firefox。
- 断开移动应用或笔记本电脑上的任何虚拟专用网络(VPN)。您甚至可能连接到您的移动服务提供商使用的VPN,而您甚至可能不知道。例如,Android(Pixel 3)手机以Google Fi作为服务提供商,有一个内置VPN,可在不通知的情况下自动连接。要查找主AP,需要禁用此功能。
- 如果您使用的是Android手机,则可能使用的是专用域名服务器(DNS),并且可能需要禁用此功能进行连接。要检查这一点,您通常可以在设置(Settings)>网络和Internet(Network and Internet)>高级(Advanced)>专用DNS(Private DNS)下找到它。
您的AP上是否运行最新版本?
为什么重要
固件(也称为软件)嵌入在接入点上。升级固件可提高AP的性能和稳定性。升级可能包括新功能或修复软件早期版本中遇到的漏洞。真的那么重要吗?绝对的!因此,在本文的固件版本部分添加所有升级链接至关重要。如果您遇到网络问题,可以尝试这种简单的解决方案。如果固件版本不匹配,将第一个网状网扩展器添加到网络时可能会出现问题,为什么不立即更新这些版本!
在更新主要支持AP之前更新所有网状扩展器非常重要。
您可以通过多种方式升级固件,但建议您使用Cisco.com进行升级。如果您需要固件升级方面的帮助,请查看Cisco Business Wireless Access Point的更新软件。
升级故障排除
有时,升级不会顺利进行。您可以尝试一些简单的操作:
- 刷新或关闭网络浏览器。
- 清除浏览器缓存并重新登录到主AP。具体过程取决于您使用的Web浏览器。
- 点击主要AP Web用户界面(UI)中的备用页面或选项卡,然后返回软件更新页面,并再次尝试下载固件映像。
- 尝试使用新的Web浏览器。例如,如果您正在使用Chrome,但它不起作用,请尝试Firefox。
- 在极少数情况下,如果管理页面无法启动固件升级或无响应(启动升级后无状态更改),则可能需要关闭/打开网络上的所有接入点和网状扩展器并重试固件升级。
这些情况中是否有任何一种适用于您?
- 如果使用CBW240上的下游以太网端口,请切换到另一个端口。
- 如果使用强制网络门户,请避免使用基于Chrome的浏览器,包括Microsoft Edge。有时您可能无法加入网络。它可能像使用Firefox和浏览器一样简单。
- 如果客户端使用没有分割隧道/分割DNS的VPN连接,则可能无法访问CBW管理页面,并且移动应用可能无法运行。尝试暂时禁用客户端上的VPN以访问CBW管理功能。
- 如果客户端上启用了专用DNS,DNS查询将被加密,CBW无法拦截它们。这将阻止Cisco Business移动应用正常工作,并阻止ciscobusiness.cisco解决。建议从加入网络的客户端管理CBW,而不使用专用DNS,或者使用网络UI通过管理IP地址管理CBW。
- 确保未将CBW设备设置为与思科无线局域网控制器相同的VLAN。
可能是连接问题吗?
从Web用户界面(UI)运行连接测试
AP必须能够与其他设备通信才能有效。检查此情况的一个简单方法是执行ping。
从至少两个已连接(关联)到该特定接入点的客户端对AP执行ping操作。
从路由器ping接入点IP地址,查看端到端连接是否可用。从路由器ping与AP关联的无线客户端,检查是否可以从主网络访问它们。
潜在的DHCP问题
即使您可能已将静态IP地址分配给主AP,该AP仍需要访问DHCP服务器。此DHCP服务器必须运行正常并可从AP的LAN以太网端口访问。因此,主AP可以为加入网络的所有AP和客户端提供IP地址。如果您在重新启动后看到主上的红灯闪烁,这可能是您的问题。
尽管可以为CBW管理选择静态IP地址,但它仅适用于管理IP地址。每个接入点(包括网状网扩展器)都需要单独的IP地址来实现其接入点功能。管理MAC地址为00:00:5e:00:01:01。
即使所有CBW地址都配置为静态地址,添加新的AP或网状网扩展器仍需要DHCP服务器来初始安装新设备,即使您计划稍后将其更改为静态IP地址。
需要IP地址的客户端可能比DHCP池中的可用客户端多。有关详细信息,请参阅在Cisco业务硬件上设置静态IP地址的最佳实践一节中的如何查看或更改DHCP的IP地址池一节。
有时,缓存的DHCP地址过多,这也会阻止客户端获取IP地址。要了解更多信息,请查看Tips to Keep the ARP Table Available for DHCP IP Addressing。如果这样做更为方便,您也可以重新启动路由器。
Windows支持
如果使用Windows,请从“网络连接”面板中选择无线连接,并验证其状态为启用。
在Microsoft支持论坛上,点击以下链接可找到有关无线网络连接故障排除的详细指南:修复Windows中的Wi-Fi连接问题。
可能需要调整CBW设置
有些默认设置可能会导致某些旧设备出现连接问题。您可以尝试更改以下设置。
射频优化
第 1 步
确保您处于Expert View中,了解这些设置。

步骤 2
导航到Advanced > RF Optimization。切换RF优化。
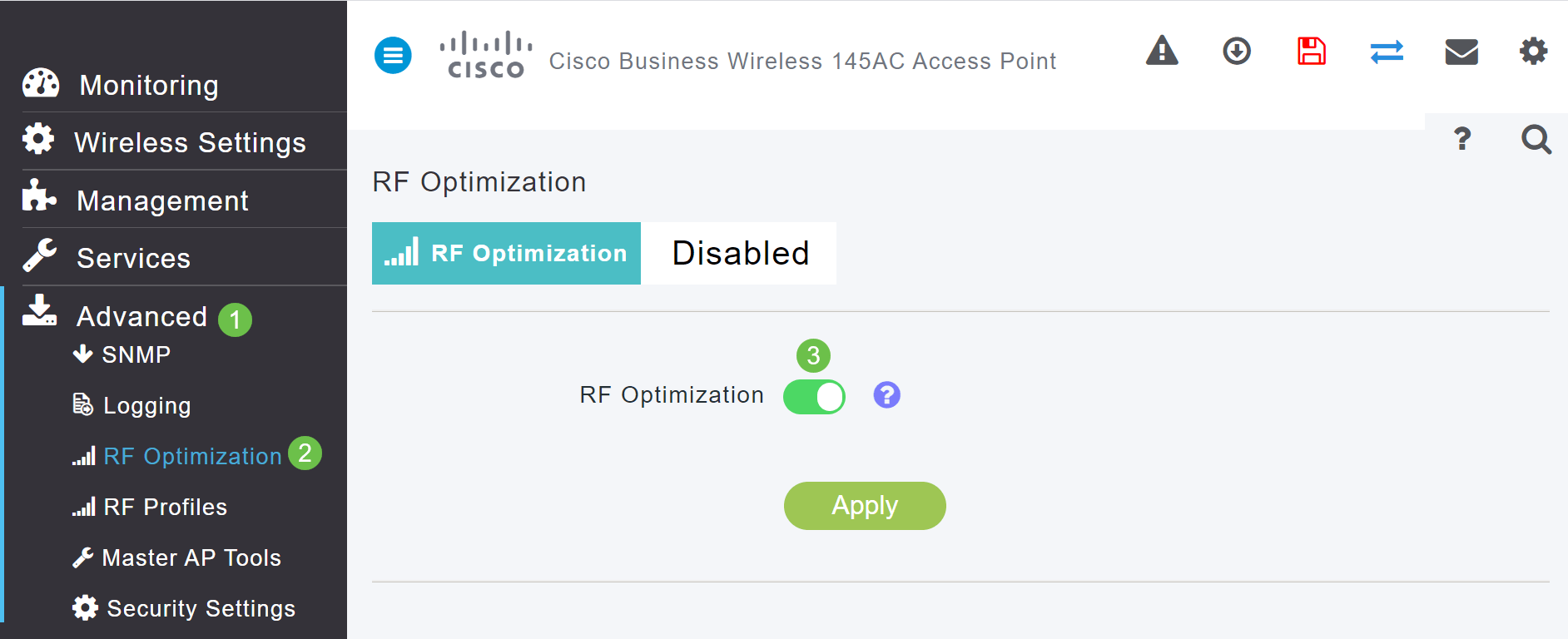
步骤 3
向下滚动到此屏幕的底部。在每个无线电数据速率内,取消对较低控制速率的支持,以删除较旧的传统无线模式客户端,例如802.11b客户端。
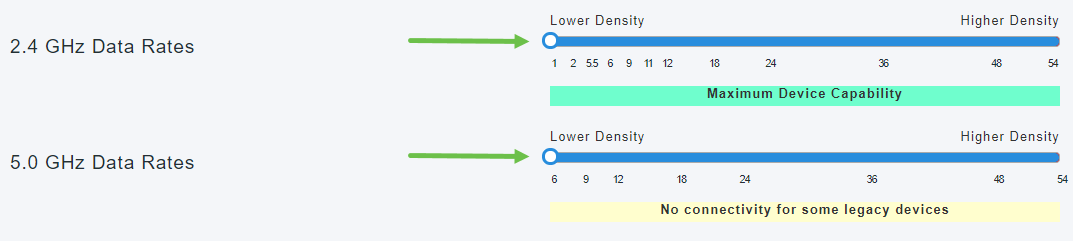
步骤 4
将会出现不支持旧设备的通知。向右滑得越远,能够连接的设备就越少。
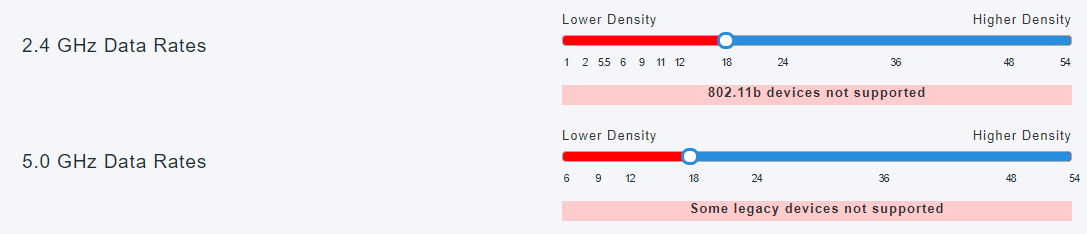
网桥组名称
如果以出厂默认设置所有无线接入点的网络
当您为网状网络执行零日配置时,会自动创建BGN。它与您输入的第一个服务集标识符(SSID)相同,最多为前10个字符。此BGN用于AP中,以关联并确保AP保持正确连接。如果您设置主要AP,然后加入从属AP,BGN应自动匹配,无需进一步配置。
如果重置主AP或将已配置的AP移动到新网络
如果您在主AP上执行重置为出厂默认设置,或者将AP从一个已配置网络移动到另一个已配置网络,则可能导致BGN不匹配。
当AP尝试在BGN不匹配任何可用网络的情况下加入网络时,从属AP仍会尝试使用最强的信号临时加入网络。如果AP为Allow Listed和approved,它将能够加入网络。
AP加入网络后,由于BGN不匹配,从属AP将继续每10到15分钟查找匹配的BGN。如果未找到匹配的BGN,这将导致连接断开,然后重新加入。这会导致无线网络中的连接出现许多问题,尤其是当来自其他无线网络的无线信号可能较强时。
作为一个简单的解决方案,要让所有AP协同工作,您应确保所有AP上的BGN完全匹配。要清除其他AP上的BGN,可以在它们上执行出厂重置,或者手动更改每个AP以匹配。
如果要查看或更改AP上的网桥组名称(BGN)
建议先将BGN分配给跳数最多的网状扩展器,使其工作到跳数最少的状态。之后,应分配主要支持AP的BGN。应最后配置主AP BGN。通过执行以下步骤,您可以一次查看和更改它们。
第 1 步
登录到AP并输入您的凭证。
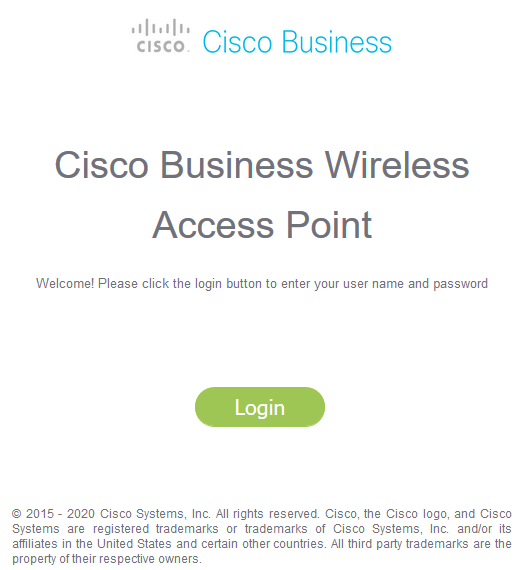
步骤 2
通过点击箭头图标切换到Expert View。

步骤 3
导航到无线设置>接入点。点击要编辑或查看的AP的edit图标。
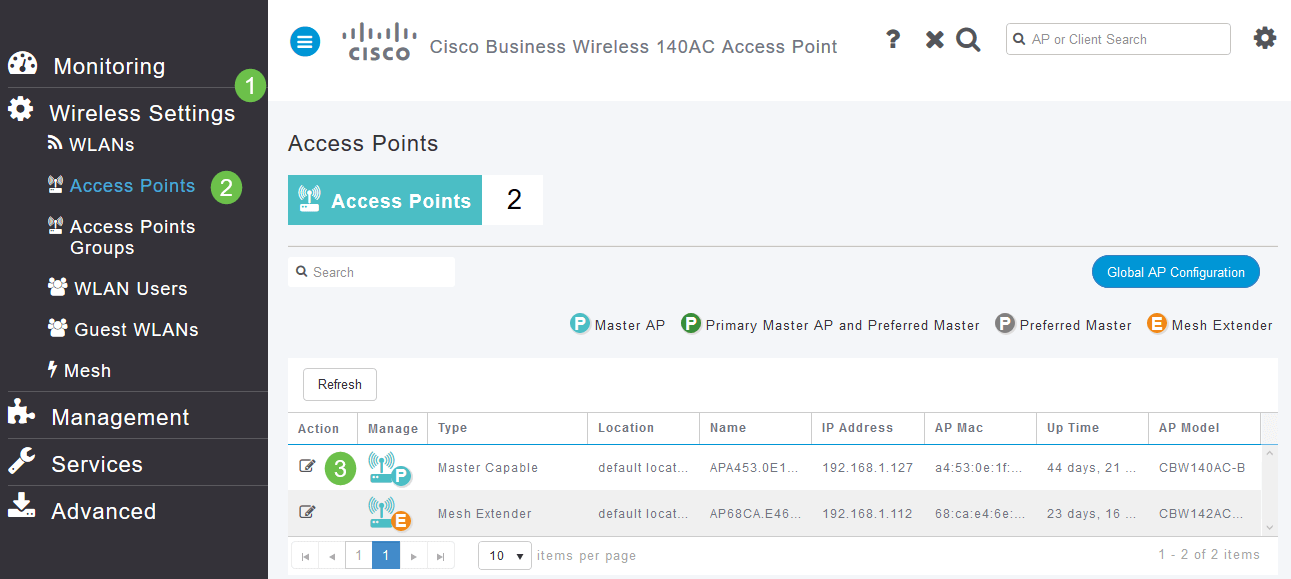
步骤 4
系统将弹出一个窗口,要求确认是否要编辑AP配置。选择是。
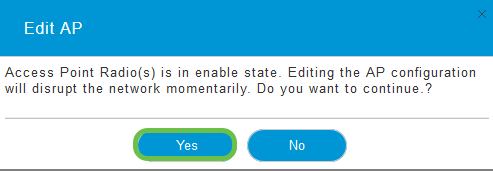
步骤 5
单击Mesh选项卡。您可以在此处查看和更改网桥组名称。如果进行了更改,请务必单击Apply。
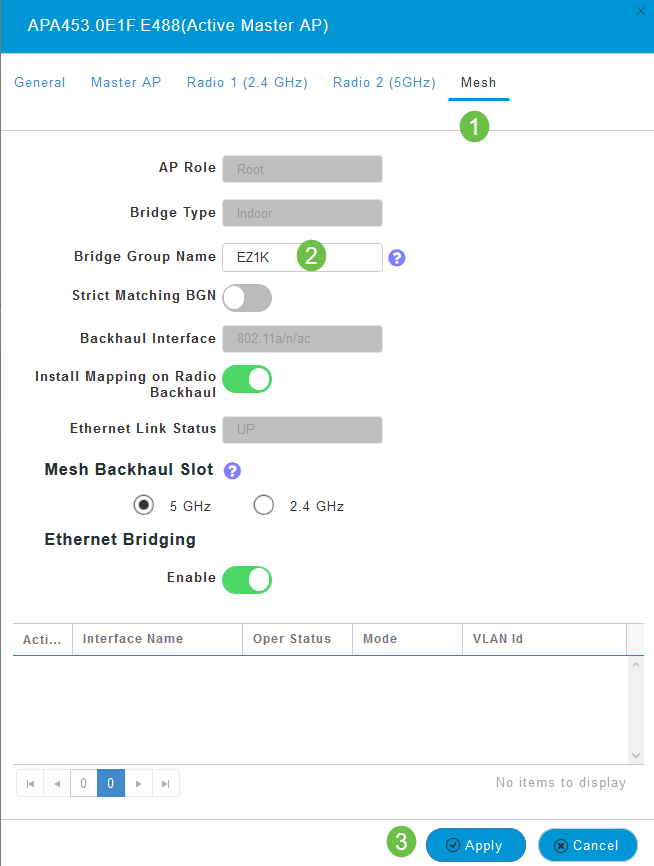
步骤 6
对网络中要检查的每个AP重复上述步骤。单击save图标以永久保存所有更改。请记住,当指定网桥组名称时,设备将执行重新启动。由于重新启动会中断Wi-Fi,因此建议不要在工作时间重新启动。

允许列表
要连接其他支持主用的AP和网状扩展器,您需要创建一个包含所有AP的媒体访问控制(MAC)地址的主用AP允许列表。
此外,从属AP需要设置为Allow Listed,以便主AP可以访问和升级其他AP,这对于保持网络的正常运行至关重要。
此允许列表以及具有相同网桥组名称(BGN)的所有AP可帮助AP高效一致地连接。要添加介质访问控制(MAC)地址并将其标记为允许列表,请完成以下步骤。
第 1 步
您需要知道AP的MAC地址。如果您知道AP的MAC地址,可以跳至步骤4。
MAC地址包括成对的数字和字母,用冒号分隔。
步骤 2
在大多数AP上,可在实际AP外部找到MAC地址。在142ACM和143ACM上,您需要滑出电源设备以查看MAC地址。为此,请对箭头所指示的AP施加光压。滑动并提起电源组件。

步骤 3
在142ACM和143ACM上,您将在下面指出的位置看到MAC地址。

步骤 4
- 选择无线设置
- 选择WLAN用户
- 选择本地MAC地址
- 选择添加MAC地址
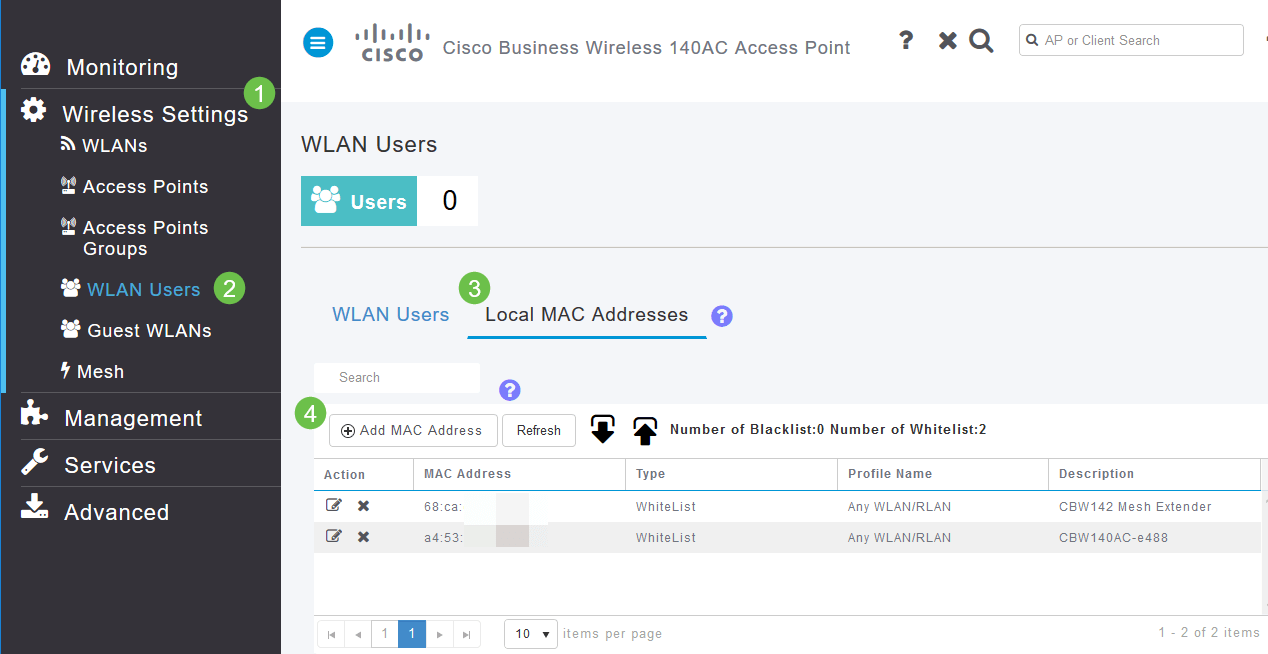
步骤 5
请输入以下信息:
- Mac 地址
- 说明(最多32个字符)
- 选择Allow List单选按钮
- 单击Apply
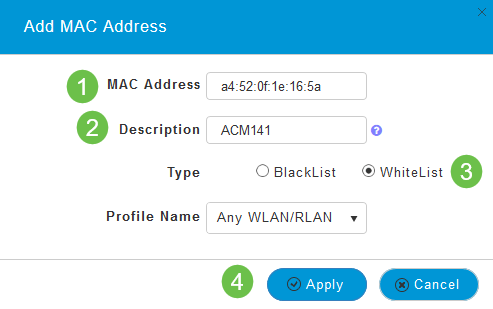
干扰和间隔注意事项
欺诈、干扰和RF信道……天哪!
干扰可能会在无线网络上引起问题,而且可能来自比以往更多的来源。微波、安全摄像头、智能手表、移动检测器,甚至是荧光灯泡都可能导致干扰。
它们会对网络产生多大影响取决于许多因素,包括对象持续打开或断断续续时发射的功率。信号越强,出现问题的频率越高。
如果同一信道上存在太多欺诈AP和欺诈客户端,则可能会造成问题。
干扰是无线性能的主要制约因素,会导致安全漏洞和无线网络不稳定。
有多种工具可用于监控您当前使用的信道。您还可以更改频道。有关详细信息,请参阅以下文章。
间距和部署建议
- 将网状扩展器置于支持主要功能的AP的站点线中。
- 父网状网扩展器站点线中的下游网状网扩展器。
- 下游网状扩展器需要上游支持主AP的回程SSID信号强度良好/优异。
- 网状网扩展器应具有最小信噪比(SNR)值30。
- 避免将网状扩展器放置得过于靠近其他网状扩展器或其他支持主要功能的AP。
下表列出了开放空间中的预期覆盖区域。如果在非开放区域部署网络,则这些值将减少20-30%。
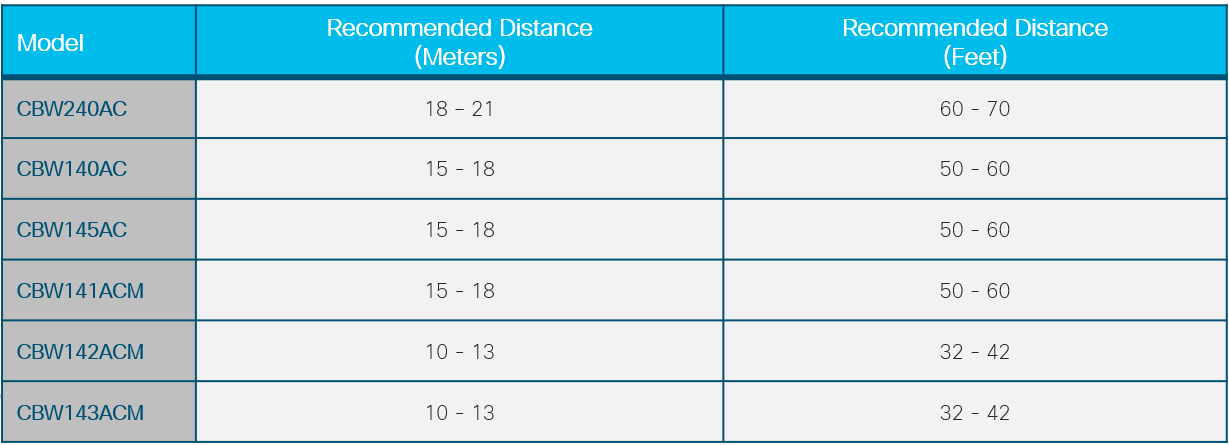
“跳”之间的信噪比
在所有网络中,您需要处理客户端和AP之间的强信号。在网状网络中,您还需要确保各个AP之间彼此之间有强烈的信号。如果其中一个“跳”没有很好的信号,即较高的信噪比,您需要排除故障。您可能需要调整位置或检查以了解导致干扰的原因。
第 1 步
导航到Monitoring > Network Summary > Access Points,然后单击表中的任意接入点以检查关联的客户端信号强度。
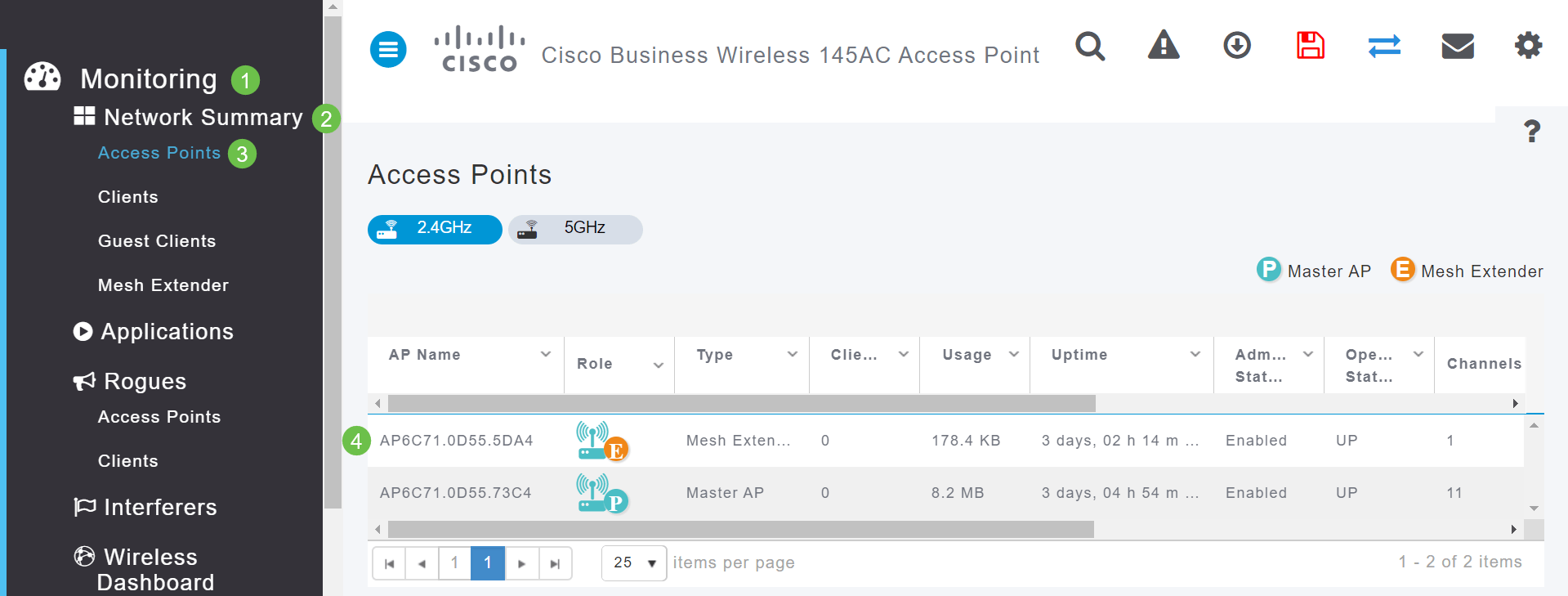
步骤 2
Access Point View打开后,请查看Performance Summary下的信息。

步骤 3
您还可以收集有关所有网状扩展器跳数和信噪比的信息。导航到监控>网络摘要>网状网扩展器。
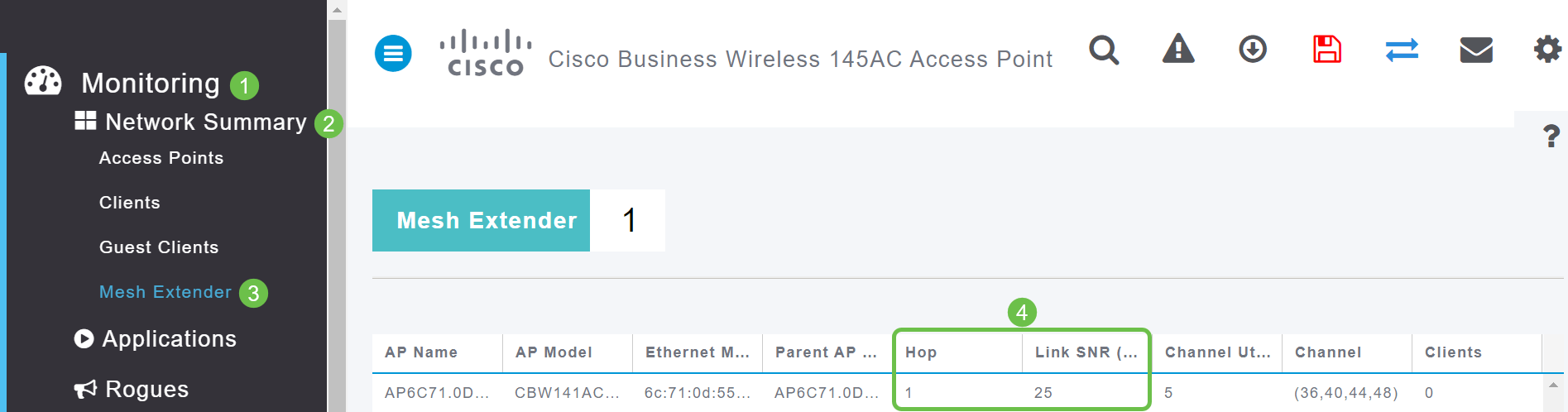
看看窗帘后面吧
系统日志
了解事件有助于确保网络平稳运行并防止故障。系统日志对于网络故障排除、调试数据包流和监控事件非常有用。
这些日志可以在主AP的Web用户界面(UI)上查看,如果配置了这些日志,也可以在远程日志服务器上查看。如果事件未保存在远程服务器上,则通常会在重新启动时从系统中清除这些事件。
如果您需要更多信息,请查看CBW网络上的设置系统消息日志(Syslogs)。
支持捆绑包
此CBW设备上可用的功能是下载支持捆绑包。支持捆绑包是一种有助于故障排除的工具。它提供AP启动日志并指定应用的配置。要获得完整视图,可能需要在每个AP上执行此操作。
在主AP上下载支持捆绑包之前,请确保您运行的是最新版本的固件。要更新固件,请在Applicable Devices下选择正确的链接 | 固件版本.如果您需要固件升级方面的帮助,请查看Cisco Business Wireless Access Point的更新软件。
第 1 步
要下载特定于接入点功能的技术支持捆绑包,请选择Monitoring > Access Points。选择要访问的AP。

步骤 2
在技术支持部分下,选择开始。
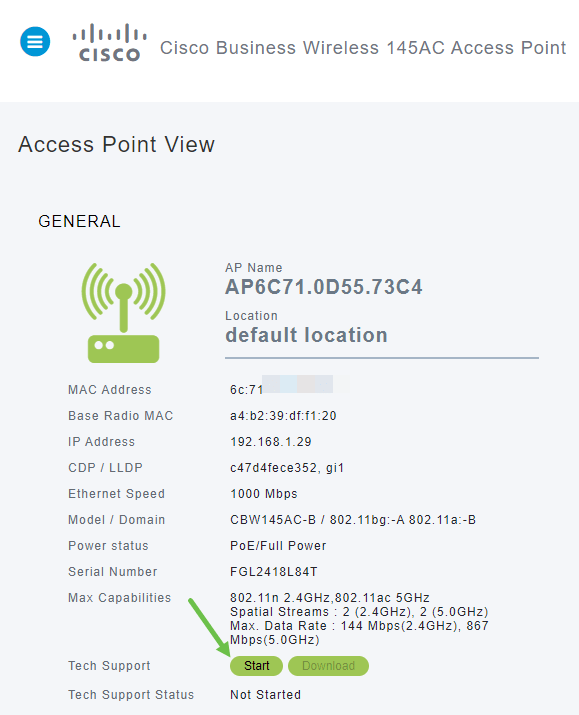
步骤 3
下载完成后,您将看到Tech Support Status为Completed。选择Download按钮下载文件。此时,即使下载失败,也会从AP的内存中删除。如果您不允许弹出窗口,则会发生这种情况。

步骤 4
在计算机文件的Download文件夹中,您将看到一个tech support .tgz文件。需要提取此文件夹中的文件。
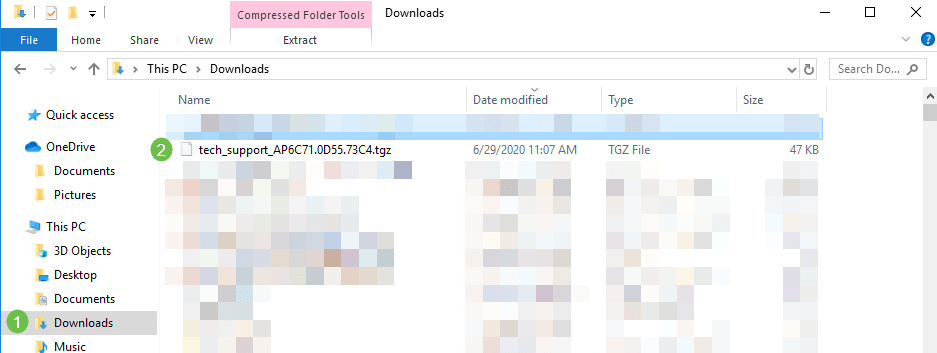
步骤 5
右键单击并选择您要使用的解压应用程序。在本例中,使用了7-Zip。选择将文件解压到所选位置。默认情况下,文件会发送到Downloads文件夹。
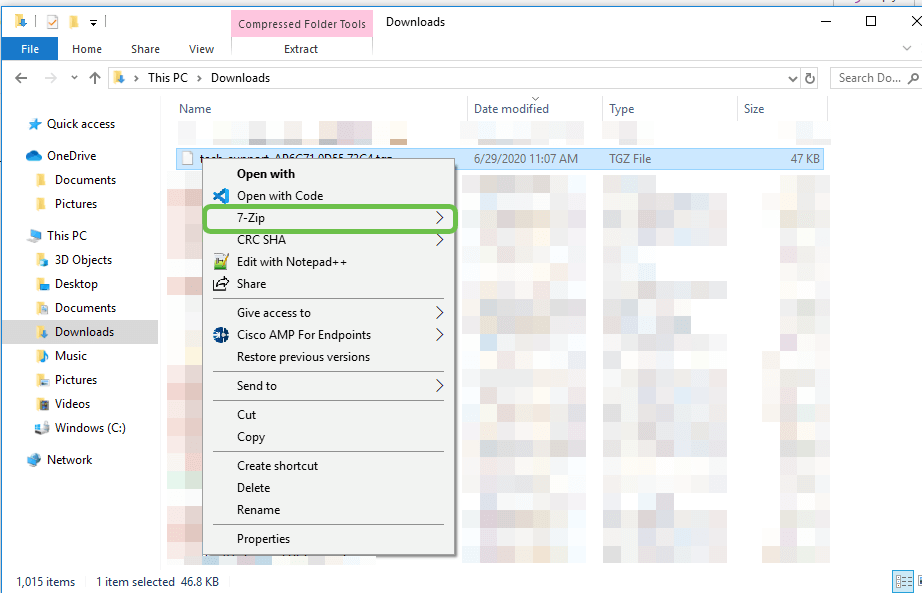
(备用视图)如果出现核心崩溃,则可能会改为看到这些文件夹。
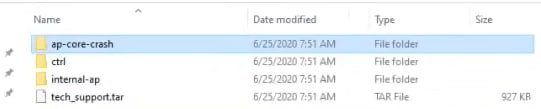
步骤 6
从.tgz文件中解压文件后,这些文件将位于.tar文件中。需要重新提取此文件。
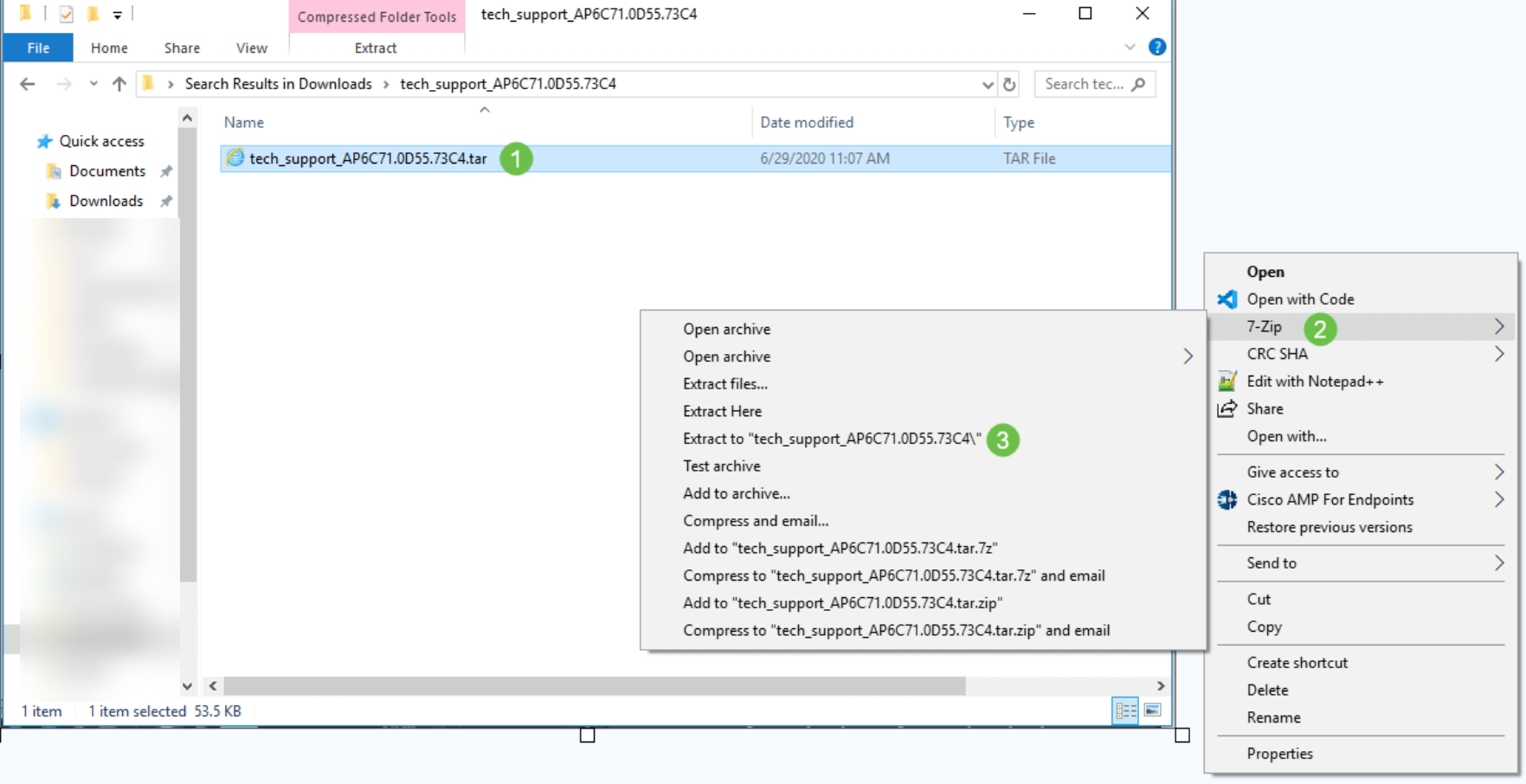
步骤 7
您将看到tech_support文件夹。双击文件夹以打开文件。
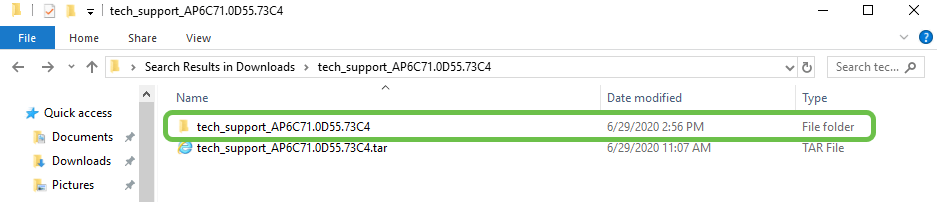
步骤 8
在支持捆绑包中,cli_file(配置文件)、msg/syslogs(事件日志)和startlog可提供最相关的信息。您看到的文件可能有所不同。此处给出了一个示例。 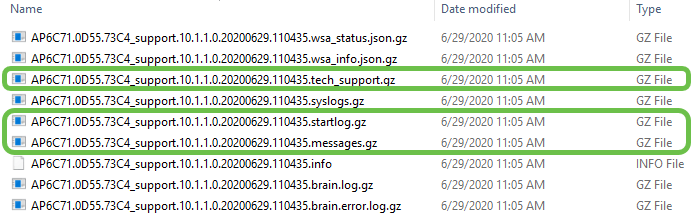
步骤 9
右键单击要解压的文件。在本示例中,文件将被解压缩到tech_support的文件夹中。
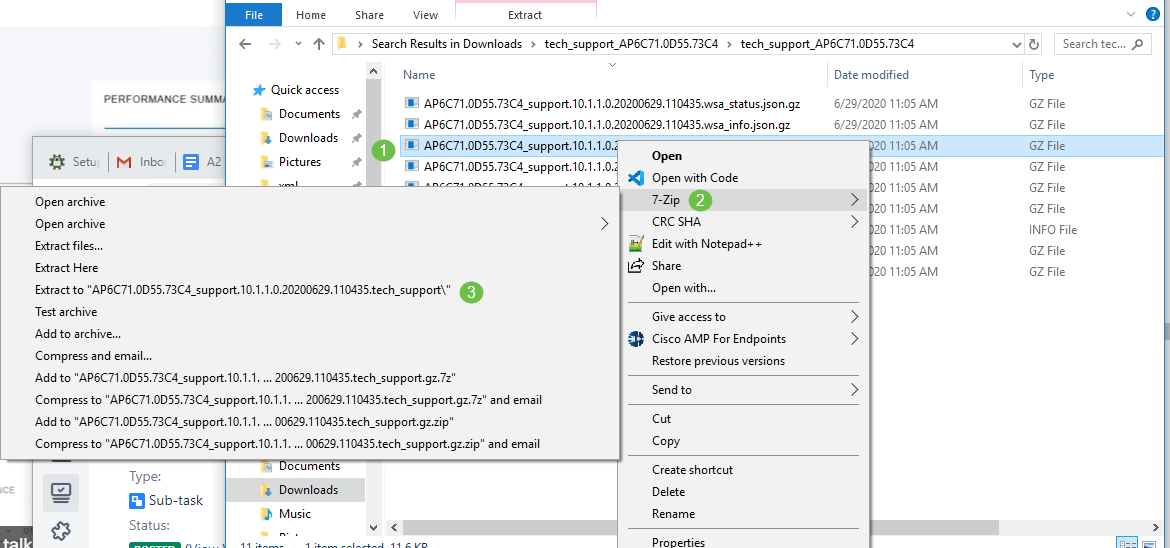
步骤 10
系统将显示tech_support文件夹。双击打开文件夹。
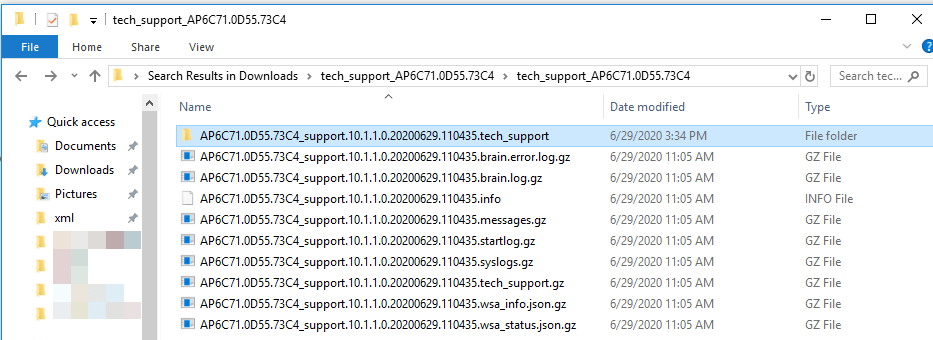
步骤 11
右键单击文件并选择文本文件读取器。在本例中,我们使用Edit with Notepad++。
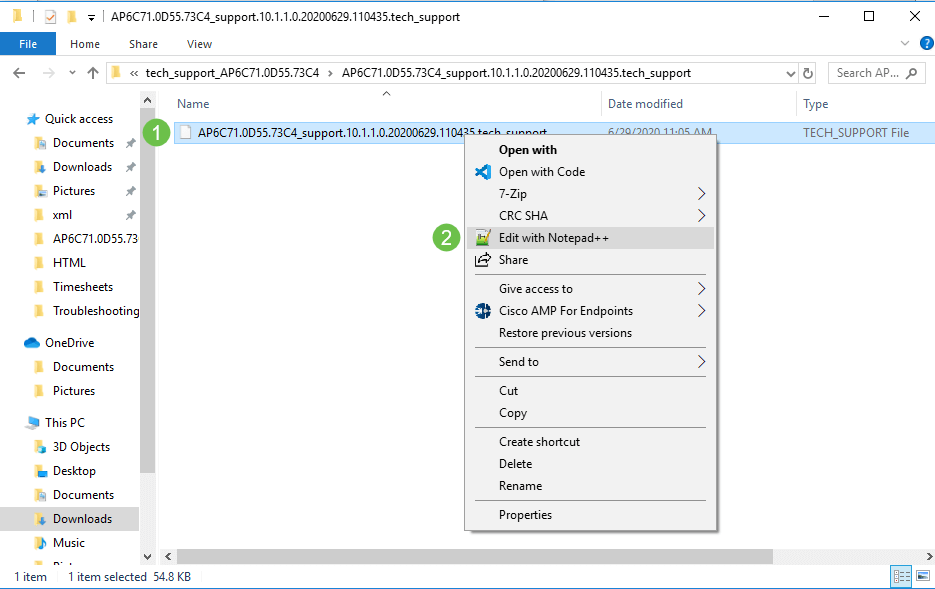
访问主AP技术支持捆绑包
主AP技术支持捆绑包是主要的诊断来源。要下载内置于主AP或虚拟控制器捆绑包中的技术支持捆绑包,请导航至高级>主AP工具。选择故障排除文件选项卡。选择下载支持捆绑包。对于传输模式,请选择HTTP或FTP。单击Apply settings。单击Save图标。
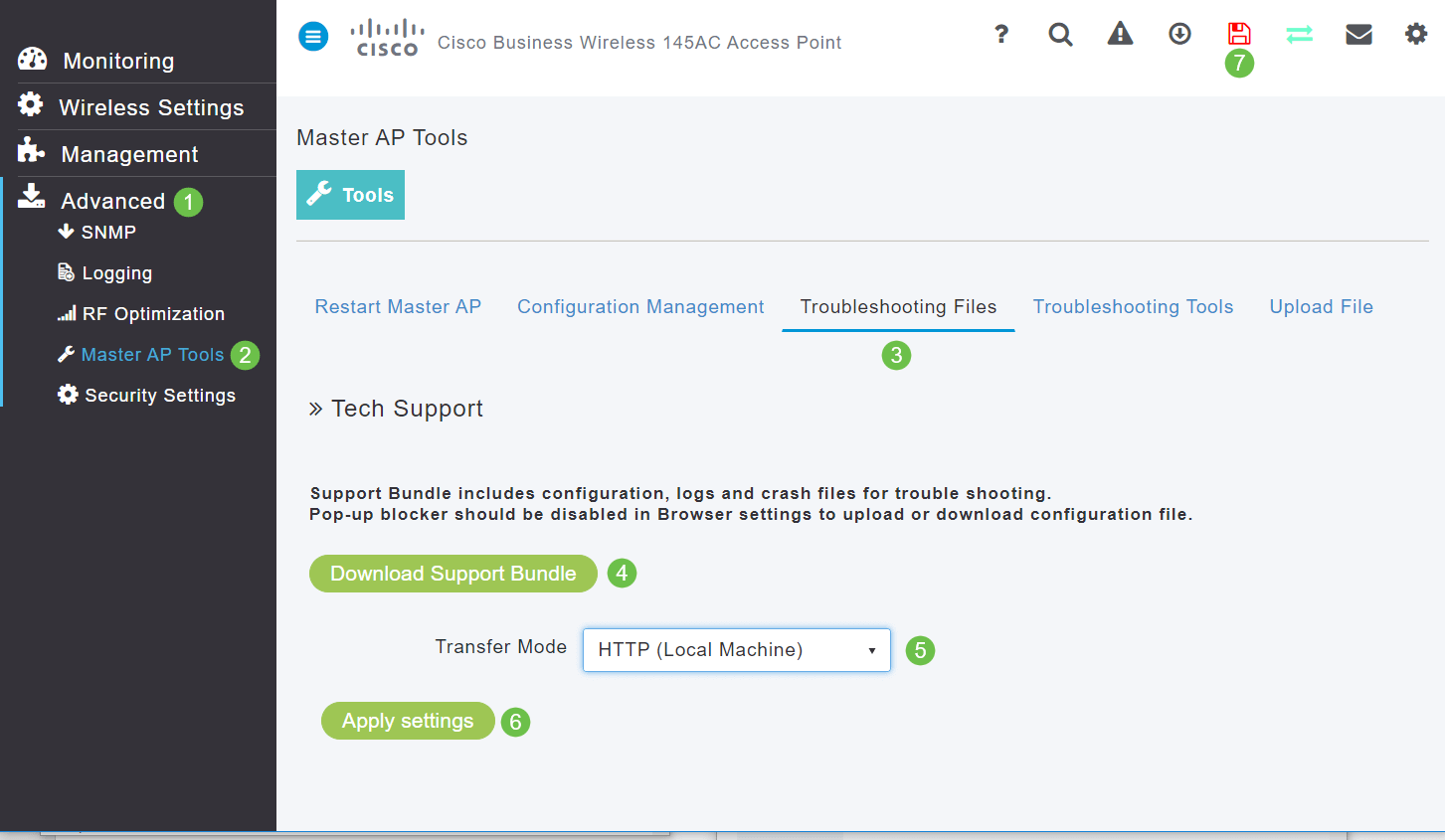
调整其中一个CBW移动电话设置
更改CBW网络上的802.11r设置
第 1 步
在Web浏览器中输入主接入点的IP地址,访问Web用户界面(UI)。确保您不在虚拟专用网络(VPN)上,否则将无法工作。如果遇到安全警告,请选择提示以继续。

步骤 2
在Web UI的右上角,单击相反的箭头以切换到专家视图。
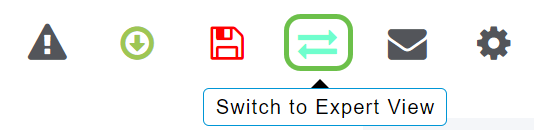
步骤 3
将出现一个弹出窗口,询问您是否要选择专家视图。Click OK.
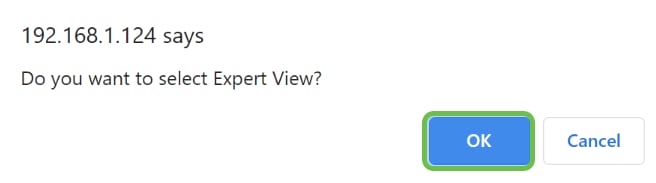
步骤 4
选择WLAN并选择要编辑的WLAN的编辑图标。
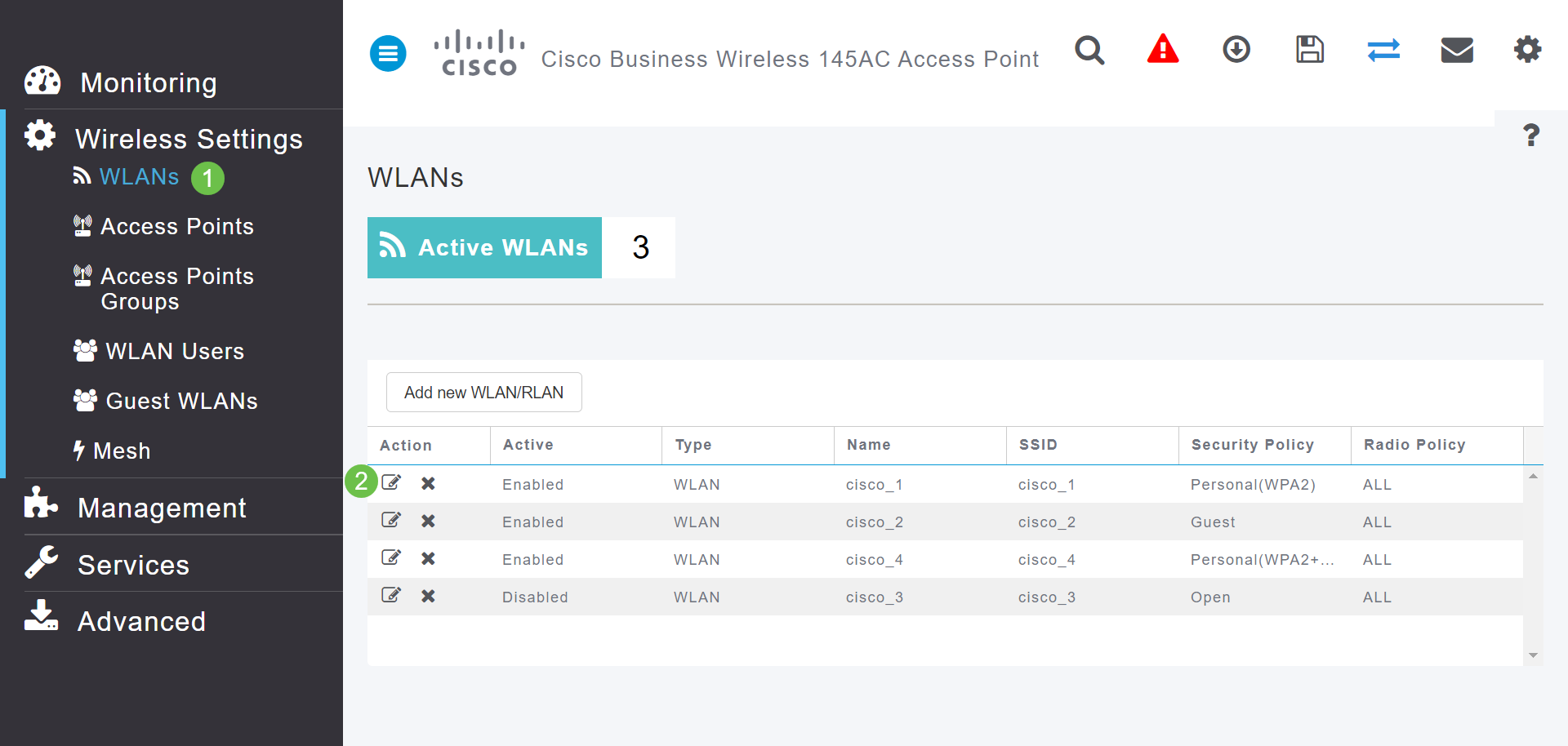
步骤 5
系统将显示一个弹出窗口,询问您是否要继续。单击 Yes。
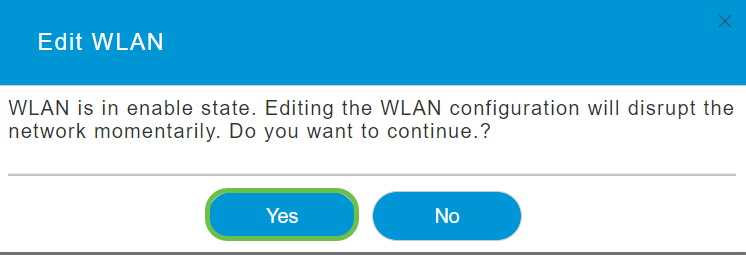
步骤 6
单击Advanced选项卡。点击802.11r的下拉菜单并选择Enabled。

步骤 7
单击 Apply。
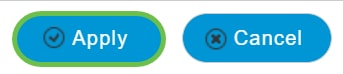
步骤 8
要永久保存这些设置,请点击屏幕右上角的save图标。

如果其他所有设置均失败,则重置为出厂默认设置
最后一种方法是,在路由器上执行硬件重置,这种方法只能解决最严重的问题(例如无法访问管理门户)。
重置为出厂默认设置时,将丢失所有配置。您需要从头重新设置路由器,以确保您拥有连接详细信息。
新CBW AP上的流程与在其他AP上所体验的流程略有不同。有关重置的详细信息,请参阅文章将CBW AP重置回出厂默认设置。
结论
我们打算为您提供多种不同的选项来排除网状网络故障。任务完成!现在,您应该有了连接,能够与时俱进。
修订历史记录
| 版本 | 发布日期 | 备注 |
|---|---|---|
1.0 |
13-Jul-2020 |
初始版本 |
 反馈
反馈