在WAP125或WAP581上配置访客Web门户区域设置表
目标
WAP125和WAP581接入点的访客Web门户区域设置允许您操作强制网络门户的设置。这是强制网络门户窗口的外观配置位置。访客Web门户的配置通常在首次部署访客访问时完成。访客Web门户表为网络管理员提供了自定义访客Web门户的能力,以便更好地满足公司的要求。
本文旨在展示如何在WAP125或WAP581接入点上配置访客Web门户区域设置。
适用设备 | 固件版本
配置访客Web门户区域设置
步骤1:在提供的字段中输入您的用户名和密码,然后点击登录,登录到基于Web的实用程序。
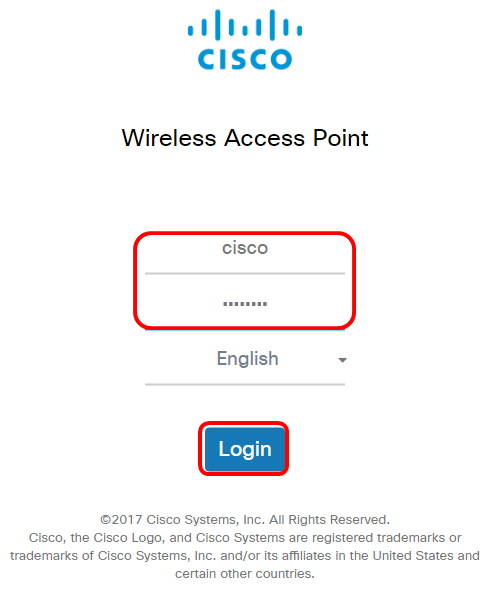
注意:默认用户名和密码为cisco/cisco。
第二步:选择Access Control > Guest Access。
注:本文中的图像来自WAP125。菜单选项可能会因设备型号而异。
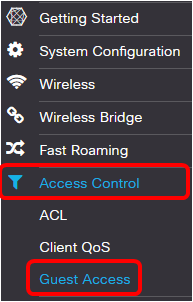
第三步:选中要配置的Web门户区域设置名称的复选框。
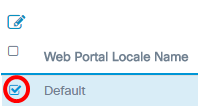
注意:在本示例中,选择Default。
第四步:单击 Edit 按钮。
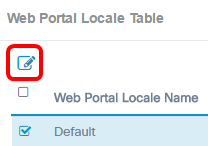
第五步:在Web Portal Locale Name字段中输入门户的名称。最长可为32个字符。
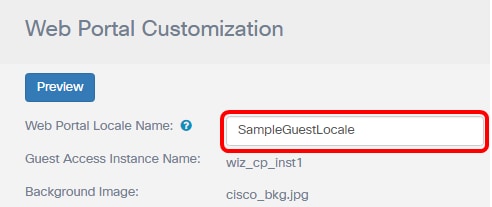
注意:在本示例中,输入SampleGuestLocale。
选择背景图像

注意:背景图像显示在徽标图像的背面,并且门户标题提示符。背景图像大小必须为64k或更小,并且文件名必须不包含空格,最长为32个字符。支持的图像文件类型为GIF、JPG和PNG。在本示例中,选择了background_image3.png。
第六步:在“Web门户定制”(Web Portal Customization)页面上,点击背景图像浏览(Background Image Browse)按钮。

步骤 7.点击需要用作门户背景的图像。

步骤 8单击 Open(打开)。

步骤 9单击Upload。

选择徽标图像
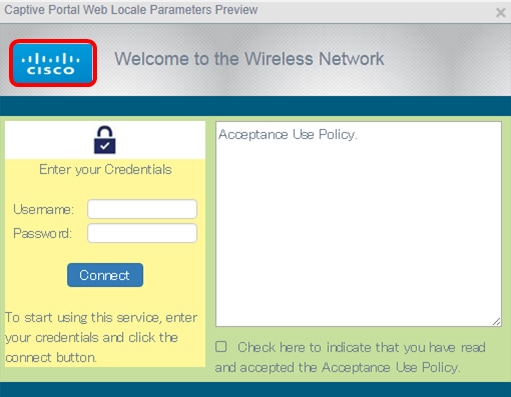
注意:徽标图像显示在门户提示符的左上角。徽标图像大小必须为64k或更小,并且文件名必须不包含空格,最长为32个字符。在本示例中,选择cisco_logo.png。
步骤 10点击Logo Image Browse按钮。

步骤 11点击需要用作门户徽标的图像。

注意:在本示例中,选择cisco_logo。
步骤 12单击 Open(打开)。

步骤 13单击Upload。

选择前景色

注意:前景色是Connect按钮、帐户提示提示、用户名和密码提示的背景色。默认值为#FFFFFF。在本示例中,前景颜色为#fff799。
步骤 14在“Web门户自定义”页面上,点击前景颜色选择按钮。
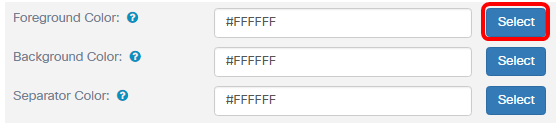
步骤 15选择门户前景所需的颜色。

注意:在本例中,#fff799被选中。
选择背景颜色

注意:背景颜色是紧邻接受策略的颜色和前景的颜色。此处显示“接受提示”消息。
步骤 16在“Web门户自定义”页面中,点击背景颜色选择(Background Color Select)按钮。

步骤 17选择您用于门户背景的颜色。

注:默认值为#FFFFFF。在本例中,#c6df9c被选中。
选择分隔符颜色

注意:分隔符颜色位于Portal Title Prompting区域正下方。分隔符颜色下方是接受策略和帐户图像。
步骤 18.在“Web门户定制”页面上,点击分隔符颜色选择按钮。

步骤 19.选择需要使用门户的分隔符颜色的颜色。

注:默认值为#FFFFFF。在本例中,#005b7e被选中。
选择帐户的图像

注意:帐户图像的大小必须为5k,并且必须具有文件名且不能包含最多32个字符的空格。支持的图像文件类型为GIF、JPG和PNG。
步骤 20.在Web门户自定义页面上,点击Account Image Browse按钮。

步骤 21.点击需要用作帐户映像的映像。

注意:在本示例中,选择了login_key.jpg。
步骤 22.单击 Open(打开)。

步骤 23.单击Upload。

步骤 24从“字体”下拉列表中选择门户的字体。

注:默认值为Arial。在本例中,选择Cisco San。
步骤 25在帐户提示字段中输入开始使用该帐户的提示。

注意:在本示例中,输入您的用户名。
步骤 26在用户名提示字段中输入用户名提示。

注意:在本示例中,输入用户名:。
步骤 27在Password Promting字段中输入密码的提示。
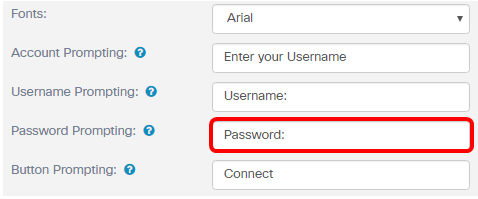
注意:在本示例中,输入密码:。
步骤 28在Button Prompting字段中输入连接按钮的标签。
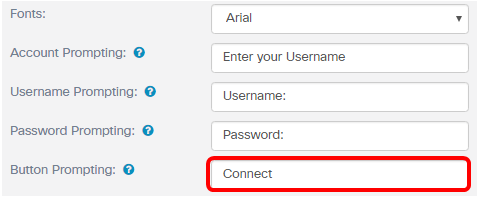
注意:在本示例中,输入Connect。
步骤 29在Browser Head Prompting字段中输入门户的标题名称。
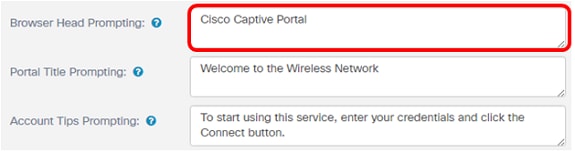
注意:在本示例中,输入了Cisco Captive Portal。
步骤 30在门户标题提示字段中输入门户的标题。
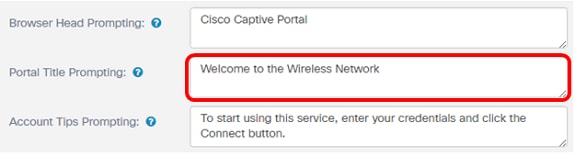
注意:在本示例中,输入了“欢迎使用无线网络”。
步骤 31在Account Tips Prompting字段中输入开始使用门户的提示。

注意:在本示例中,要开始使用此服务,请输入您的凭证,然后点击已输入的“连接”按钮。
步骤 32在Acceptance Policy(接受策略)字段中输入使用的条款和条件。

注意:在本示例中,输入了“接受使用策略”。
步骤 33在Acceptance Prompting(接受提示)字段中定义接受使用策略的提示。
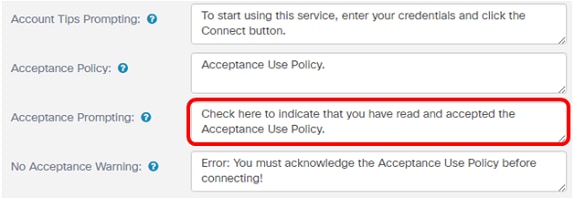
注:在此示例中,选中此处表示您已阅读并接受已输入的“接受使用策略”。
步骤 34在No Acceptance Warning字段中定义未接受使用策略时的提示。

注意:在本示例中,输入错误:在连接!之前,您必须确认接受使用策略。
步骤 35在Work In Progress Prompting字段中定义正在进行的活动。
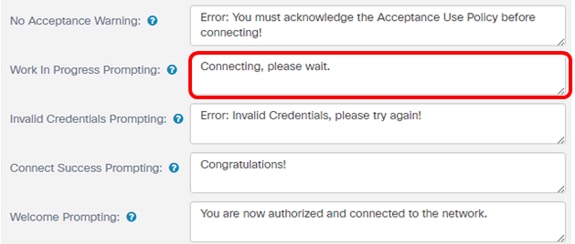
注意:在本示例中,已输入“正在连接,请稍候。”。
步骤 36在Invalid Credentials Prompting字段中定义无效凭证的提示。

注意:在本示例中,输入错误:凭证无效,请重试!。
步骤 37在Connect Success Prompting字段中输入成功连接的提示。

注意:在本示例中,已输入“Congratulations!”。
步骤 38在欢迎提示字段中输入欢迎提示。

注意:在本示例中,您现在获得授权并连接到网络。
步骤 39在保存设置之前,单击Preview查看强制网络门户。

这是配置后的外观。

步骤 40Click Save.

您现在应该已经配置了WAP125或WAP581接入点的访客Web门户区域设置。
修订历史记录
| 版本 | 发布日期 | 备注 |
|---|---|---|
1.0 |
12-Dec-2018 |
初始版本 |

 反馈
反馈