简介
本文档介绍如何将配置了单个12磁盘独立磁盘冗余阵列(RAID)5卷的Business Edition 7000服务器转换为两个6磁盘RAID 5卷的过程。
问题
在2014年8月之前出厂时出厂的带有单个12磁盘RAID 5虚拟驱动器的某些Cisco Business Edition 7000(BE7K)服务器。统一计算系统(UCS)上的统一通信(UC)文档规定此服务器及其等效的经测试参考配置(TRC))(C240 M3 SFF TRC2)使用两个RAID 5虚拟驱动器,每个驱动器有6个磁盘。
如果更改UCS C240M3上的阵列配置,它将擦除重新配置的磁盘上的所有数据。这意味着必须重新安装ESXi,并且必须重新应用ESXi许可证,重新配置ESXi,并恢复虚拟机(VM)才能完成此迁移。
当BE7K的虚拟磁盘配置不正确时,很容易识别。在vSphere客户端中,导航至“主页”>“资产”>“资产”。选择左侧的BE7K服务器,然后选择“配置”选项卡。最后,选择“存储”并确保选择“Datastore”。
这是数据库对于BE7K的外观,该BE7K具有来自vSphere客户端的单个12磁盘RAID5虚拟磁盘。

注意:本地磁盘Datastore的容量为2.99TB。
当BE7K正确配置了两个6磁盘RAID 5虚拟磁盘时,应该是这样。

注意:两个本地磁盘数据存储区各自有1.35TB的空间。
解决方案
为使此过程尽可能简单,请完成以下步骤:
- 对BE7K上运行的所有虚拟机执行应用级备份。
- 备份ESXi配置和许可证。(有关详细信息,请参阅使用vSphere命令行界面和vSphere PowerCLI(2042141)备份和恢复ESXi配置文章。)
- 将所有VM从本地Datastore中移出。实现这一点有两种方法:
- 将VM移动到另一台主机和Datastore。
- 正常关闭虚拟机,并将本地数据存储上的所有内容复制到外部存储位置。
- 重新启动BE7K,并使用两个6磁盘RAID 5逻辑磁盘重新配置RAID阵列。
- 重新安装ESXi:
- 将所有VM移回BE7K并启动它们。
详细说明
对VM进行应用级备份
按照UC应用程序的Cisco.com文档中的说明进行备份并将其保存到安全位置。对于使用灾难恢复系统(DRS)的应用程序,安全外壳FTP(SFTP)服务器不应出于明显原因托管在BE7K上。
备份ESXi配置和许可证
请参考这两篇VMware KB文章,以访问vSphere CLI并执行备份。
以下是如何使用ESXi外壳备份配置的示例。
~ # vim-cmd hostsvc/firmware/sync_config
~ # vim-cmd hostsvc/firmware/backup_config
Bundle can be downloaded at : http://*/downloads/
configBundle-RTP-CUCM-BE7K-1.cisco.com.tgz
在本例中,您可以从https://rtp-cucm-be7k-1.cisco.com/downloads/configBundle-RTP-CUCM-BE7K-1.cisco.com.tgz下载备份存档文件。
此捆绑包的内容包括license.cfg文件。这确认了ESXi备份和恢复操作包括许可证。
将VM从本地Datastore移出
如果BE7K是VCenter部署的一部分,则虚拟机应迁移到共享存储,以便在BE7K处于维护状态时在备用主机上运行。如果没有可用的共享存储,则此过程如下所述:
- 正常关闭并关闭BE7K上的所有虚拟机。
- 使用vSphere客户端将BE7K数据存储上的所有文件复制到备用位置。
如果没有备用存储位置可用于在BE7K数据存储上存储虚拟机和其他内容,请打开思科技术支持中心(TAC)服务请求(SR),以便探索其他选项。请务必在您为此问题打开TAC SR时引用本文档。
重新配置阵列
按照虚拟服务器上的思科协作中的步骤重新配置两个6磁盘RAID5逻辑磁盘的阵列。如果在BE7K中使用额外的硬盘驱动器(HDD)进行备份,请小心不要删除RAID 0驱动器组,或在预引导GUI的配置向导中选择New Configuration。
重新安装和重新配置ESXi
- 如果您不熟悉如何安装ESXi,请按照关于vSphere安装和设置中的步骤操作。
- 如果您备份了ESXi配置,请按照使用vSphere命令行界面和vSphere PowerCLI(2042141)备份和恢复ESXi配置中的说明进行备份。
- 由于ESXi安装程序不创建任何其他数据存储,因此您必须使用vSphere客户端将第二个1.35TB虚拟磁盘添加到ESXi,作为虚拟机文件系统(VMFS)卷。
- 转到“存储配置”并单击“添加存储”的链接。
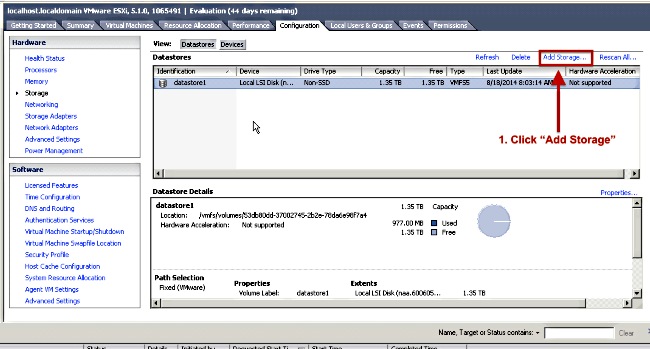
- 在添加存储向导中,选择以下选项:
- 为存储类型选择磁盘/LUN。
- 如果有多个选项可用,请选择容量为1.36TB的磁盘。
- 选择向导其余部分的默认值,直到系统提示您提供Datastore的名称。
完成后,您应看到两个1.3TB的数据存储可供使用。
将VM移回本地Datastore
此步骤与从旧数据存储复制虚拟机时使用的任何方法完全相反。
如果您使用vCenter将VM从共享存储迁移回BE7K,则VM在迁移后可立即启动。如果手动将文件复制回Datastore,则必须使用vSphere客户端将VM导入回ESXi,然后才能打开它们。
如果您使用vSphere Datastore浏览器来移动文件,则在将虚拟机导入回ESXi时,您很可能会看到类似此处的消息。选择是移动还是复制VM(视情况而定),然后单击确定以继续操作。

注意:由于此过程将以前的Datastore大小从2.99TB减少到两个独立的1.39TB卷,因此从BE7K复制的文件可能无法放在单个Datastore上。如果是这种情况,您应在两个Datastore之间分配虚拟机,并确保在两个Datastore上都保留足够的可用空间。